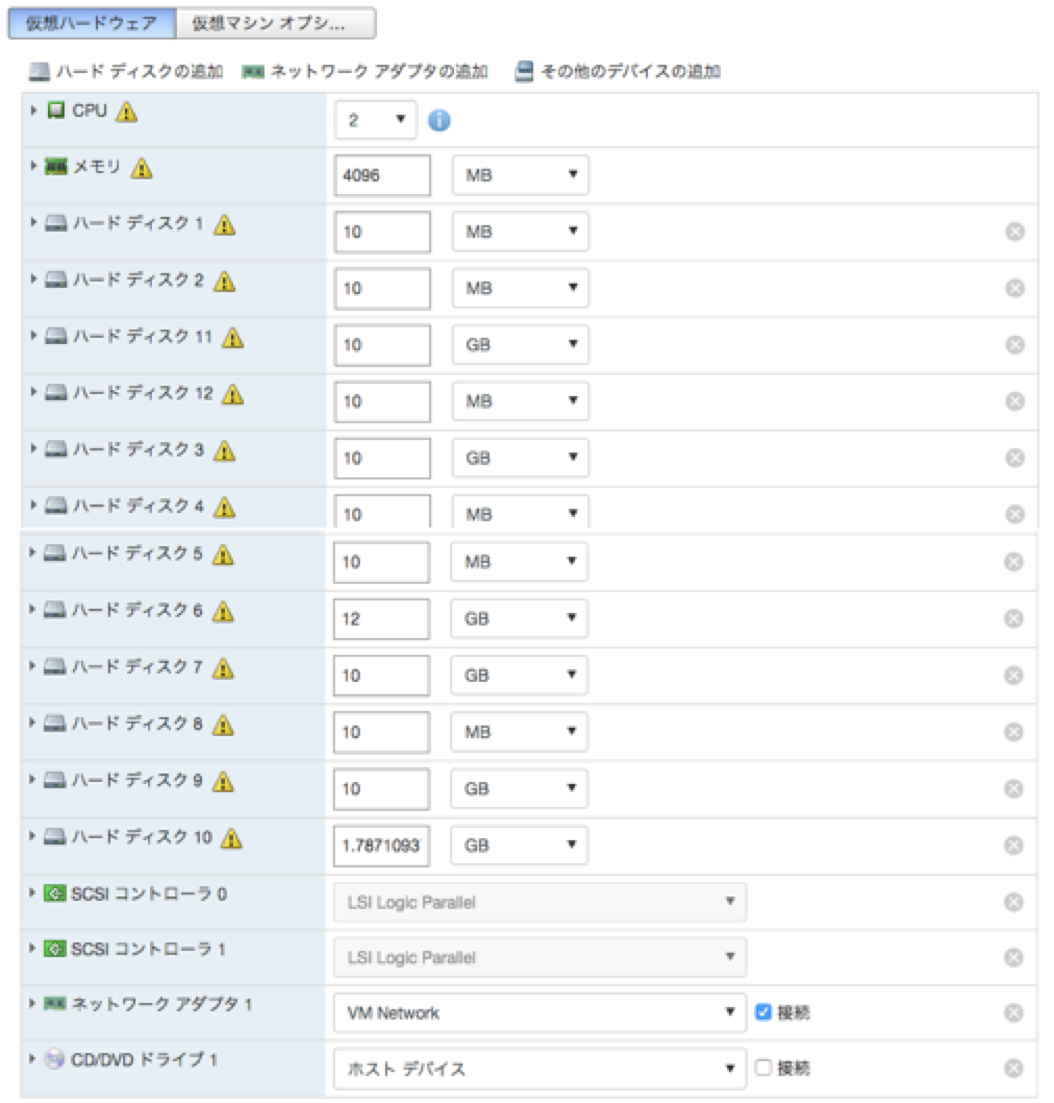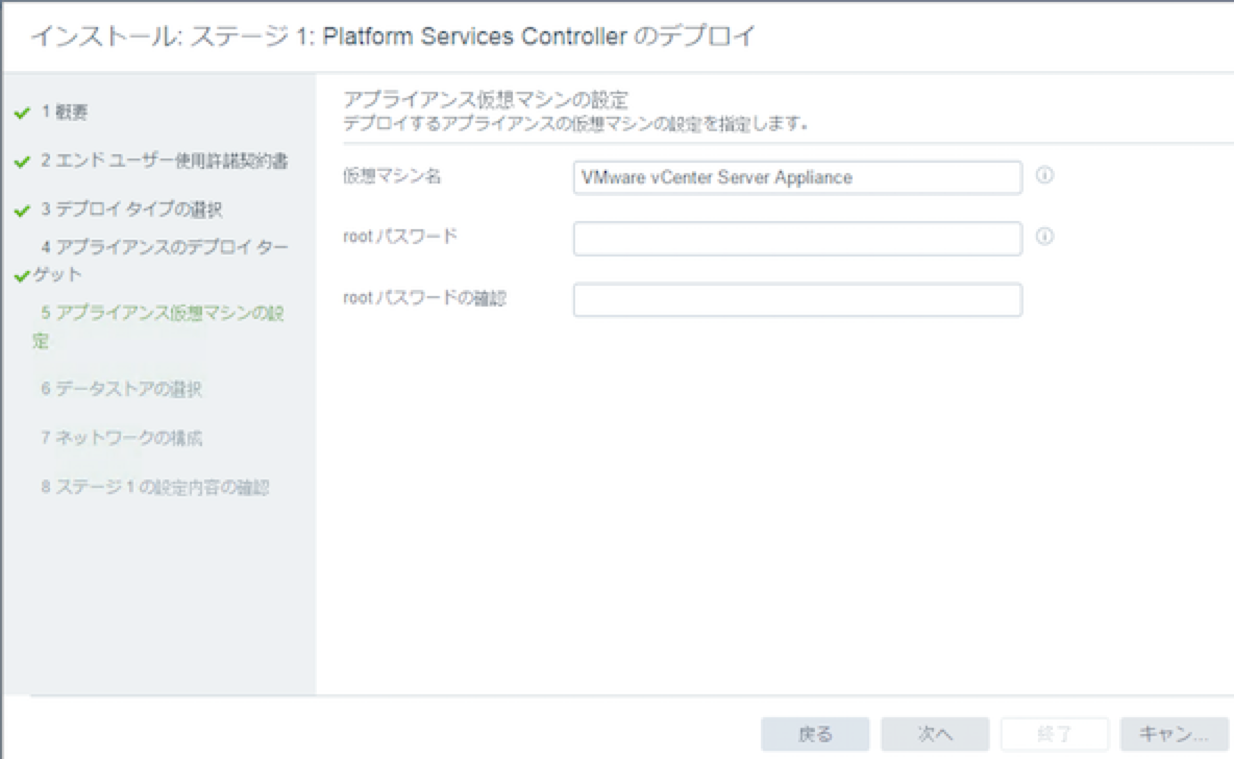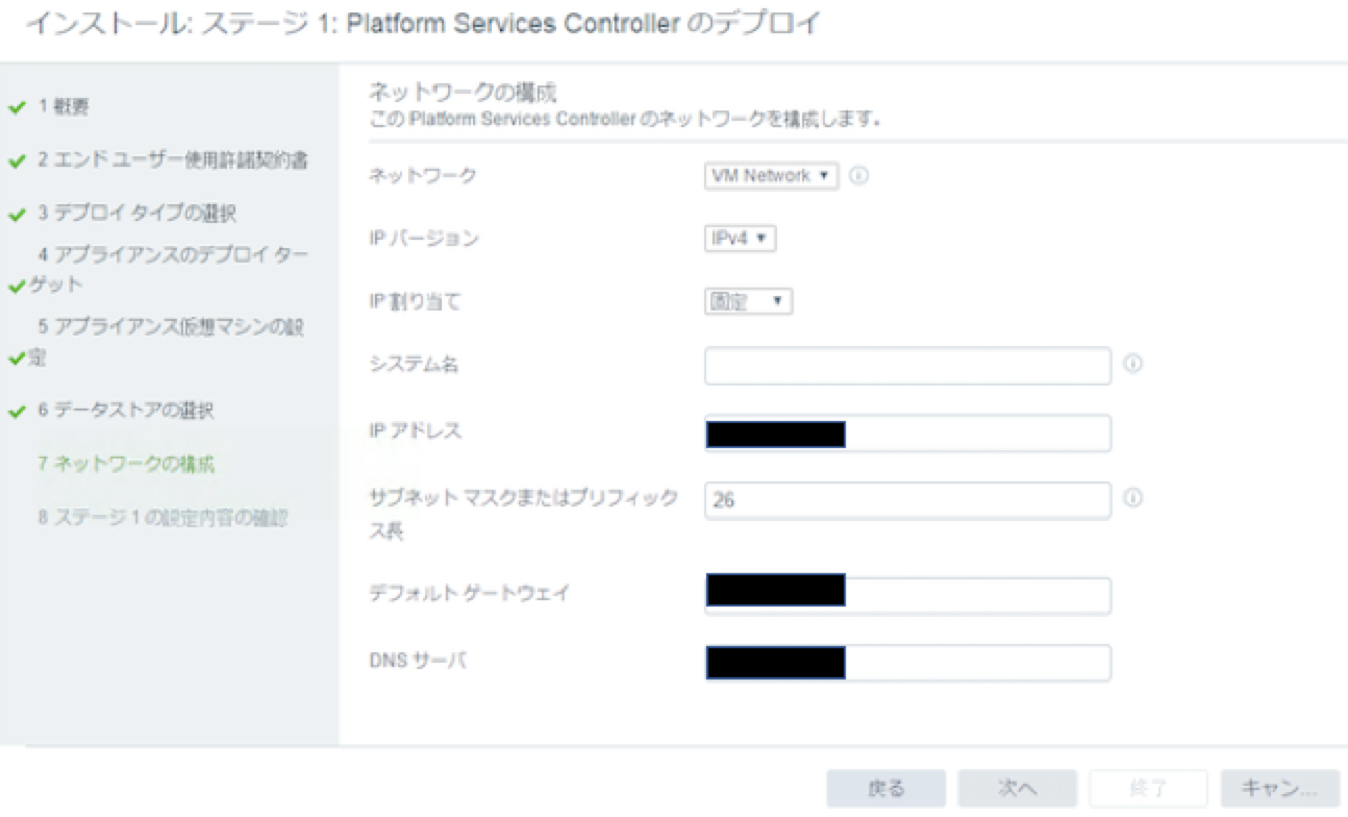はじめに
昨年同様Bluemix Infrastructureのベアメタル上に導入したESXi上にvCenter Serverを導入します。また、今後のために認証サーバーであるPlatform Services Controllerは組み込み型ではなくvCenterの外部に設置したいと思います。
ISOファイルのダウンロード
My VMwareにログインし、vCenter Server仮想の仮想アプライアンスのISOファイルをダウンロードします。
今回は仮想アプライアンス版を選択し、ホストの上に仮想サーバーとしてデプロイすることにします。
ISOファイルは一度ローカルにダウンロードした後、インストール用にホストに立てたVMにアップロードし、そのVMからデプロイすることにします。このようにすることでBluemix Infrastructureのネットワーク上でデプロイが行えるため、迅速にデプロイすることが可能となります。
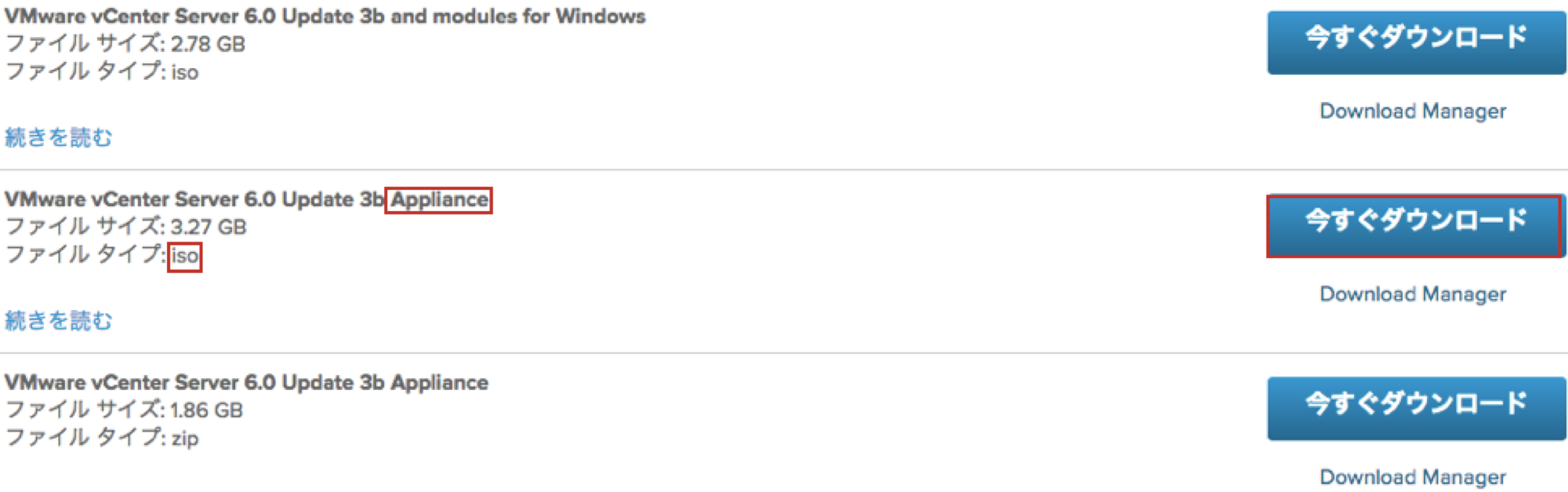
インストール用VMのデプロイ
前回の記事でESXiを立ち上げた物理サーバーを使っていきます。そのうちの片方にPSCとvCenterを導入していきます。
サーバーにWeb Clientからアクセスします。前回設定したIPアドレスをブラウザに入力し、ログインします。
仮想マシンの作成/登録
「ホスト」ページの「仮想マシンの作成/登録」をクリックします。

案内に従って仮想マシンを作成します。今回は新規で仮想マシンを作成し、最初に購入した仮想サーバーWindows Server2012 2RのISOをマウントしてゲストOSをインストールしました。
先ほどローカルにダウンロードしたvCenter ServerのISOをこのVMにアップロードし、準備完了です。
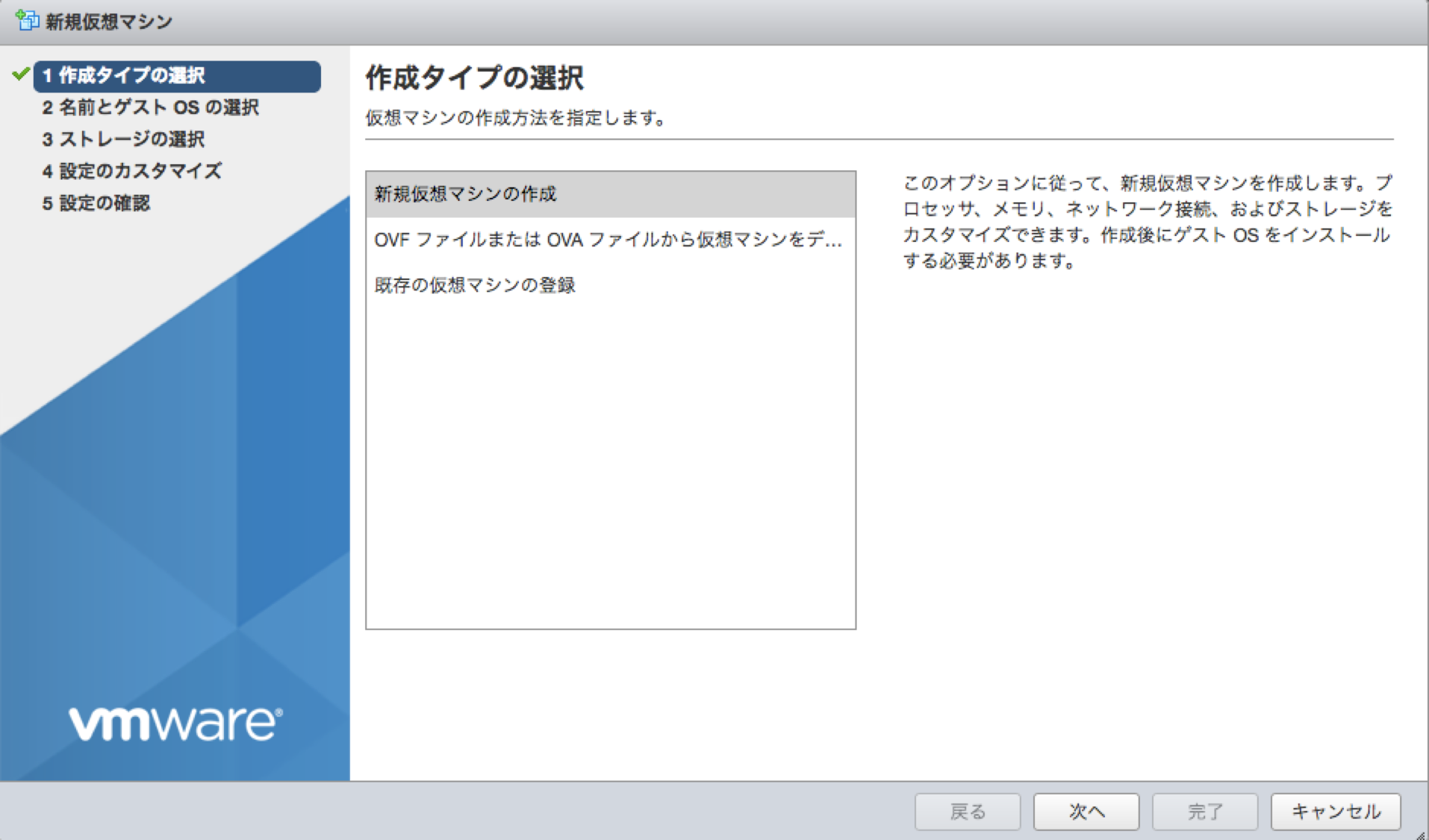
以下参考までに私たちが作った仮想マシンの設定です
(一度構築した仮想マシンの構成の設定確認画面なのでUIは異なります)
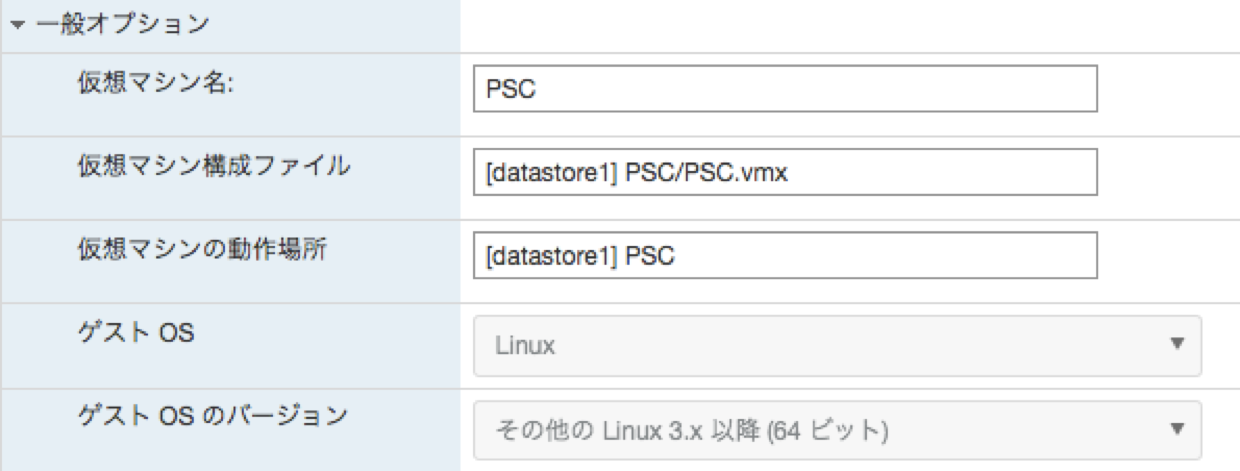
Platform Services Controllerのデプロイ
先ほどデプロイしたインストール用のWindows Serverにログインし、ISOファイルをマウントします。
「Dドライブ(CDROM)」から「vcsa-ui-installer」-「win32」と辿るとそこにinstallerがありますのでそれを実行します。
様々なポップアップをくぐり抜けたら、インストールページに辿り着けるでしょう。
「インストール」を選択し先に進みます。
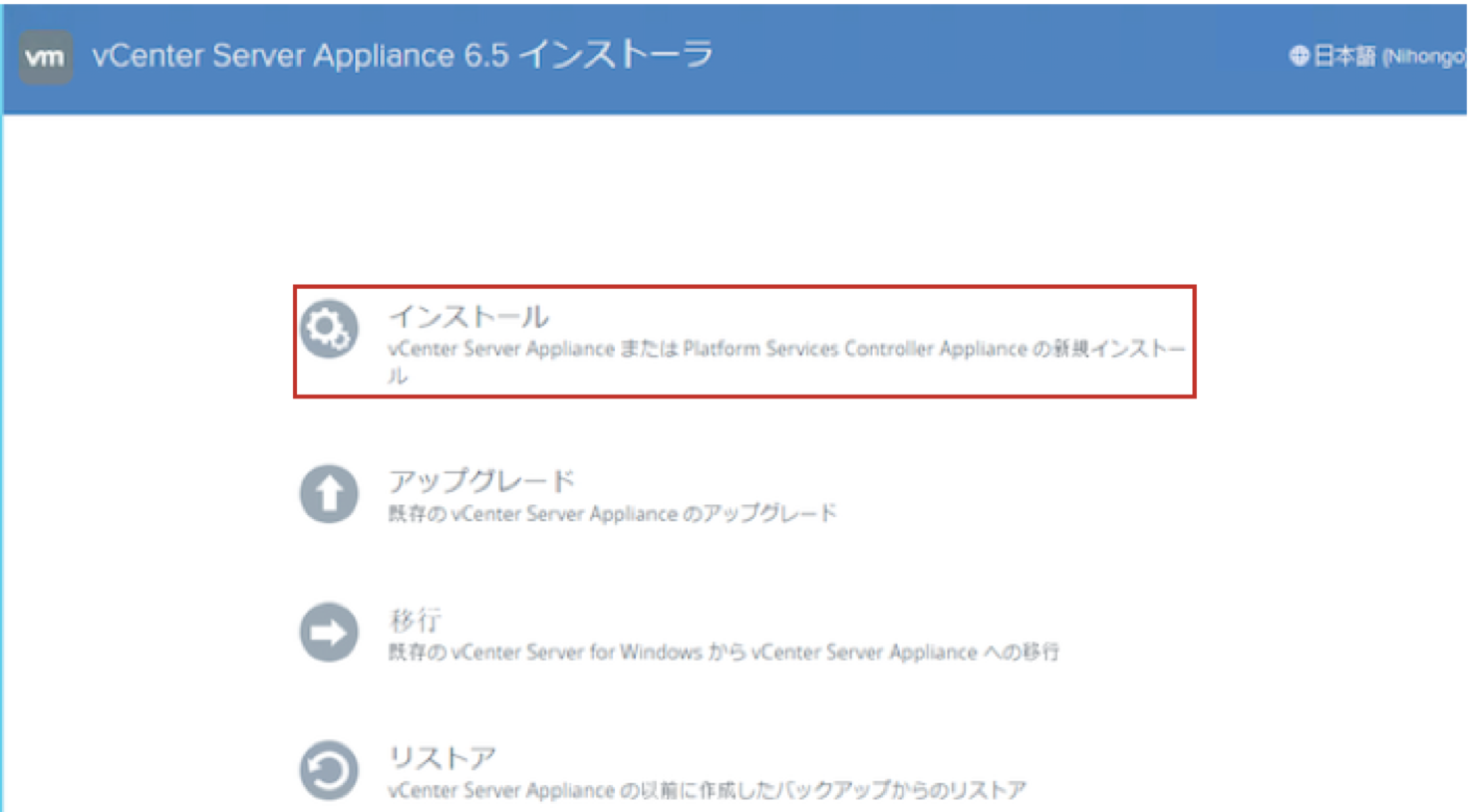
今回の構成では拡張リンクモードを利用して全てのリンクされたvCenter Serverを管理することを想定しているため、組み込み型ではなく外部PSCを使います。詳しくはこちらをご覧ください。
※拡張リンクモード:拡張リンクモードを使用すると、すべてのリンクされた vCenter Serverシステムを表示し、まとめて検索することができる。
デプロイタイプの選択
さて、6.5版のUIは6.0版と色々と異なっていて、去年の検証を参考にしているといくらか手惑う場面も出てきます。頑張って進めていきましょう!
概要と同意画面をクリアしたら、デプロイタイプを選びます。ここでは「外部PSCのPlatform Services Controller」の「Platform Services Controller」を選択します。
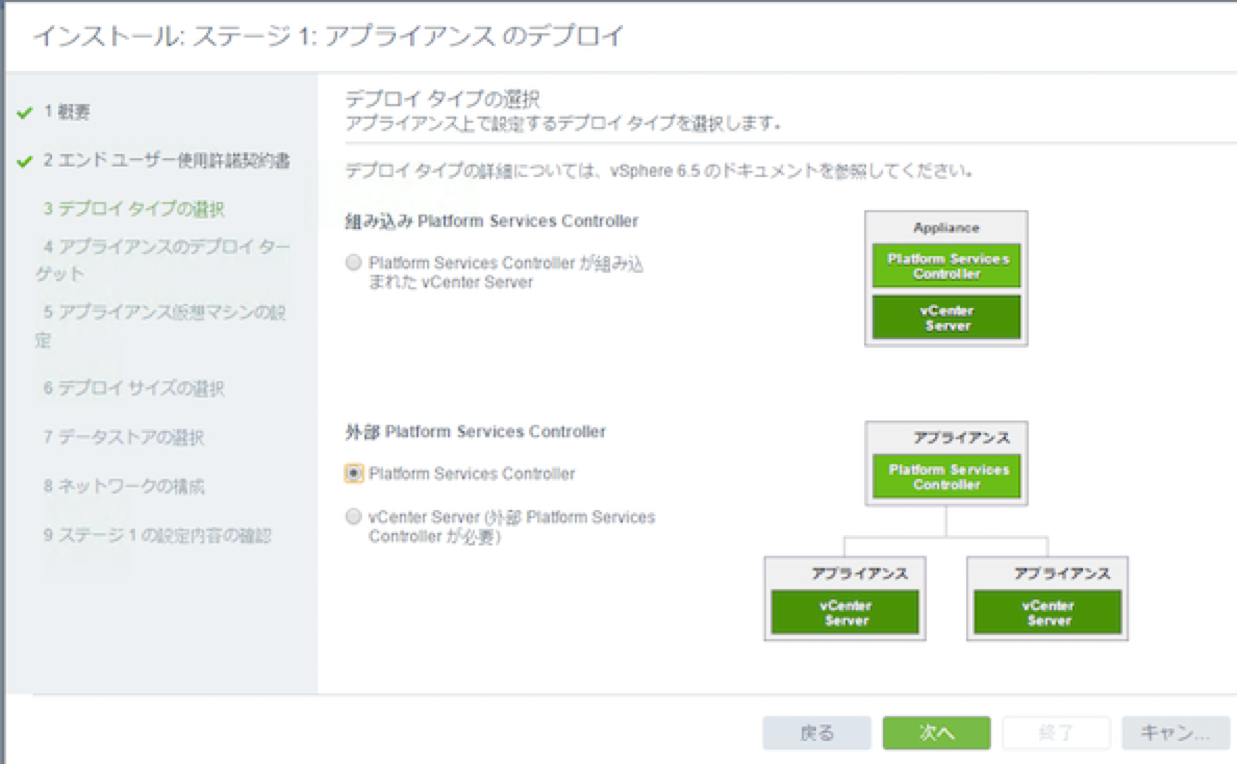
デプロイターゲット
デプロイ先を設定します。ここではESXiホストの情報を入力します。
※すべてのサーバーを同一のセグメントで稼働したいので、先に購入したポータブルIPアドレスを用いてすべてのサーバーのIPアドレスを、この作業の前までに、揃えた方が良いです。
※ホスト名はFQDNにすることをお勧めします。これからの作業を通してそうなのですが、ここで入力した内容が表示名となるので、FQDNの方が、どのコンテンツを指しているのかわかりやすいですし、見栄えも良いです。
DNSの設定の仕方はこちらを参照してください。
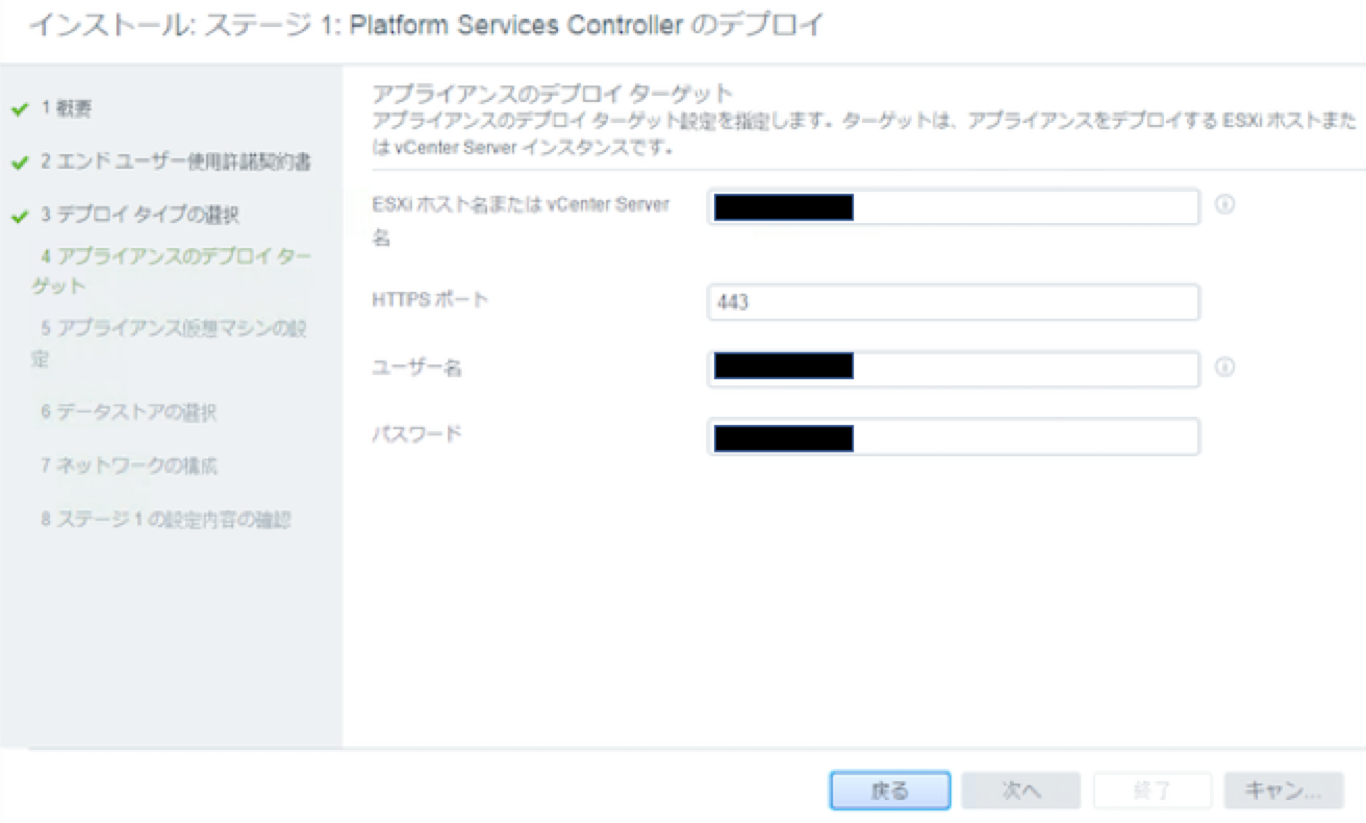
仮想マシンの設定
データストアの選択
PSCの保存場所を選択します。
私たちはシンディスクモードにはせず先に進みました。
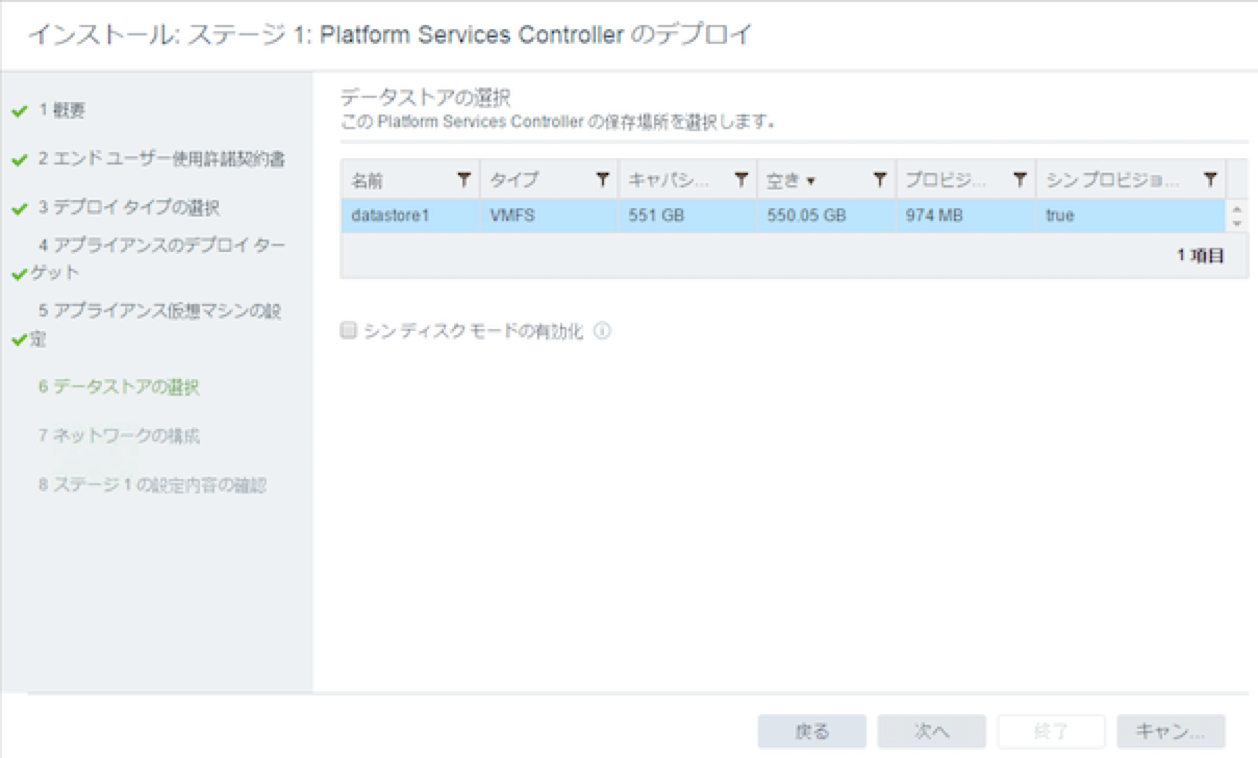
ネットワークの構成
ここまでできたら内容を確認してデプロイを完了します
Platform Services Controllerのアプライアンス設定
デプロイが終わったらアプライアンスの設定をしていきます。
アプライアンス設定
時刻をESXiホストと同期します。
SSHアクセスは有効でも無効でも良いですが、SSH接続できると楽である反面、セキュリティリスクも上がることに注意してください。
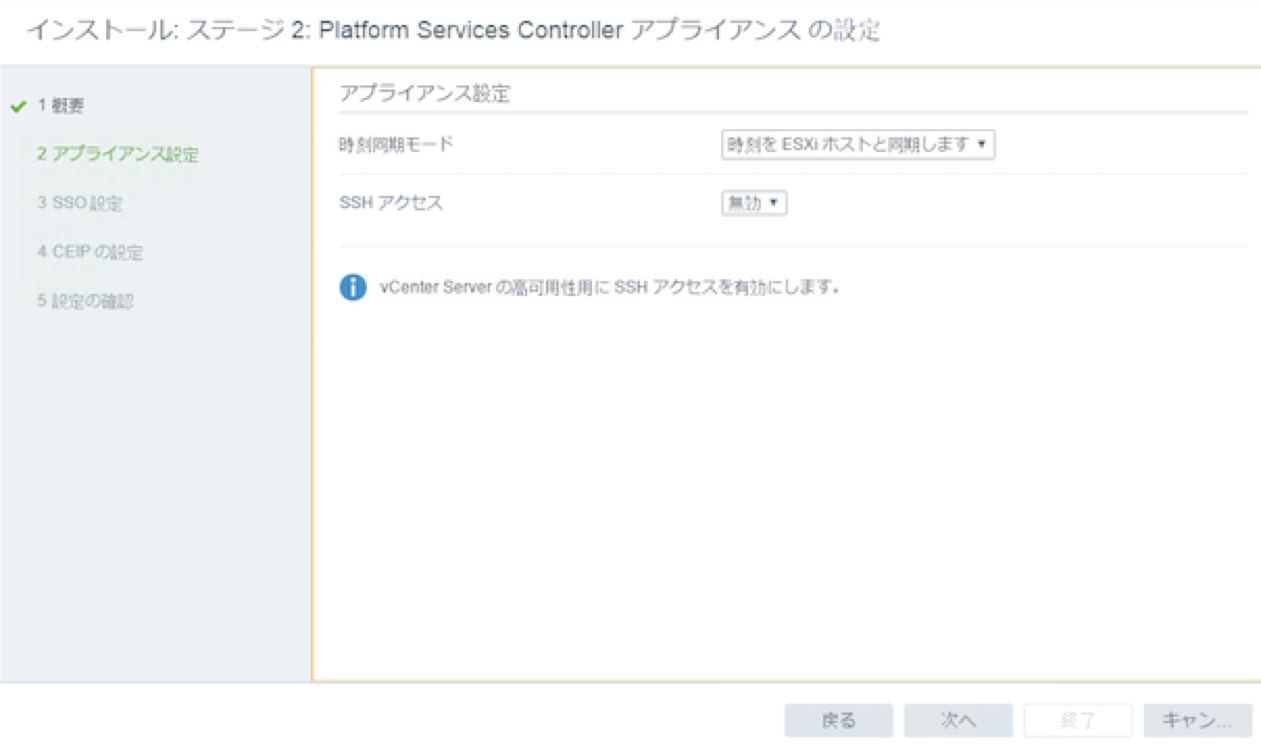
SSO設定
SSO(Single-sign-on)の設定をします。
PSCのみならずvCenterなど様々なところで頻繁に使っていきますのでそれに留意して設定を決めると良いかと思います。
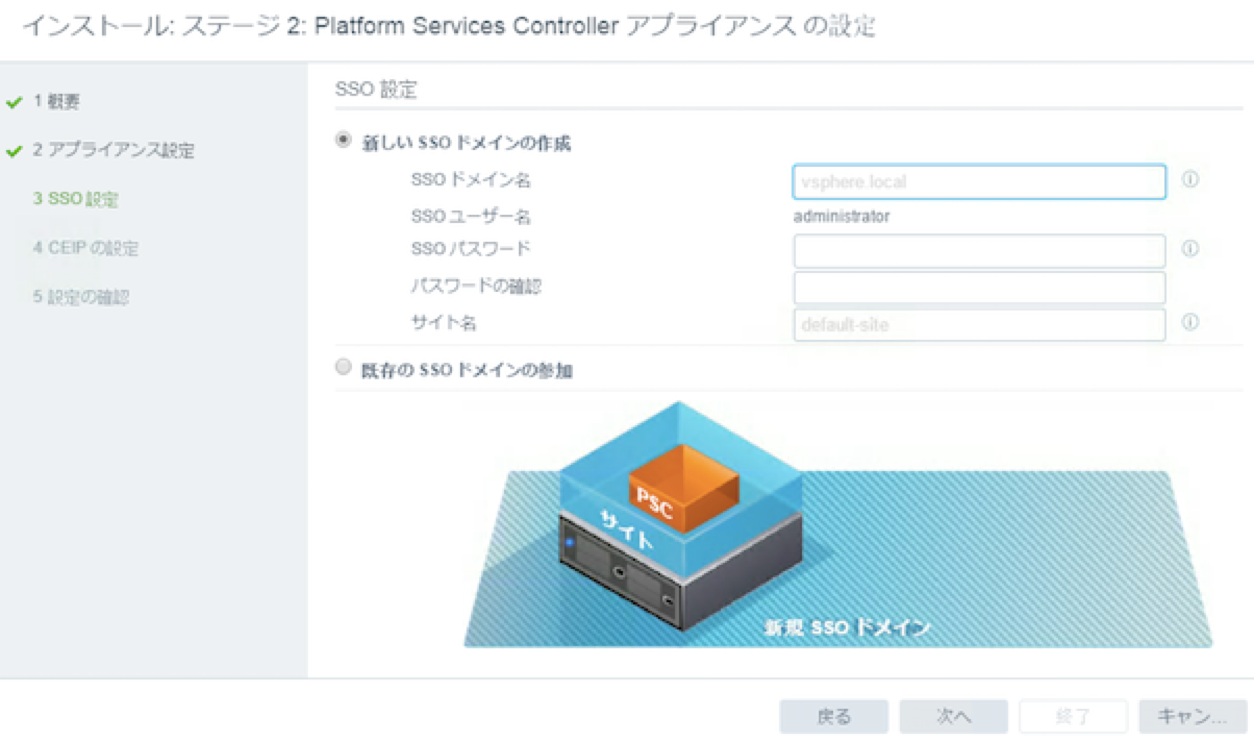
次の画面に進み「カスタマエクスペリエンス改善プログラムへの参加」の可否を定め、内容を全般的に確認したらこの作業は完了です!デプロイを完了しましょう!
最終確認
終わったら、vCenter ServerのIPアドレスをブラウザに入力し、vCenterにアクセスしましょう。
今後の作業内容と照らし合わせるとFlash版を用いることをお勧めします。
Flash版がうまく起動しない場合はこちらを参照してFlashプレイヤが使える環境を調えてみてください。
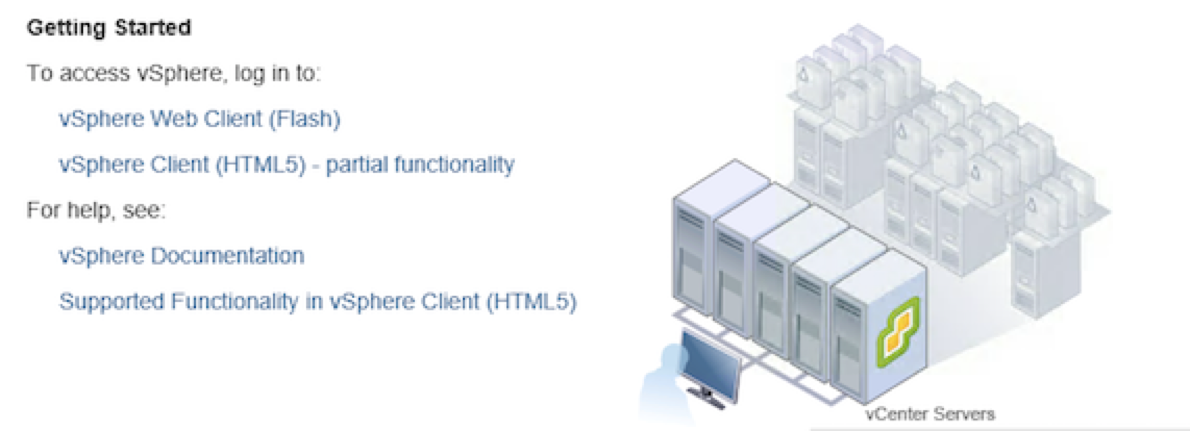
今日はここまで!
お疲れ様でした!!
【参考資料】
【VMware@SoftLayer】Platform Services Controller、vCenter Server導入編
http://qiita.com/ytada/items/9088b4a2ed53633b524d
速報!VMware vSphere 6.0 新機能の概要
https://blogs.vmware.com/jp-cim/2015/03/vmware-vsphere-6-0-%E6%96%B0%E6%A9%9F%E8%83%BD%E3%81%AE%E6%A6%82%E8%A6%81%E3%81%AB%E3%81%A4%E3%81%84%E3%81%A6.html
VMware Platform Services Controller 6.0 に関する FAQ (2117316)
https://kb.vmware.com/selfservice/microsites/search.do?language=en_US&cmd=displayKC&externalId=2117316