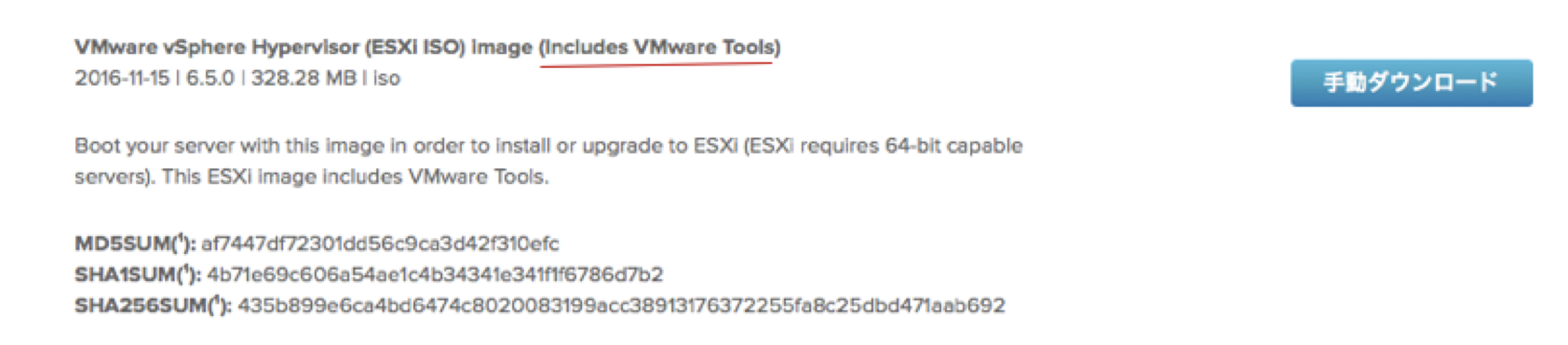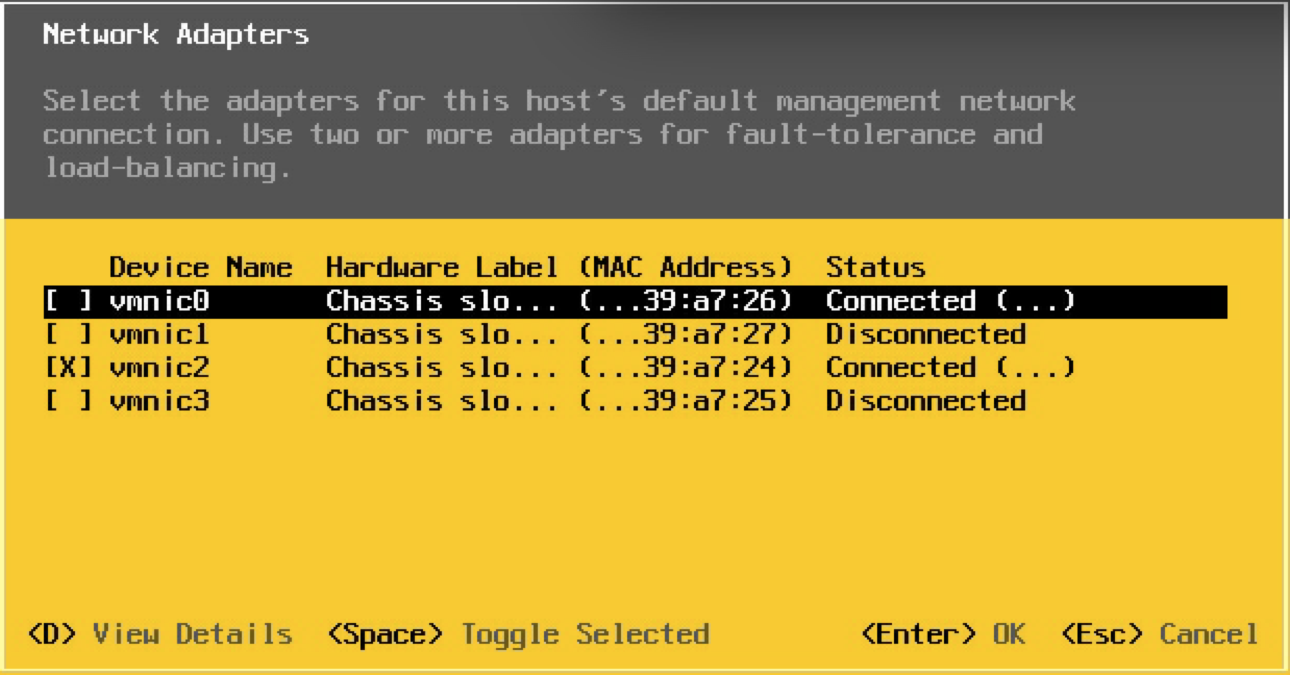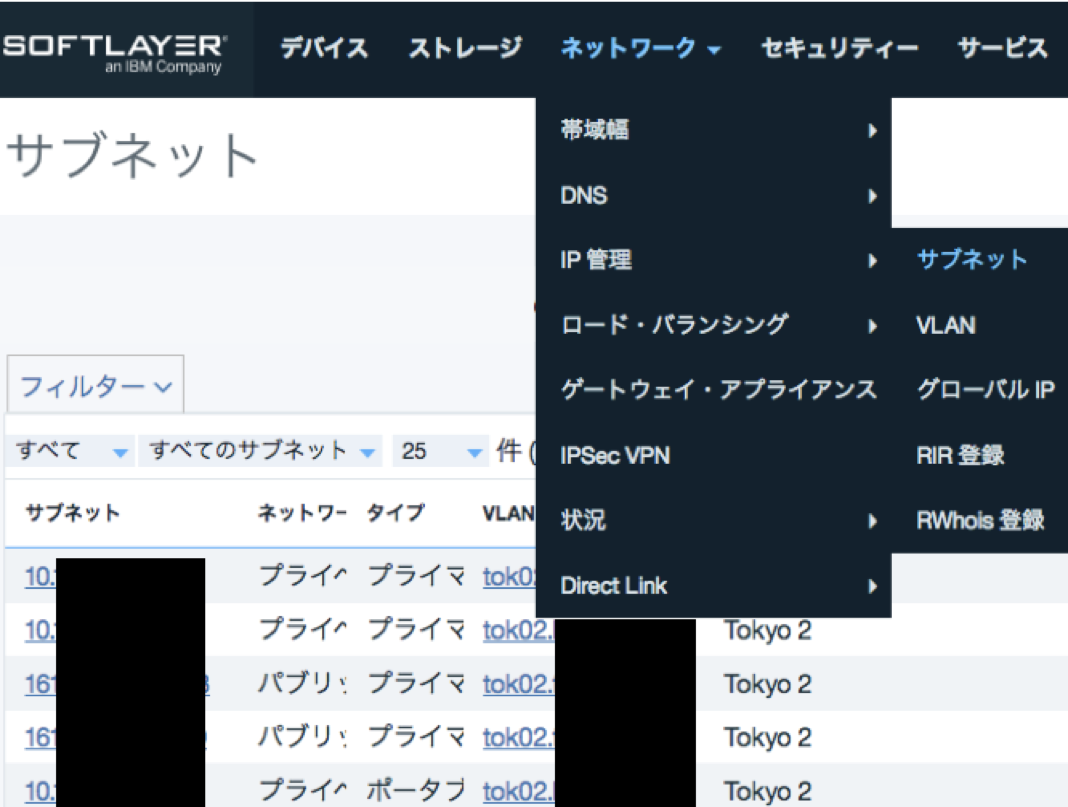はじめに
さて、今回の技術検証はライセンス持ち込み型のBYOLで行きます。
めんどくさい方は、下の図のようにBluemix Infrastructureのサービスの一環としてご提供しているVMwareを活用することもできます。
(※6.5は2017年4月現在はまだBluemix Infrastructure上では購入できません)
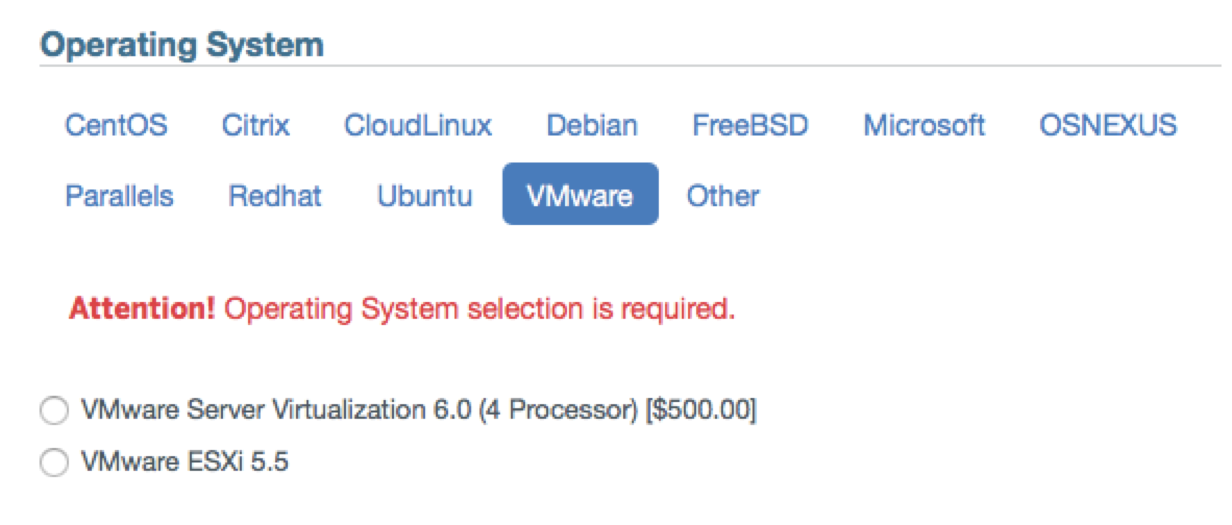
ISOファイルのダウンロード
ISOイメージを用意します。60日間の評価版でしたらこちらからダウンロード可能です。
(MY VMwareへの登録が必要です)
今回はISOファイルを一度仮想サーバーに起き、それを物理サーバーにマウントしました。
これは、巨大なファイルをBluemix InfrastructureのIPMIに認識させるための方法として、作業するPCに一度ダウンロードして、Bluemix InfrastructureのNASやSANに再アップロードするものを取ると、時間がかかってしまうからです。
ローカル環境においてあるISOファイルをPublicネットワークを使わずにサーバーに送りたい時はこちらを参考にしてください。
ISOマウント
VPN接続
Bluemix Infrastructureのプライベートネットワーク経由で、サーバーにアクセスできるようにします。
(こちらの記事を参考にしてください)
アクセスといえば、このあと諸々必要手順としてブラウザを使ってアクセスする中で、「安全ではない接続」という警告が出る可能性もありますが、「例外登録」をして先に進んでください。
パブリックネットワークを切断
セキュリティの観点から、サーバー注文後はプライベート接続のみの環境にしておきます。
(こちらの記事を参考にしてください)
ISOファイルのプラグイン
IPMI画面真ん中上の「Host Identification」を「User : root (Operator)」から「User : root (Administrator)」に変更する必要があります。
チケット経由でIPMIの権限変更を依頼します。
Subject : Hardware Issue
Title : IPMI privilege
Associate Devices : ISOマウントしたいホストを選択
Details :
Hello,
I have two IPMI requests. I would like to boot server from ISO.
- Could you change the privilege of IPMI control from Operator to Administrator?
- Please raise a start priority of ISO.
I agree to enforcement if you need to reboot the server
Best regards
変更が完了次第、IPMIのリモートコンソール経由でISOをマウントし、再起動します。
(こちらの記事を参考にしてください)
ESXi Installerが出てきたでしょうか?
*KVMコンソールが真っ暗で先に進めない時には?
ISOのマウントが終わっても、KVMコンソールの画面が真っ暗で先に進めない時があります。
その場合は、インストーラーがKVMコンソールの解像度に非対応であることが原因となっている可能性がありますのでこちらを参考にBluemix Infrastructureのサポートにチケットを起票して、インストーラーのモードを legacy only modeに設定してください。
インストール
以下の手順に沿って、インストールを続行します。
- EULAに同意する。
- インストール先デバイスを選択する。
- 再インストールの場合は、いくつかの選択肢が提示されるので選ぶ。
- 日本語キーボードを選択する。
- rootのパスワードを設定する。
- インストールを開始する。
- インストールの完了を待ち、KVMにて、ESXiインストーラISOをアンマウントする。
- エンターを押して再起動する。
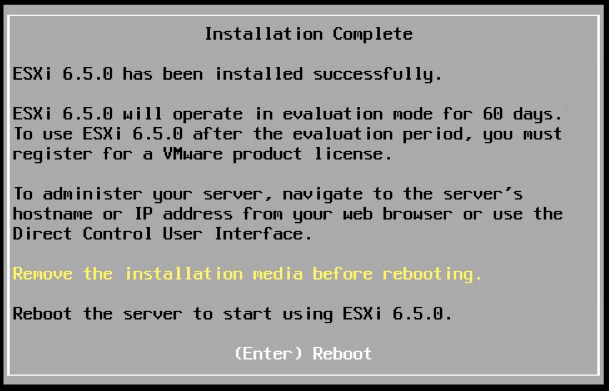
インストール後の設定
私たちがMACで検証した時にそうだったのですが、この後の作業では、自分のPCのキーボードが効かない可能性があります。その場合は、Virtual Mediaメニュー内のVirtual Keyboardを使って作業を続けましょう。
インストールが完了すると下のような画面が表示されます。キーボードかVirtual KeyboardでF2を押して設定を開始しましょう。
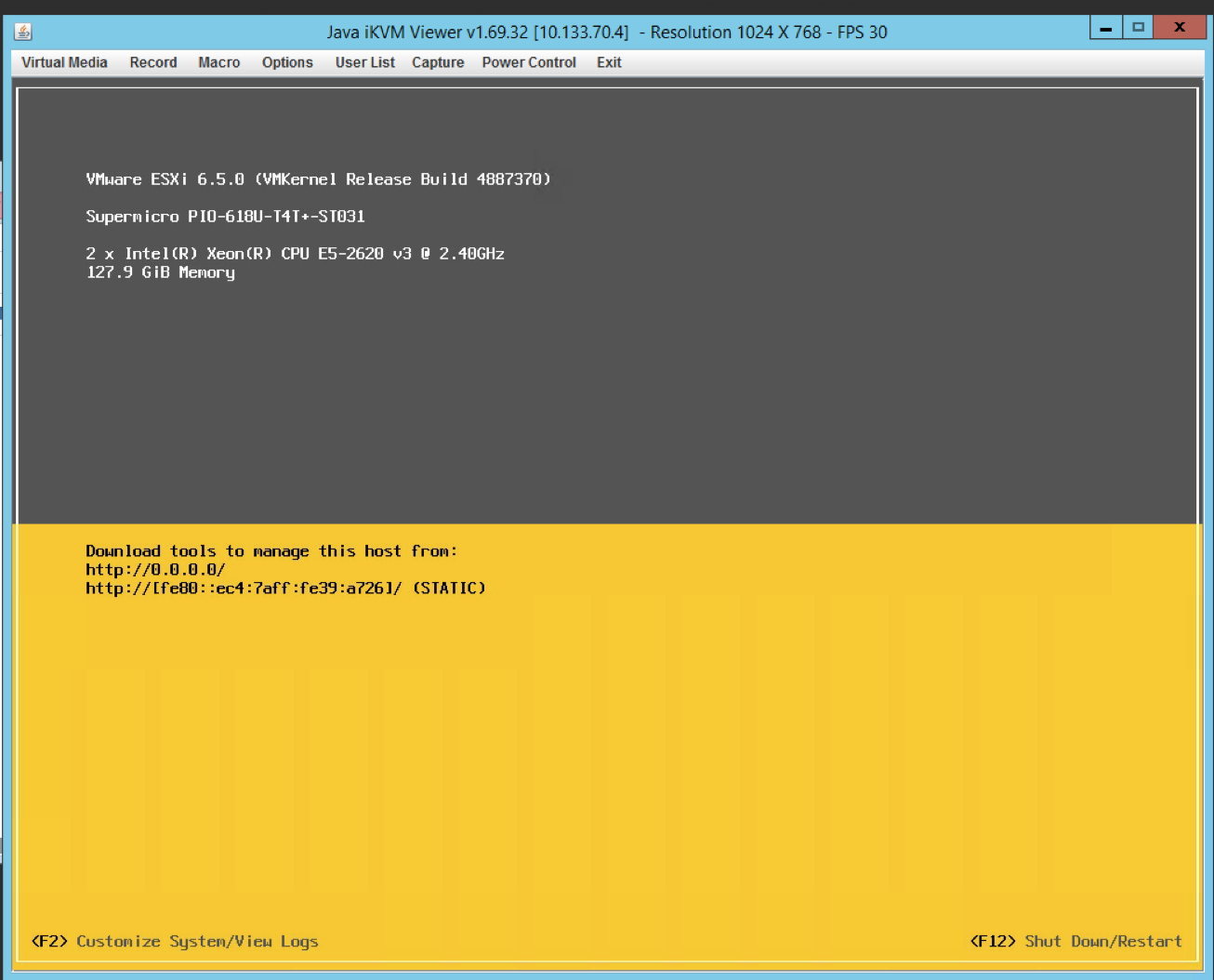
Network設定
一覧からConfigure Management Networkを選択します。
ここに今回の設定で使うものが全て揃っています。
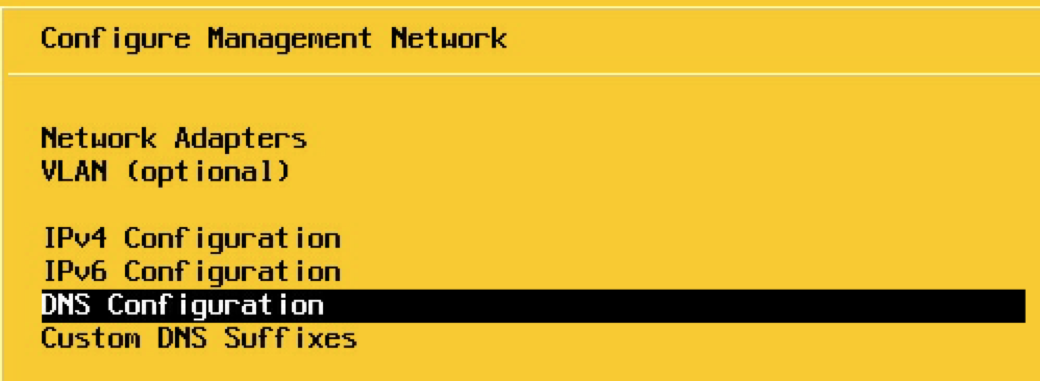
vmnic2を有効にします。
10 Gbps Dual Public & Private Network Uplinks (Unbonded)で注文したNICですが、以下のように対応しています。
IPv4設定
サーバーのIPアドレス・サブネットマスク・デフォルトゲートウェイを設定します。
IPアドレスには、すべてのサーバーが同じセグメントに存在するようになるように、前回の記事で購入したIPアドレスの中から任意のものを振りましょう。
(「ネットワーク」ー「IP管理」ー「サブネット」と移動し、一覧から前回購入したサブネットを選択します。すると、IPアドレス一覧が出てきますので、その中から任意のIPアドレスを選択します。メモ欄にどんな用途でそのIPアドレスを使ったか残しておくと良いでしょう)
サブネットマスクとデフォルトゲートウェイはBluemix Infrastructure状の「デバイス」ー「デバイスリスト」ー<任意のデバイスを選択>ー「デバイスの詳細」で確認できます。ここではプライベートNW用のものを入力しましょう。
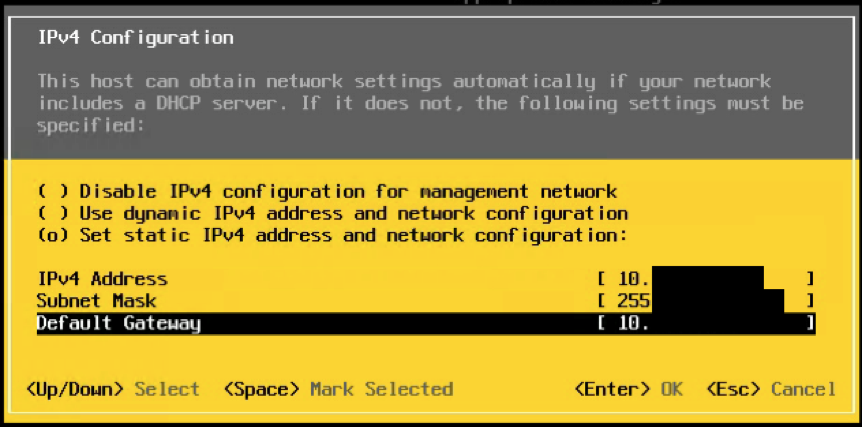
DNS設定
SoftLayerのDNSアドレスを「10.0.80.11」「10.0.80.12」と指定します。
(ホスト名には任意のホスト名を入力してください)
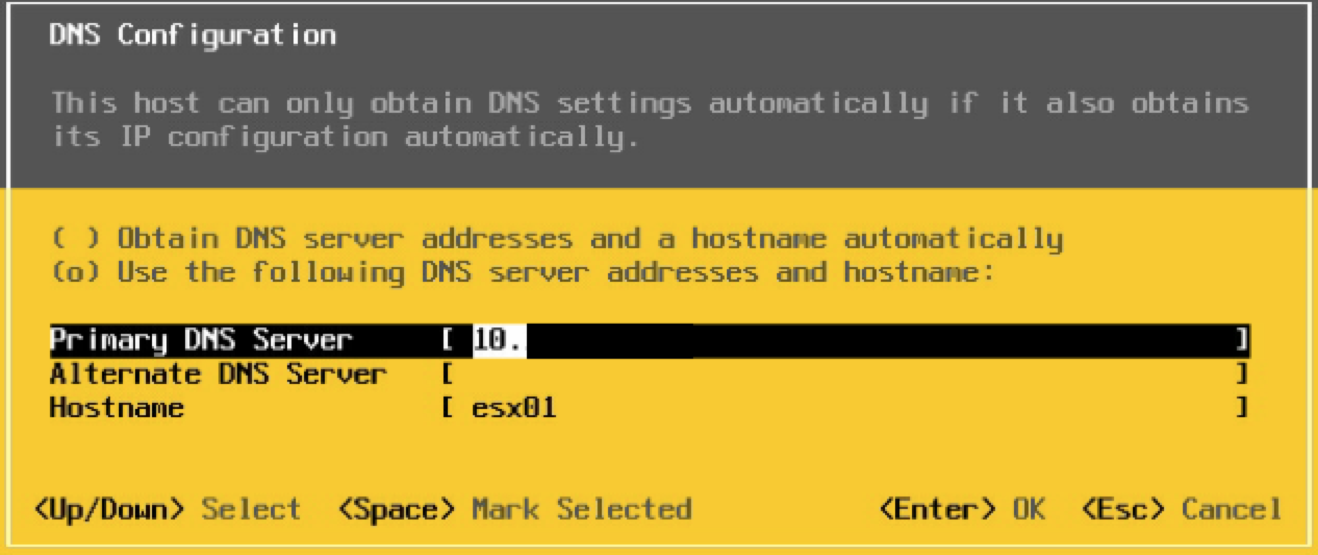
設定完了!
設定が終わると、マネジメントネットワークのリスタートが求められますので、変更を反映させます。
設定は以上です!
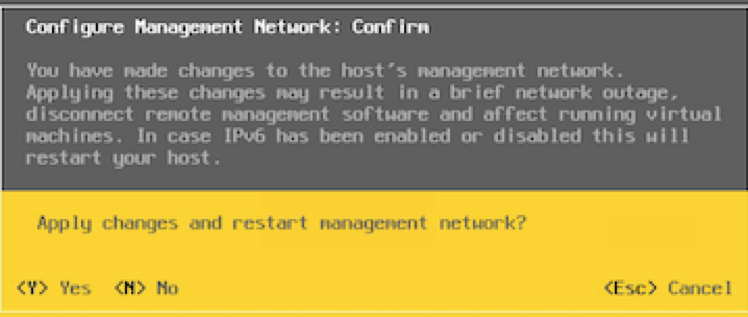
VMware Host Clientへのアクセス
ホストに設定されたPortable Private IPアドレスを使ってVMware Host Clientにアクセスしましょう。
図の青い画面が出ると思いますが、その前に白い画面が出たら、「Open the VMware Host Client」をクリックして先に進みましょう。
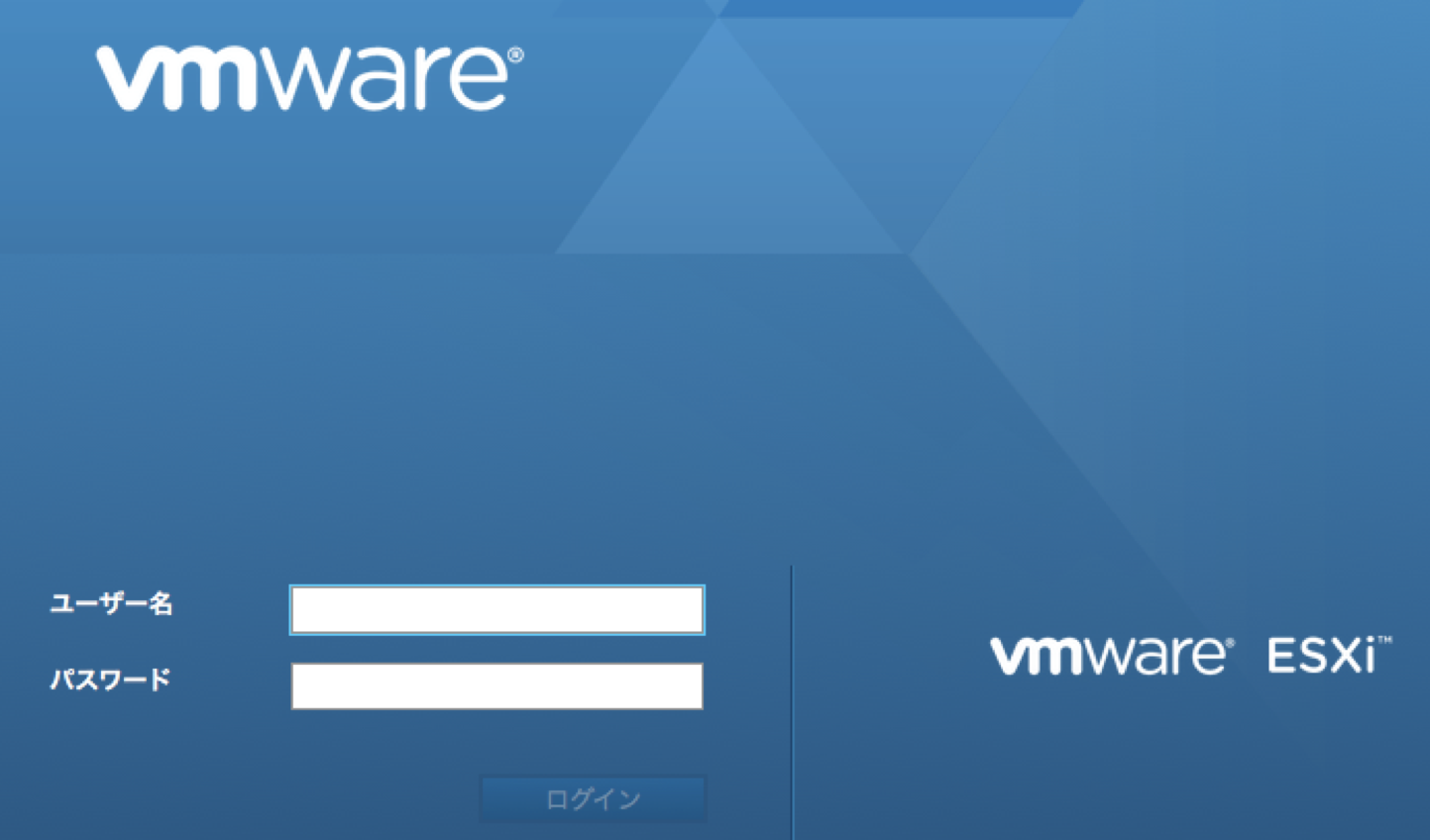
NTP設定
VMware Host Clientにログインし、「ホスト」ー「管理」ー「日付と時刻」に進み、「設定の編集」で「NTPを使用」を選択しBluemix InfrastructureのNTP(time.service.softlayer.com)を入力します。
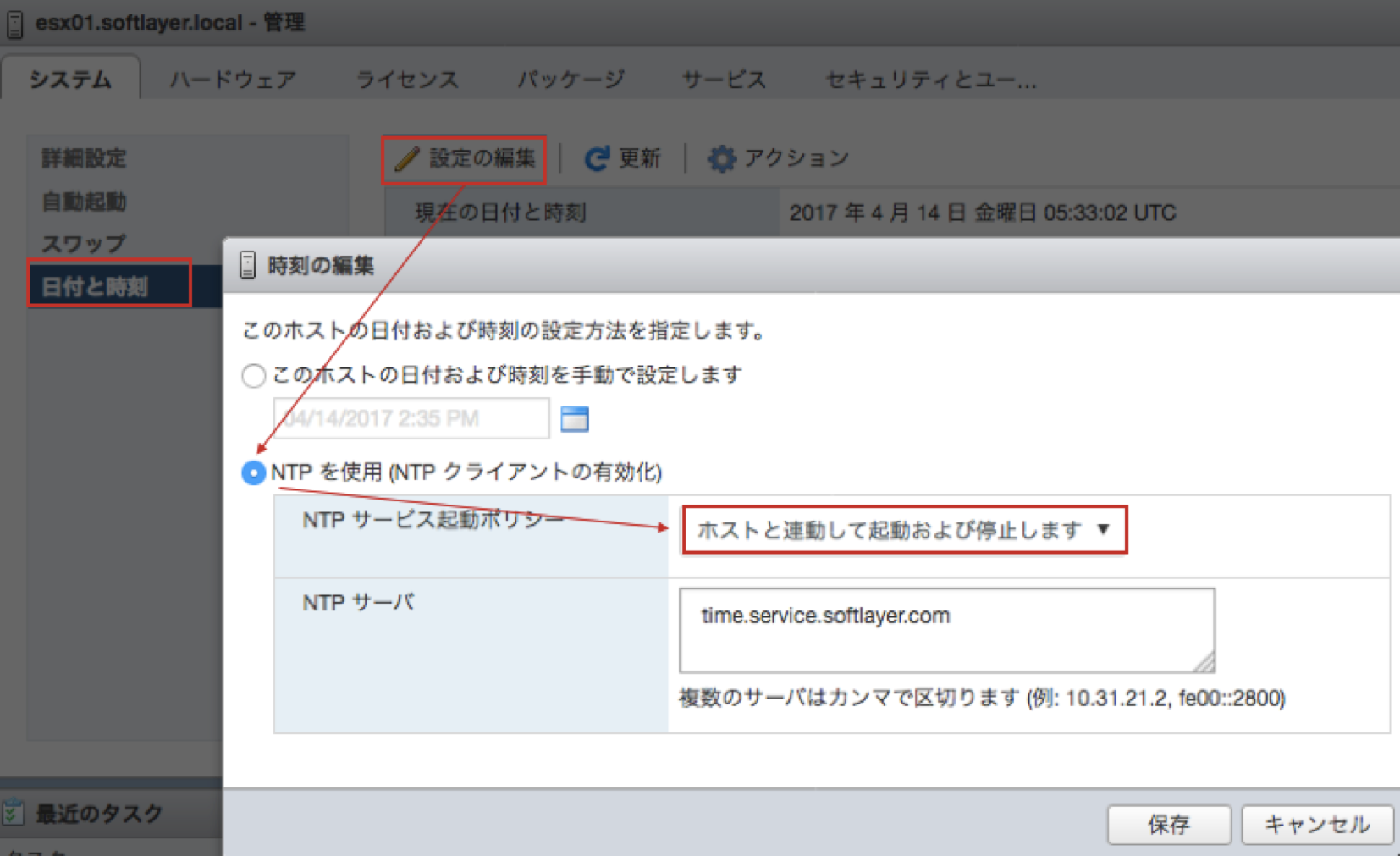
ライセンスの有効化
同じく「ホスト」ー「管理」を選択し、「ライセンス」ー「ライセンスの割り当て」で、ライセンスを割り当てます。私が検証した際は初めから評価版が入っていました。それを使っても良いでしょう。

今日はここまで!
お疲れ様でした!!
(この作業は2つの物理サーバーのどちらにも行ってくださいね)