はじめに
去年私の先輩が行なっていたVMware on BluemixInfrastructure(Softlayer(旧称))の技術検証。
これを今年はVMwareのバージョンを6.5に上げて一部再検証してみようと思います。
全体的に去年の手順を参考にしつつ、こちらのドキュメントも参考に作業を進めていきます。
第一回のこの回ではBluemix Infrastructureでの仮想サーバー・物理サーバー及びIPアドレスの購入方法について説明していきます。
スペック
ガイドの「ESXiのインストールおよび設定」>「ESXiの要件」>「ESXiのハードウェア要件」によると、ESXi6.5のハードウェアに必要となる要件は以下のようになります。
■少なくとも2つのCPUコアを持つホスト マシン
■少なくとも4GBの物理RAM
(一般的な本番環境で仮想マシンを実行するためには、少なくとも8GBのRAM)
■1つ以上のギガビットまたはより高速なイーサネット コントローラ。
■最低1GBの起動デバイスが必要です。ローカルディスク、SAN、または iSCSI LUN から起動する場合、VMFSボリュームと4GBのスクラッチパーティションを起動デバイスに作成するには、5.2GBのディスク
そこで今回は以下のように構成します。
(有料となるもののみを記載しています)
物理サーバー(2台)
サーバー:Dual Intel Xeon E5-2620 v3(6Cores,2.40 GHz)
OS:なし
RAM:128GB
Hard Drives:Disk600GB SAS(RAID1)
アップリンクポート速度:10 Gbps Dual Public & Private Network Uplinks (Unbonded)
仮想サーバー(1台):DNSサーバー兼作業用
(昨年の検証で作業に対して処理速度がが遅かったのでコンピューティングのスペックを上げています)コンピューティング:2 x 2.0 GHz Cores
OS:Windows Server 2012 R2 Standard Edition(64bit)
RAM:1GB
Disk100GB(LOCAL)
サーバーの購入方法
まず、Bluemix InfrastructureポータブルのTop画面のDevicesアイコンをクリックします。
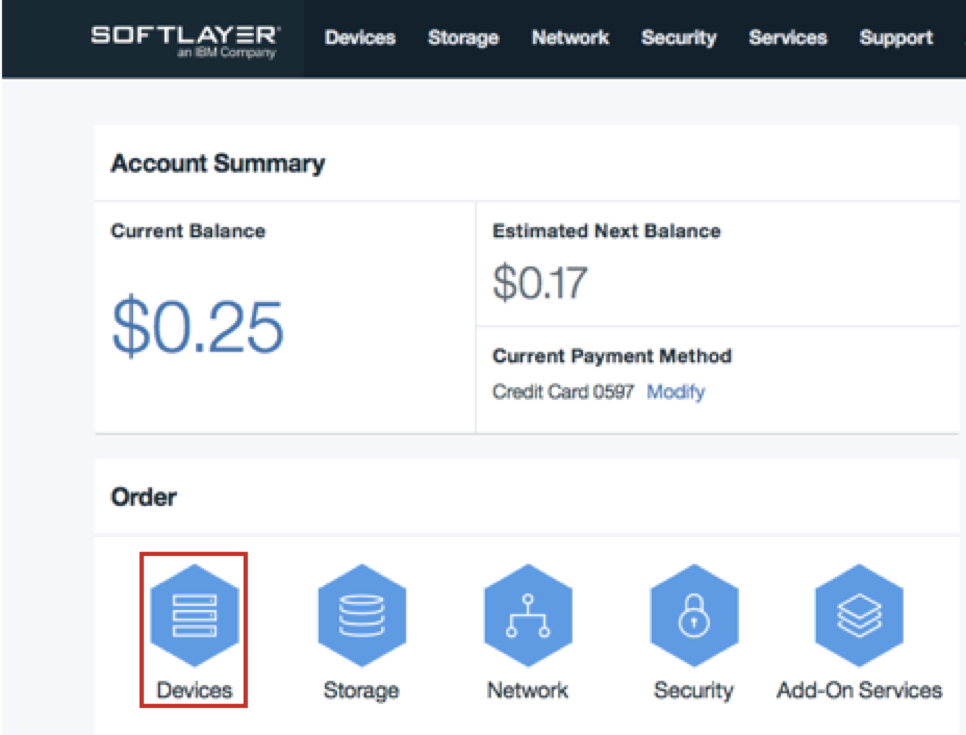
Bare Metal Servers(物理サーバー)・Virtual Server(仮想サーバー)のうち、Hourly(時間単位課金)・Monthly(月額課金)のどちらか必要となるものを選びます。
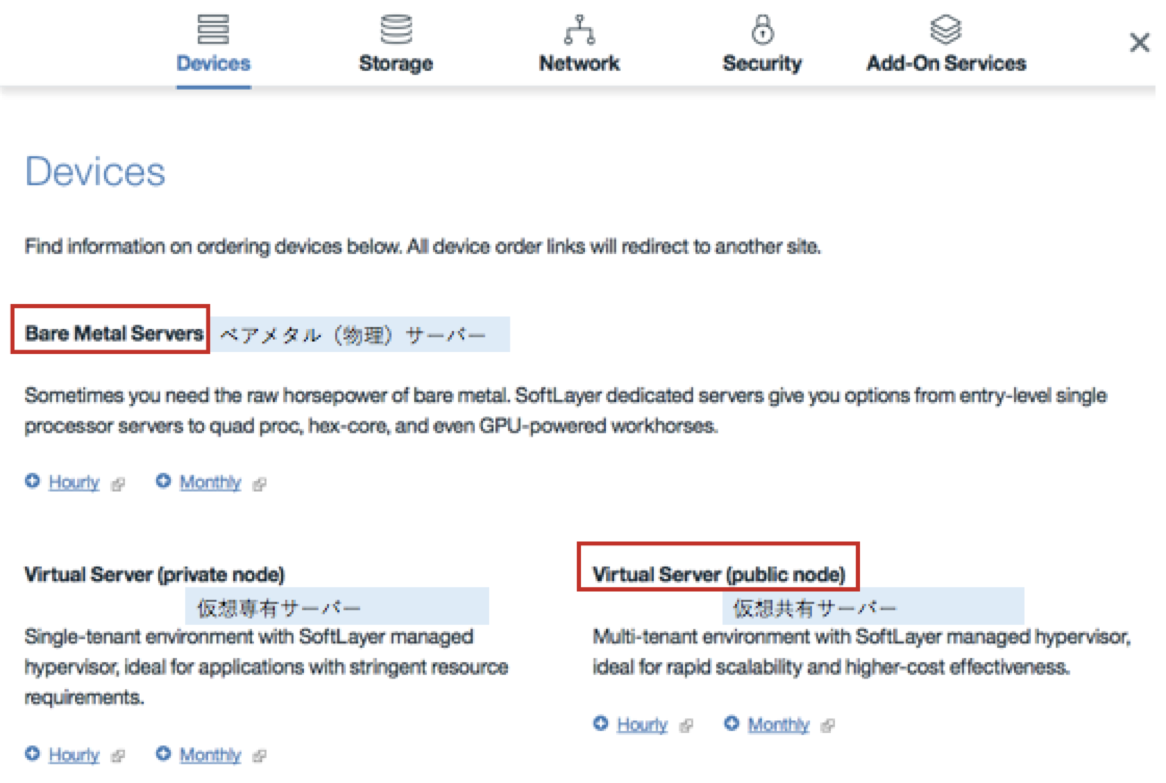
データセンターを選択し、必要となる構成を選択していきます。
注1:BYOSするときには?
今回のようにOSをBYOSする場合は”Other”を選択し”No Operating Service”をを選択します。
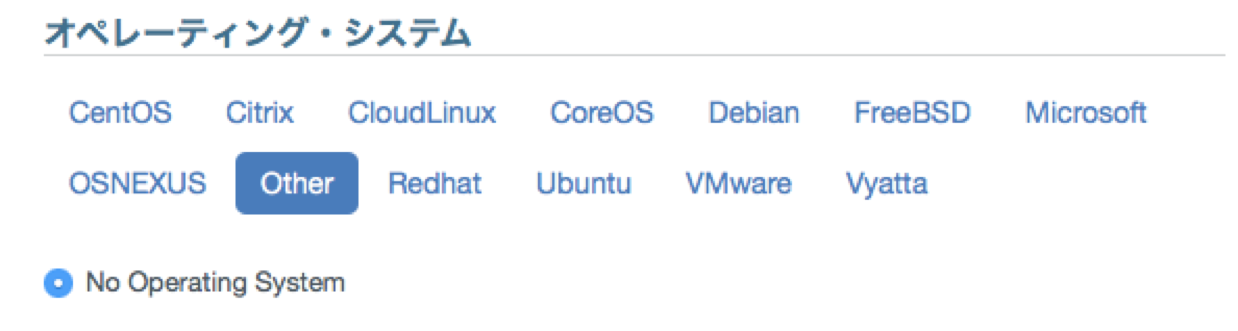
注2:RAIDの設定方法
ディスクの台数を選択し、ディスクの割り当てを押します。
すると、SATA・SAS・SSDの選択肢が出てくるので適当な種類と容量を選択します。
今回の検証では、ディスク2台を600GBのSASで選択しました。
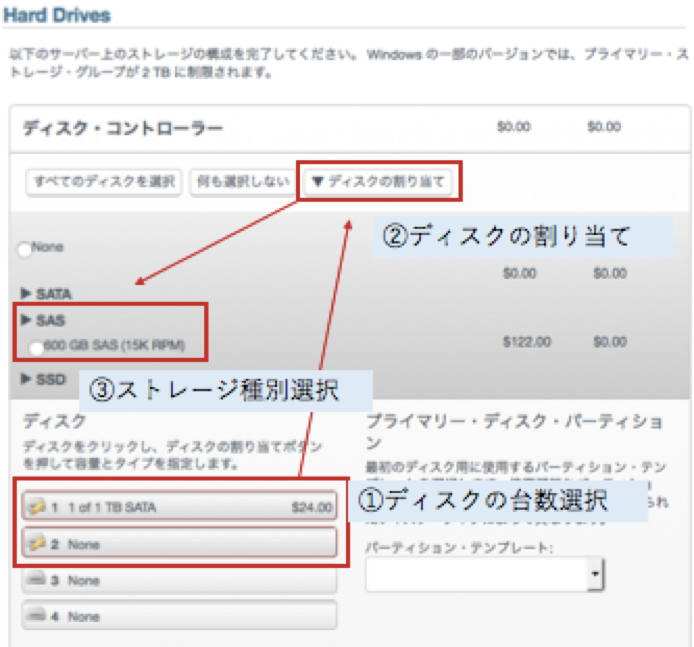
注文の確定
構成を選び「注文に追加」を選んだら、構成を確認し、「拡張システム構成」の「ホスト名とドメイン名」を入力し、右欄に移動して、チェックボックスの内容を確認してチェックを入れた後「注文の送信」をクリックして、注文を完了します。
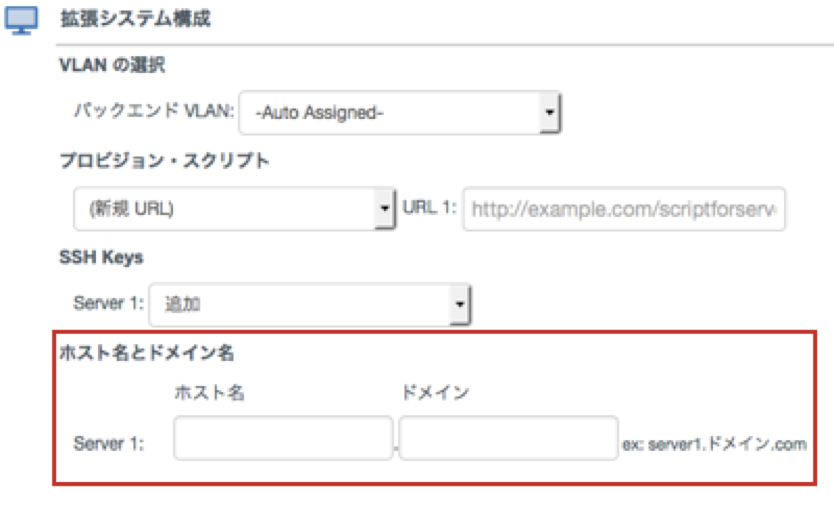
IPアドレスの注文方法
3つのサーバーで同一のセグメントを共有するためこの懸賞ではIPアドレスを追加で購入しました。
IPアドレスを購入するには、まずトップ画面の「ネットワーク」アイコンをクリックします。
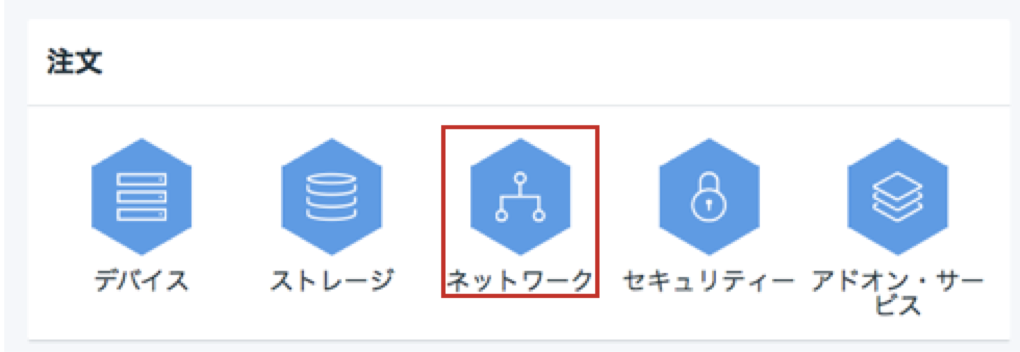
サービスの一覧から「サブネット/IP」を見つけ、「注文」をクリックします。
次に、サブネットのタイプを選択します。
各IPアドレスの種類の詳細についてはこちらを参照してください。
今回の検証ではPortable Private IP Addressを64個注文します。選択したら「続行」を押しましょう。
最後にVLANを選択します。横のマークを押して各項目を展開すると、VLANに接続されるデバイスが表示されるので参考にしてください。
以上で完了です!
お疲れ様でした!