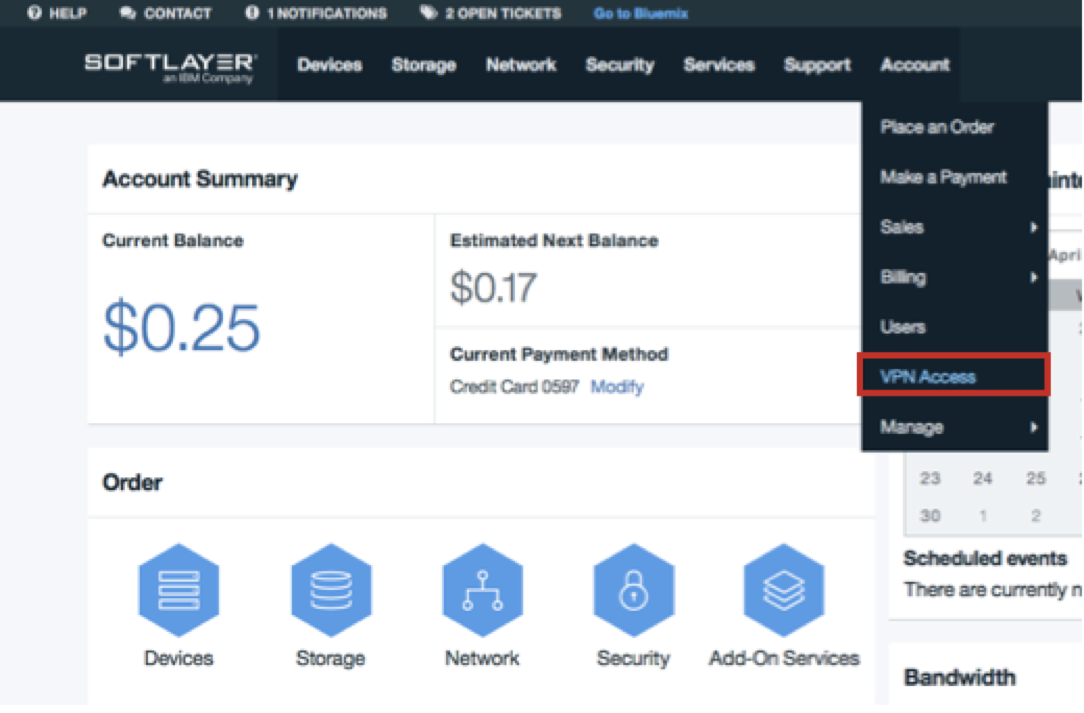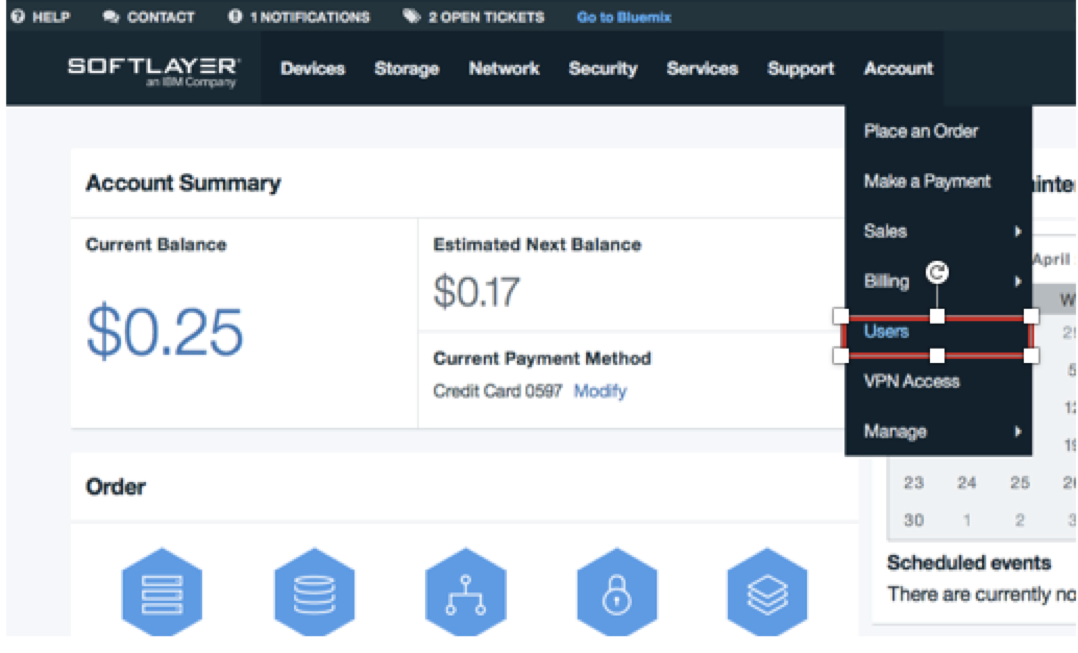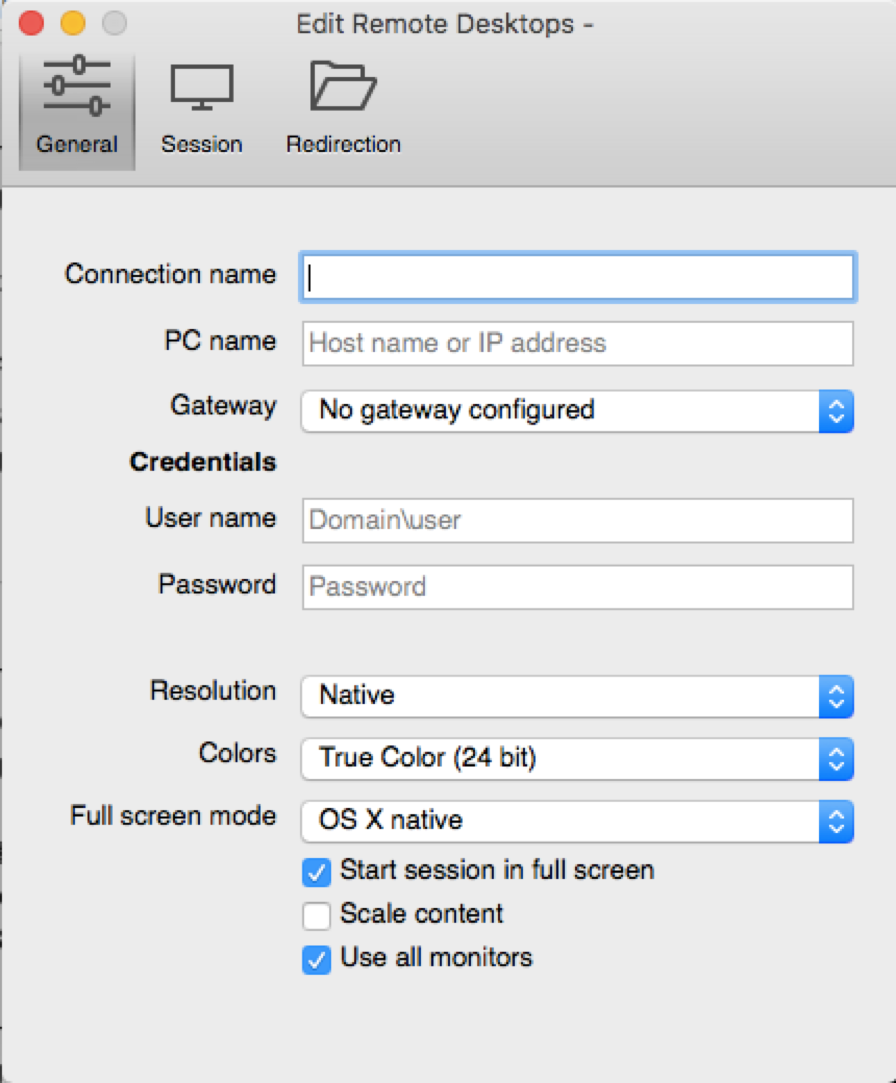はじめに
この記事では
・Bluemix InfrastructureにSSL VPNで接続する方法
・リモートデスクトップを使ってWindows Serverにアクセスする方法
について解説します
SSL VPNに接続する際、ブラウザ上でJavaプラグインを利用するのですが、昨今それに対応していないブラウザが増えていますので、その際にどのようにしてSSL VPNに接続すればいいのかについても解説いたします。
SSL VPNでBluemix Infrastructureに接続する方法
1. VPNの種類の設定をする
VPN Access設定画面のVPN Access欄(の下のリンク)を選択します
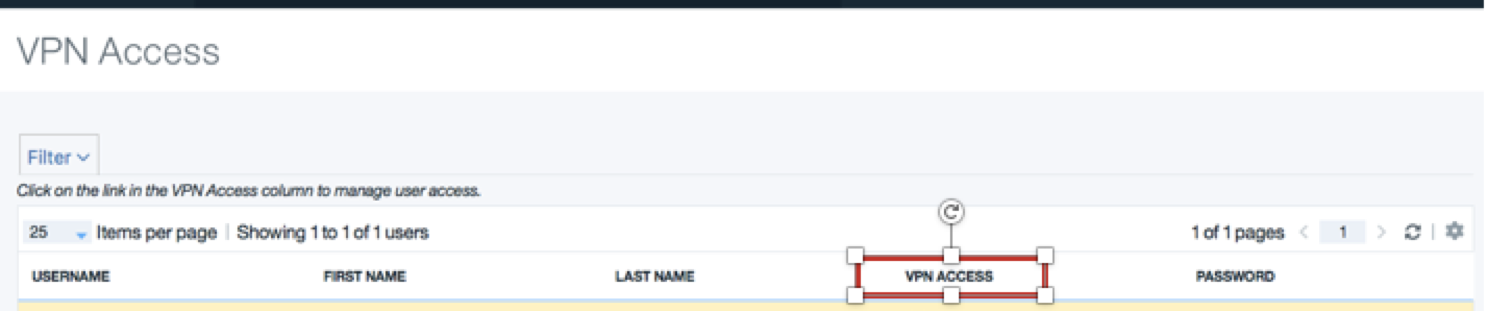
VPN Typeを選択してSaveします。
ここではSSL VPNの接続の仕方について解説しますので「SSL」を選択します。
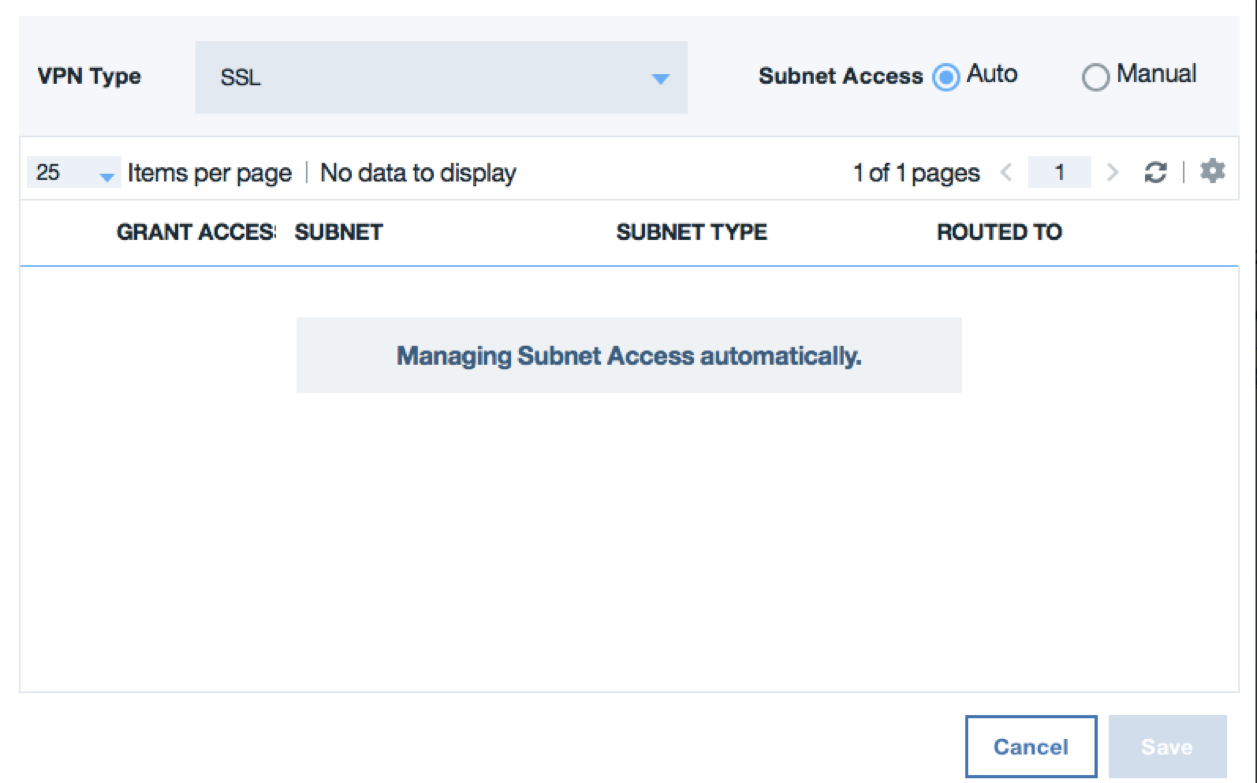
2.VPNのパスワードを設定する
UsersのIBMIDを選択します。
(ちなみにここにある「VPN Access」からも先ほどと同様にVPNの設定ができます。)

設定項目の中ほどにVPN Passwordを登録する欄がありますので同じものを2度入力し最下部のSave Changesをクリックします。
(パスワードは大文字・小文字・数字・特殊文字が全て混ざった8文字以上の文字列である必要があります。
特殊文字とは、ハイフン(-)やドット(.)、スラッシュ(/)などの記号です)
VPN Usernameは後ほどVPNアクセスをする際に用いるのでこちらも覚えておきましょう
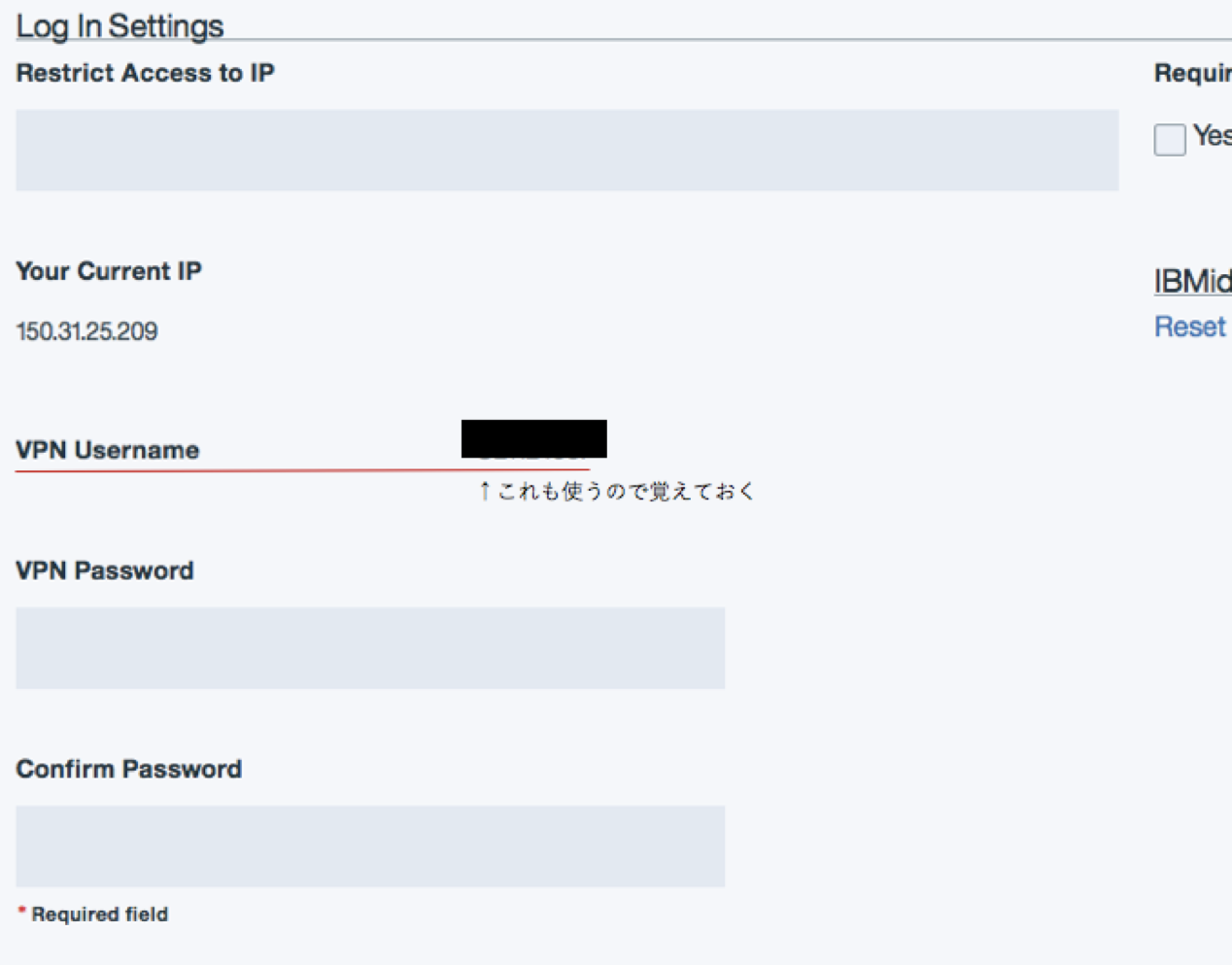
3.SSL VPNでログインする
設定が終わったらSupport→SSL VPN LoginでVPN Loginページに移動します。
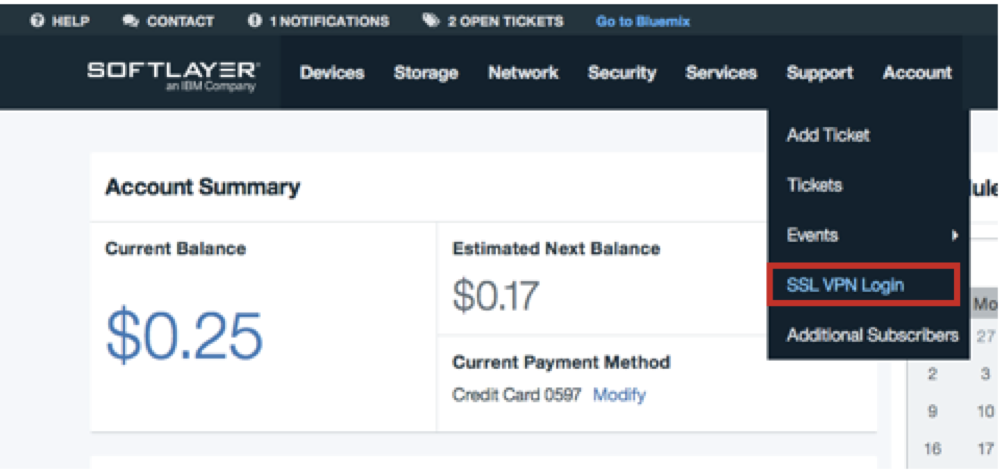
接続したいリージョン(データセンターの地域)を選択します。2017年4月時点では日本の場合「東京, 日本」が下方にあります。
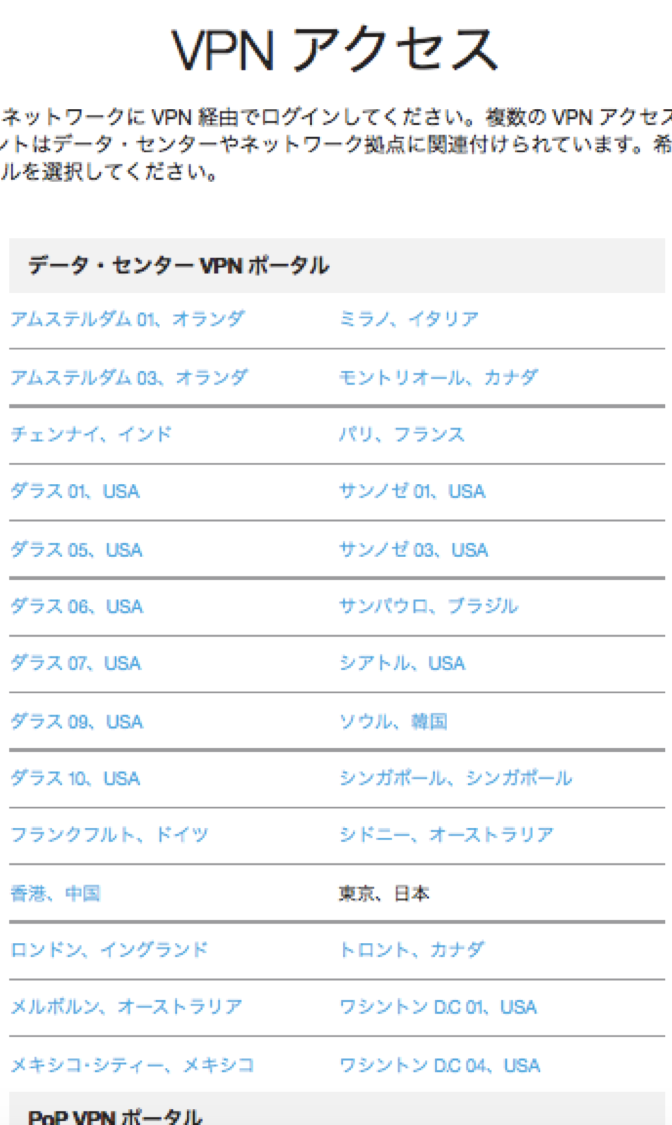
UsernameにVPN Username、Passwordに先ほど設定したパスワードを入力しLOG INを選択します。Javaを許可すれば接続が完了します。接続が完了しなかった場合はConnectをクリックして様子を見ましょう。
それでもうまく繋がらなかった場合、お使いのブラウザがJavaプラグインを受け入れていないという可能性があります。その際の対処方法は次項でご説明しますので参考にしてみてください。
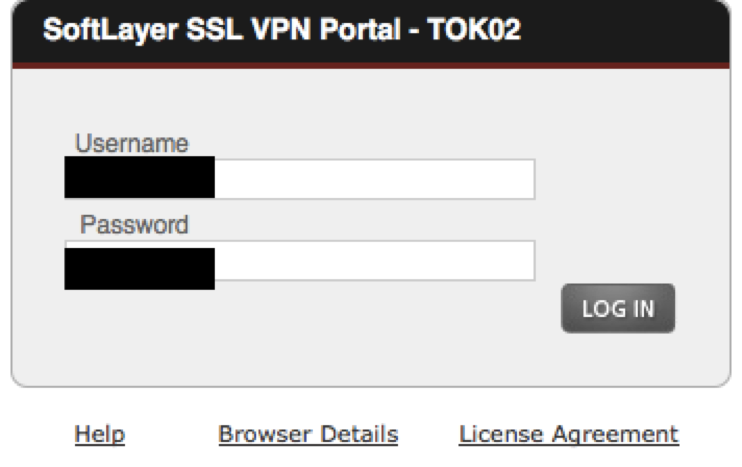
(注意!)お使いのブラウザがJavaプラグインに対応していない時には?
対象方法は様々にあると思いますが、ここではMotionProというアプリケーションを使って接続する方法を解説します。
KnowledgeLayerにアクセスし、解説に従って
http://speedtest.dal05.softlayer.com/array/ArrayMotionProSetup_MacOS_v1.1.2.dmg
をダウンロードします。(MACの場合)
ダウンロードしたファイルを展開します。
(写真の”MotionPro.pkg”をダブルクリックしてその後のガイドに従います
MicrosoftRemoteDesktopも一緒についてきますので、左のアイコンを右にドラッグ&ドロップしたらこちらも利用可能となります)
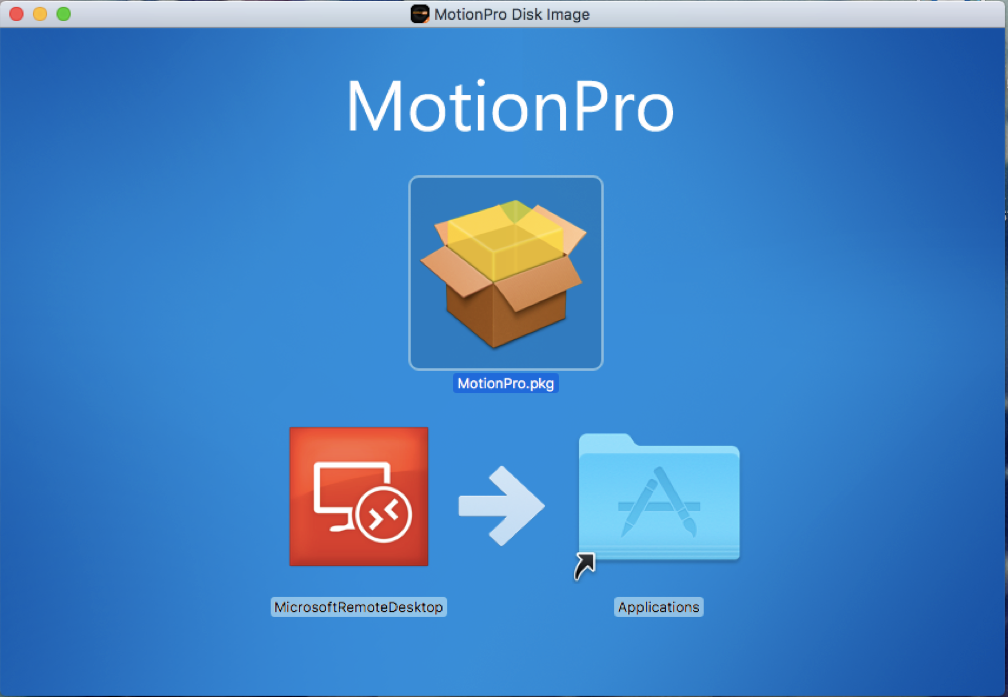
このような画面が出てくるので、空いている部分を2本指クリックして、出てくる「追加」をクリックします。
(画面の一行目はBluemixInfrastructureの東京データセンターにVPN接続するための設定です)
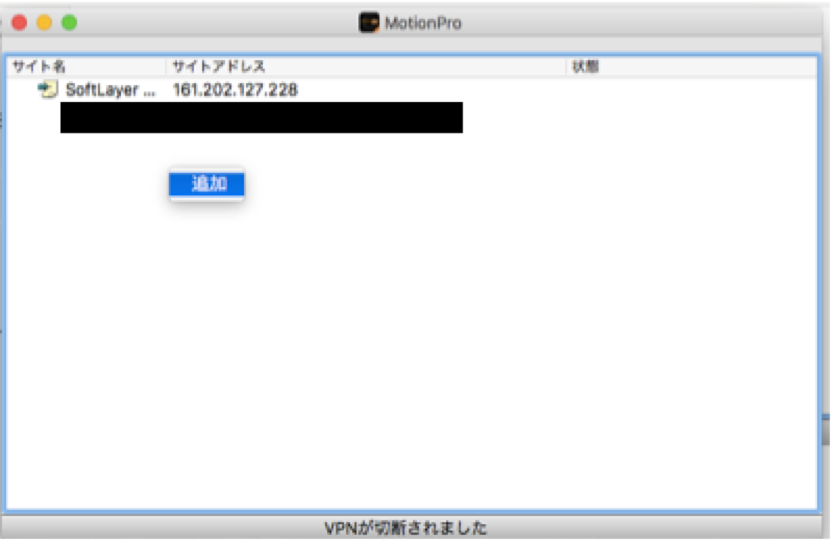
プロファイルに必要な情報を入力します。
保存パスワードのチェック欄にチェックを入れると、パスワードも保存できます。
終わったら保存ボタンを押します。
保存したら該当するVPNのサイト名をダブルクリックするとVPN接続できます。
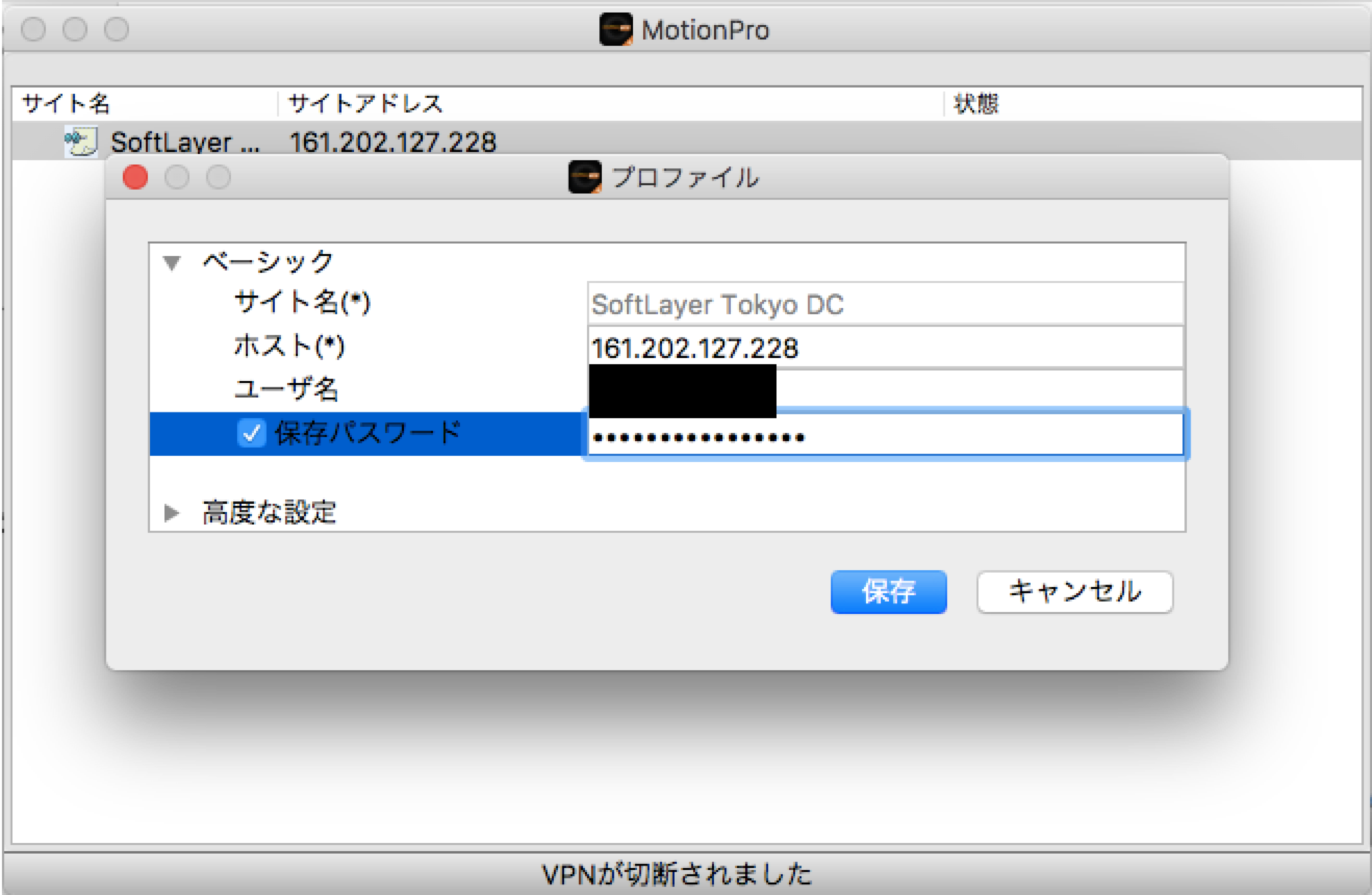
リモートデスクトップを使ってWindows Serverに接続する
Windows Serverにアクセスするには、Windows Remote Desktopが必要です。
左上のNewをクリックします。
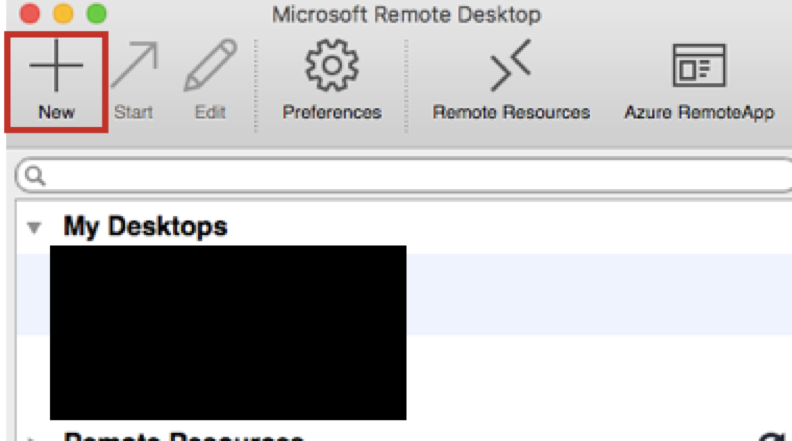
Bluemix Infrastructure上のWindows ServerのCredentialsはDeveices→DeviceListでDevice一覧に飛び該当するサーバー名をクリックします。
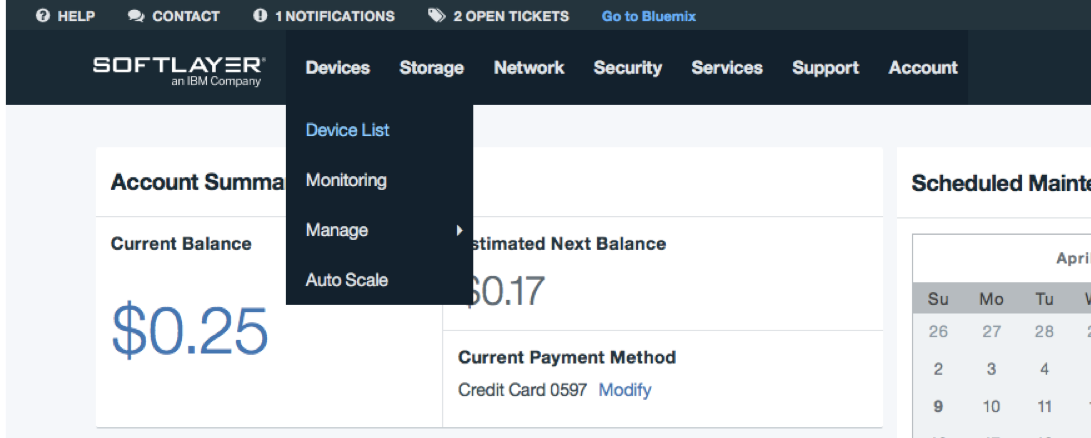
デバイス詳細のPasswordタブをクリックし、ユーザー名とパスワードを確認します。
パスワードは伏字になっていますが、軽くクリックするとその内容を確認することができます。
これをRemote DesktopのCredentialsに入力します。
入力したらRemote DesktopのEdit窓を閉じて、トップ画面に戻ります。
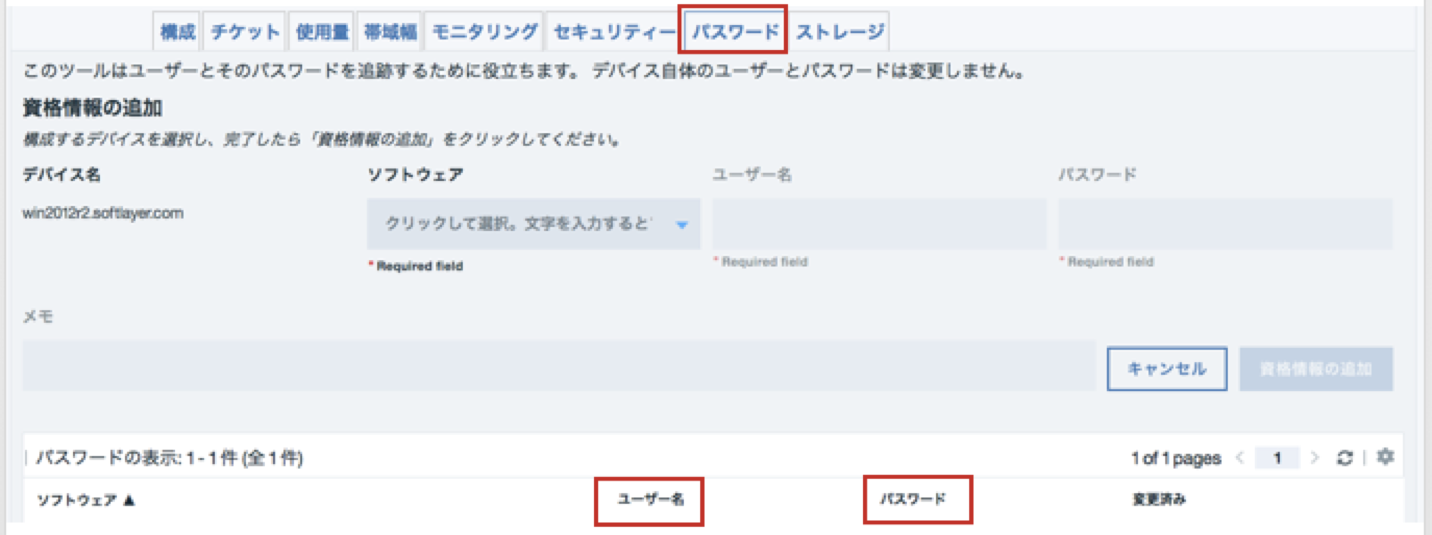
VPNが接続されていることを確認してから、 トップ画面の該当するサーバー名をダブルクリックあるいはStartボランをクリックするとWindows Serverにアクセスすることができます。
(途中出てくる窓に対してはContinueを押せばいいです)
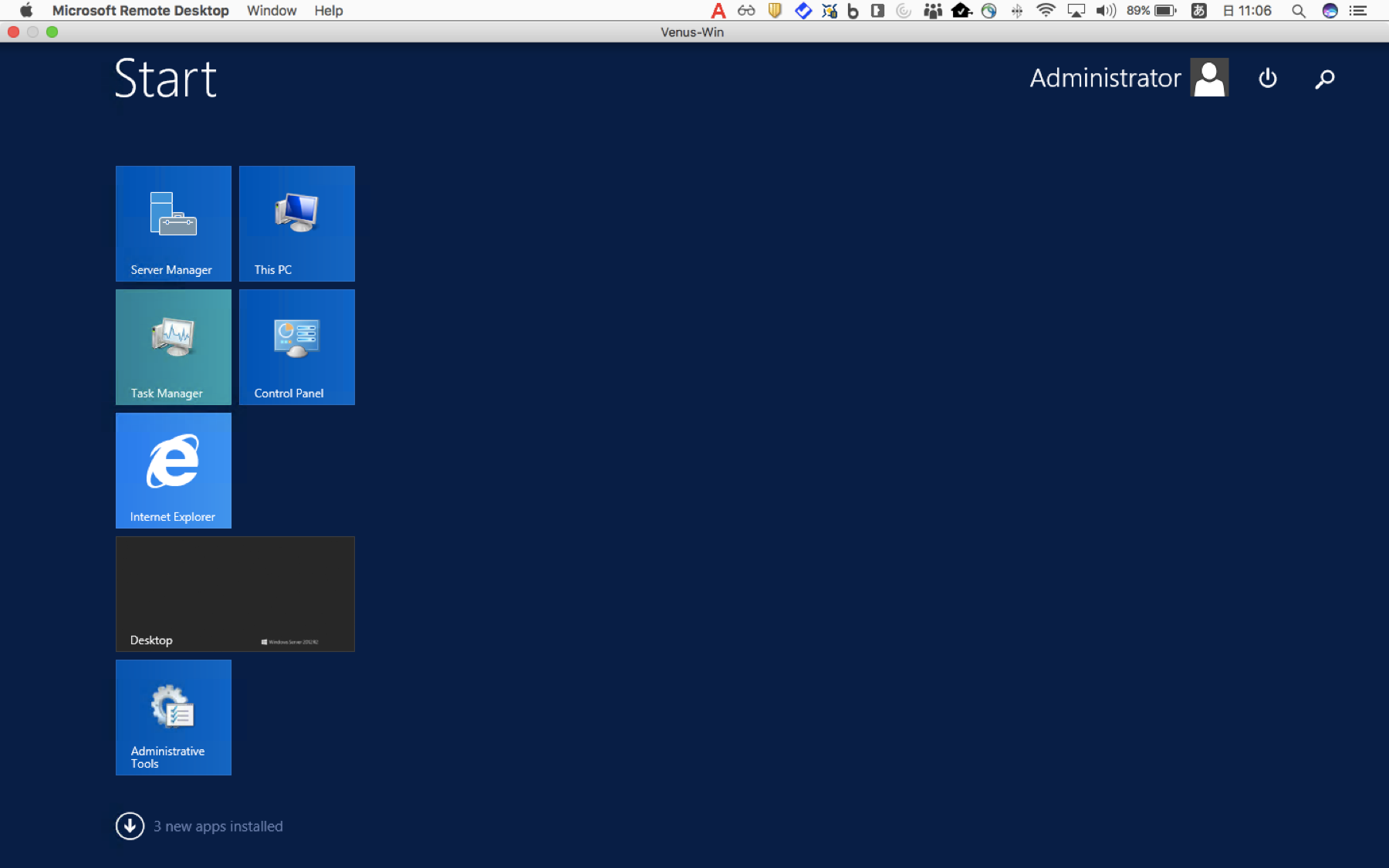
完了!
お疲れ様でした!