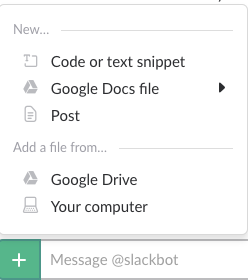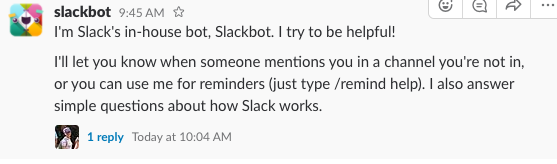はじめに
Slackでの基本動作がわからんと言われたので、まとめてみることにした。
*わからなくなったらSlackbotさんとおしゃべりをして実験してみましょー。
普通に文章を書きたい!
自分がメッセージを送りたいグループや個人のページの下部にある、下図のボックスに文章を打ち込みます。
書き終わったらEnterを押します。
改行は【Shift+Enter】。これは様々なSNSなどの改行でも使えるので覚えておくと便利です。

添付ファイルをつけたい
方法が2種類あります
- ドラッグ&ドロップ
- ボタンを押す
です。
ドラッグ&ドロップ
ドラッグ&ドロップの方はSlackの画面の上に添付したいファイルをかざすと下のようなメッセージが出てくるので、確認して手を離します。
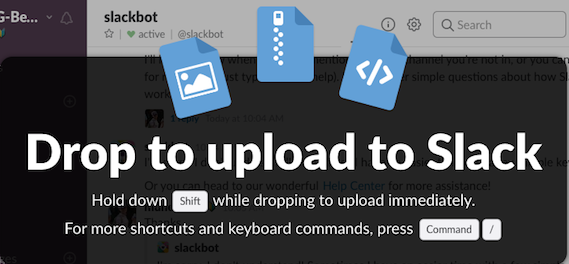
多分基本的にはコメントを加えるかというメッセージが出てくるので、必要なら加えましょう。
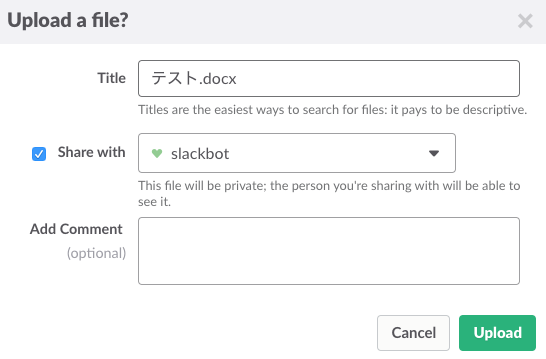
ボタン式
メッセージ入力ボックスの左の「+」を押すと図のようなメニューが出ます。
「Google Drive」から。あるいは、「Your Computer」(自分のPC)から。のどちらかを選択して、共有したいファイルを選び投稿しましょう。
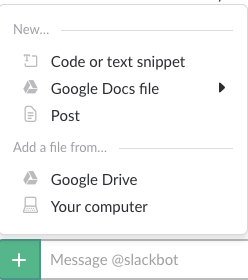
メッセージを消したい
メッセージを消したくなった時は、メッセージにカーソルをかざした時に出てくる「・・・」を押すと「Delete message」というものが出てくるので、押して消しましょう。
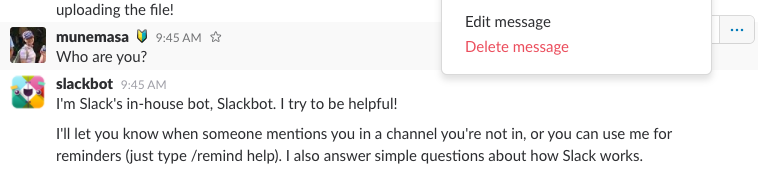
メッセージを編集したい
内容に修正を加えたい時は、上のメッセージを削除したい時と同様に「・・・」を押して「Edit message」を選び編集しましょう。
編集時、Enterを押すとメッセージ内容が確定してしまいますので、改行(Shift+Enter)や矢印キーを上手に使って編集しましょう。
長い文章を送りたい
2種類方法があります。
- Post
- snippet
Post
postは長い文章を送りたい時に使います。
あんまり使ったことはないのでよくわからないのですが、長文を折りたたんでくれのがいいところですね。
あと、「他人にこのメッセージを編集する権限を与えるか」という文言が出てくるので、共同作業だとかフォーマットを埋めてもらうだとかそういうことにも向いてるのかもしれない。
他人とこの機能を一緒に使ったことがないのでよくわからないですが。
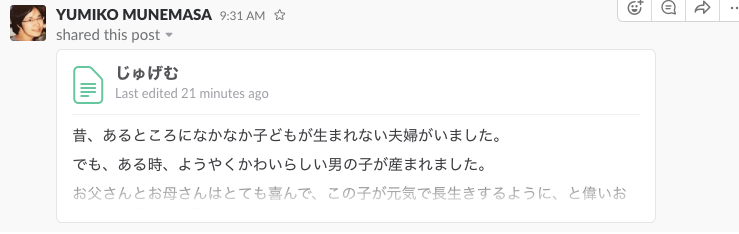
(文章はお借りしてきました)
タイトルと文章を書いて「Share」を押して文章を共有したい先を選択します。
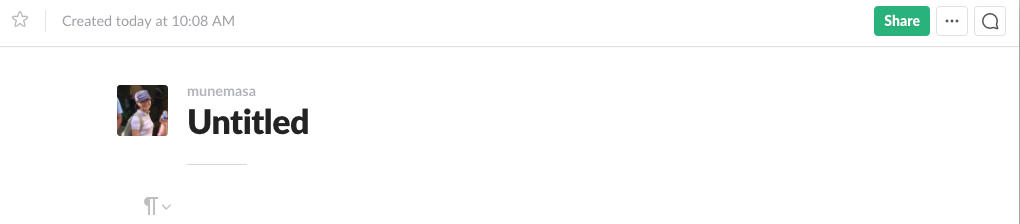
Snippet
snippetはも同じように長文を共有する時に向いているのですが、よりプログラミングコード向けになっています。
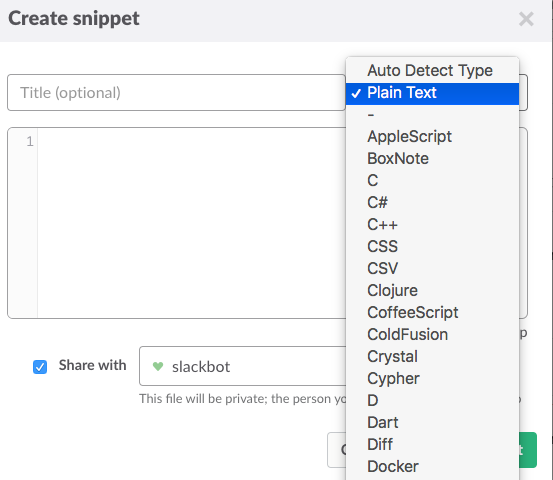
コードを打ち込むと色分けしてくれるのが楽しい。
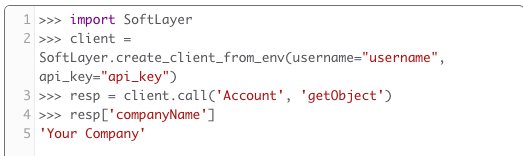
ここから借りてきました
他人のメッセージに反応する
他人のメッセージに反応したり返信したい時は、そのメッセージにカーソルをかざします。
左から「ミニスタンプ」、「返信する」、「みんなに見えるように返信を書く」です。
ミニスタンプはオリジナルスタンプを作ることもできますが今回は省略。

みんなに見えるように返信を書くとこうなります。
こちらは、シェア機能も兼ねているので、返信が見える先も選べます。
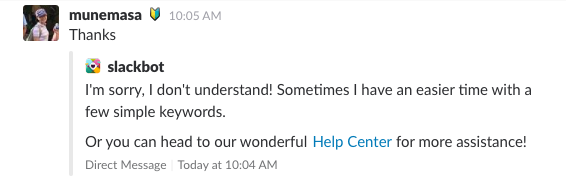
終わり
そんな感じです!
とりあえずこれだけわかればSlackはできる!
というわけで、おつかれさまでした。