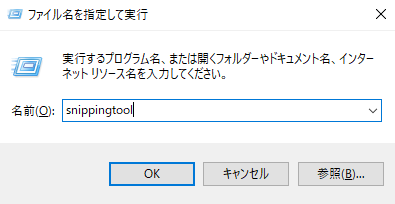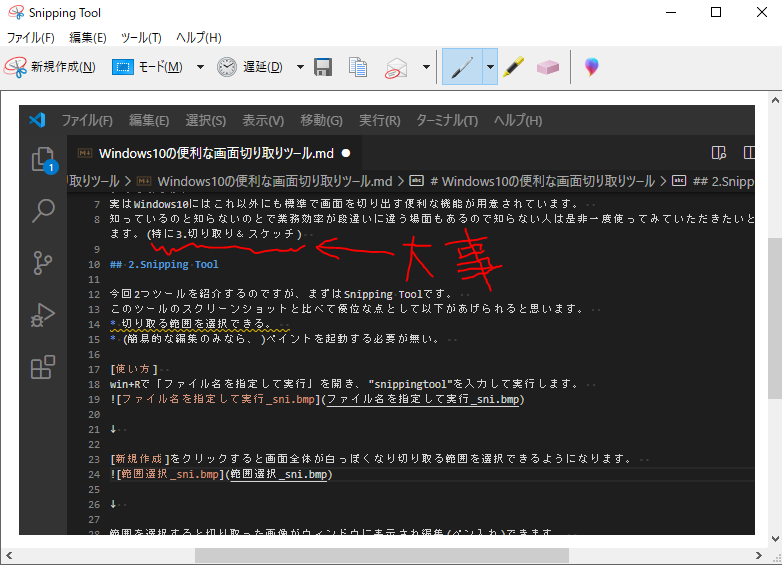Windows10の便利な画面切り取りツール
1.はじめに
パソコンの画面を画像として保存したいとき、どのような方法で保存しているでしょうか。
スクリーンショットで画面全体をクリップボードにコピーしてペイントツールで画像を成型しているという人が多いのではないでしょうか。
実はWindows10にはこれ以外にも標準で画面を切り出す便利な機能が用意されています。
知っているのと知らないのとで業務効率が段違いに違う場面もあるので知らない人は是非一度使ってみていただきたいと思います。
(特に3.切り取り&スケッチ)
2.Snipping Tool
今回ツールを2つ紹介するのですが、1つ目はSnipping Toolです。
このツールのスクリーンショットと比較して優位な点として以下があげられると思います。
- 切り取る範囲を選択できる。
- (簡易的な編集のみなら、)ペイントを起動する必要が無い。
[使い方]
win+Rで「ファイル名を指定して実行」を開き、"snippingtool"を入力して実行します。
↓
[新規作成]をクリックすると画面全体が白っぽくなり切り取る範囲を選択できるようになります。
↓
範囲を選択すると切り取った画像がウィンドウに表示され編集(ペン入れ)できます。
↓
編集が終わったら画像ファイルとして保存します。
3.切り取り&スケッチ
次に紹介するのが切り取り&スケッチです。
このツールのスクリーンショットと比較して優位な点として以下があげられます。
- 切り取る範囲を選択できる。
- ツールを起動する必要が無い。(ショートカットキーで実行できる)
- Exelやwordに画像を張り付ける際、画像ファイルを作成する必要が無い。
[使い方]
win+Shift+Sで画面全体が黒っぽくなり切り取る範囲を選択できるようになります。
↓
範囲を選択すると切り取った画像がクリップボードにコピーされます。
↓
クリップボードにコピーされた画像はペイントはもちろんのこと、
Exelやwordにも直接張り付ける(ctrl+V)ことができます。
4.終わりに
個人的にExelで資料を作成する機会が多く、これまでは張り付ける画像が必要となる度に、
PrintScreenして、paintから画像ファイルを作成して、挿入して、画像ファイルを削除するという手順を行っていました。
きっとまだこんな手順を行っている人がどこかにはいるだろうと思い今回記事を書かせていただきました。
今回紹介した切り取り&スケッチは割と最近追加された新しい機能(だったと思う)ですが、
日々開発されるこういったTips的な知識は知らないとただただ損なので、
取りこぼさない技術者でありたいものだと思いました。