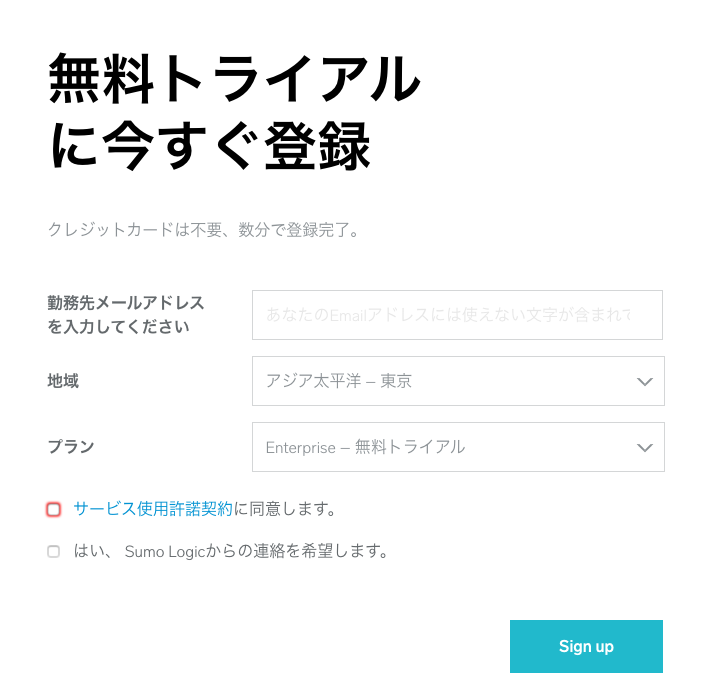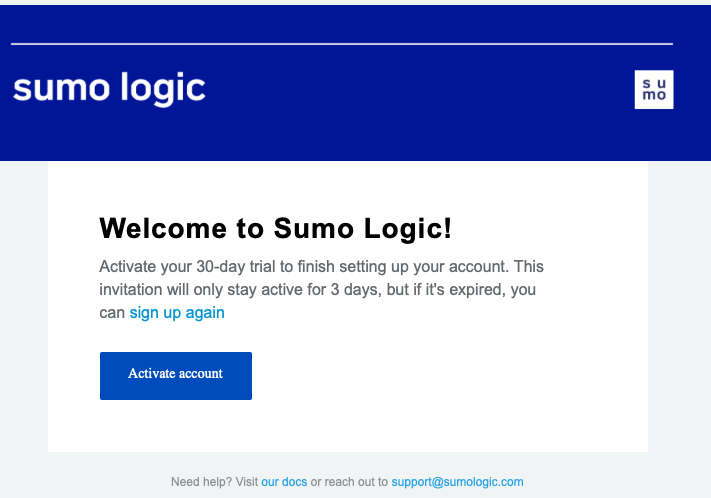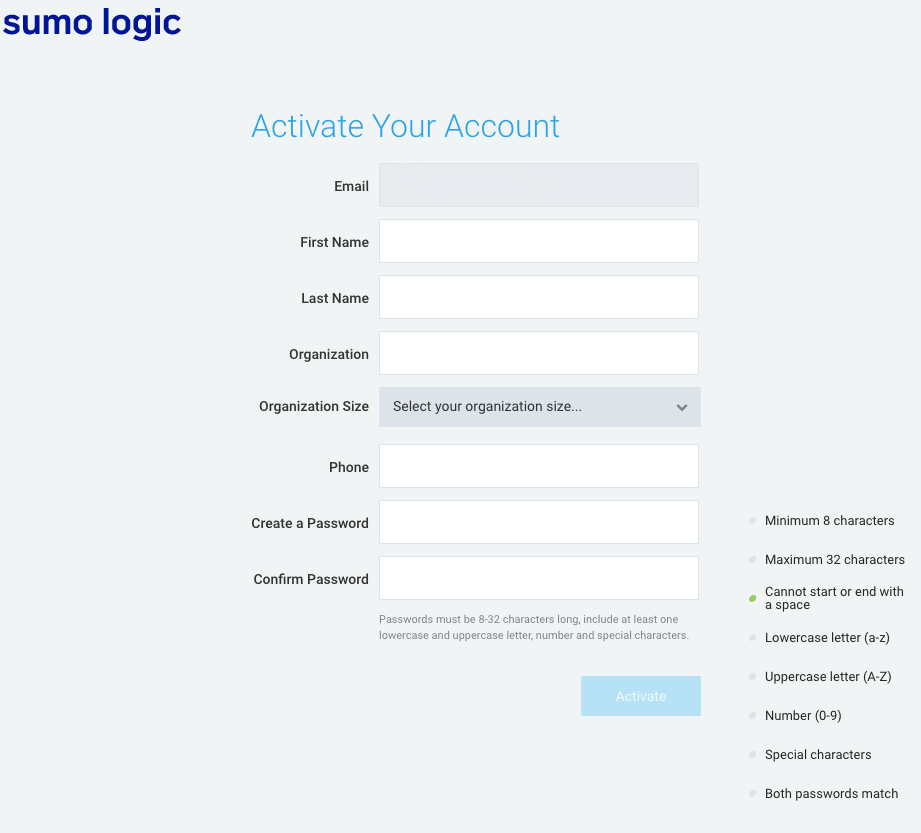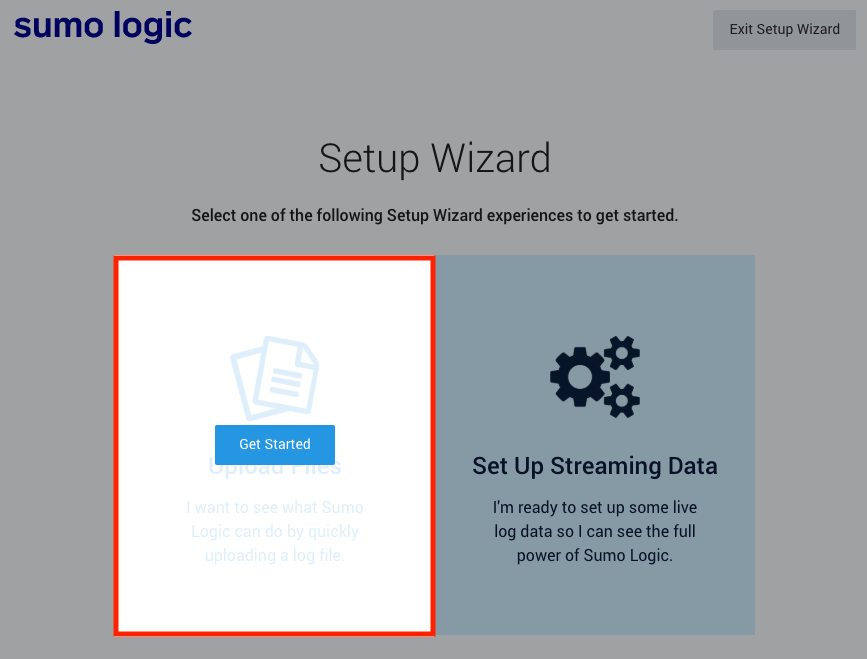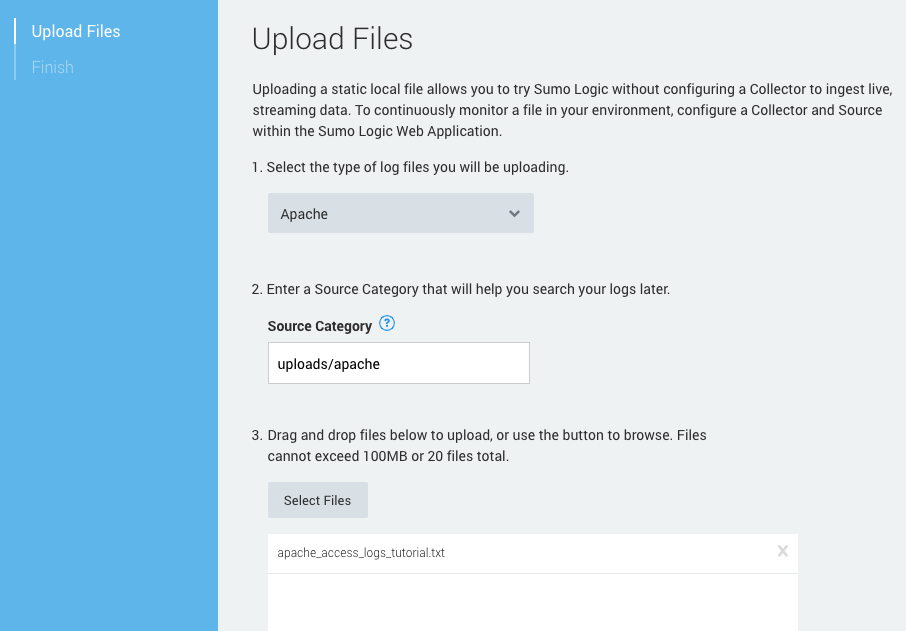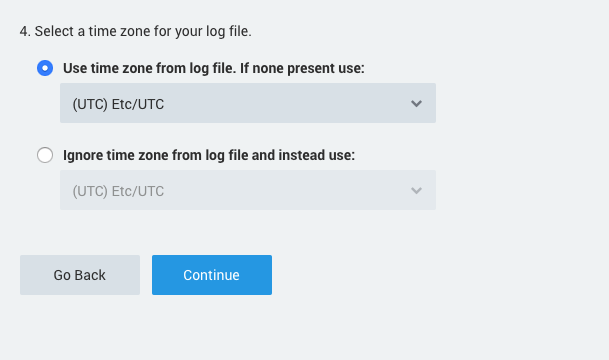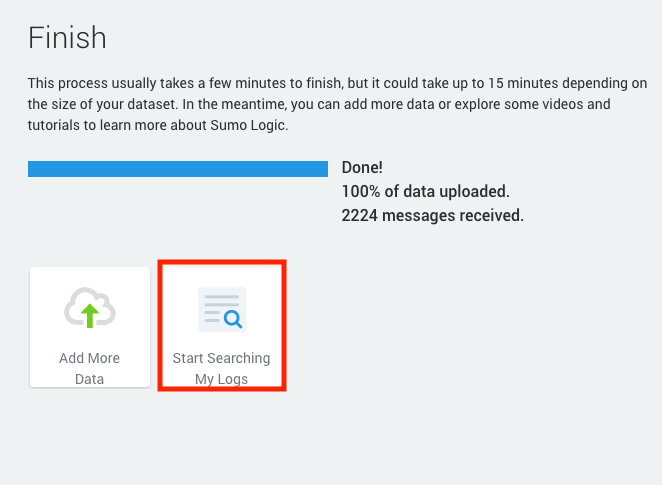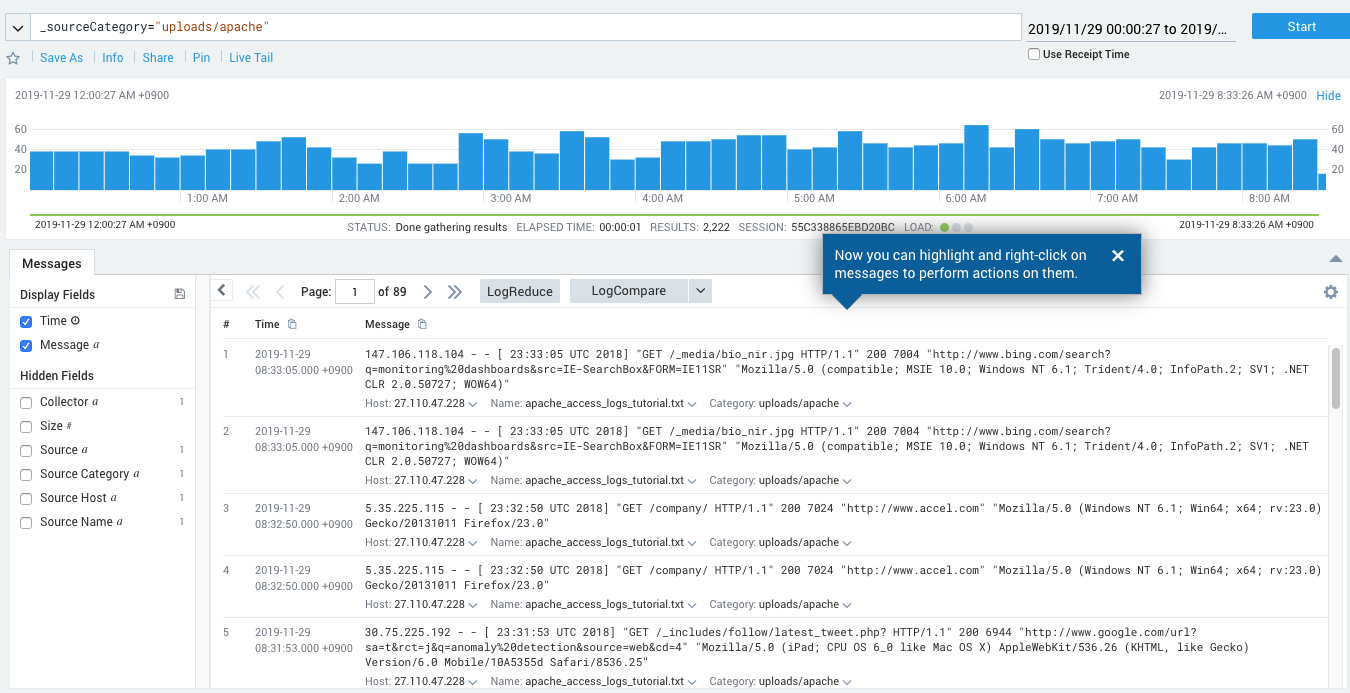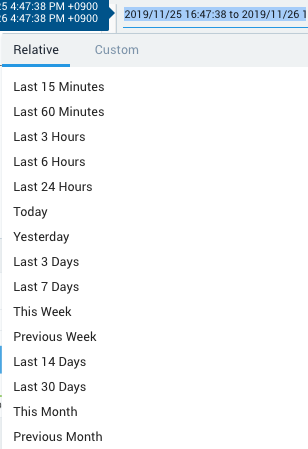はじめに
今回はサンプルとしてApache形式ログをSumo Logicへアップロードし取り込むところまで実施します。
Sumo Logicとは
Sumo LogicはSaas上でサービスされているセキュリティにフォーカスシアタマシンデータの分析、オペレーションやBIなどのユースケースを持っているサービスです。
無料トライアルに申し込む
- メールアドレス(Gmailなどの無料メールアドレスは登録不可なので気をつけてください)
- 地域(Sumo Logicが動作しているAWSのリージョンを選択)今回は「アジア太平洋ー東京」を選択
- プラン「Enterprise-無料トライアル」を選択
- サービス使用許諾契約に同意します。サービス使用許諾契約の内容を確認し問題がなければチェック
- はい、Sumo Logicからの連絡を希望します。(任意)
アカウントのアクティブ化
Sumo Logic から届いたメールに従って、アカウントをアクティブ化します
[Activate Your Account (アカウントのアクティブ化)] フォームに必要事項を入力します。
[Activate (アクティブ化)] をクリックします。
これで無料トライあるの登録は完了しました。
次に、実際にSumo Logicを触っていきます。
セットアップ ウィザード
まずサンプルとなるデータをこちらからダウンロードします。
https://help.sumologic.jp/@api/deki/files/151/apache_access_logs_tutorial.txt?revision=1
画面からUpload Fileを選択
- Upload Files (ファイルのアップロード): 静的なローカル ファイルをアップロードして、Sumo Logic の機能を試用できます。
- 次に、アップロードするログ ファイルのタイプを[Apache]を選択
- 後でログの検索に使用する [Source Category (ソース カテゴリ)] は自動的に入力されます。
- アップロードするファイルをドラッグ アンド ドロップするか、ブラウズ ボタンを使用します。ファイルは合計で 20 ファイル、サイズは 100MB 以内に制限されています。
- 使用するタイム ゾーンを選択します。
- Use time zone from log file. If none present use を選択
- (UTC)Etc/UTC を選択
- [Continue (続行)] をクリックします。
Uploadが完了すると、[Start Searching My Logs]が選択可能となります。
Dashboardsで、取り込みデータの確認
クリックすると、[Search] ページに移動して取り込まれたLogが表示されます。
注)サンプルのログファイルが[ 19:39:27 UTC 2018]と言ったフォーマットとなっており日付が入ってませんので、アップロードした当日の[19:39:27] + 0900 = [04:39:27 JST]のログとなることを気をつけてください。
検索する際は右上の検索時間を指定する箇所を[Last 24 Hours] などへ変更するとアップロードされたログが検索しやすくなります。
まとめ
今回はログの取り込みを、Webからアップロードをしましたが、実際は各サーバにエージェントを導入したり、Fluentdからログを転送することによってリアルタイムにログの取り込みを行います。
次回は、今回取り込んだデータをApp Catalog機能を使って、実際可視化を行っていきたいと思います。