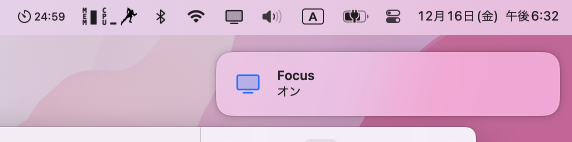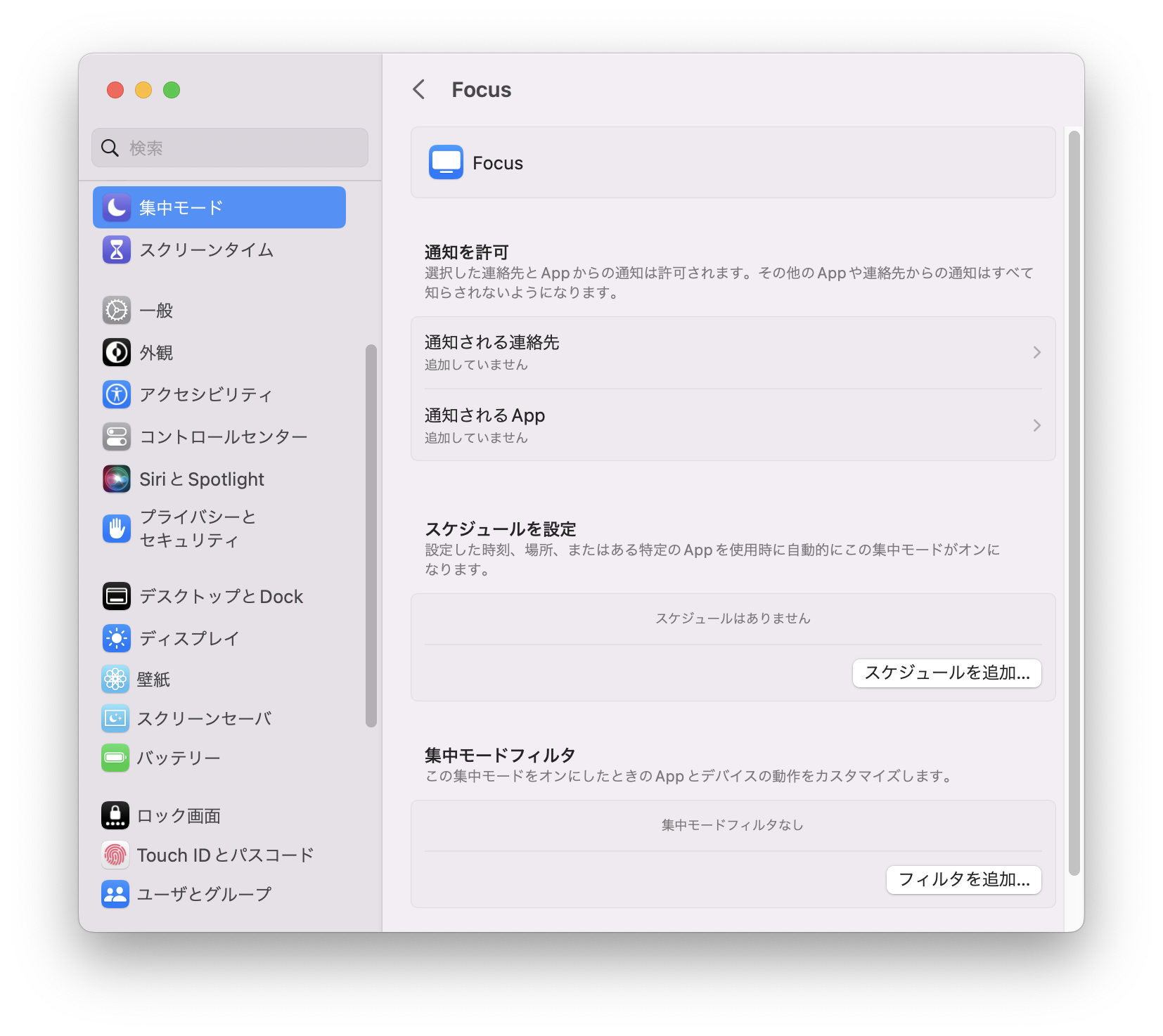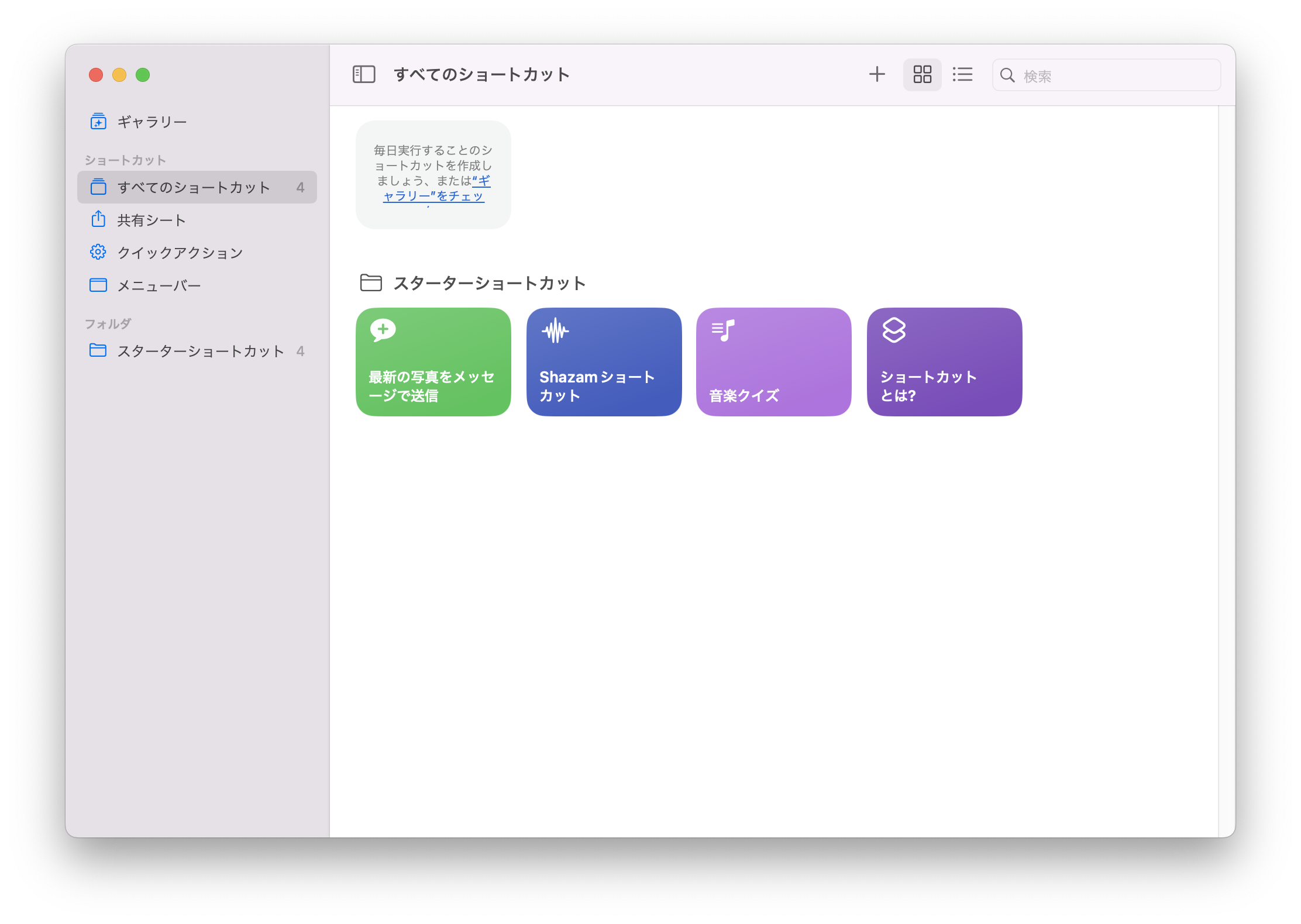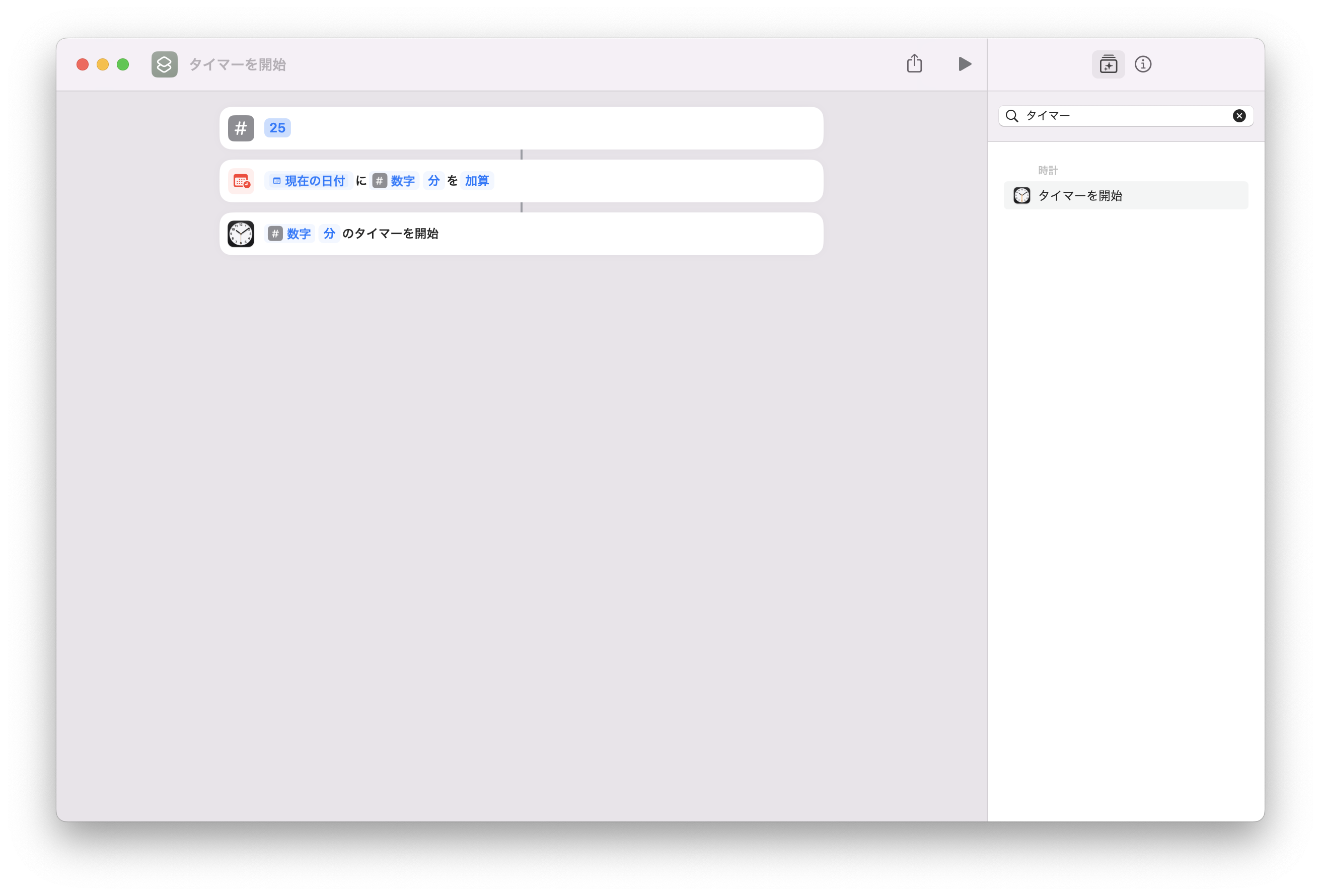mofmof Advent Calendar 2022 18日目の記事です。
macOS 13 Ventura から 「時計」アプリが追加されました。iPhoneやApple Watchでお世話になっているいつものアラームやタイマーがmacで使用できます。
紹介記事: Macにタイマーがきたよ!ショートカットが捗りそう
そこで今回は「ショートカット」Appとタイマー、「集中モード」を組み合わせて通知制限付きのポモドーロタイマーを作成してみます。
(作成後追記)後から気づいたんですが、ショートカットAppの「ギャラリー」で pomodoro と検索すると同じような動作のショートカットがでてくるので作るのが面倒な方はこちらを使用すると良いかもしれません。
動作環境
macOS 13 Ventura 以上
ポモドーロタイマーの作成
- ポモドーロ用集中モードの作成
- ショートカットの作成
集中モードの作成
デフォルトで用意されている「仕事」集中モードを使用していただいても問題ありませんが、今回は専用の集中モードを作成しておきます。
集中モードへアクセスします。
メニューバー マーク -> システム設定 -> 集中モード
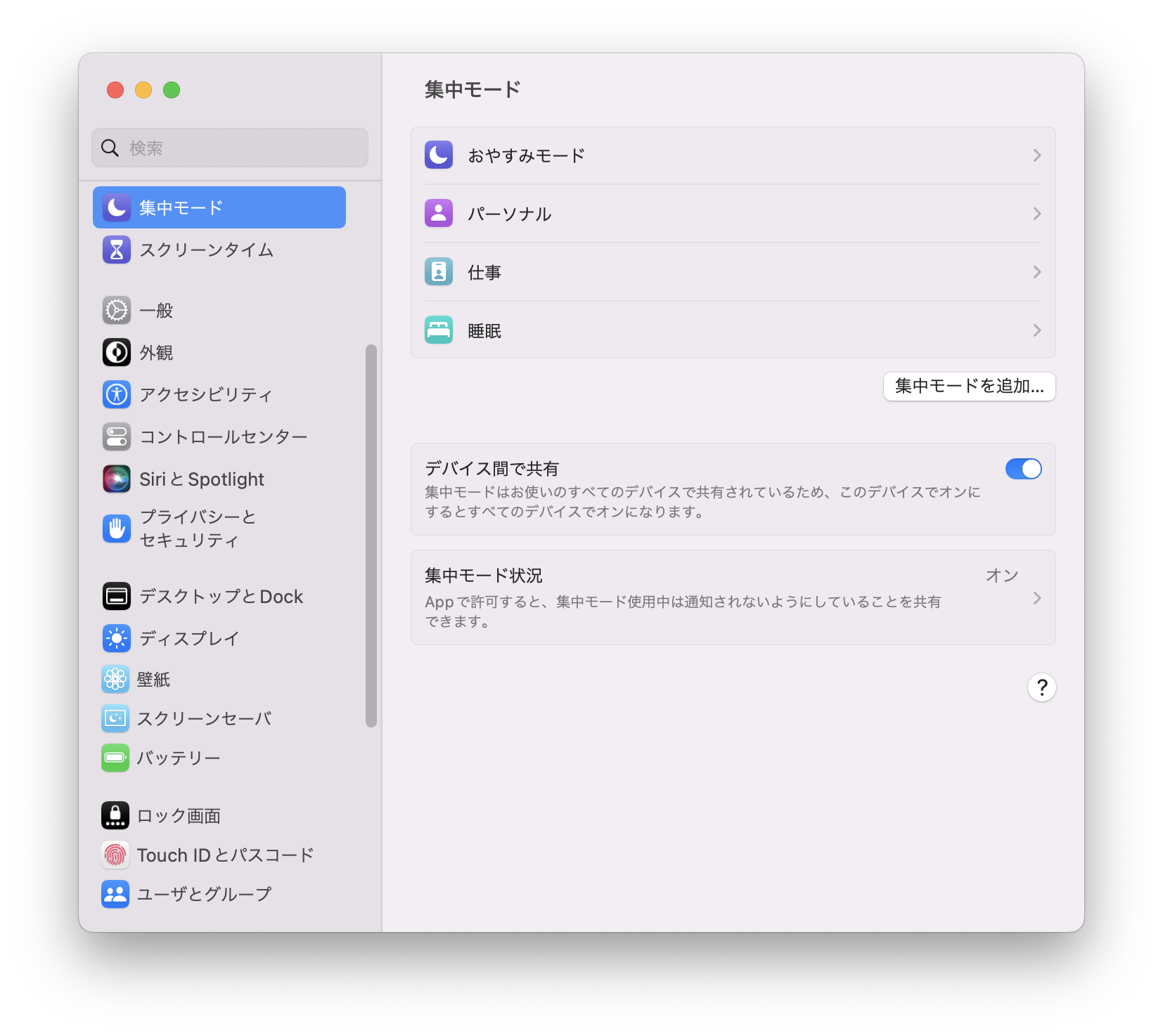
集中モードを追加 をクリックして カスタム を選択、お好みの名前とアイコンを設定して 完了 をクリックします。
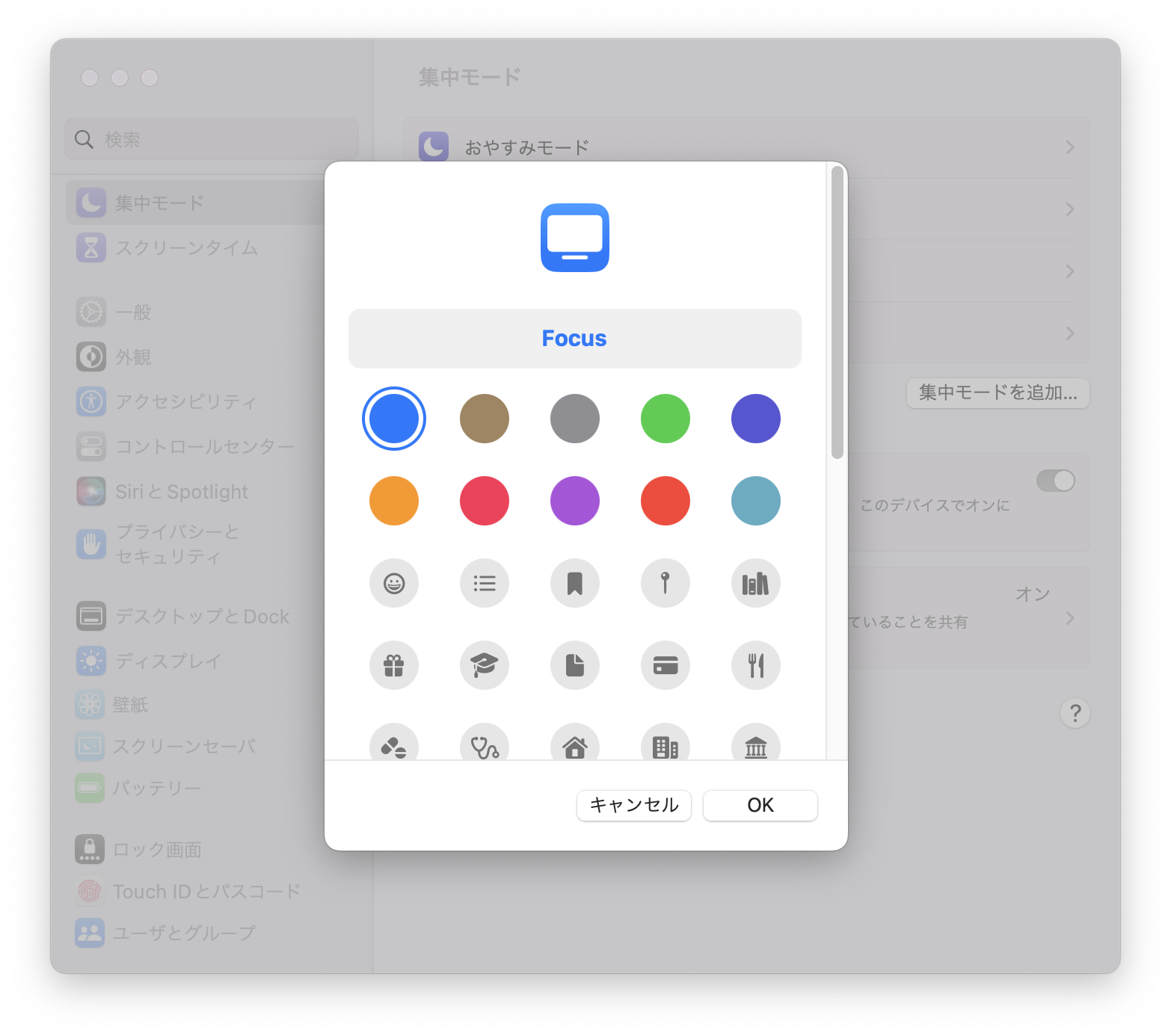
[Option] 通知されるApp からポモドーロ中でも通知が必要なAppを追加します。
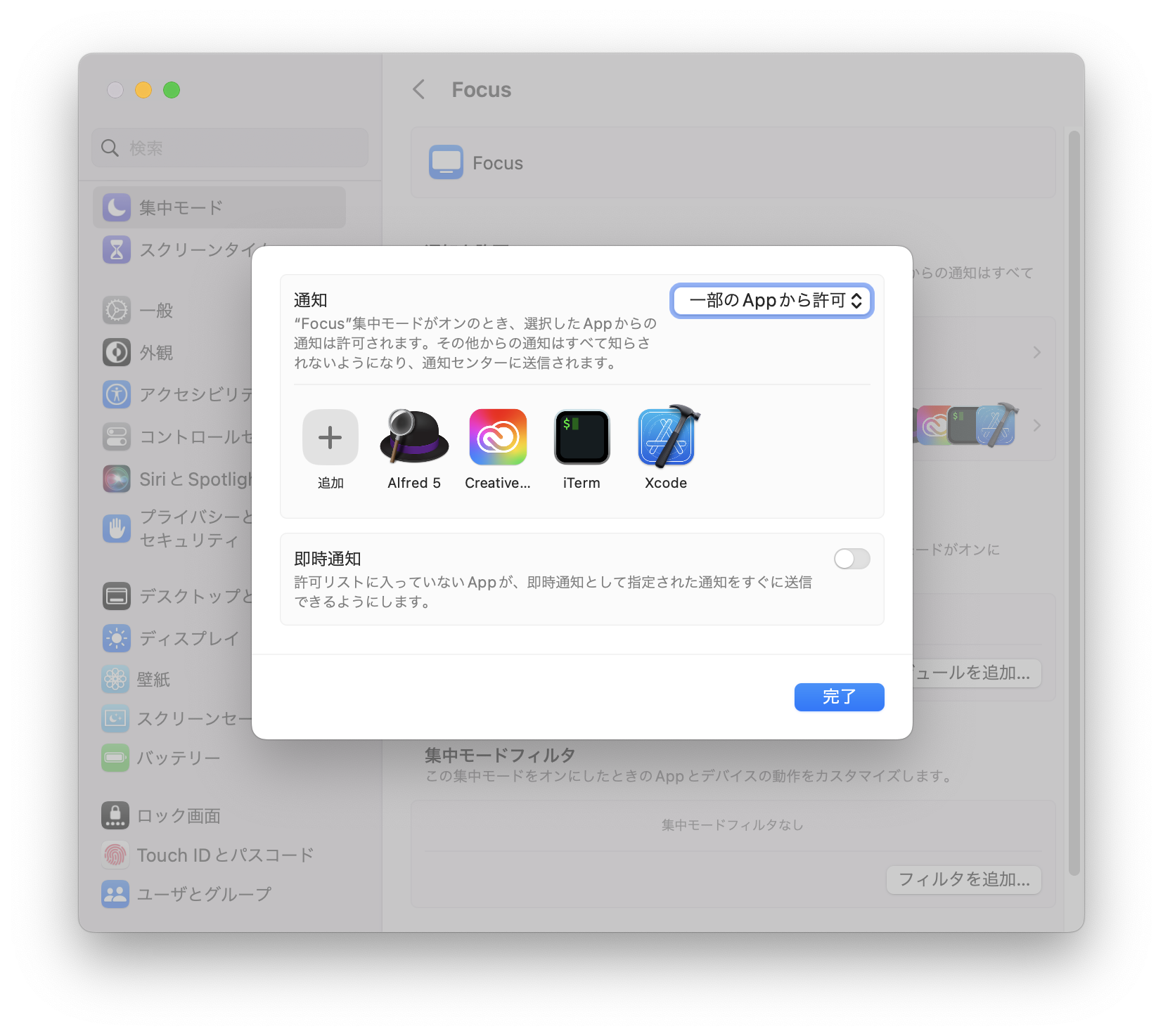
ショートカットの作成
「ショートカット」 Appを起動します。
起動方法の例
- Dock → Launchpad → その他 → ショートカット
- Spotlight検索 「ショートカット」
/System/Applications/Shortcuts.app
「+」ボタンをクリックして作成画面を表示します。この画面でアクションを組み合わせてショートカットを構築していきます。
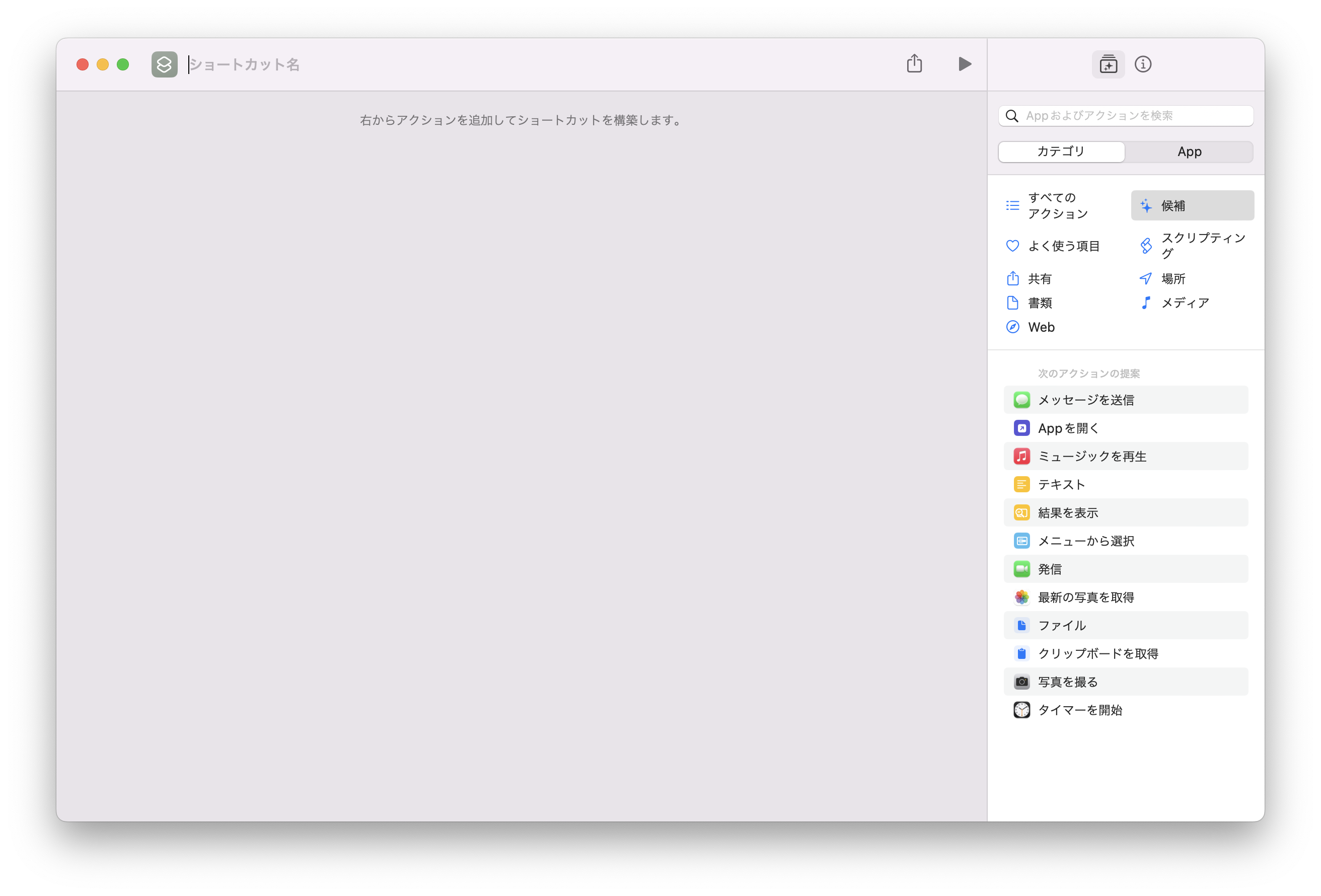
右側カラムの検索バーで「数字」を検索し、表示された「数字」アクションを左側カラムにドラッグ&ドロップします。
これにポモドーロ時間に設定する値を変数として指定したいので数値部分をクリックして25を入力します。
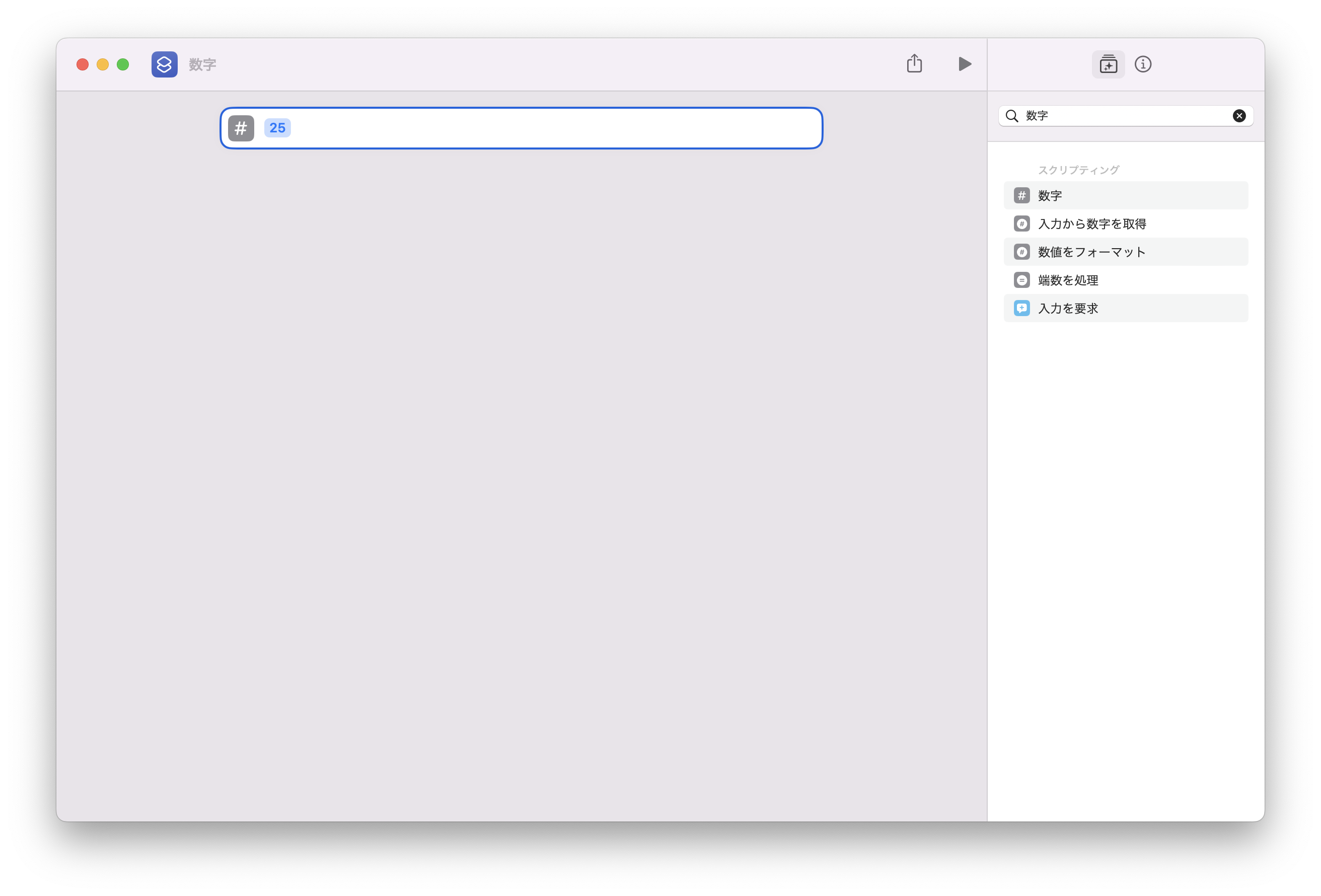
時間を扱うために日付アクションを追加します。検索バーで「日付」を検索し、「日付を調整」アクションを左側カラムにドラッグ&ドロップします。
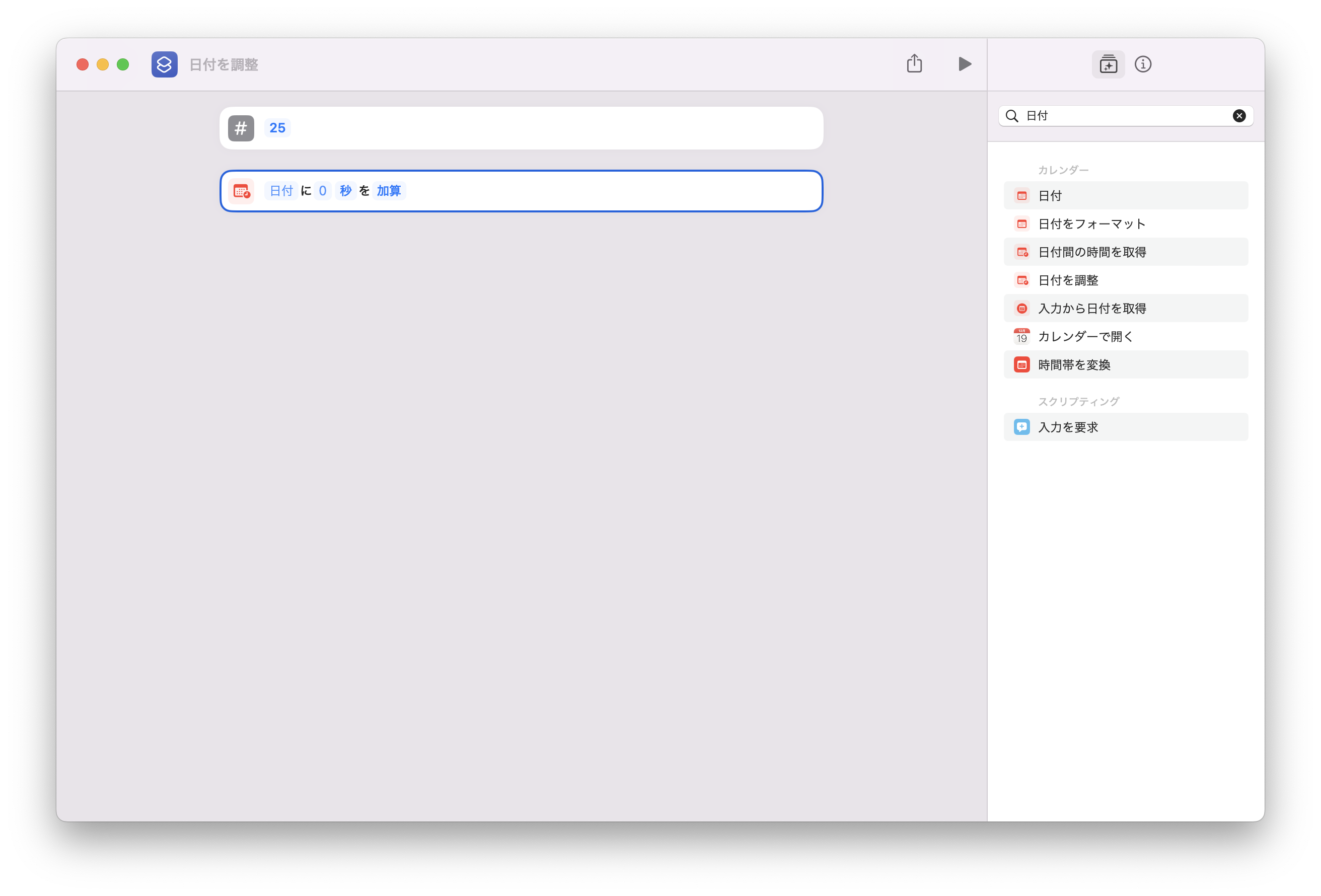
それぞれのプレースホルダーを右クリックして表示されるメニューから値を設定します。
日付 -> 現在の日付
数値 -> #数字
秒 -> 分
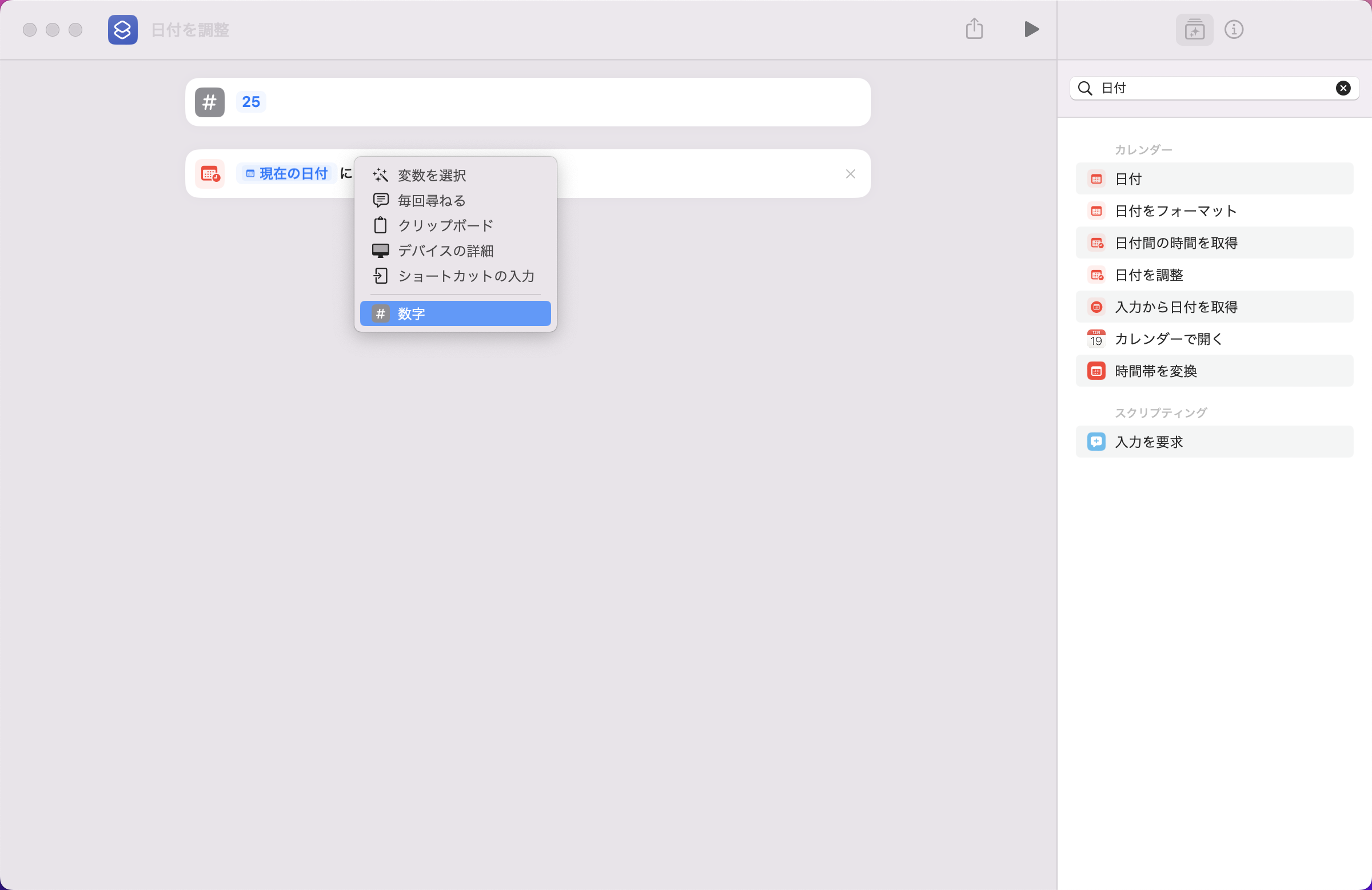
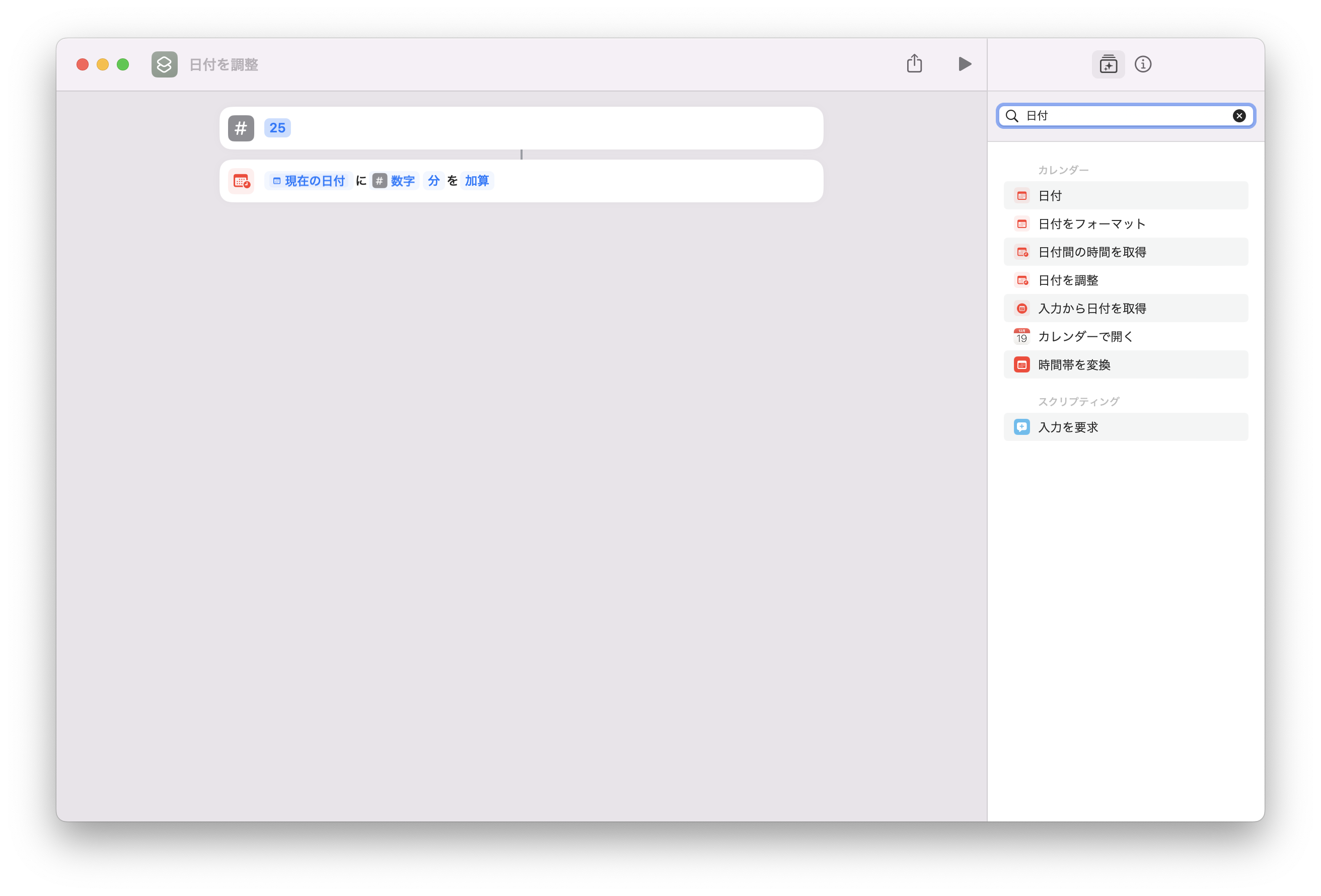
検索バーで「タイマー」を検索し、「タイマーを開始」アクションを左側カラムにドラッグ&ドロップします。プレースホルダーに値を設定します。
数値 -> #数字
検索バーで「集中」を検索し、「集中モードを設定」アクションを左側カラムにドラッグ&ドロップします。プレースホルダーに値を設定します。
モード -> 作成した集中モード
オフ -> クリックすると「オフ時」に変化するので右クリックして「時間」を選択
時間 -> 調整済みの日付
オン -> そのまま
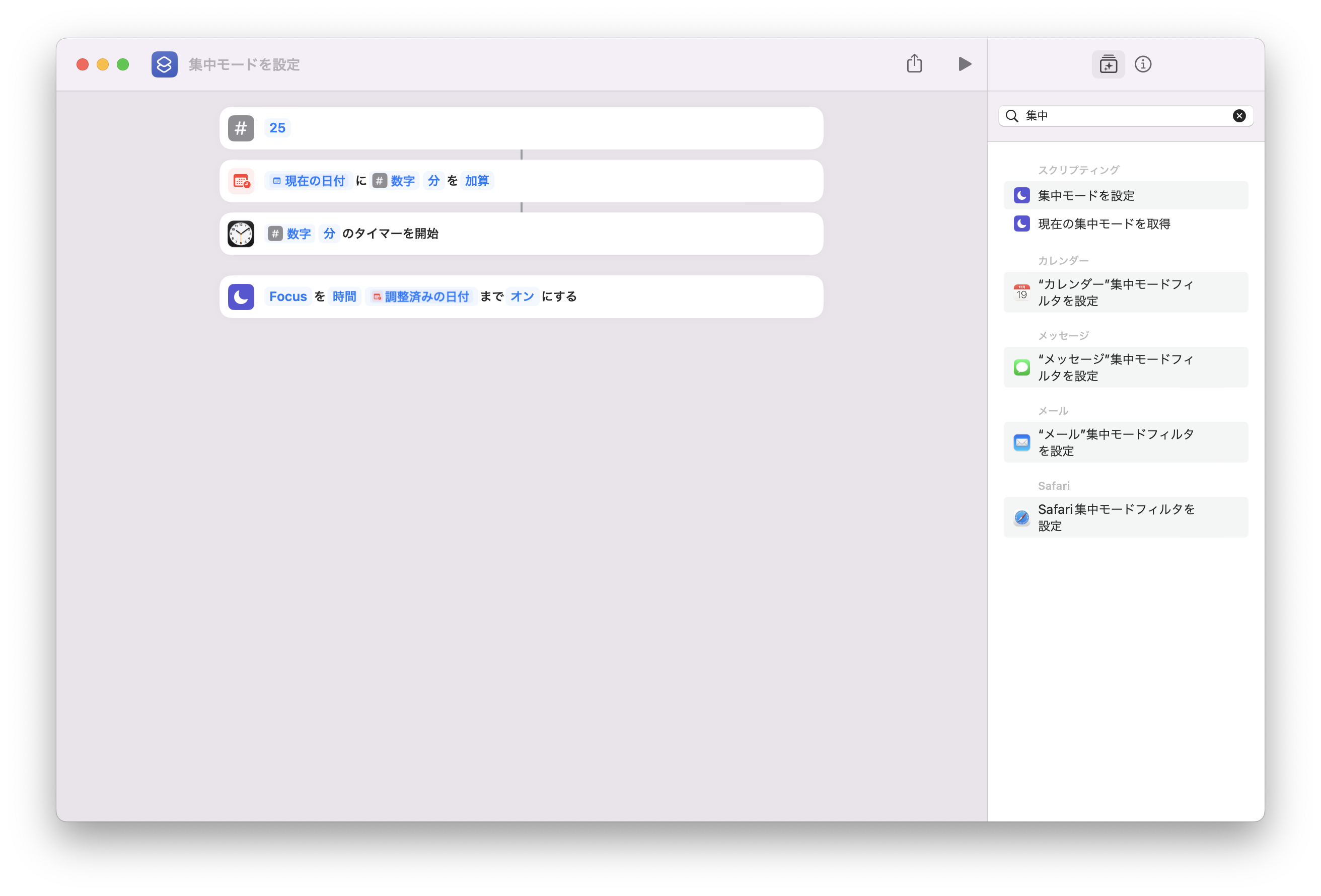
これでショートカットの作成が完了しました。
画面上部の再生ボタンをクリックして動作を確認してみましょう。
集中モードがオンになった通知が表示され、メニューバー上ではタイマーがスタートしています。
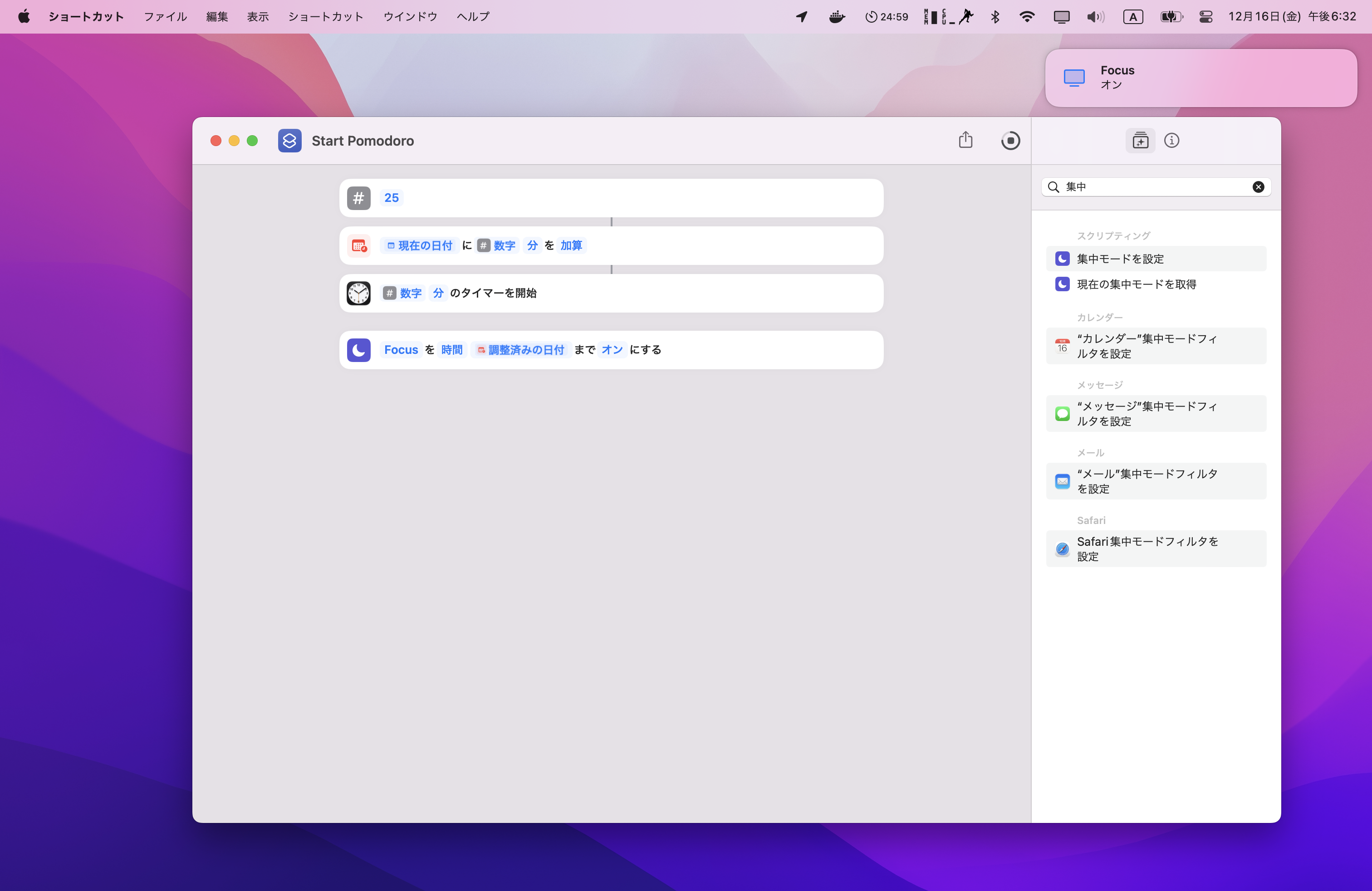
集中モードはちゃんと25分後までの設定になっており、時間経過後に解除されます。
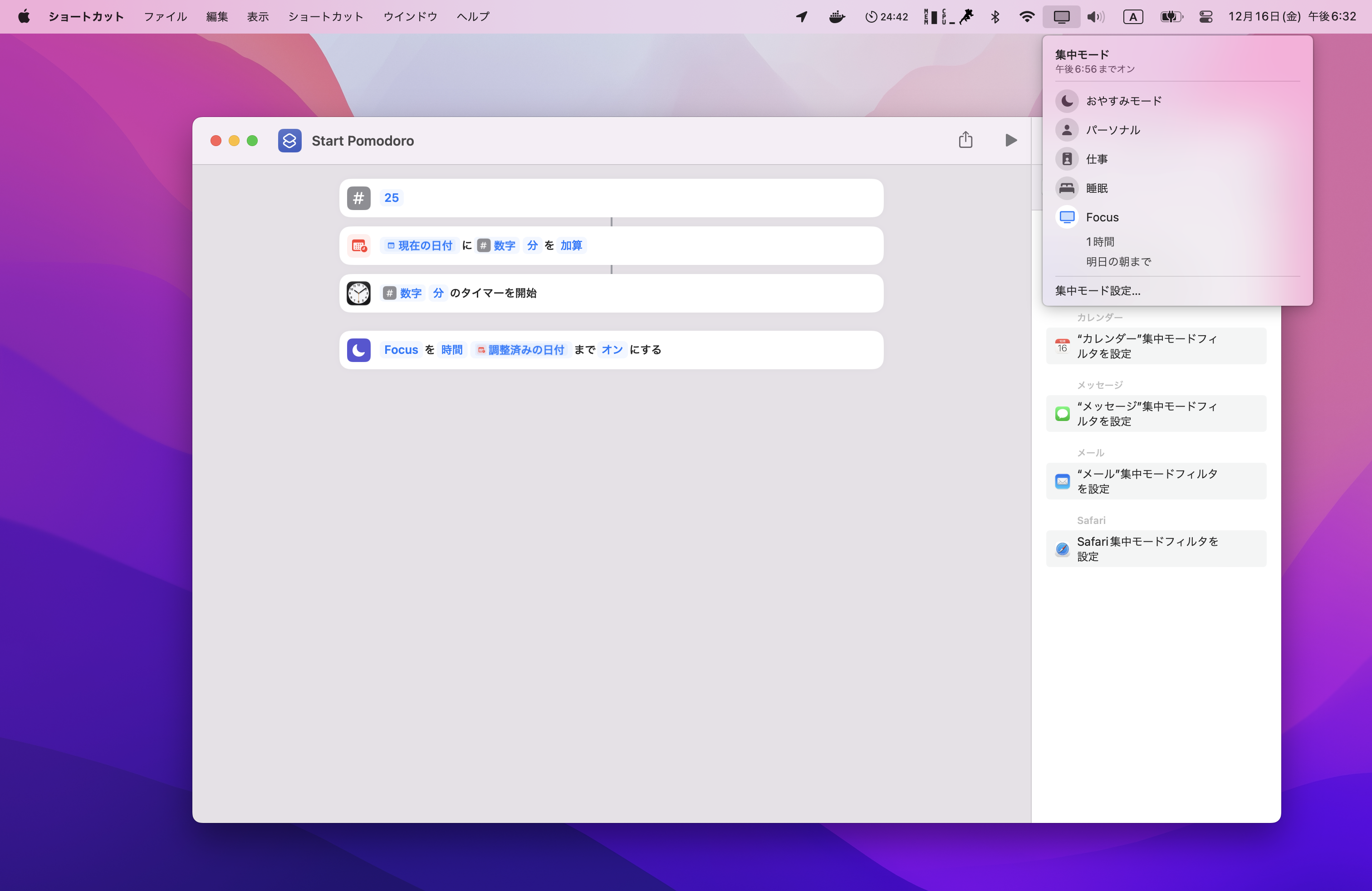
ポモドーロタイマーの作成手順は以上です。タイマー終了時の音は時計Appからお好みで変更してください。
これでポモドーロに集中できますね!
さいごに
使いやすい起動方法を設定しておくと便利です。自分はこれを Alfred workflow 経由でランチャーから呼び出して使用しています。
Alfred Gallery • Workflows • Shortcuts
それでは、良きポモドーロライフを!