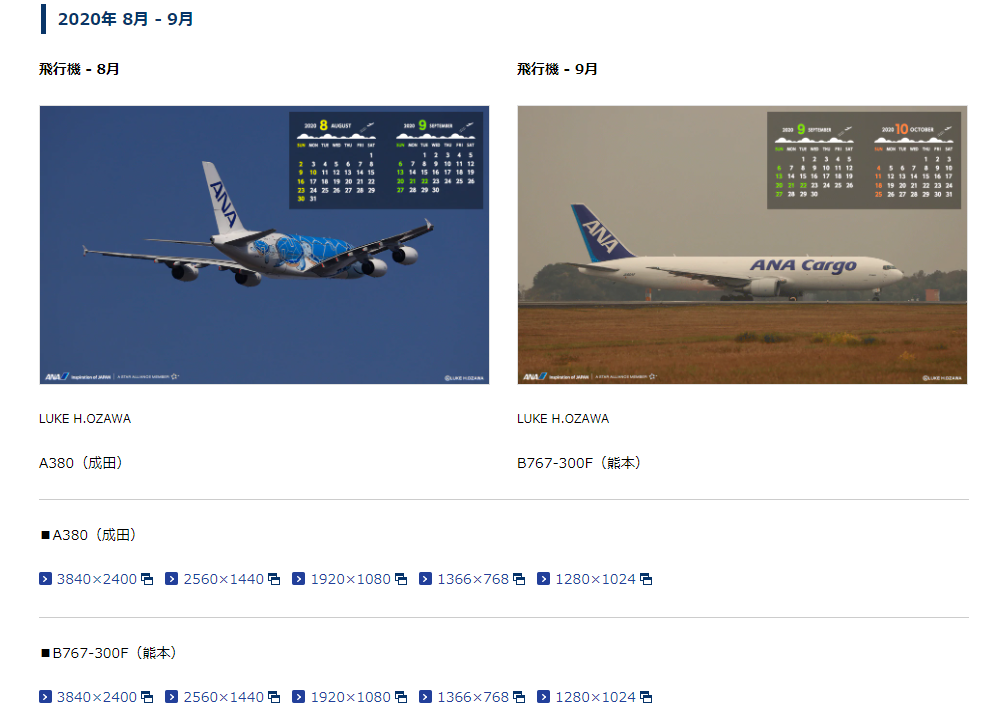よくIT勉強系Youtuberの方の動画などで、デスクトップを横にスワイプさせて複数の画面を行き来させながら説明される場面を見た方いないでしょうか?
Windowsユーザーの自分としては、「あれはMacユーザーの特権なのかなぁ」と思い込み勝手にあきらめていたのですが(勉強不足)、偶然YoutubeでWindows10でその機能が提供されていることを知りまして、早速便利に利用しています。
今回はその設定方法についてまとめてみました。まだ利用されていない方は簡単なので試してみてください。
最後にお好みで使ってもらえる簡単なTipsも用意しました。
対象
- Windows10ユーザーで仮想デスクトップをまだ使っていない方
仮想デスクトップとは?
- デスクトップを仮想的に複数持てる機能です。画面が広く使える感じがします。
- デュアルディスプレイの場合ではその組み合わせが複数持てます。私はノートPC+ディスプレイで2画面構成ですが、仮想デスクトップを1つ増やせば、2×2=4画面、2つ増やせば2×3=6画面使えます。
- 仮想デスクトップ間の移動もショートカットでラクチンです。
- 仮想デスクトップ間でクリップボードは共有されます。つまり仮想デスクトップ間でもコピペができます。(これ重要)
- 仮想デスクトップ上のファイルやフォルダは仮想デスクトップ間で共有されているので、ある仮想デスクトップにショートカットやファイルを置くと全ての仮想デスクトップに表示されます。
Alt+Tabの切り替えとどう違うの?
- 複数のアプリを組みあわせたデスクトップ構成自体を複数持つことができるので、マルチタスク時にもとっても便利です。
- 好みの問題かもしれませんが、私は仮想デスクトップの方が圧倒的に使いやすいです。(もちろんAlt+Tabも使います!)
やり方
ずばり、この動画見てください。めちゃくちゃわかりやすいです。
仮想デスクトップの使い方【覚えないと損】 - YouTube
ポイントだけ書くとこんな感じです。
1.タスクバーで【タスクビューボタン】を追加(タスクバーを右クリックして表示できます)

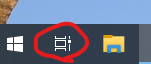
これが【タスクビューボタン】です。
2.【タスクビューボタン】を押下します。するとこんな画面が開きます。
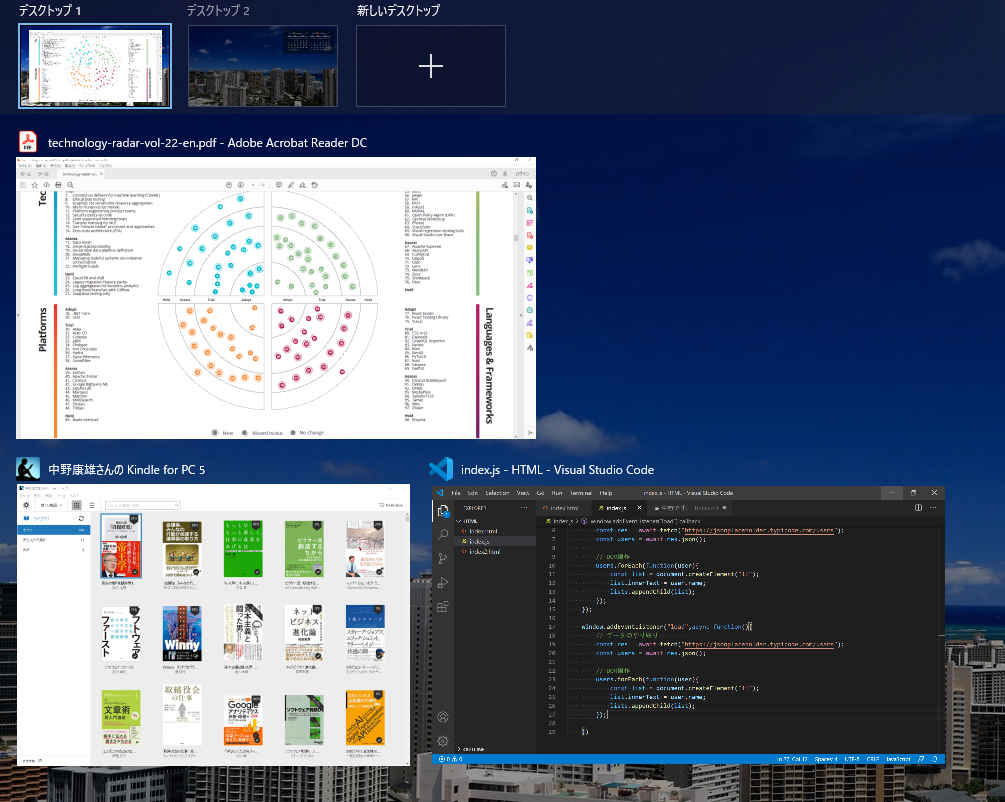
現在仮想デスクトップが2つ(デスクトップ1とデスクトップ2)用意されている状態です。
3.上部の【新しいデスクトップ】を追加すると、デスクトップ3が追加されます。
ショートカット
仮想デスクトップの便利さや快適さはショートカット利用時に最大化されるので、是非これは覚えましょう。
めちゃくちゃ簡単です!一般的なキー配置だと左下のボタンを2つ+〇〇って感じですね!
| 振舞い | ショートカットキー |
|---|---|
| 仮想デスクトップ間を移動する | 【Ctrl】+【Windows】+【←(左)】or【→(右)】 |
| 仮想デスクトップを追加する | 【Ctrl】+【Windows】+【D】 |
| 仮想デスクトップを閉じる | 【Ctrl】+【Windows】+【F4】 |
お好みで
仮想デスクトップ間で壁紙が同じだとちょっと見間違うことがあったりするので、「仮想デスクトップ間で壁紙を変えたいなぁ」という方もいるかと思います。ただWindows10の標準仕様では仮想デスクトップはすべて同じ壁紙になります。
ただSylphyHornというツール( Microsoft ストアにて提供されているので安心です)を利用することで、異なる壁紙を設定することができます。やり方はWindows 10 必見!仮想デスクトップ毎に違う壁紙を設定する方法 | Tanweb.netをご覧ください。
私は壁紙にカレンダーを設定したい人なので、ANAさんの壁紙サイトを利用させていただいています。
6種類ほどあるので毎月全部ダウンロードし、名前を1.jpg~6.jpgに変更して指定のフォルダに配置しています。
「別に壁紙なんて同じでもいいよ」という方は特にこの設定はしなくてもよいかと思います。
参考
仮想デスクトップの使い方【覚えないと損】 - YouTube
Windows 10 必見!仮想デスクトップ毎に違う壁紙を設定する方法 | Tanweb.net
壁紙カレンダー シンプルに使える飛行機画像をダウンロード | ANA