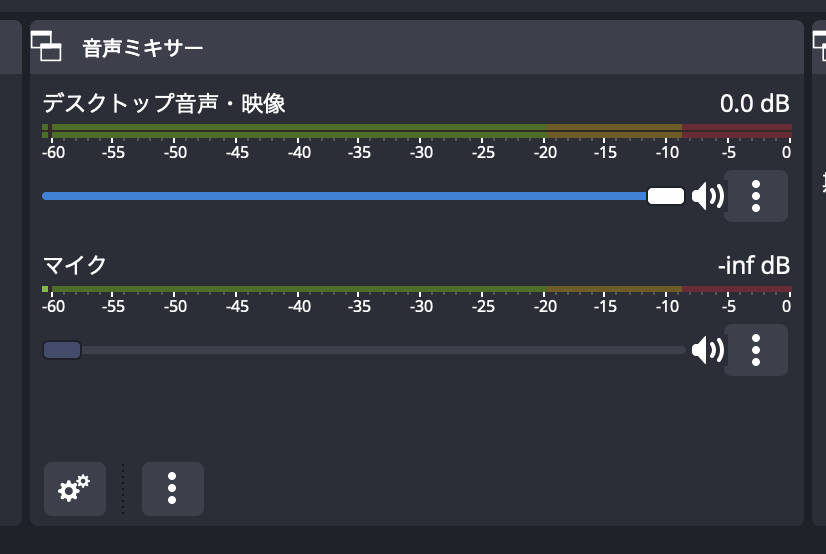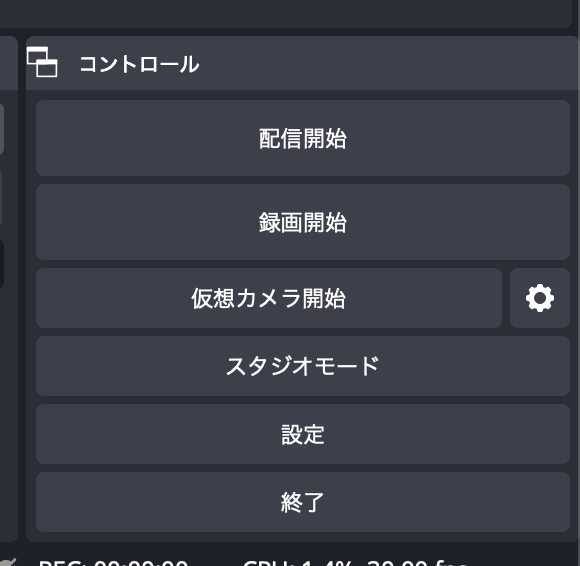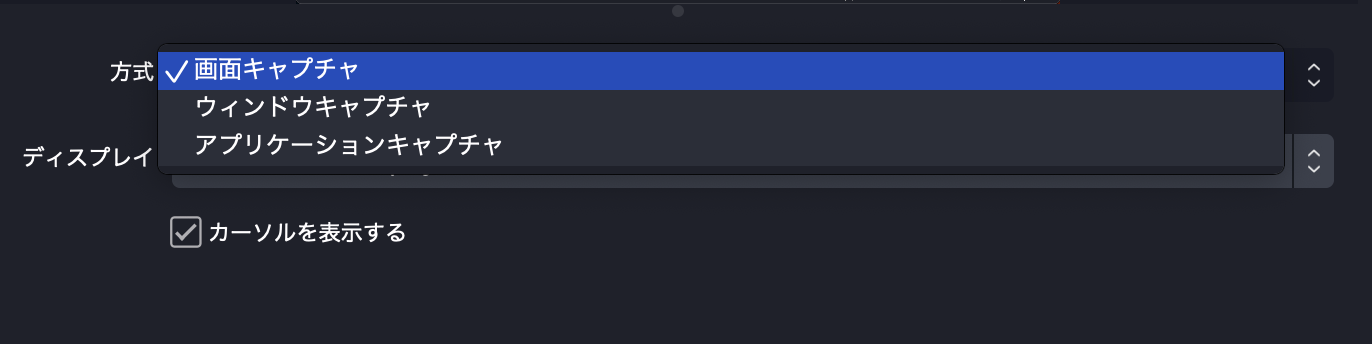はじめに
議事録を取るのに録音推奨とのことでOBSを使うことになった人のために
簡単な手順をご紹介します。
手順
- OBSダウンロード
- OBS各種設定
A. シーン
B. ソース
C. 音声ミキサー
D. 設定(出力) - その他
OBSダウンロード
以下のURLよりご自身の環境にあわせたバージョンをダウンロードします。
ダウンロード後はアプリケーションファイルに
ドラッグ・ドロップし利用できるようにしておきます。
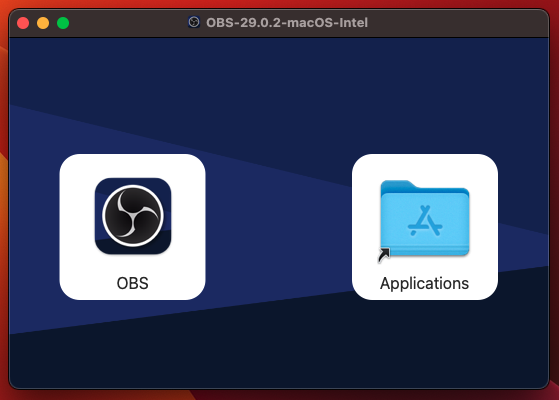
OBS各種設定
OBSを開いて各種設定を行います。
シーンを追加
シーン部分の「+」をクリック。
シーンの名前は後から見てわかりやすいものに変更しておきましょう。
(例:デスクトップ録画 など)
ソースを追加
ソース部分の「+」をクリック。
「MacOS スクリーンキャプチャ」を選択
ソースシーンの名前は後から見てわかりやすいものに変更してOKをクリック。
(例:デスクトップ音声・映像 など)
音声ミキサー設定
音声ミキサー部分に、「ソースで追加したもの」と「マイク」の2種類が表示されていることを確認します。
マイクは自分の音声を拾ってしまうので、不要な場合はここでボリュームを0にしておきましょう。
(ソースで追加した方はそのままMAXで変更なしでOK)
一度試しに、なにか音声が出ているページなどを開いてみて、
その音量にあわせてボリュームのステータスバーが動いているか確認してみましょう。
(下の画像のように、緑・黄・赤のバーが光って動いていればOK)
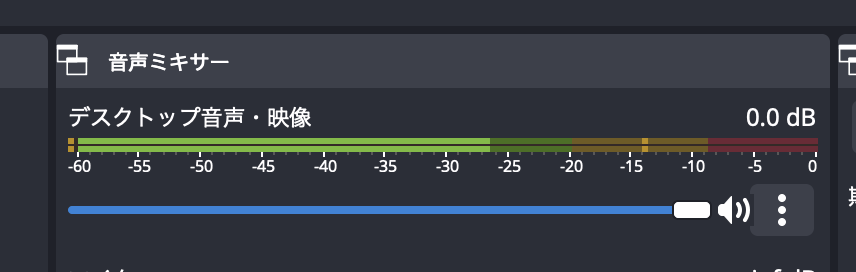
出力設定
保存場所の設定
録画が終わったら自動的に指定している保存場所に保存されてしまします。
後からどこに保存されたの?!とならないようにわかりやすい場所を設定しておきましょう。
<設定方法>
設定→出力→録画
・録画ファイルのパス:わかりやすいところに変更
録画フォーマットの設定
Macではデフォルトで再生できる動画フォーマットに限りがあります。
mkvファイルは別ソフトやアプリなどをダウンロードしないと視聴できないので
一般的なフォーマットとしてmp4を選択しておくといいと思います。
<設定方法>
設定→出力→録画
・録画フォーマット:mp4
最後に設定入力が終わったら、設定画面下側にある「適用」ボタンをクリック後「OK」ボタンクリックで設定完了です。
動作確認
youtubeや実際に音声が出ているページで「録画開始」を実行して
動作のチェックを実施してみましょう。(終了時は「録画終了」)
・録音ができているか
・録画ができているか
・保存箇所が正しいか
・保存フォーマットが正しいか
問題なければOKです!
その他
以下、参考です。
プレビュー非表示
OBS起動中は結構なメモリを消費しますのでカクツキ予防のため、問題なければ「プレビューを非表示」推奨です。
<設定方法>
OBS上部の画面が表示されている箇所を右クリック。
「プレビューを有効化」のチェックを外す。
キャプチャ画面を指定する
ソース部分の選択したアイテムをダブルクリック
もしくは選択した状態で下部の「設定ボタン(歯車アイコン)」をクリック
プロパティ画面が表示されるので
ディスプレイより以下のいずれかを選択する。
・画面キャプチャ
・ウィンドウキャプチャ
・アプリケーションキャプチャ
<詳細>
画面キャプチャ:モニター全体をOBSに出力する
Mac上部のMenuバーも含めた画面全体がOBSに出力される
ウィンドウキャプチャ:特定のウィンドウをOBSに出力する
ブラウザで複数ウィンドウを開いていてもどちらか一方しか表示されない。
アプリケーションキャプチャ:アプリをOBSに出力する
Mac上部のMenuバーは全て表示されない。アプリの画面だけ表示される。
筆者はデュアルモニター(マルチモニター)を利用しているが
このディスプレイ設定はよくわからないので、ひとまず「画面キャプチャ」を利用。
片方の画面を配信用に、もう片方の画面を確認や議事録用にしてわければ特段問題はないはず。
参考資料