はじめに
Azure AD ってコンピューターを登録して管理することができるらしいよ!
でもなにやら Windows 10 Fall Creators Update 版は「バージョン情報」の画面に「職場または学校への接続」のリンクが無い!
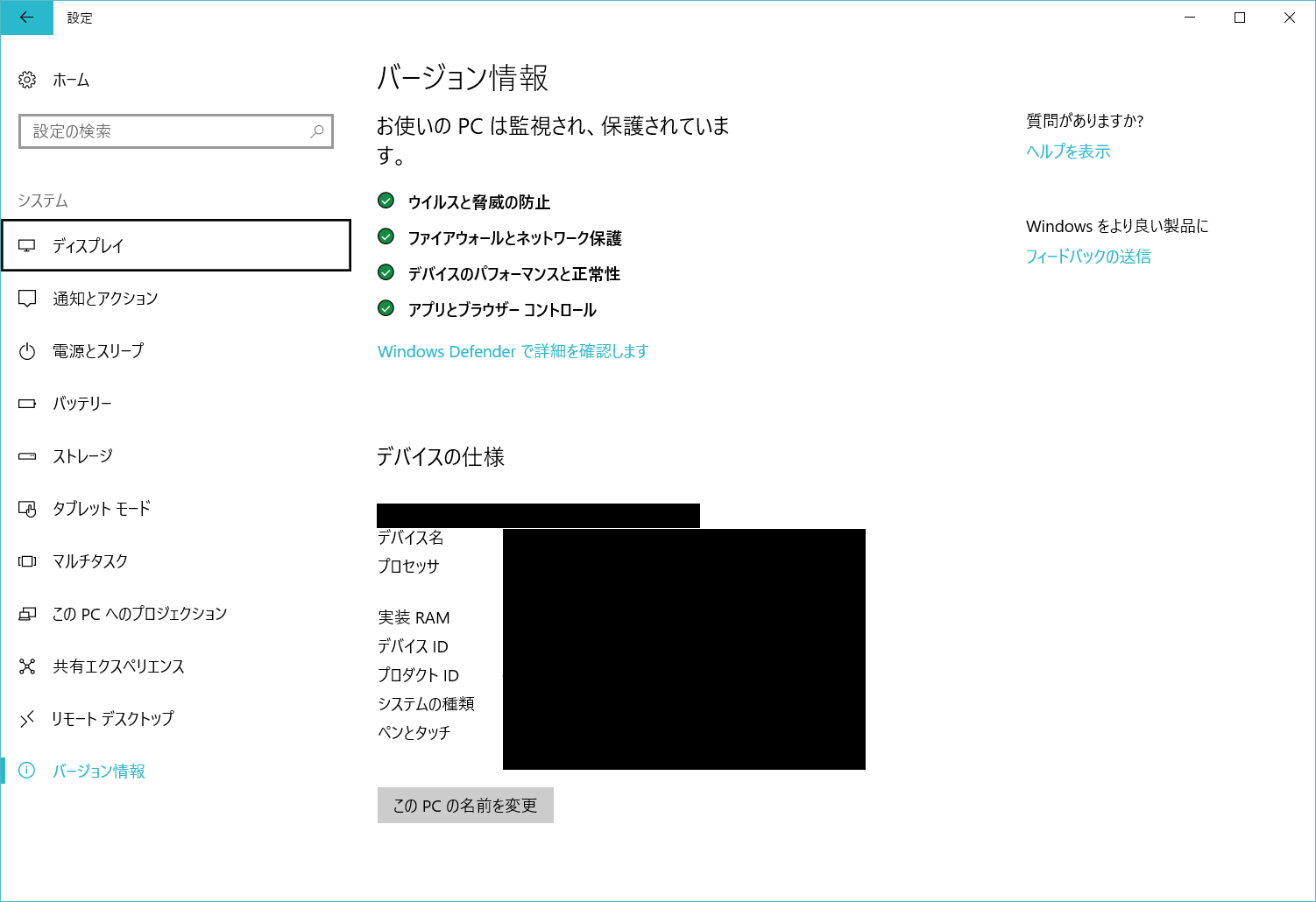
(Windows 10 Creators Update 版以前のリンクのある画面はこちらを参照 (hateblo.jp))
一体どうすれば…。
ここではそんな疑問を解決してみます。
やり方
実をいうと「職場または学校への接続」へのリンクは別の場所へ移動されました。
「設定」ウィンドウからホーム > アカウント、と辿ると左ペインに「職場または学校にアクセスする」というリンクがあります。
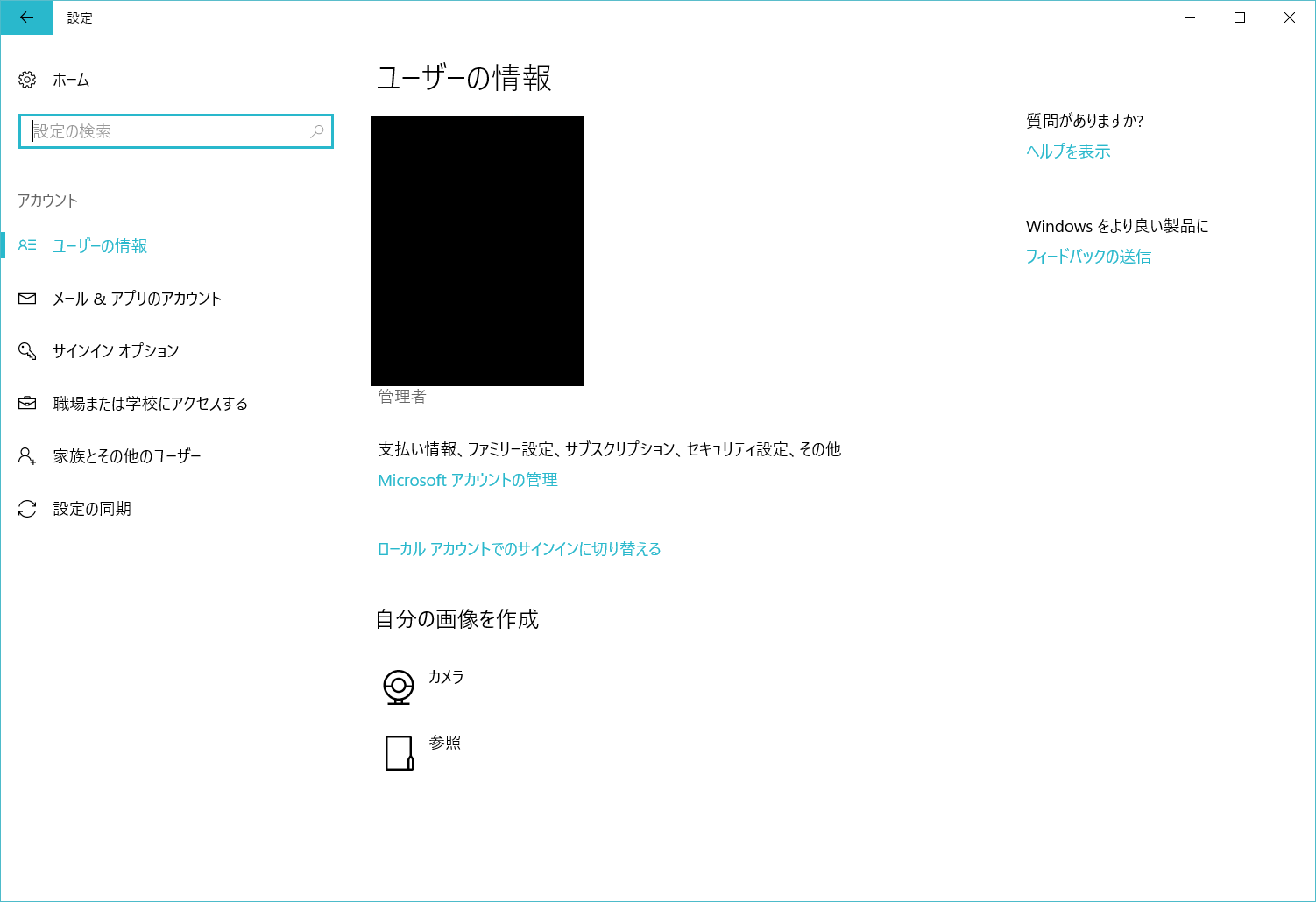
「接続」をクリックすると「職場または学校アカウントのセットアップ」ダイアログに移動します。
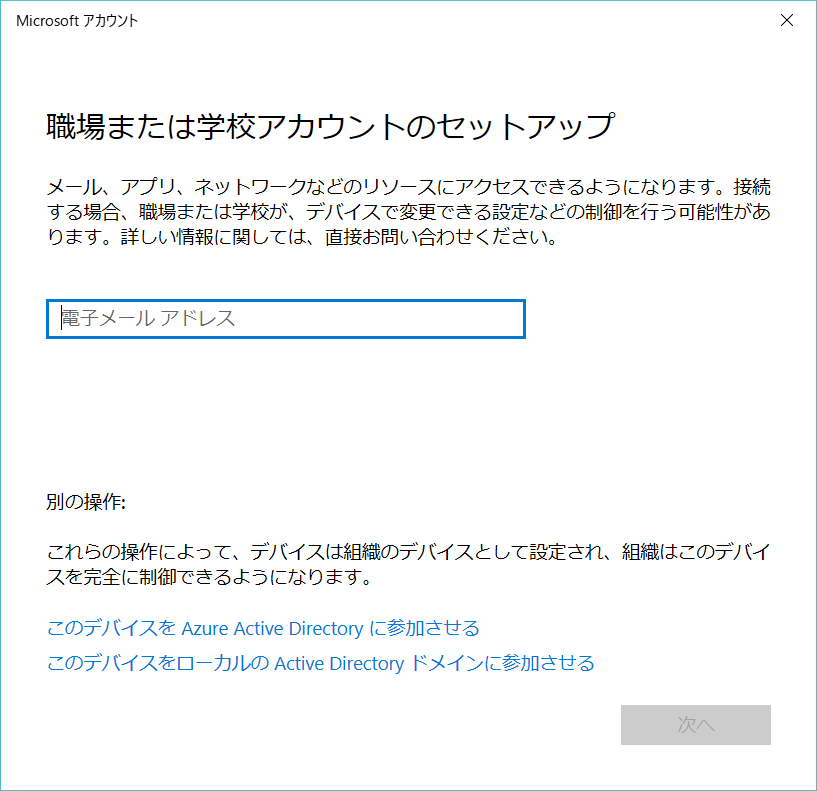
「このデバイスを Azure Active Directory に参加させる」をクリックし、アカウントとパスワードを入力していきましょう。
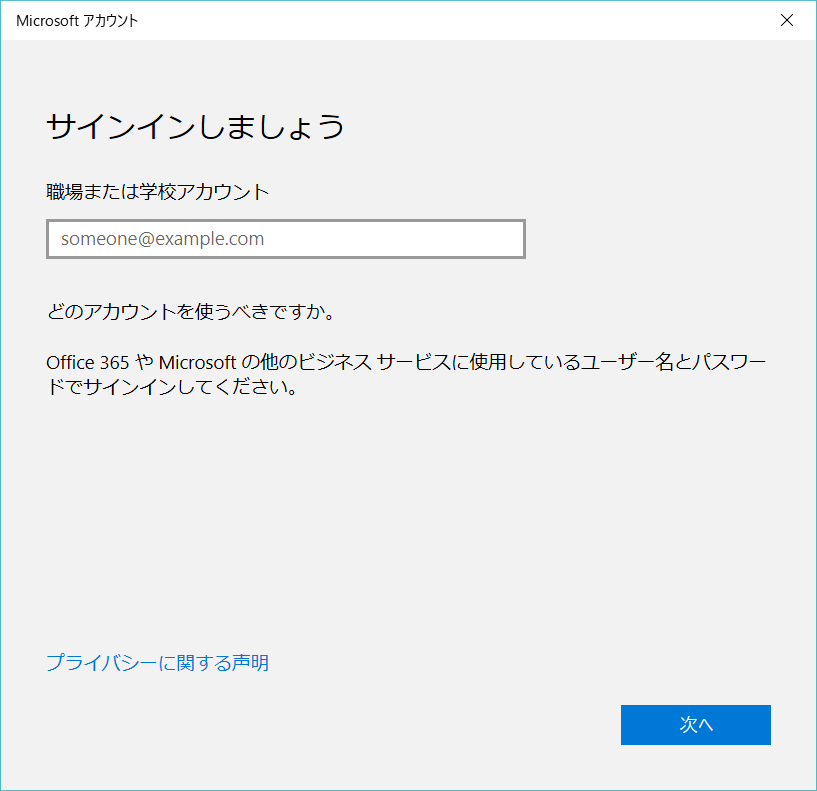
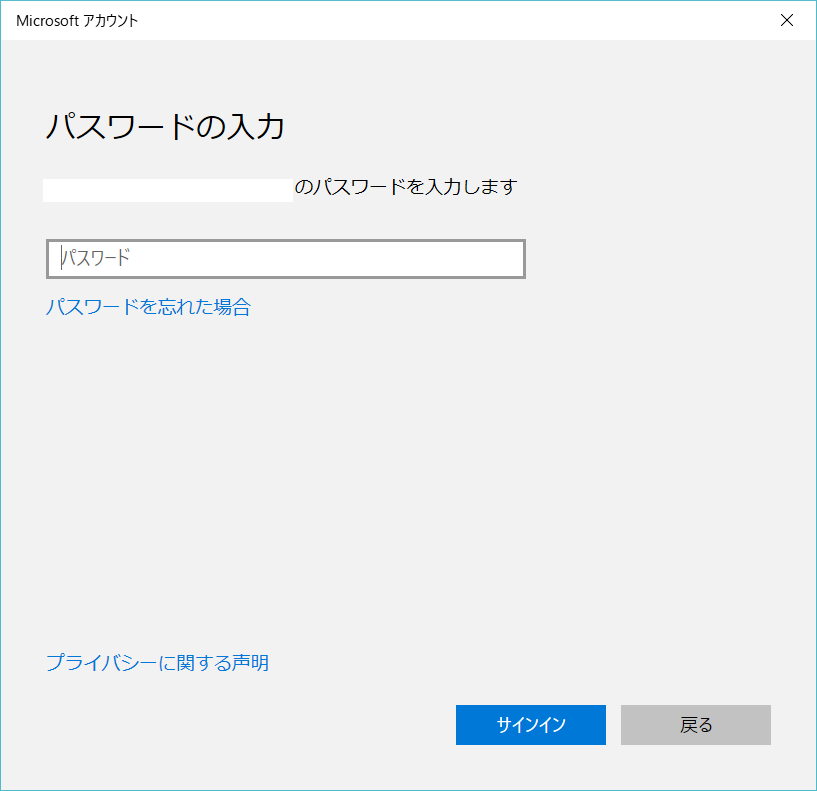
すると、「これがあなたの組織のネットワークであることを確認してください」と言われますので、問題なければ「参加する」をクリックしましょう。
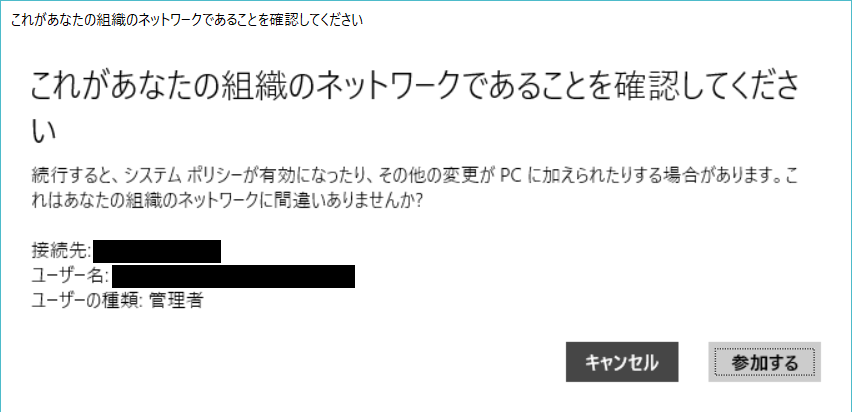
確認
登録できたことを確認するには、Azure ポータル (azure.com) から Azure Active Directory 画面にアクセスします。
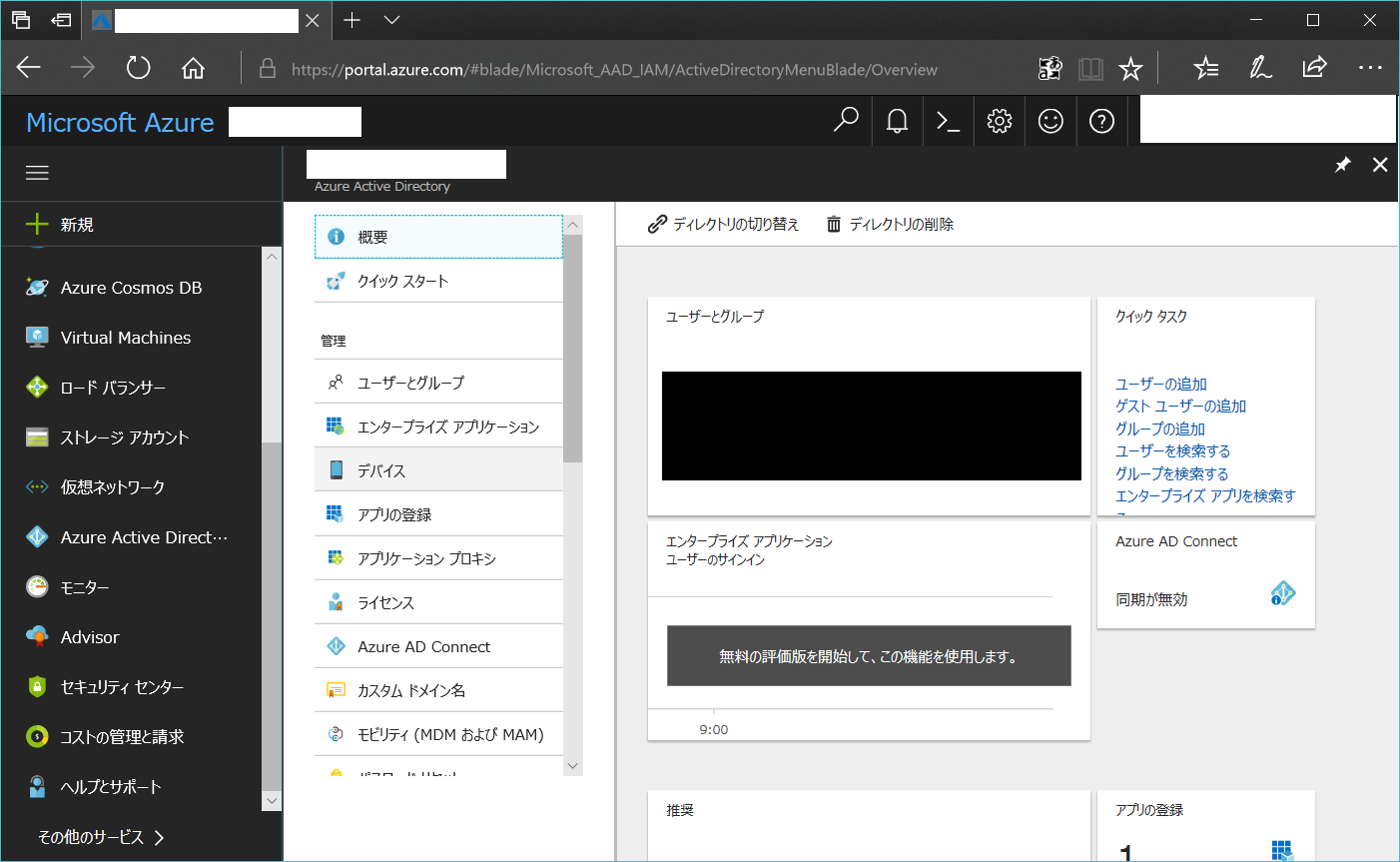
Azure Active Directory 画面右「デバイス」を選択し、先ほど登録したコンピューターが表示されていることを確認します。

「結合の種類」が「Azure AD joined」になっていれば OK です。
また、コンピューターからも以下のコマンドで確認できます。
AzureADJoined が YES になっていれば OKです。
PS C:\WINDOWS\system32> dsregcmd /status
+----------------------------------------------------------------------+
| Device State |
+----------------------------------------------------------------------+
AzureAdJoined : YES
(以下省略)
Appendix
書き終わりかけの段階で以下のドキュメントと完全に被ったことが判明しましたとさ。
Azure Active Directory 参加済みデバイスの設定 (microsoft.com)
「結合の種類」が「Azure AD Registered」となっている端末は、Azure AD アカウントでログオンしただけで、Azure AD には登録されていません。
この状態は、「職場または学校アカウントのセットアップ」ダイアログが表示された段階で、そのままメールアドレスを入力していく方向で進めた場合になりますので、もう一度手順を確認してください。
dsregcmd.exe コマンドのパラメーターの意味を詳しく知りたい方はこちらをご覧ください (microsoft.com)。


