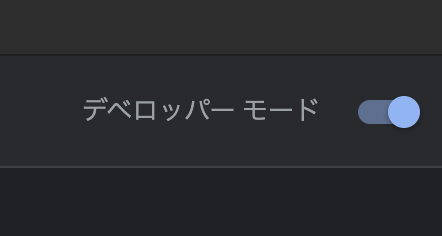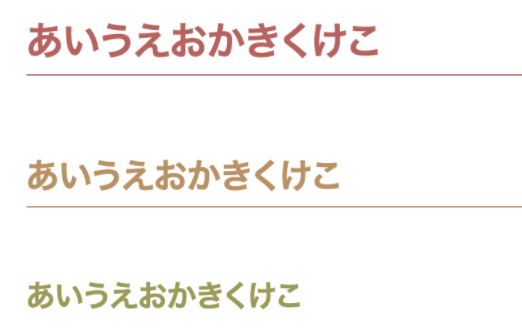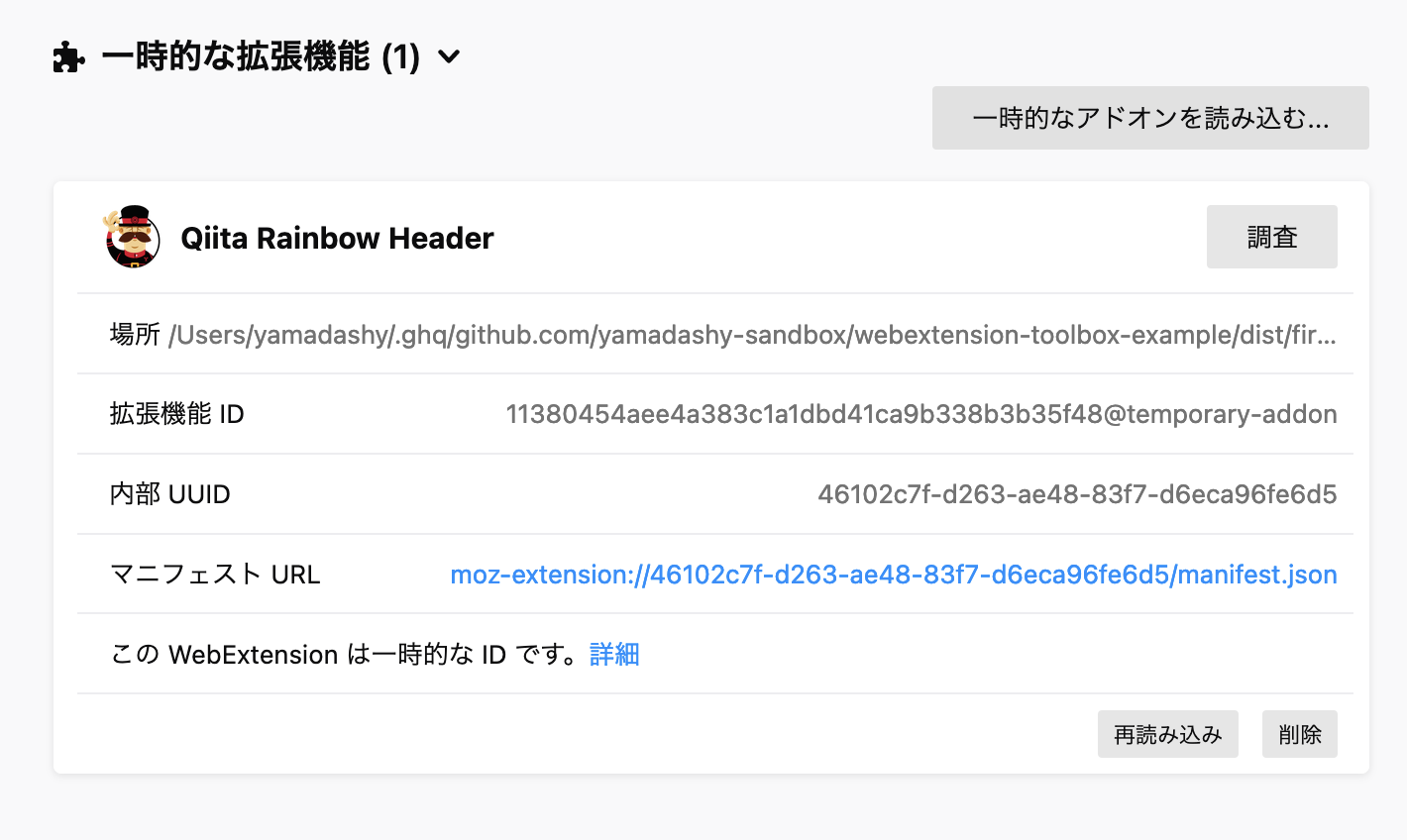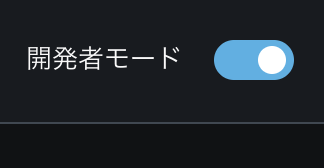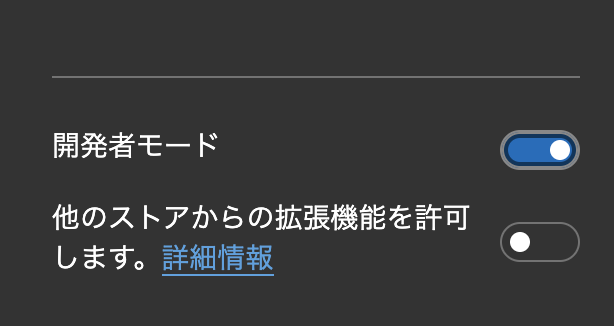はじめに
そのChrome拡張、Firefox や Edge などで出したいと思ったことはありませんか。
しかし、いざやるとなると調べることも多く面倒臭いです。
そこで本記事は「ブラウザ拡張の開発から公開まで」を以下の2点を軸にまとめていきます。
- 開発の工程を減らす
- クロスブラウザ拡張用パッケージによる開発・デバッグ・パッケージ化
- 申請・公開をスムーズに
- 各ベンダーの審査の共通点・相違点をまとめ、準備の負担を軽減
対象の読者
- これからChrome拡張などを作りたい方
- ブラウザ拡張のクロスブラウザ対応をしたい方
- ただし Chrome, Firefox, Opera, Edge に限ります
- 各ベンダーの審査の違いについて知りたい方
必要な知識
- ターミナルコマンドが打てる
- npmなどが実行できる
- 拡張に必要なJavaScript, CSSなどが書ける
作るもの
今回は簡単な例として「Qiita記事のヘッダーを色分けする拡張」を作ります。
Qiita記事の各ヘッダーがこのように表示されるようにします。
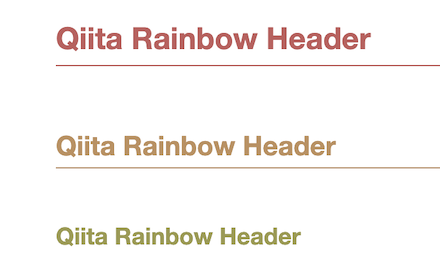
実際に公開したものはこちらです。
- Chrome: Qiita Rainbow Header - Chrome ウェブストア
- Firefox: Qiita Rainbow Header – 🦊 Firefox (ja) 向け拡張機能を入手
- Opera: Qiita Rainbow Header extension - Opera add-ons
- Edge: Qiita Rainbow Header – Microsoft Edge Addons
目次
大きく3つのセクションにわけて説明していきます。
- 拡張機能の開発
- 審査の準備
- 審査・公開
1. 拡張機能の開発
Node.js が必要となりますので、もし入っていない方は こちら からインストールお願いします。
クロスブラウザ対応のため webextension-toolbox というパッケージを使っていきます。
ブラウザごとの違いなどを気にせずに、簡単に各ブラウザ用のパッケージを出力できる神ツールです。
サンプルコード
記事で使っているコードの最終形はこちらに公開しています。
https://github.com/yamadashy-sandbox/webextension-toolbox-example
また、今回は記事用に極力シンプルにしたものを使っていきますが、実際に使用しているコードはこちらになります。
webpack部分のカスタムに加え、TypeScriptやESLintなどにも対応しています。
https://github.com/yamadashy/qiita-rainbow-header
雛形からコード生成
さっそく開発していきます。
1. 必要なパッケージをインストール
-
yo雛形作成パッケージ -
generator-web-extensionwebextension-toolbox の雛形作成パッケージ
$ npm install -g yo generator-web-extension
2. 開発用のフォルダを作成、移動
$ mkdir my-web-extension && cd $_
3. コード生成
$ yo web-extension
以下の選択肢以外はそのままEnterで大丈夫です
-
Would you like to use UI Action?Content ScriptsだけSpaceで選択しEnter -
Would you like to install promo images for the Chrome Web Store?yをおしてEnter
拡張機能の実装
いくつかのファイルを書き換えていきます。
1. app/scripts/contentscript.js を書き換え
今回はJavaScriptは必要ないので中身を消してください。
ファイルを消しても大丈夫です。
2. app/styles/contentscript.css を書き換え
.allWrapper .it-MdContent h1 { color: #c35c5c; border-bottom-color: #c35c5c; }
.allWrapper .it-MdContent h2 { color: #bf905d; border-bottom-color: #bf905d; }
.allWrapper .it-MdContent h3 { color: #9b9b4c; }
.allWrapper .it-MdContent h4 { color: #4a944a; }
.allWrapper .it-MdContent h5 { color: #468a8a; }
.allWrapper .it-MdContent h6 { color: #6464a5; }
3. app/_locals/en/messages.json の書き換え
en フォルダの名前を ja にして、 message.json を書き換えてください。
(json内のコメントは消してください)
{
// 拡張機能の表示名
"appName": {
"message": "Qiita Rainbow Header"
},
// URLなどに使う短縮名
"appShortName": {
"message": "qiita-rainbow-header"
},
// 拡張の説明
"appDescription": {
"message": "Qiita記事のヘッダーの色を段階によって変えます"
}
}
4. app/manifest.json を書き換え
{
"manifest_version": 2,
// messages.json から自動で取得されます
"name": "__MSG_appName__",
"short_name": "__MSG_appShortName__",
"description": "__MSG_appDescription__",
// 自由な値で大丈夫です
"version": "0.1.0",
"default_locale": "ja",
"author": "作者名",
// 拡張のアイコン
"icons": {
"16": "images/icon-16.png",
"128": "images/icon-128.png"
},
"content_scripts": [
{
// 拡張を有効化するURLにマッチする文字列
"matches": [
"https://qiita.com/*"
],
"js": [
"scripts/contentscript.js"
],
"css": [
"styles/contentscript.css"
],
// 実行タイミング。document_startはDOMの読み込み中
"run_at": "document_start"
}
]
}
manifest.json についてはここが参考になるかと思います。
また、run_at についてはこちらを参考に。
これで機能の実装は終わりです。
アイコンの変更などは後ほど説明します。
各ブラウザでデバッグ
ブラウザ共通
以下のコマンドで開発用にビルドでき、dist/<ブラウザ名> のフォルダに出力されます。
$ npm run dev <ブラウザ名>
# 以下のどれか
$ npm run dev chrome
$ npm run dev firefox
$ npm run dev opera
$ npm run dev edge
また、この開発用ビルドを終了させない限りは、ファイル変更を検知して自動で再ビルドしてくれます。
Chrome拡張のデバッグ
無事、ヘッダーの色が変わることを確認できました。
Firefoxアドオンのデバッグ
-
URL欄に
about:debugging#/runtime/this-firefoxでEnter -
対象ページを再読み込みして確認
Operaアドオンのデバッグ
対応したいブラウザの確認ができたら、審査の準備をしていきます。
Edge拡張のデバッグ
2. 審査の準備
アイコン画像などの用意
各ブラウザで用途などを比較していきます。
アイコン画像
最低限 128x128 が必要です。
各ブラウザごとの違いの表です。
| サイズ | Chrome | Firefox | Opera | Edge |
|---|---|---|---|---|
| 全般 | 必須サイズあり ガイドライン |
なければデフォルト | Chromeと同じ | Chromeと同じ |
| 16x16 | 拡張機能ページのファビコン | Chromeと同じ | Chromeと同じ | |
| 32x32 | Windows向けにあると良い | |||
| 48x48 | 拡張機能ページ | 理想のサイズ | Chromeと同じ | Chromeと同じ |
| 96x96 | 表示される実際のサイズ | 公式の例で使用 | ||
| 128x128 | 必須。Chromeウェブストア | Chromeと同じ | Chromeと同じ |
画像が用意できたら app/images フォルダに入れ、 app/manifest.json も用意した画像の分書き換えてください。
以下は 48x48 128x128 を用意したパターンです。
- "16": "images/icon-16.png",
- "128": "images/icon-128.png"
+ "48": "images/icon-48.png",
+ "128": "images/icon-128.png"
今回はFireAlpacaというペイントソフトで適当にアイコンを作りました。
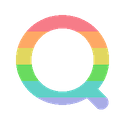
プロモーション画像
440x280 が必要となります。
スクリーンショットだと弾かれる可能性がありますが、用意が面倒なのでスクショで一旦申請してみても良いと思います。
| サイズ | Chrome | Firefox | Opera | Edge |
|---|---|---|---|---|
| 全般 | 画像ありは優先表示 | 設定不可 | 未設定だとフィーチャーされない | |
| 440x280 | 必須。Small | x | x | 必須 |
| 920x680 | Large | x | x | |
| 1400x560 | Marquee | x | x | あると良い |
| 300x188 | x | 設定可能 |
スクリーンショット画像
1つは必要です。
1280x800 があると良いと思います。
| サイズ | Chrome | Firefox | Opera | Edge |
|---|---|---|---|---|
| 全般 | 最低1つ | あると良い(?) | ないとリジェクトの可能性あり | あると良い |
| 640x400 | 設定可 | 設定可 | ||
| 1280x800 | 望ましい | 設定可 |
詳細用の文章の用意
messages.json のdescriptionとは別に、下の赤枠に表示するような詳細な文章が表示できます。
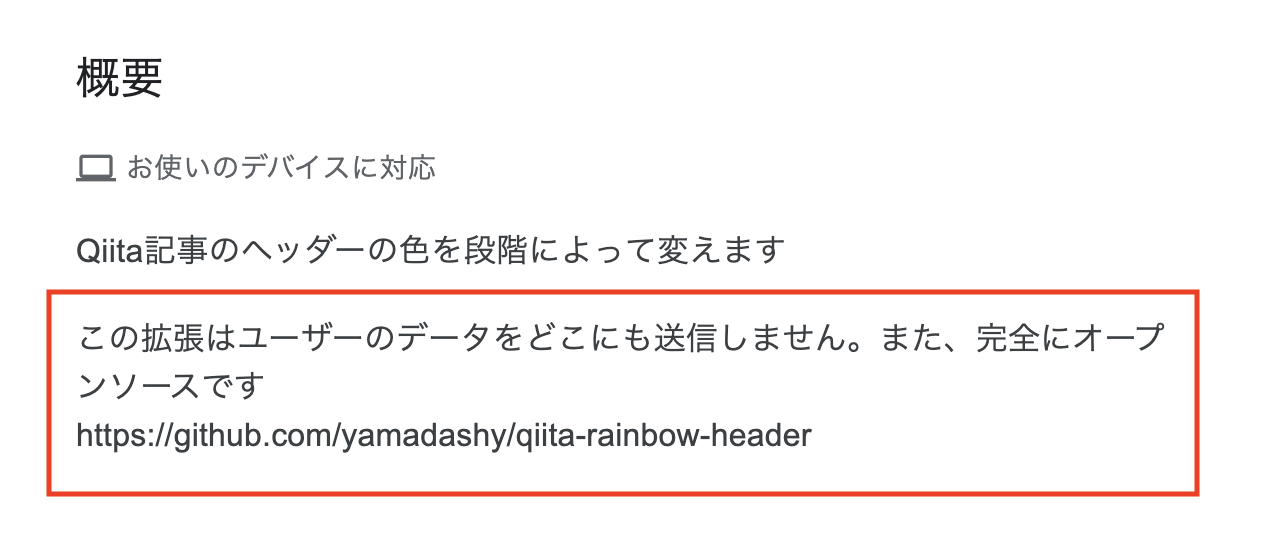
こちらは効率化のためなので任意ですが、コードで管理しておいたほうが多言語化の際に楽になります。
自分の場合は、 app/_locals/<言語コード>/detailed-description.txt に入れています。
プライバシーポリシー
アナリティクスなど、個人情報を収集する処理を入れている場合は必要となります。
今回の記事は特にデータ収集などはしていないですが、以下のようなプラポリを設定しています。
https://github.com/yamadashy/qiita-rainbow-header/wiki/Privacy-Policy-JA
レビュアー用の説明
レビュアーが拡張機能を試す際に必要な情報を事前にまとめておきます。Firefox, Edgeの申請時に使います。
- 確認用のURL
- 確認の手順
- SNS用の拡張など、アカウントが必要となる場合はデバッグ用アカウントの情報
この拡張だと以下のようになります。
確認手順
1. 拡張機能をインストール
2. qiita.com を開き、適当な記事に飛びます
3. 記事内のヘッダーの色が変わっていることが確認できます。
Slackの拡張を作るとしたらこんな感じになると思います。
確認用の情報
- Slackワークスペース: 〇〇〇.slack.com
- アカウント: 〇〇〇@gmail.com
- パスワード: 〇〇〇
確認手順
1. 拡張機能をインストール
2. slackのワークスペースにログイン
3. 〇〇〇が確認できます
パッケージ化
審査に提出するためのパッケージを作ります。
以下のコマンドで各ブラウザ向けのパッケージが packages フォルダに出力されます
$ npm run build <ブラウザ名>
# 以下のどれか
$ npm run build chrome
$ npm run build firefox
$ npm run build opera
$ npm run build edge
レビュー提出用ソースコード
Firefoxのレビューでは必要になります。
git管理している場合は git archive で簡単にzipが作れます。
$ git archive HEAD -o source.zip
package.json の scripts に追加しておくと便利です
{
"scripts": {
"archive": "git archive HEAD -o source.zip"
}
}
3. 審査・公開
いよいよ申請です。
各ベンダーへの審査について、迷いそうな点を重点的に説明していきます。
ブラウザ共通
以下の情報があると良いです。
Webサイトなどは、GitHubのリポジトリをREADMEを置くだけでも良いので作ると便利です。
- 拡張の情報
- Webサイト ... GitHubのURLで大丈夫です
- サポートページ ... GitHubのissueページ
- プライバシーポリシー ... GitHubのWikiにページを作って設定
- ストアの情報
- 説明 ... 事前に説明をまとめておきます。 または
detailed-description.txtを使います
- 説明 ... 事前に説明をまとめておきます。 または
Chrome拡張の申請
1. 開発者アカウント登録
Googleアカウントを作り、デベロッパーとして登録します。
最初だけ500円の支払いが必要です。
https://chrome.google.com/webstore/devconsole/register
2. パッケージのアップロード
以下のページを開き「新しいアイテム」からアップロードできます。
https://chrome.google.com/webstore/devconsole/
3. 内容を設定
「ストア掲載情報」を設定
- 説明 ... 事前にまとめた内容か
detailed-description.txtを使います - カテゴリ選択
- 画像設定 ... 用意しておいたアイコンとスクショなどを設定
- ホームページURL ... GitHubのページなど
- サポートURL ... GitHubのissueページなど
「プライバシーへの取り組み」を設定
- 拡張機能の用途
- 権限が必要な理由 ... なにかしらの権限を要求している場合は、権限ごとにその理由を記載
- データ使用 ... 特にデータを使用していない場合は、下のほうにある3つのチェックボックスを選択しておけば大丈夫です
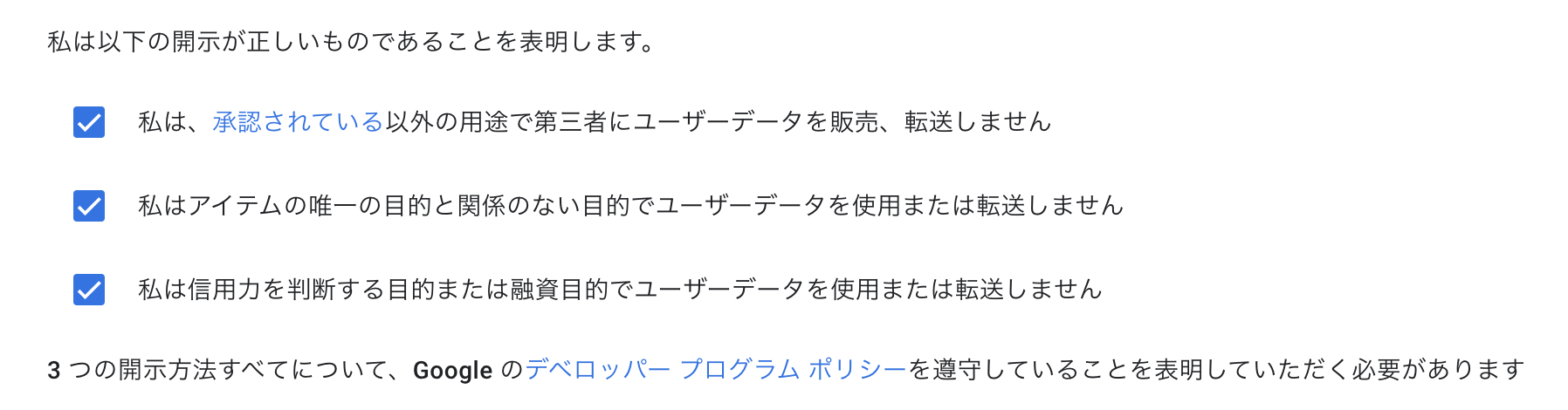
最近のChromeは審査が厳しくなっているので、使用する権限は必要最低限にしたほうが良いです。
4. プライバシーポリシーの設定
ダッシュボードのトップページの「アカウント」から設定します。
プライバシーポリシーを設定しないとリジェクトされる可能性があります。
今回は以下のように記載しています。
ユーザーのデータを収集するか、収集する場合どう扱うかなどを明記していれば大丈夫なようです。
https://github.com/yamadashy/qiita-rainbow-header/wiki/Privacy-Policy-JA
5. 審査待ち
https://chrome.google.com/webstore/devconsole

1,2日で審査結果が出ます。
体感的にリジェクトされるときは3,4日経ってからリジェクトされます。
Firefoxアドオンの申請
1. 開発者アカウント登録
開発者アカウント登録します。
https://addons.mozilla.org/ja/developers/
2. パッケージのアップロード
「新しいアドオンを登録」ページを開き、パッケージをアップロードします。
https://addons.mozilla.org/ja/developers/addon/submit/distribution
また、今回のようにwebpackなどを使用している場合は、ソースコードの提出が必要なので、レビュー提出用ソースコード の項を参考にzipを作り提出します。
3. 内容を設定
以下を埋めていきます
- 概要 ... 特に変更は必要ないです。
- 説明 ... 用意した内容か
detailed-description.txtを使います - カテゴリ選択
- メールアドレス
- サポートサイト ... GitHubのissueページなど
- ライセンス
- 審査担当者へのメモ ... 拡張機能の説明や動作確認の手順などを書きます
一旦ここで登録が完了し審査が始まりますが、まだアイコンなどを登録していないので編集します。
4. アイコンなどの設定
アドオン管理ページから対象のアドオンのページを開きます。
https://addons.mozilla.org/ja/developers/addons
画像の「編集」ボタンから、アイコンとスクショを設定できます。
5. 審査待ち
https://addons.mozilla.org/ja/developers/addons
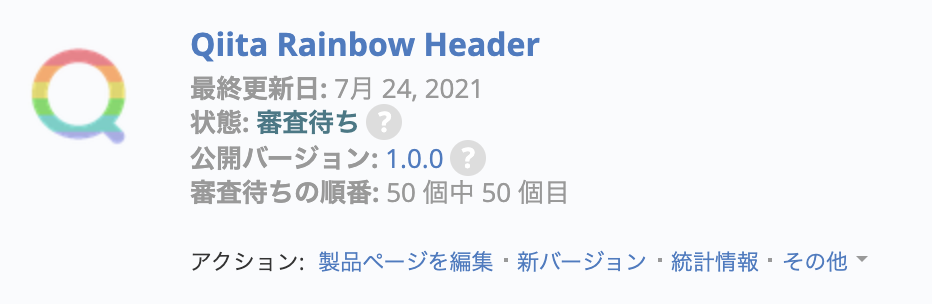
2,3日で審査結果が出ます。
以前はかなり早かったのですが、コロナによる影響で遅くなっているようです。
Operaアドオンの申請
1. Operaアカウントを作成
以下からOperaのアカウントを作成します。
https://auth.opera.com/account/signup
2. パッケージをアップロード
Opera拡張ダッシュボードを開き「Upload new addon」からアップロードします。
https://addons.opera.com/developer/
3. 内容を設定
「General」の設定
- カテゴリ
- 「I want my extension to be available for auto-publishing.」にチェック。自動で公開するかの設定です。
「Versions」の設定
気づきづらいのですが、Versionsタブ内に表示されている各バージョンをクリックして、パッケージ説明などの編集ができます。
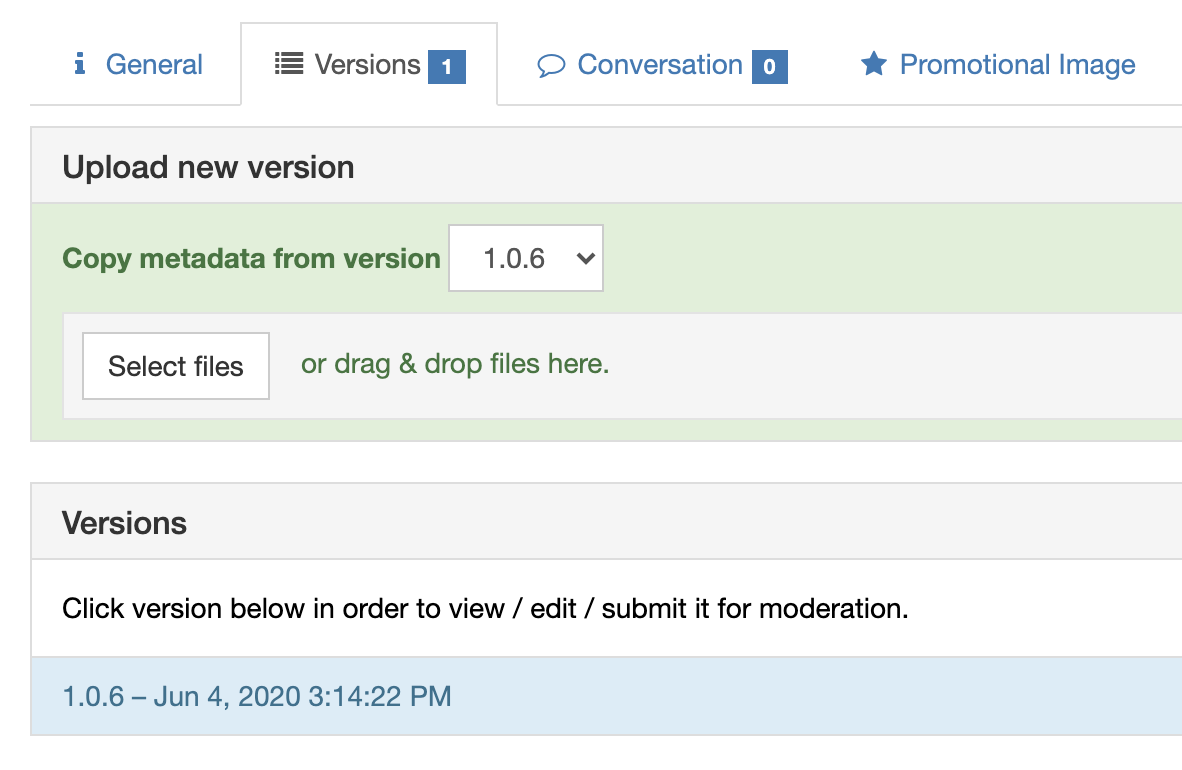
以下の項目を設定します。
1つ設定するごとにチェックマークで保存するのを忘れないようにしてください。
- General
- ウェブサイトURL
- サポートURL ,,, GitHubのissueページなど
- ソースコードURL ... GitHubのページで大丈夫です(ソースが公開されている場合)
- 審査担当者用の情報
- ソースコードURL
- ビルド方法 ... 審査担当者用にコードのビルド方法を記載
- ライセンス
- プライバシーポリシー ... URLだけで良いです。
- Media
- スクショ
1280x800 - アイコン
64x64
- スクショ
- Translations
- 用意した内容か
detailed-description.txtを使います
- 用意した内容か
記入が終わったらGeneralの「Submit Changes」で保存します。
同時に審査も始まります。
「Promotional Image」の設定
300x188 の画像を設定します
4. 審査待ち
自分の場合は3分で審査が通りました。
よっぽど内容がおかしくない場合は一瞬で通りそうです。
Edge拡張の申請
1. アカウント作成
Microsoftのアカウントを作成し、開発者として登録してください。
https://partner.microsoft.com/dashboard/microsoftedge
2. パッケージのアップロード
以下のページの「拡張機能を作成」からパッケージをアップロードします。
https://partner.microsoft.com/ja-jp/dashboard/microsoftedge/overview
3. 内容を設定
以下のようなページになるので、左側の「プロパティ」などを選択して設定していきます。
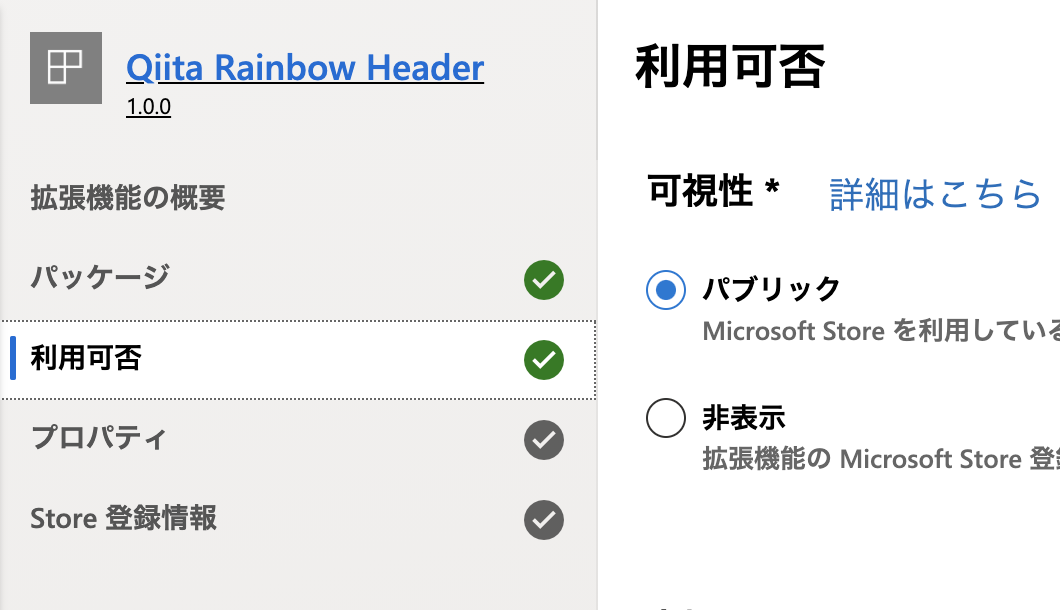
「プロパティの設定」を設定
- カテゴリ
- プライバシーポリシー
- Webサイト
- サポート連絡先(サポートサイト) ... GitHubのissueページなど
「Store登録情報」を設定
画像のドラッグ&ドロップなどもできず、また多言語対応している場合は1つ1つ設定しないといけないので結構面倒です。
- 拡張機能の説明 ...
message.jsonとdetailed-description.txtをあわせた内容を設定します。
4. 審査用の説明を記載
最後に審査担当者が確認するための説明を記載して申請します。
5. 審査待ち
https://partner.microsoft.com/ja-jp/dashboard/microsoftedge/overview

審査結果が出るまで4,5日程度かかります。
7営業日以内には審査結果が出ると公式には書かれています。
公開
無事すべて公開されました。
- Chrome: Qiita Rainbow Header - Chrome ウェブストア
- Firefox: Qiita Rainbow Header – 🦊 Firefox (ja) 向け拡張機能を入手
- Opera: Qiita Rainbow Header extension - Opera add-ons
- Edge: Qiita Rainbow Header – Microsoft Edge Addons
審査は体感だとOperaが一番早くEdgeが一番遅いです。
またChromeが一番厳しいです。
おわりに
要点だけを書きましたが、それでもやること多いですね。
各ベンダーで協力して共通の拡張ストアページ作ってくれないですかね...。
最近のニュースで 大手のベンダー達がブラウザ拡張を改善するワーキンググループを作った みたいな話があるので、改善されていくことを願います。