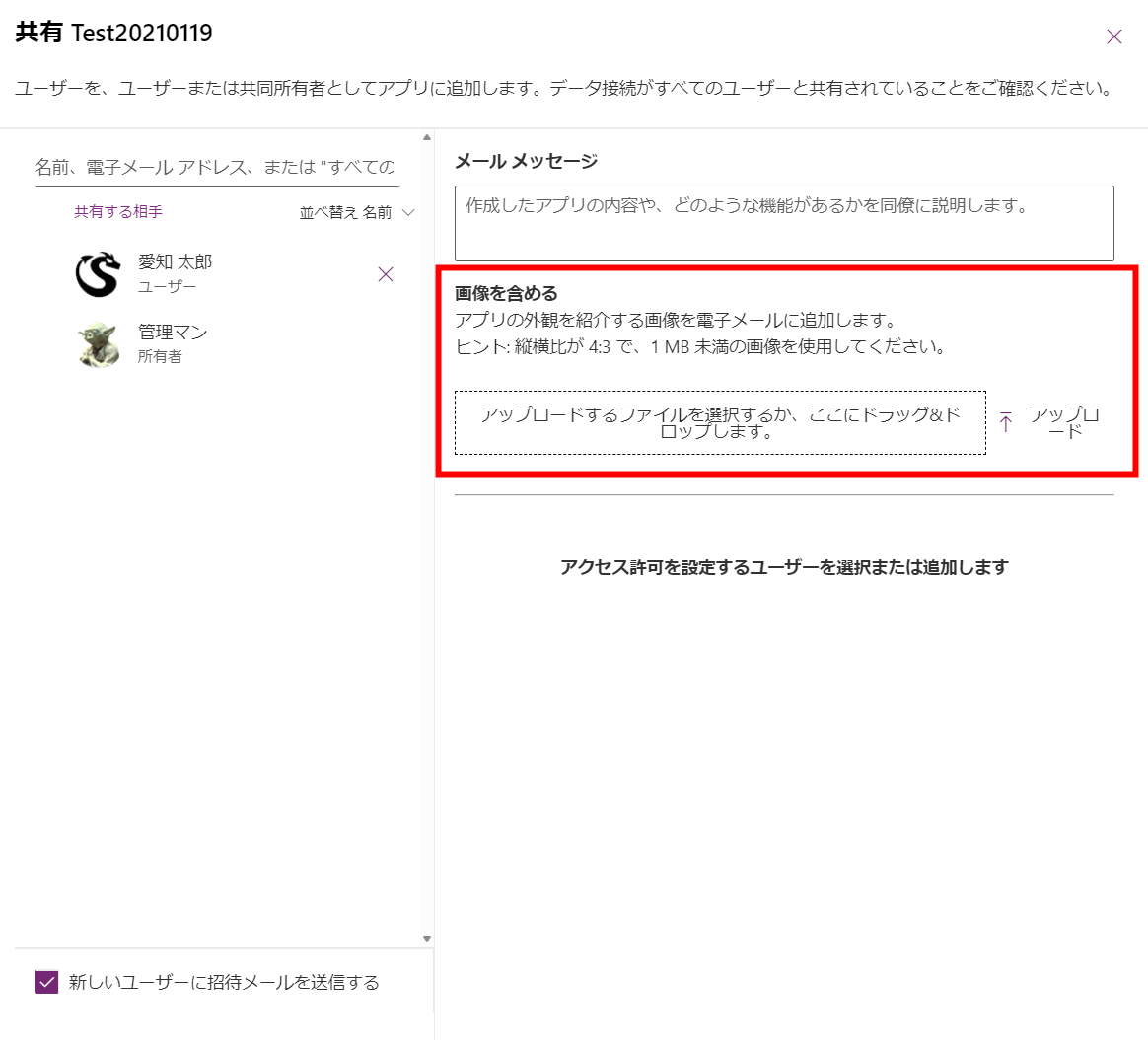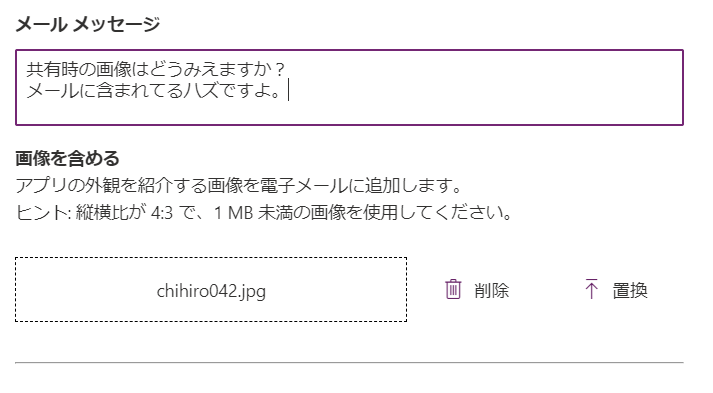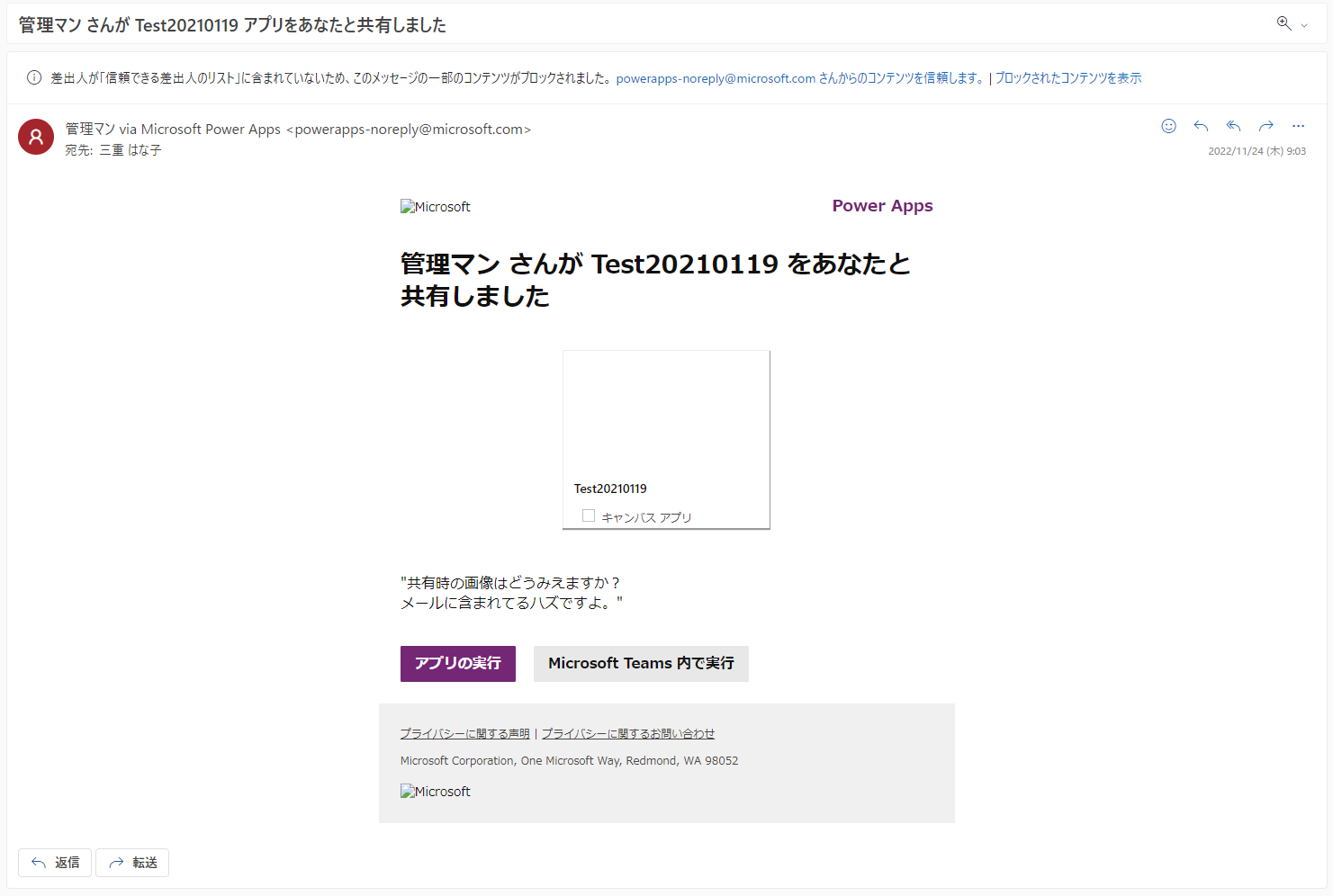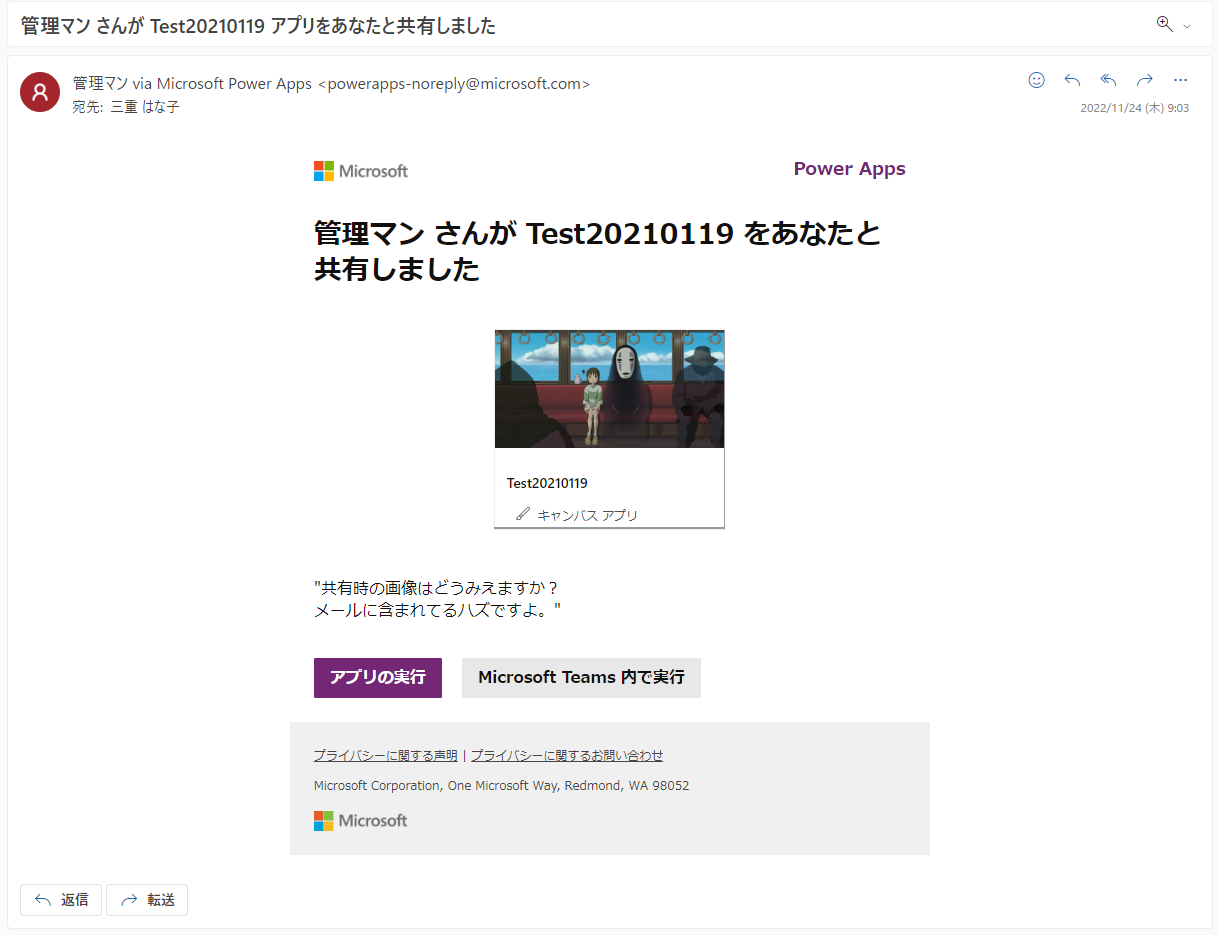この記事は Microsoft Power Apps Advent Calendar 2022 に参加しています。
今年は Power Apps のカレンダーが 2枚 ありまして、当記事は カレンダー2 のほうに登録してあります。数年前は 1枚 のカレンダーを埋めるのがタイヘンだったのに、今年は複数カレンダーまであって Power Platform の盛り上がりを感じますね。
さて、本題。最近気づいた「いつの間のに!?」というネタです。
Power Apps の「共有」とは?
Power Apps のキャンバスアプリは作成して公開した時点では作成者しか利用できません。そのため、作成したアプリを作成者”以外”でも利用できるように行う操作が「共有」になります。公式情報は下記です。
アプリを作る → 保存する → 公開する、の状態は作成者のみが利用可能。
そこから共有することで他のヒトも利用可能になる、ということですね。
なお、Power Apps の共有だけではデータソース側の権限は変更されませんので、あわせて利用しているデータソース側へも適切な権限設定が必要となります。データソース側の設定は忘れがちなので注意しましょう。
アプリ共有時に画像が埋め込めるようになっていた
気づいたのは 2022年11月22日 です。
#PowerApps キャンバスアプリを共有する際に「画像」が埋め込めるようになってた(全然気付かなかったw)
— やま (Yama) (@yamad365) November 22, 2022
基本「メールを送信する」を外しちゃうからなぁ😇 pic.twitter.com/jUel0CYa1b
記事投稿時点(11月24日に事前投稿しています)では、前述の公式サイトには記載がないため新規機能なのかな?と個人的に考えています。
画像を含める
共有する画面で、右ペインに[画像を含める]という領域があります。
ここに画像を指定すれば良さそうだ、と直感的にわかりますね。画面上にも記載ありますが指定できる画像には制限があります。
アプリの外観を紹介する画像を電子メールに追加します。
ヒント: 縦横比が 4:3 で、1 MB 未満の画像を使用してください。
上記の領域に画像ファイルをドラッグアンドドロップするか[アップロード]をクリックしてダイアログから追加します。なお、この画像はアプリ共有する際に送信されるメールにのみ反映されるようです。
スタジオジブリの公開されている画像から、沼の底まで向かう列車の画像を含めてみます。
アップロードした画像のファイル名が表示されています。アップした画像のサムネイルなどで確認する方法は現状無さそうです。共有した結果が”どういう見え方になるか?”がコレだと想像しづらいですね(汗
ちなみに読んで字のごとく[削除]で画像を消す、[置換]で置換ができます。
共有された側の見え方
前述の共有ペインで[新しいユーザーに招待メールを送信する]へチェックを入れた状態で共有すると、該当メンバーへメールが送信されます。送信されたメールに先ほどアップロードした画像が埋め込まれた状態で届きます。
おそらく、大半の方がメールに埋め込まれた画像が表示されない状態になっていると予想されます。Outlook on the Web(ブラウザー版 Outlook)だと[ブロックされたコンテンツを表示]をクリックすることで画像が表示されます。
”powerapps-noreply@microsoft.com” からアプリ共有された際のメールが送信されていることがわかります。画像を表示させた結果は下図です。
共有する側が指定した画像が埋め込まれてますね。
ちなみに、メールに埋め込まれた画像をクリックしてもアプリは起動しません😇
また、調べた限りでは1回送付したメールの画像を修正する方法は現状無さそうです。そりゃ、メール送信しちゃってますからねぇ、という感じでしょうか。
まとめ
前述のように画像が埋め込まれた状態で案内メールが出せるので、共有したアプリの概要やイメージが伝わる画像を含めるのが良いでしょう。この記事のように全く関係ない画像を送りつけると「はて?ナンダコレ?」となるのでおススメしません。悪い例ですねwww
なお、このアプリ共有時のメール送信ですが「すべてのユーザー」等を共有範囲に指定した場合、全ユーザーへメール送信されるコトになります。SharePoint の権限付与と同じで、メール送信をする・しない、を操作の前にしっかり検討したうえで操作すべきと個人的には考えています。よくチェックボックスの ON・OFF を忘れちゃうのでお互い気を付けて活用していきましょう!
それでは、皆さま、素晴らしい クリスマス & Power Platform Life を!