ひさしぶりの Power Apps Tip's です。今回は、画面の動作やデザインで活躍してくれるアイコンを、素早く、手軽で簡単に見つける方法です。

アイコンを素早くアレする実例
動画を用意しておきました。ご確認ください。
#PowerApps Search for icons quickly. pic.twitter.com/BTHKF6Pnrt
— やま (Yama) (@yamad365) September 6, 2020
操作の説明
1年ほど前は無かったの機能だと記憶しているのですが、現在の Power Apps 編集画面ではアイコンを検索することが可能です。ただし、メニューバーからは検索できない(´・ω・`)
なので、下記のような手順になります。
- メニューバーの[アイコン]をクリック
- 表示された上位の何でも良いのでクリックして Screen に追加
- 追加したアイコンをクリックし、右ペインの「プロパティ」領域で[アイコン]をクリック
- 検索するなり、目視で探すなりご自由に!
プロパティ領域で表示されるヤツのが見やすいですし、検索機能もついてて便利ですよね。アイコンを置いた後で表示する内容を切り替えられるのも便利です。配置したアイコンが間違っていても、わざわざ消して再実施する必要もなくなります。
実は検索できないヤツもある
そうなんですよ。メニューバーの「アイコン」から選択可能なくせに、検索できないヤツらがいるんですヽ(`Д´)ノプンプン
#PowerApps Some icons can't be searched. pic.twitter.com/jdfzsISdpj
— やま (Yama) (@yamad365) September 6, 2020
”図形” カテゴリーは検索できないっぽい
記事投稿時点で、ですが、左の領域にある「+」からコントロールを挿入する箇所で”図形”にカテゴリーされてるヤツらは[アイコン]プロパティが無いようで、検索できません。つまり、配置する対象を間違えたらコイツらは削除してやり直しになります。
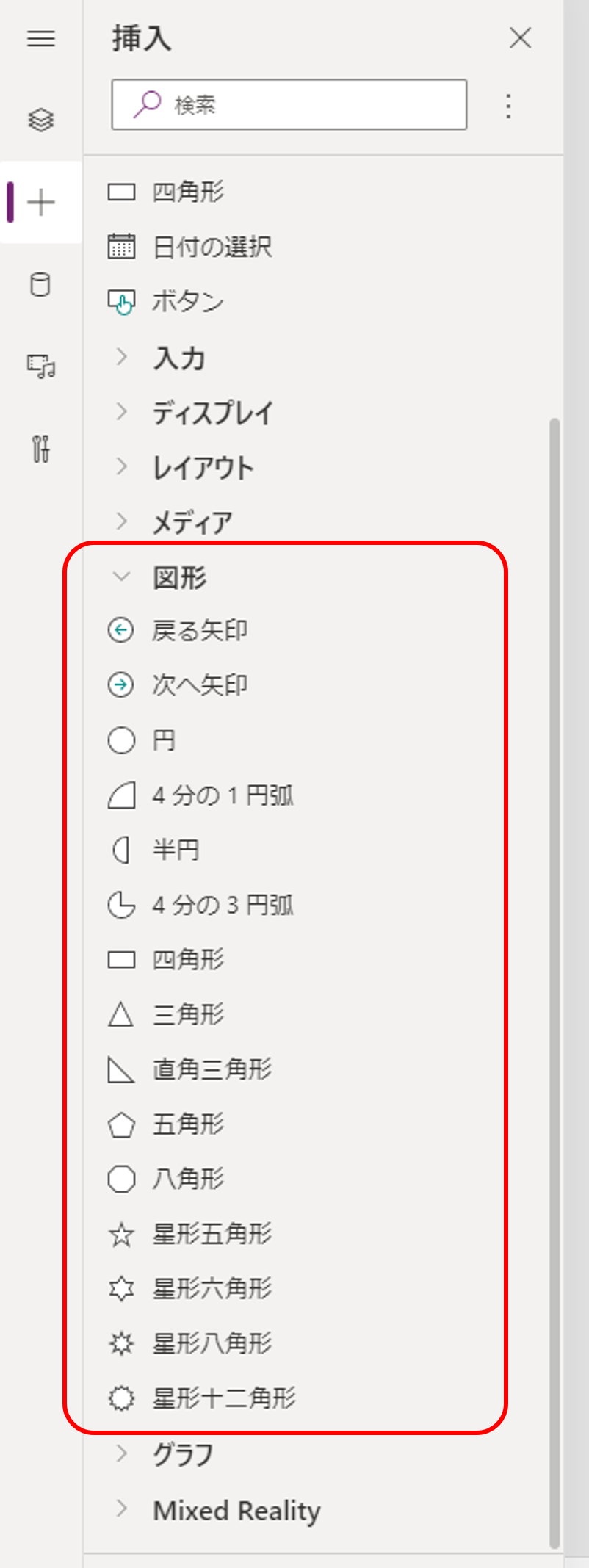
まとめ
- アイコンの1部は操作の柔軟性が Up している
- 配置した後でもアイコンが変更可能になっている
- アイコンの種類はプロパティ領域で検索が可能
- アイコンの変更なので、コントロール名は変わらない(※重要)
- ”図形”カテゴリーに属する一部のアイコンは検索できない
- 配置後に種類を変更することもできない
一部、未対応のモノがありますが、数が多いアイコンをいちいちスクロールしていた過去に比べたら断然便利になったと感じます。”戻る” や ”保存” などはアイコンを配置した後に、画面全体のデザインと見比べて「あ、やっぱりコッチに変更しよう」等が比較的多く発生する部分だと思います。その際、消して → 追加しなおす、という必要が無くなるだけでも便利さを実感できるんじゃないでしょうか。
また、前述のとおり『コントロール名が変わらない』のは重要なポイントだと思います。消して、再配置したら、また名前から変更しないとダメですから。テマが減るのは良いことですねー。
それでは、皆さま。素晴らしい Power Platform Life を!