仮想環境って良いですよね。

例えば昔懐かしい MSX のゲームを、初代 PlayStation の仮想 MSX マシンの上で 再現 し、それを携帯マシンである PSP や PS Vita 上の PlayStation 仮想マシン上でプレイしていると、なんだか楽しくて笑みがこぼれてきます。もはや変態ですかね…
クラウド上の仮想 Windows マシン
さて、これまで DOS / Windows / Linux などの OS 環境を QEMU / VirtualBox / Hyper-V など仮想マシンで動作させてきましたが、これからの時代はクラウド。クラウド上の仮想マシンを用意して、どこからでも同じ環境が使えるのが理想ではないでしょうか?
そして先日、個人で MacBook Pro を購入 したので、そちらを主に持ち運ぶことになりそうです。なので保険として、使い慣れた Windows 用ソフトウェアを使えるオンライン環境が欲しいところ。
まあオッサン的には、令和のシンクライアント、面白そうだからやってみよう、ですかね。試してみた結果を、簡単にまとめておきます。
Amazon WorkSpaces を利用してみる
Amazon WorkSpaces は前から気にはなっていたのですが、このたび Amazon WorkSpaces の料金 ページに、新型コロナウイルス感染症に対応して、特別に提供される無料利用枠の記述を見つけました。こんな感じです。
- 2020年4月1日から2020年6月30日までの期間
- 期間中に初めて WorkSpaces を開始する AWS アカウントのすべての新規の利用者が対象
- 80GB のルートボリュームおよび 100GB のユーザーボリュームを備えた Windows パフォーマンスバンドルの WorkSpace を1つ、AutoStop モードで 1 か月あたり合計で最大 200 時間利用できる
素晴らしいですね! StayHome な週末に、ぜひ試させていただきましょう。
なお該当する Windows インスタンスは 2 vCPU、7.5 GiB メモリで、月額料金で 50 US$ のサービス。今回は AutoStop (時間料金) モードなので、月額基本料金 13 US$ + 0.47 US$/時間 ですね。
無料期間を超えて利用する場合、月の合計利用時間 (AutoStopするまでの待ち時間も含む) が 78 時間を超えるようであれば、月額料金に移行したほうが安くなりそうです。
MS Office のライセンス
Amazon WorkSpaces の「アプリケーションオプション」として、月額 15US$ で Microsoft Office Professional の利用が可能です。しかし個人で Office 365 Personal を購入している場合、同一の個人利用であれば 台数無制限で、同時に最大5台のデバイスでサインイン可能 なはず。私は以下の年間ライセンスを購入済みです。
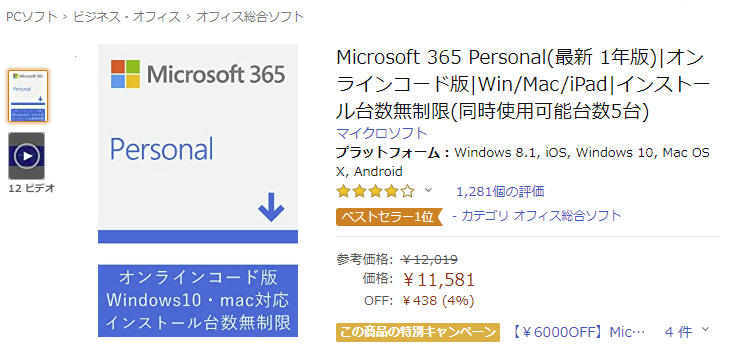
念のためMicrosoft の製品ページで確認し、明確な記述がなかったので、サポートにチャットで Amazon WorkSpaces で作成した Windows 仮想マシンに対するインストールと利用について、以下のように質問してみました。
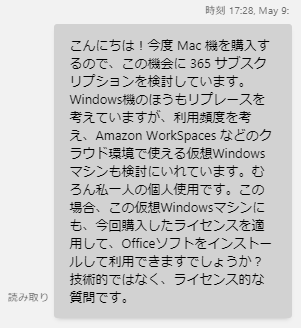
そして以下のような回答 (チャットなのでキャプチャではなく、該当部分のみ転記します) をいただきました。なお対応は迅速、丁寧、かつ親切でした。担当された方に感謝です。
仮想 Windows マシン にもインストールしてご利用が可能でございます。ご安心くださいませ。
仮想 Windows マシンでのご利用の場合は、こちらが1台と判断されますので、この点だけご留意くださいませ。
後のほうの補足は「1つの物理マシンに複数の仮想環境を起動した場合、それぞれにライセンスが1つずつ必要ですよ」だと思われ、これも妥当だと思います。というわけで、Office 系ソフトウェアの利用は (少なくとも私の場合は) 問題なさそうです。
インストール台数に制限が無く、同時起動数のみに制限があるのも、仮想環境で利用するのに便利な気がします。仮想マシンが不要になったら、Office アプリをアンインストールしないで仮想マシンを削除してok、ってことですよね♪
WorkSpaces の作成
さあ、始めましょう。まずは Amazon WorkSpaces コンソール を開きます。
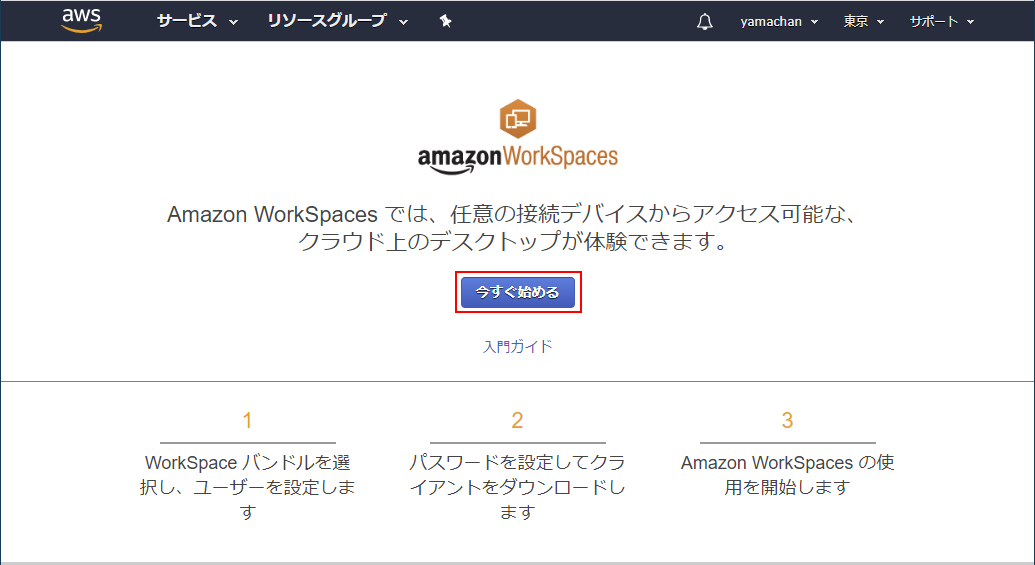
※ ここの 入門ガイド リンクは何故か英語ページが開くので、日本語 入門ガイド ページをブックマークしておくと良いでしょう。
開始方法のページが開きますので、高速セットアップの [起動] をクリック。
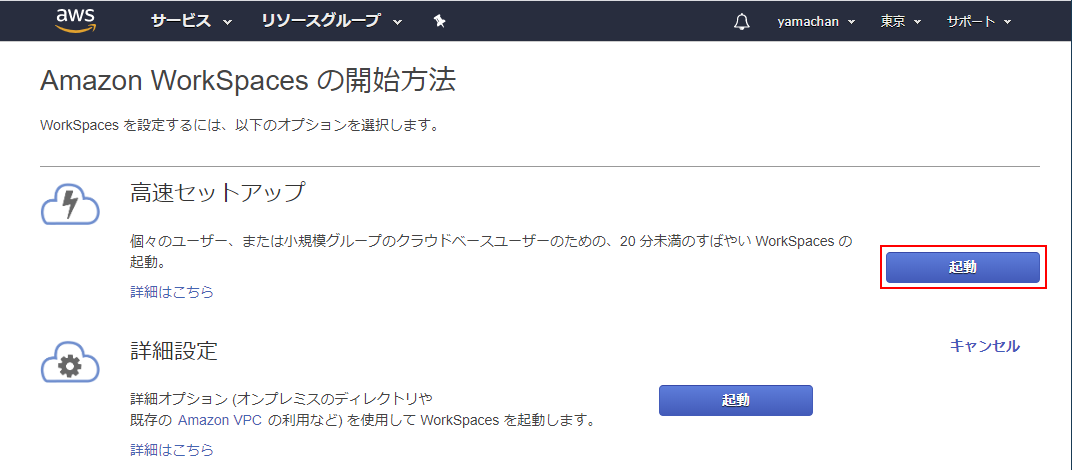
バンドルの選択画面になりますので、無料枠のラベルが付いたバンドルの中から、今回の特別な無料枠の対象である「Performance with Windows 10」で、言語が「Japanese (日本語)」のバンドルを探しチェックします。
【追記】バンドル名の下にある PCoIP (PC over IP) が使用する通信プロトコル。専用の WSP (WorkSpaces Streaming Protocol) も開発中のようで、それ用のバンドルを選べばベータ版クライアントが利用できる模様。ここでリストされていない場合、インスタンス作成後すぐに「WorkSpaces を移行」すると良いみたい。
次に「ユーザーの詳細」を入力して [WorkSpaces の起動] ボタンをクリックすると仮想マシンの作成が始まります。
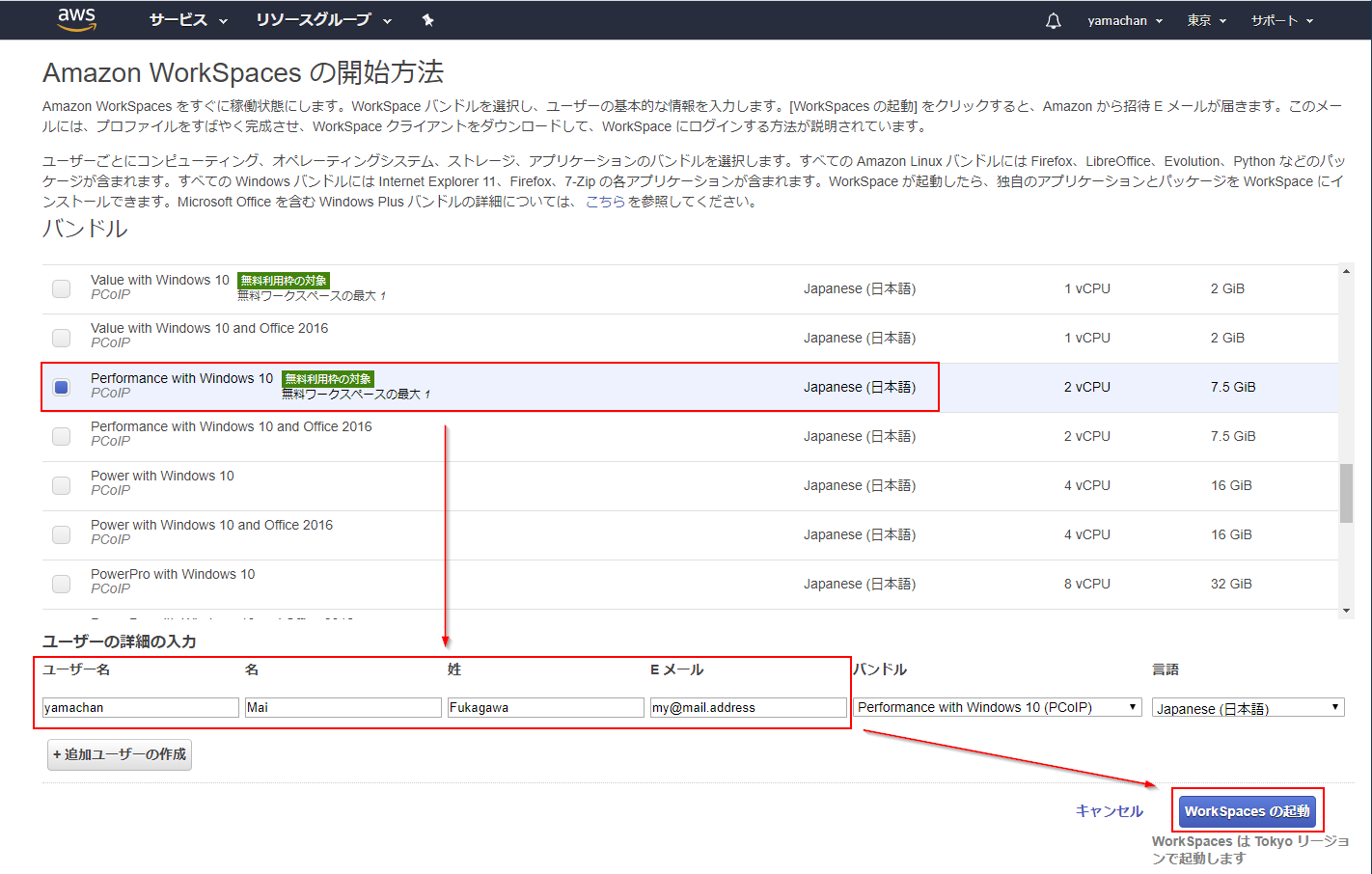
以下の画面から [WorkSpaces コンソールを表示します] ボタンをクリックしてコンソールに移動します。
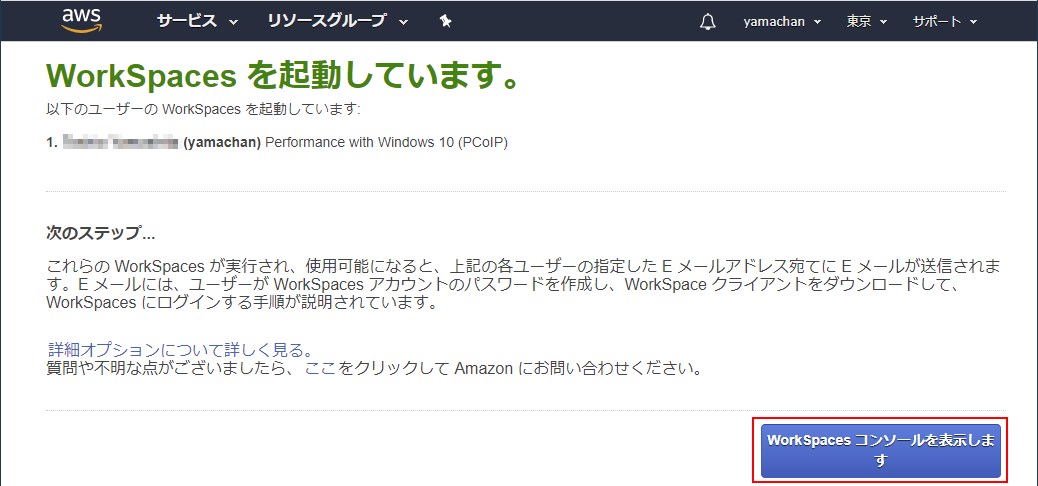
仮想マシンが作成されるまで、しばらく待ちましょう。
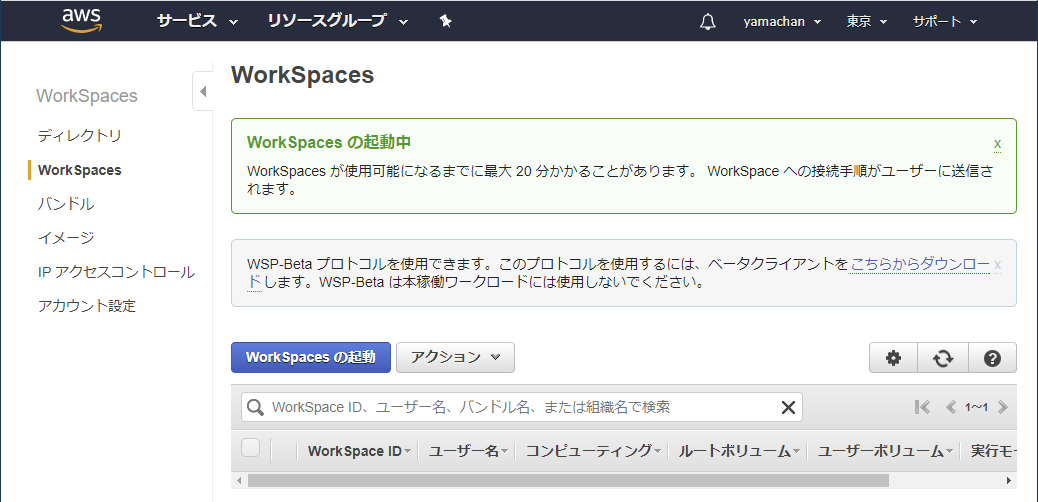
Workspaces の登録
しばらく(20分ほど?)待つと、「ユーザーの詳細」入力時に指定したメールアドレスに、以下のようなメールが届きます。
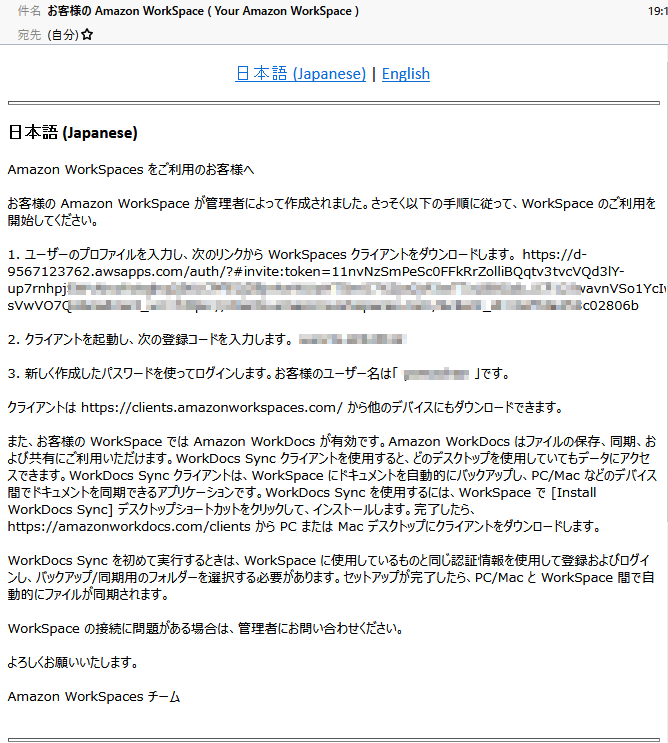
- で指定された長い URL にアクセスすると、認証情報の設定画面になります。仮想マシンにアクセスする際のパスワードを設定します。
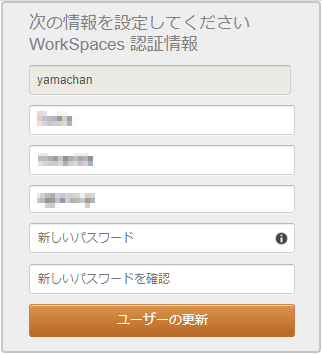
※ けっこう厳しいパスワードルールで、最初のパスワード入力欄が緑のチェックマークになるようにします。2つ目のパスワード入力欄は単に、1つ目の入力と同じであればチェックokです。
パスワードを入力して [ユーザーの更新] ボタンをクリックすれば登録は完了です。以下のようなダウンロード画面になりますので、必要なクライアントをダウンロードしましょう。
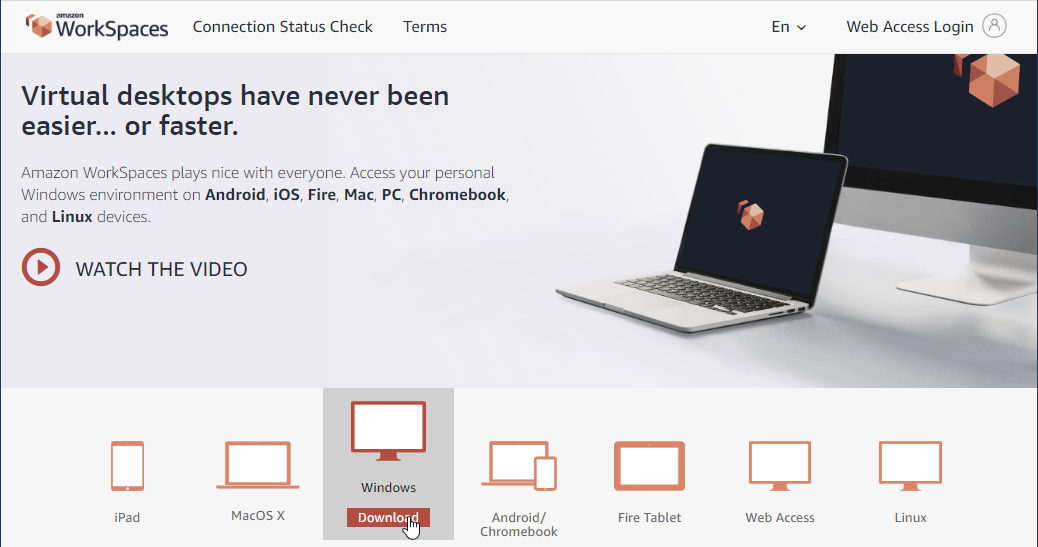
今回は Windows 用のクライアントをダウンロードします。
Windows 用クライアントのインストールと実行
ダウンロードしたクライアント用ソフトウェアをインストールします。
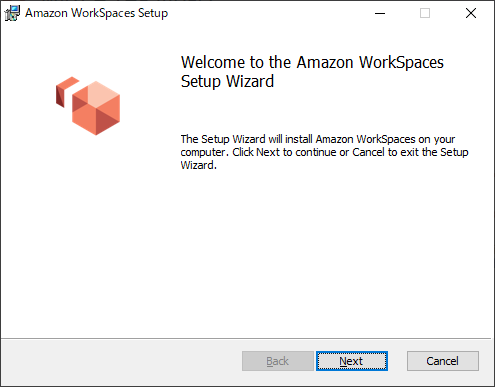
特に変更することもなく [Next] [Finish] [Install] と進むと、インストールが完了します。

インストールされた Amazon Workspaces アプリを起動すると、以下のような registration code の入力画面になります。届いたメールの 2. にある登録コードを入力します。
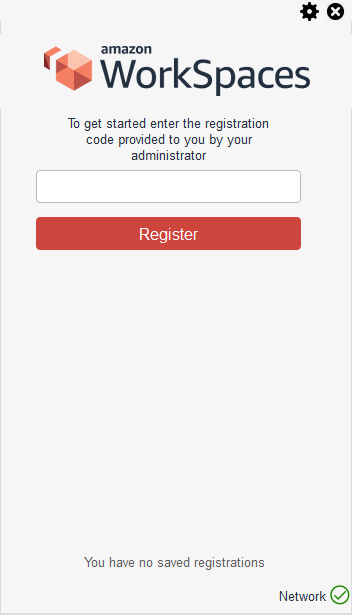
すると以下のようにログオン (認証) 画面になりますので、「ユーザーの詳細」で指定したユーザー名(送られてきたメール中にも記載されています)と、さきほど設定した仮想マシンにアクセスする際のパスワードを入力し [Sign in] をクリック。
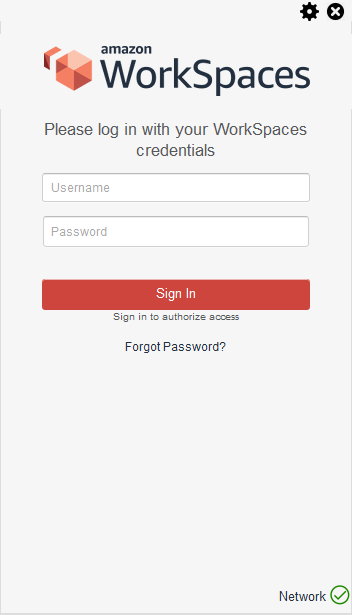
すると以下のように仮想マシンの起動待ちの表示になります。少し待ちましょう。
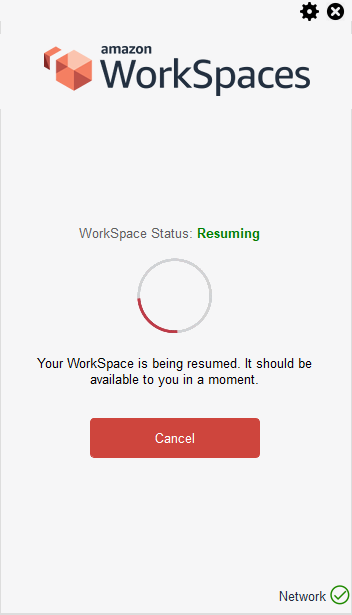
なおこの起動待ちがあるのは、今回の利用形態が「時間料金」だからですね。月額料金であれば仮想マシンは起動したままなので、この待ち時間は生じないはずです。
最初の起動では Windows Defender ファイアウォールの警告が出るかもしれませんが、[アクセスを許可する] でブロックを解除します。
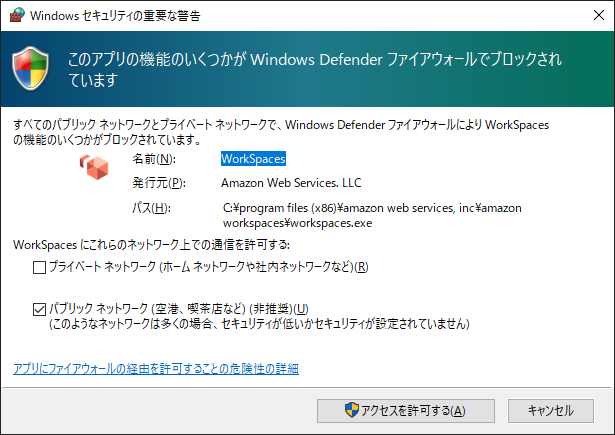
すると以下のように仮想 Windows 環境が起動します。
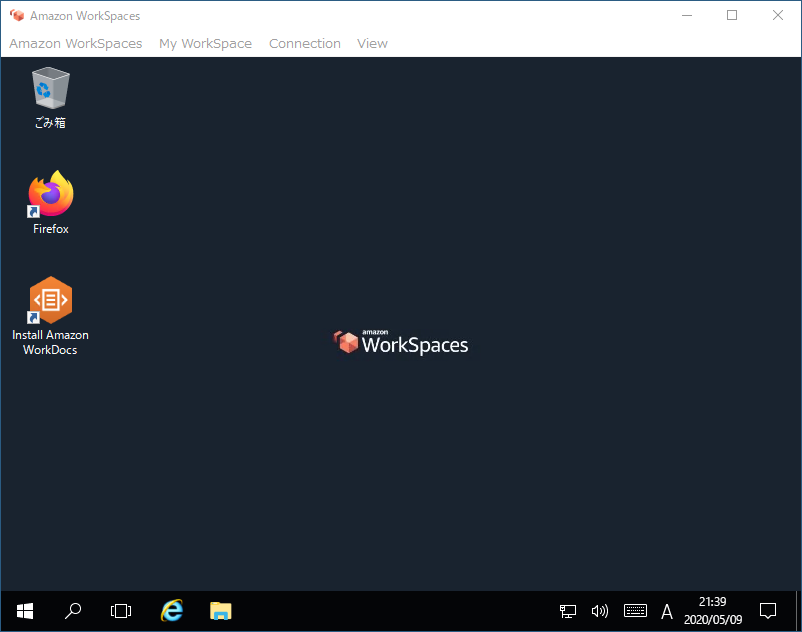
タスクマネージャーはこんな感じ。
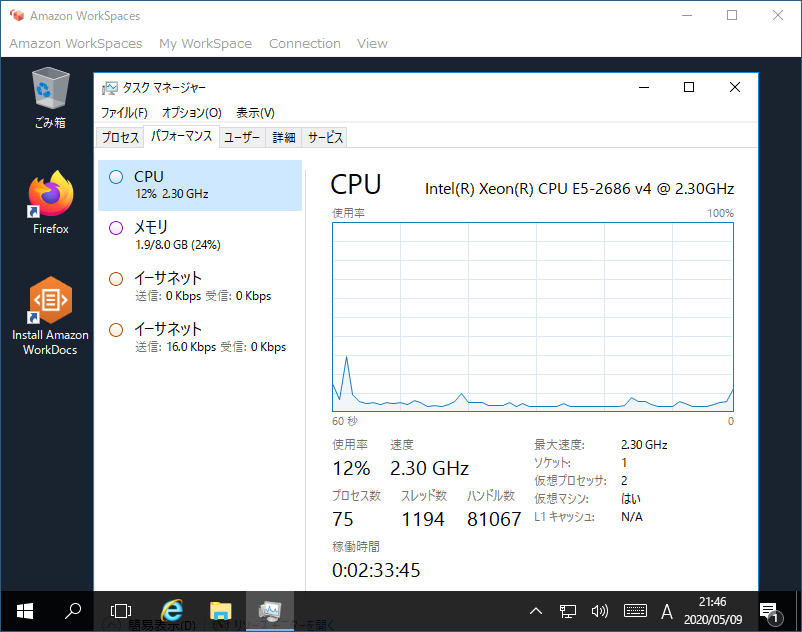
システムはこんな感じです。
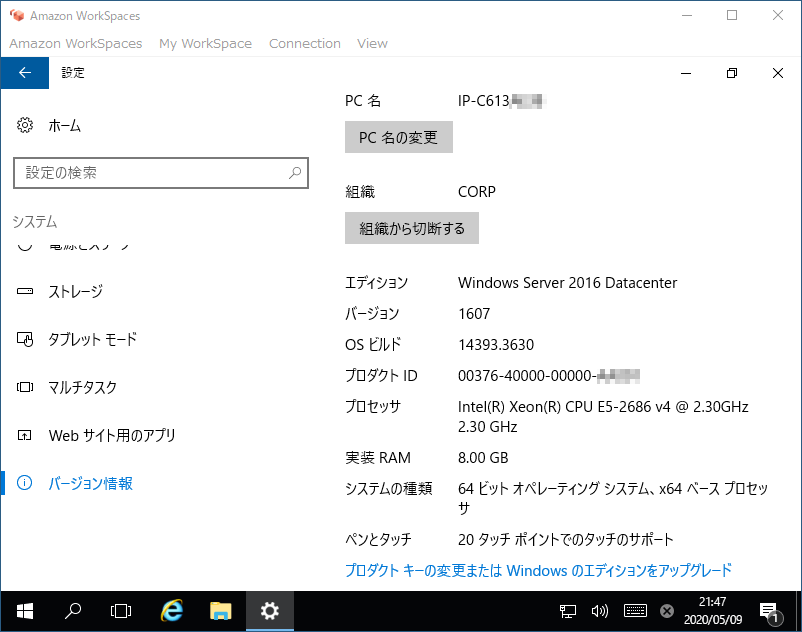
Windows Server 2016 ですね。そうか、これも Windows10 扱いだったか… Office インストール大丈夫かなw
クライアントの日本語化
たぶん最初は英語モードなので、メニューの「Settings -> Change Language...」から日本語に変更しましょう。
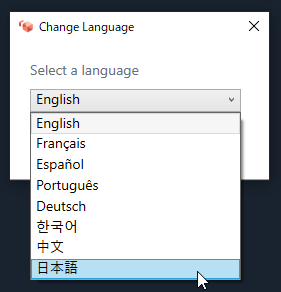
キーボードの設定
起動した Windows は確かに日本語環境ですが、キーボードマッピングが合っていませんでした。なので以下のサイトを参考に、キーボードの設定を変更します
Window の設定画面から [時刻と言語 -> 地域と言語] と選択し、日本語の [オプション] をクリック。
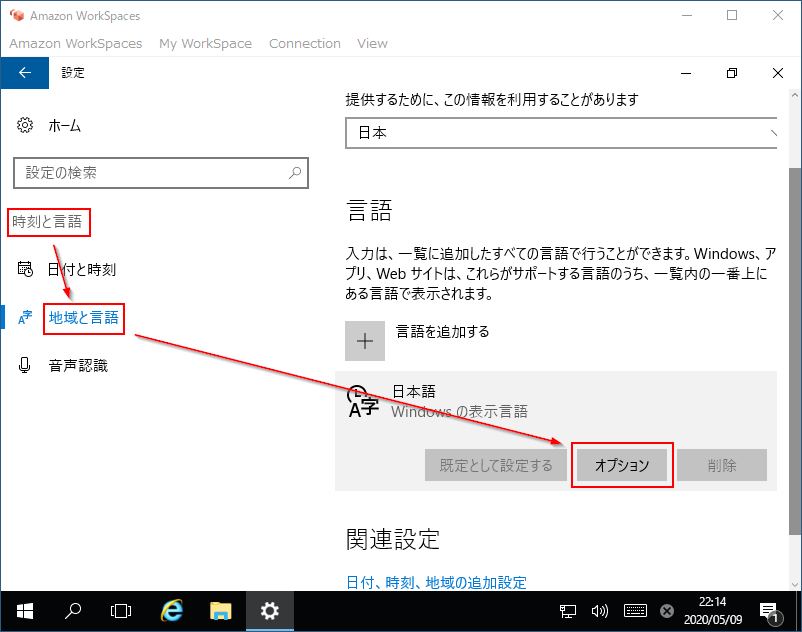
ハードウェア キーボードレイアウトにある [レイアウトを変更する] をクリックし、表示されたポップアップで日本語キーボードを選択、そして [サインアウト] をクリックします。
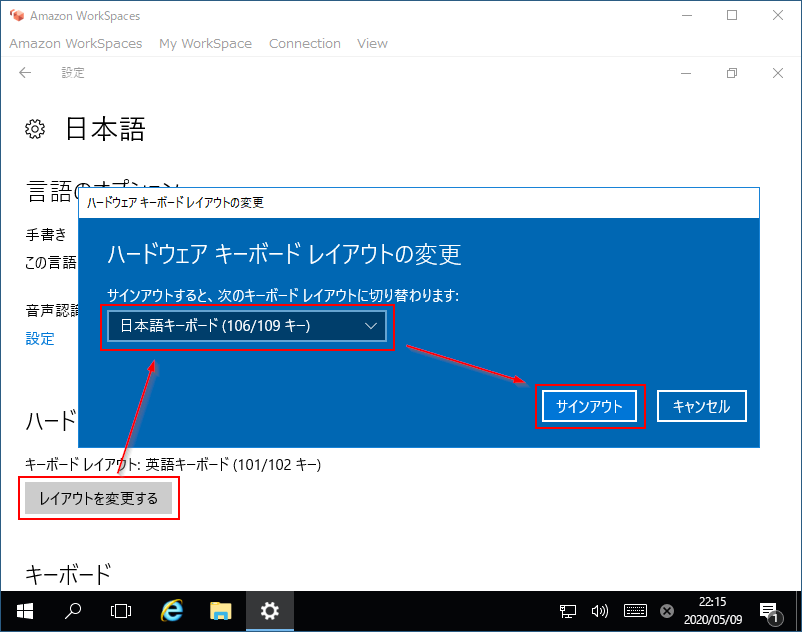
いったん接続が切れますので [Reconnect] で再接続すればキーボードの設定は完了です。
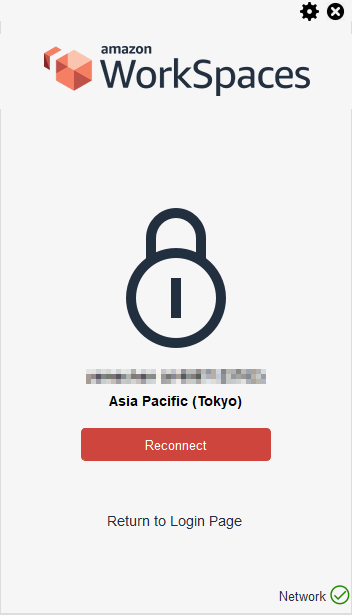
ちなみに初期状態では画面がめっちゃ狭いですが、Amazon WorkSpaces アプリのウィンドゥの大きさを変えると、仮想マシンの画面もちゃんと連動して広くなります。
自分で Windows をセットアップした場合は専用ドライバ (VirtualBox Guest Additions とか) のインストール作業が必要なので、このへんがきちんと設定済みなのは嬉しいですね!
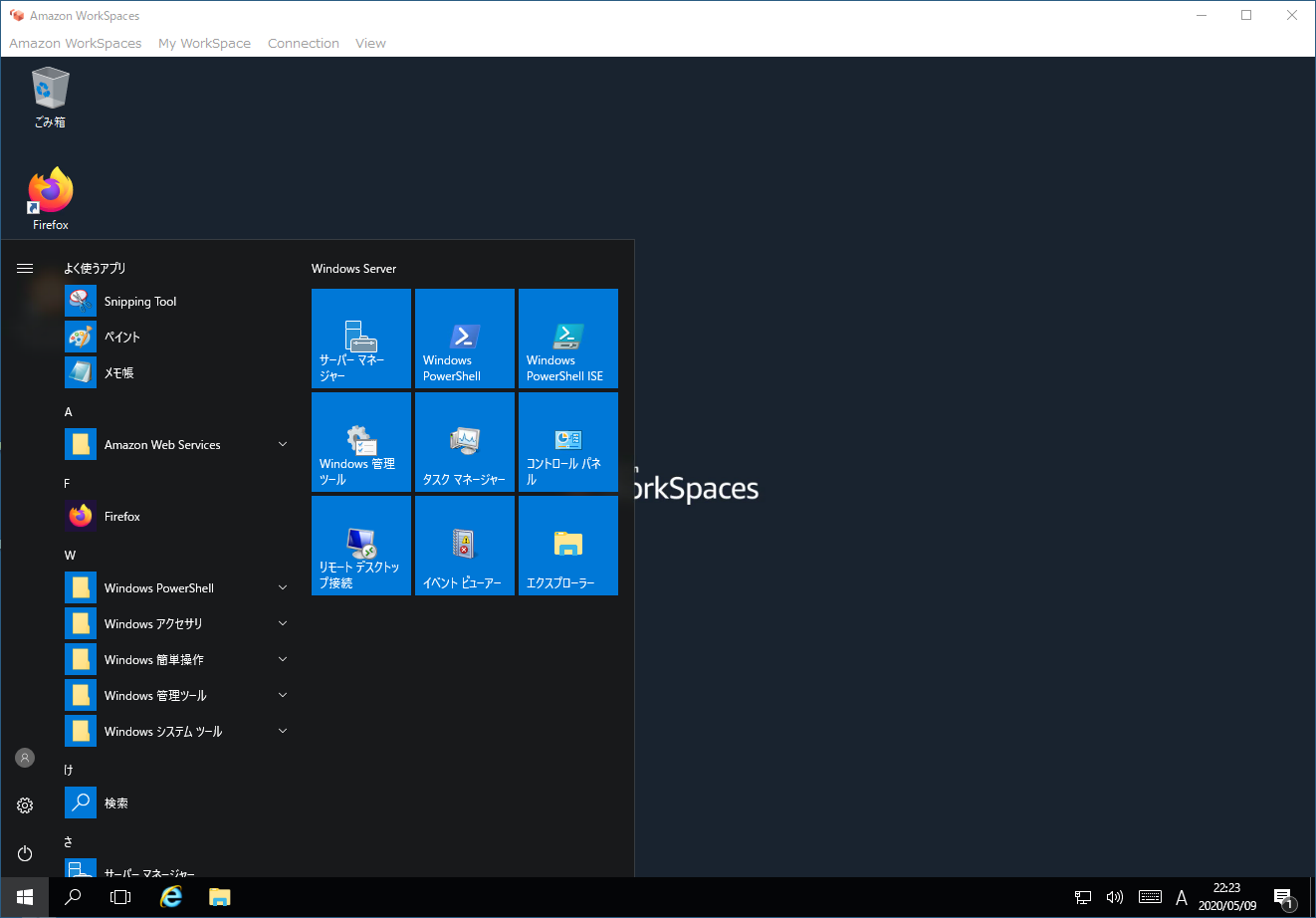
【重要】全画面表示との切り替えは Ctrl + Alt + Enter キーです (知らないで全画面にするとちょっと焦る)
Office のインストール
さて、Office 365 Personal をインストールしてみましょう。と言っても特別なことは無くて、最初から入っている Firefox で Office 365 サイトにサインインして、これが初回ならばライセンス確認を実施して、後はインストールを実施するだけ。
特に問題なくインストールされました。
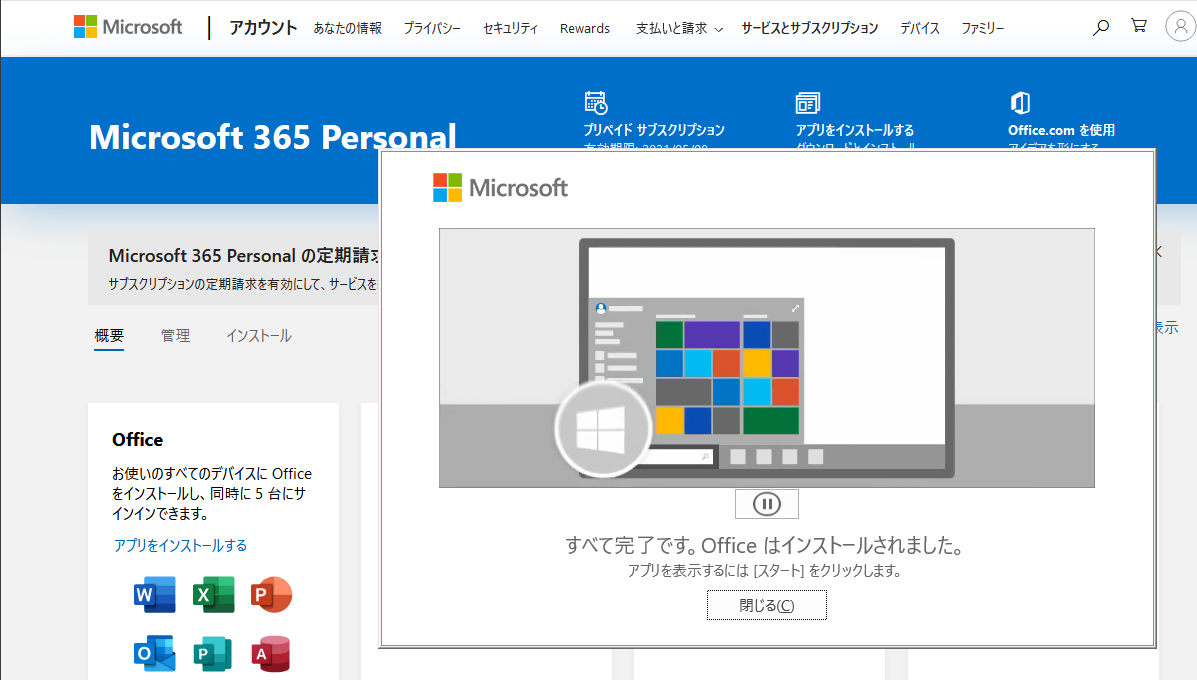
Excel と PowerPoint を起動してみたところ。どれか最初の1回だけ、マイクロソフトアカウントの認証がありますが、後は普通に使えます。
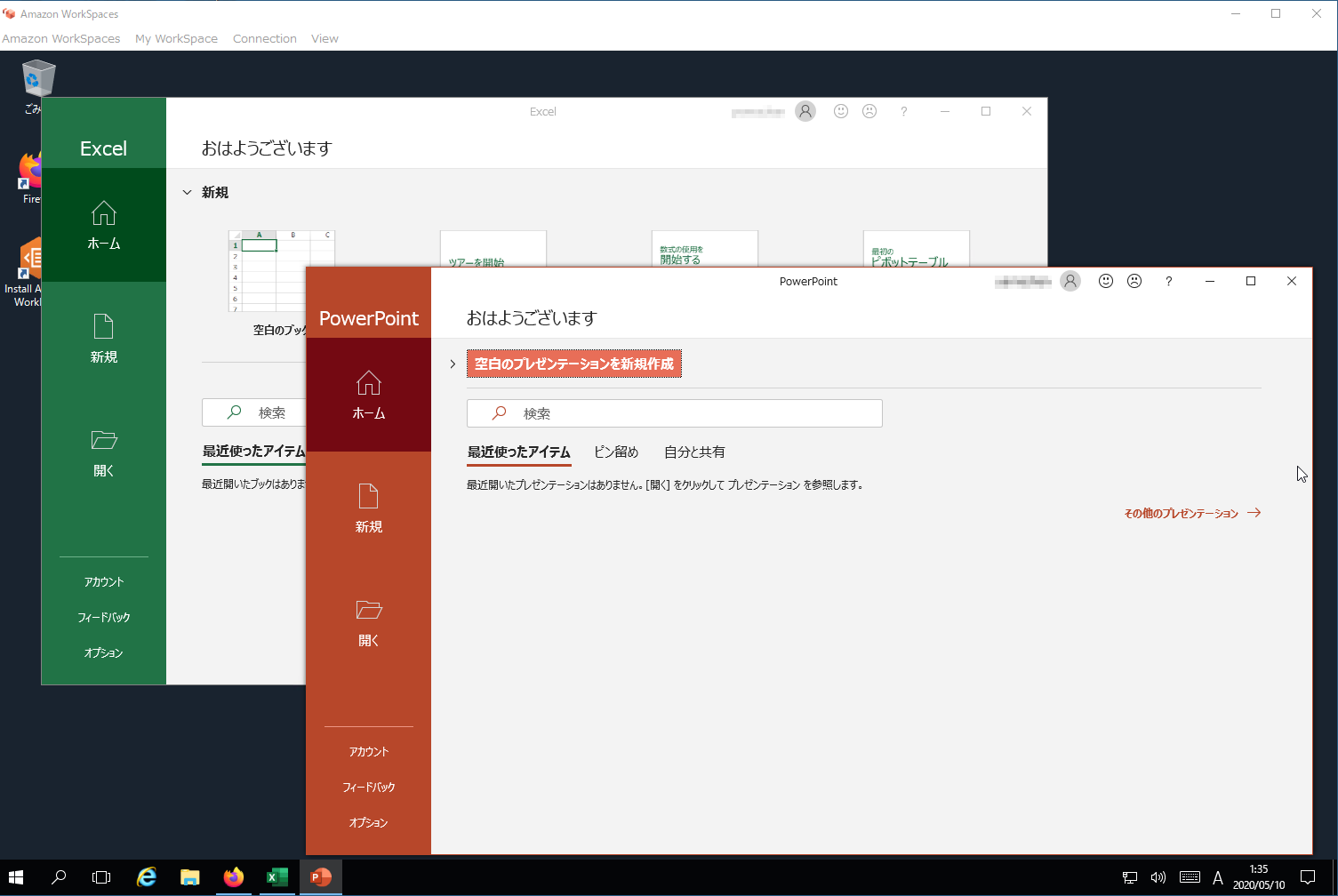
まあ、Office が動くようであれば、私が必要とする他の Windows ソフトも大丈夫でしょう。
これでどこからでも仮想 Windows 環境が使えます。とりあえずは MacBook Pro からの利用を想定していますが、iPad、Kindle Fire、Web からも Amazon WorkSpaces を利用できるようなので、Windows に依存したアプリが必要な際に重宝しそうです。
【追記】インストールされた Office 365 アプリ群ですが、C ドライブに配置されました。WorkSpaces では D ドライブのみが対象外となります。なのでバンドル変更とかで、Office アプリが消えちゃいそうですね… (C ドライブの変更を残すには、独自バンドル? イメージ?を作成する必要がある模様)
念のため確認
そうそう最後に、念のため WorkSpaces ダッシュボードで作成したインスタンスの状態を確認しておきましょう。
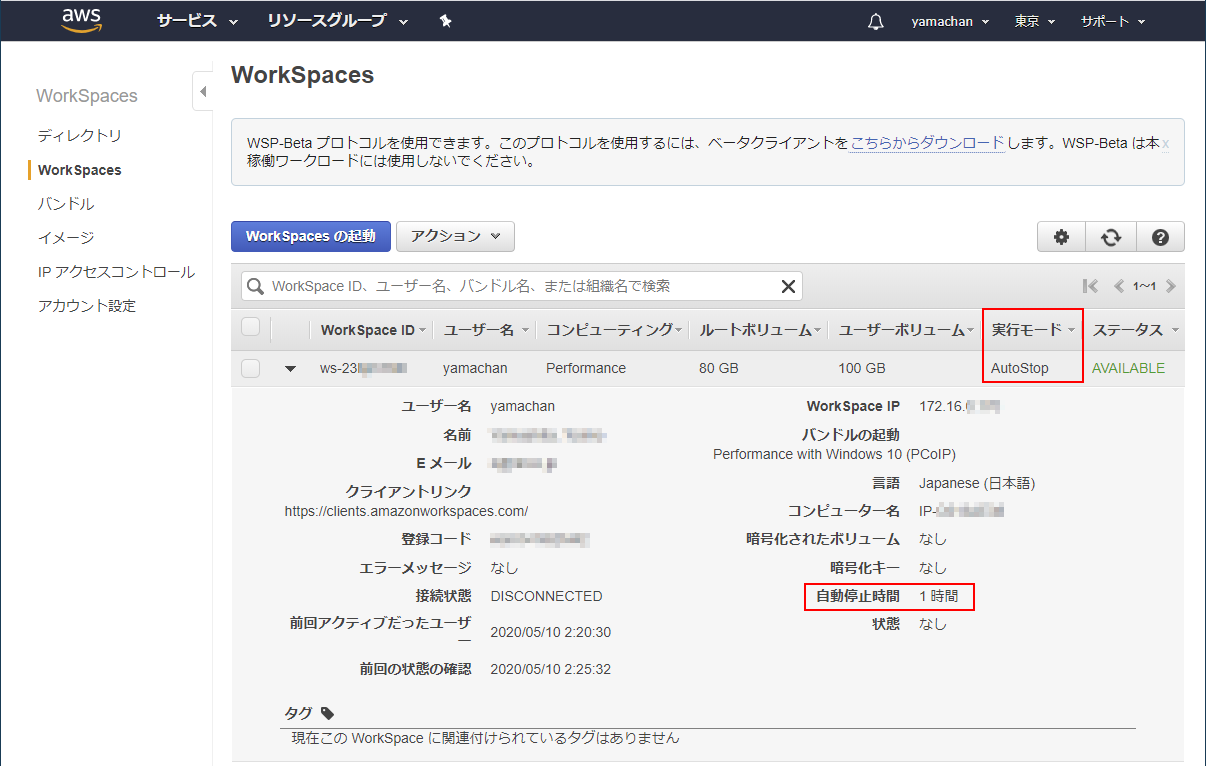
私の場合、実行モードが AutoStop で、自動停止時間は1時間にセットされていました。これで問題なさそうです。
というわけで
試しに Firefox で YouTube にアクセスして、全画面で動画を再生してみましたが、特に問題なく再生されました。余裕があったら何かゲームでも試してみようかなw
というわけで Amazon WorkSpaces、思った以上に手軽で、しかも便利に使えそうでした。太っ腹な無料枠に感謝しつつ、StayHome で得られた時間を使って、いろいろ試してみたいと思います。面白そうなネタがありましたら、またメモを投稿しますね。
【追記】その2 追加情報 や、その3 Tips を投稿してみました
それではまた!