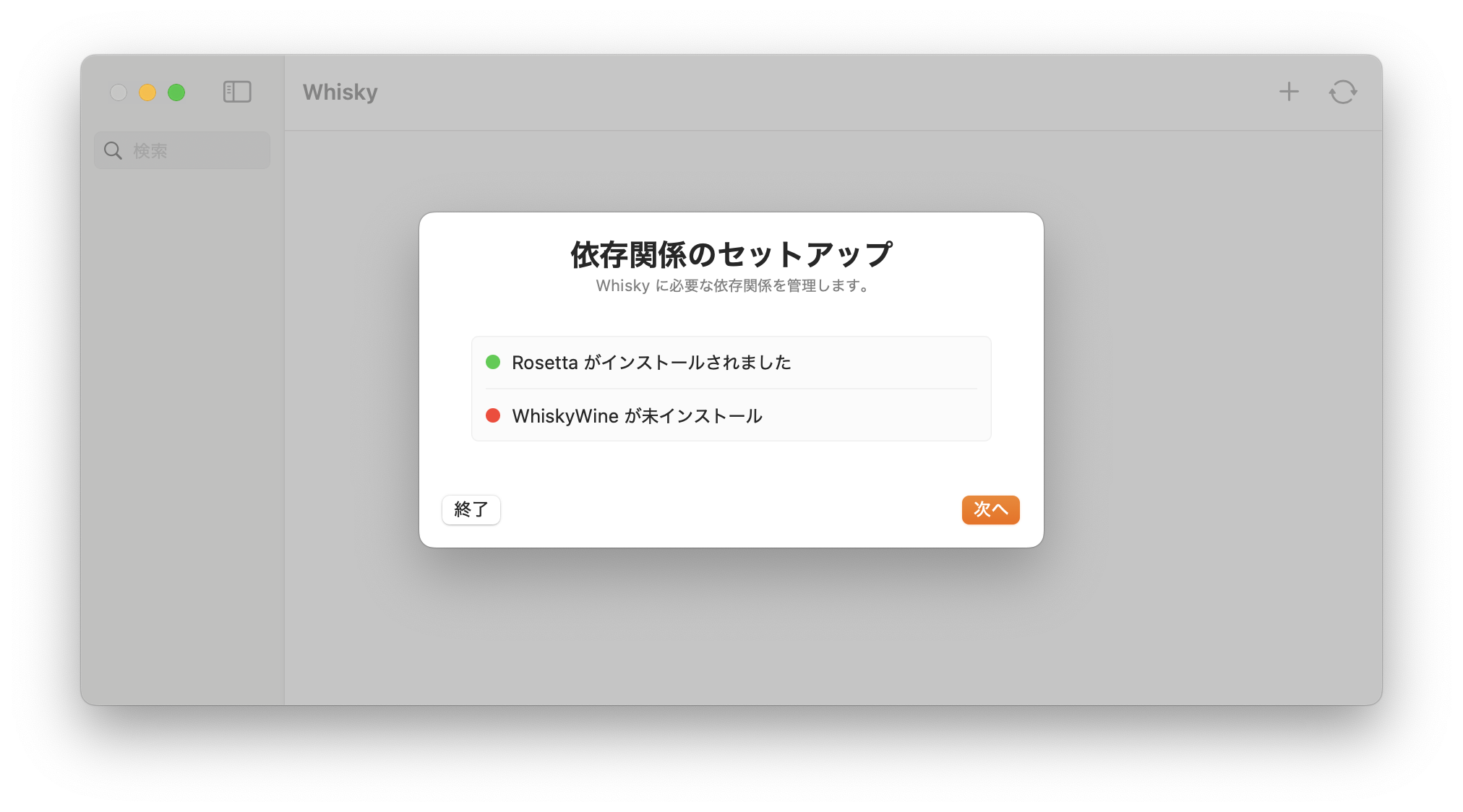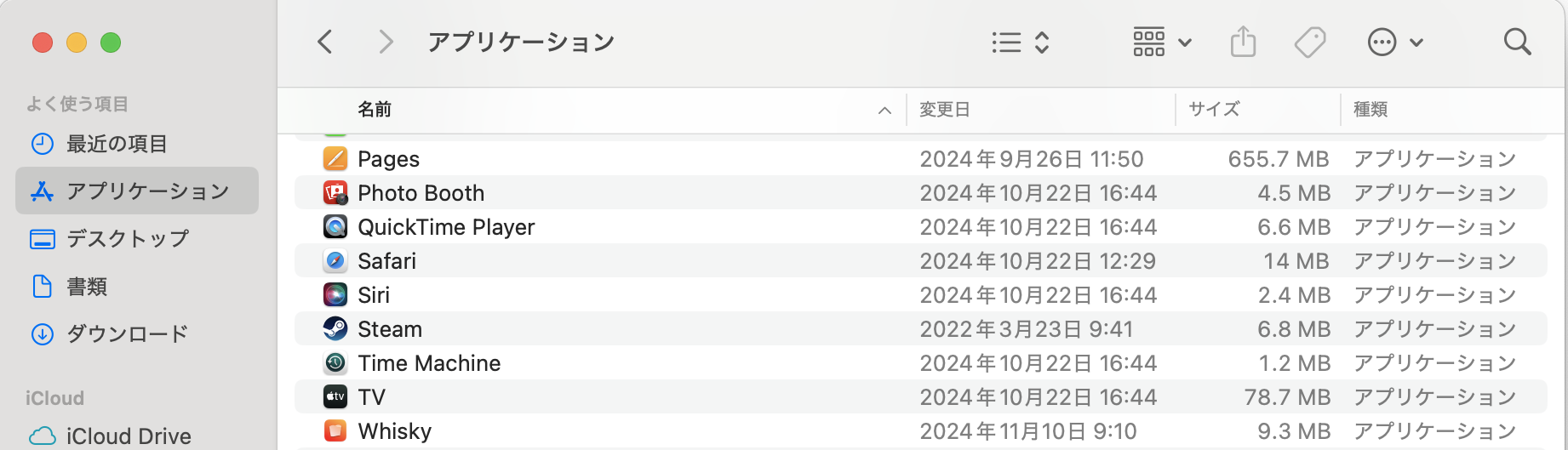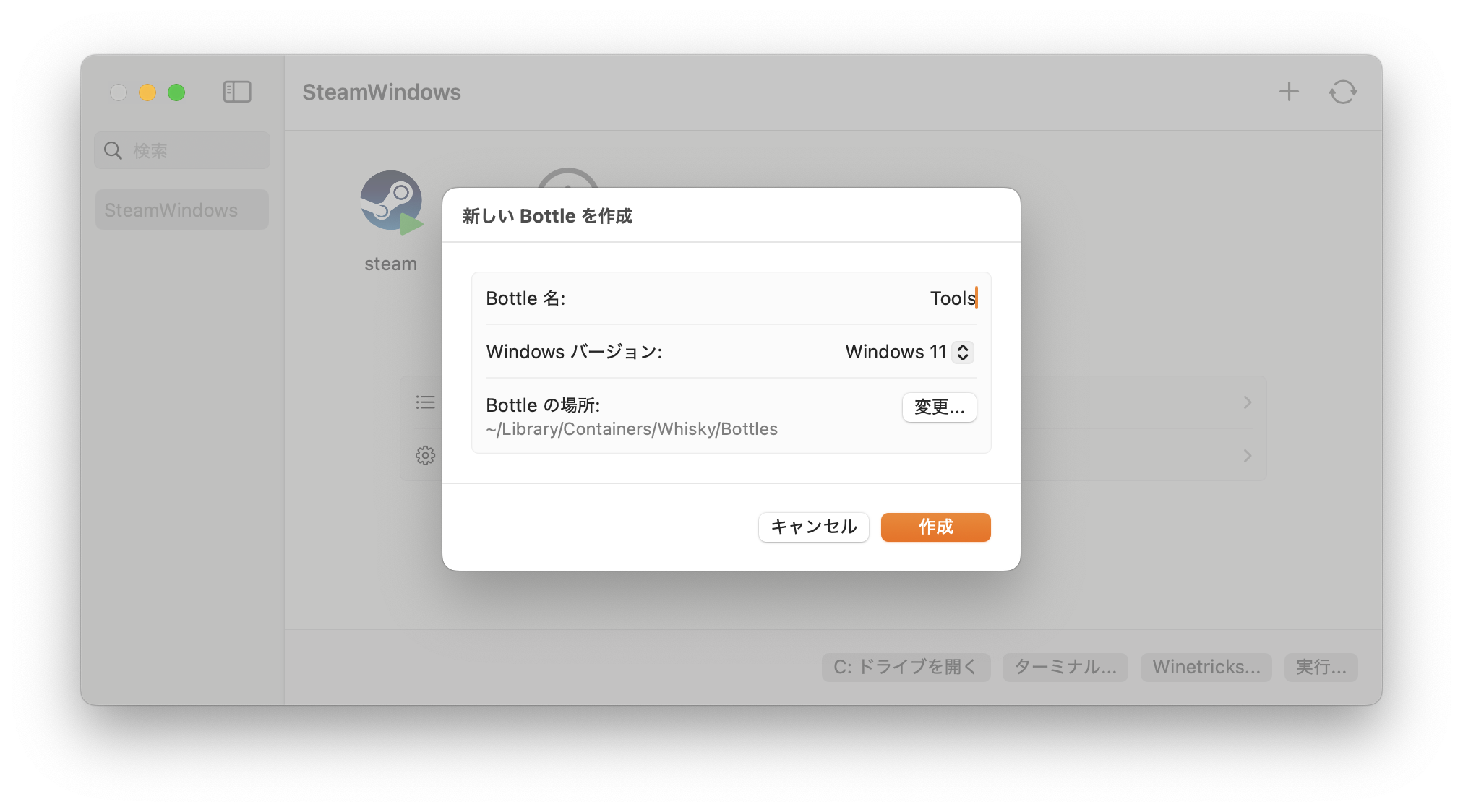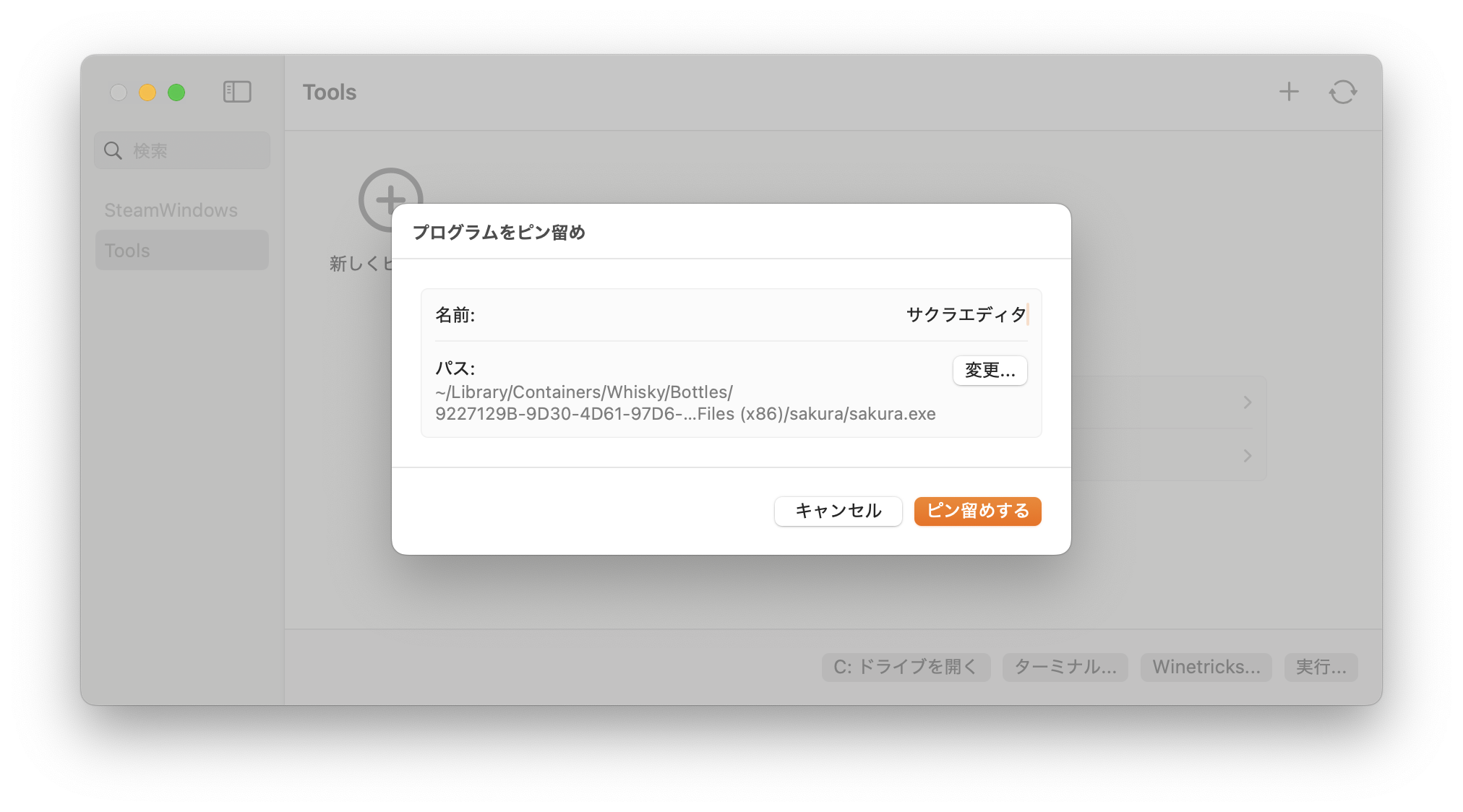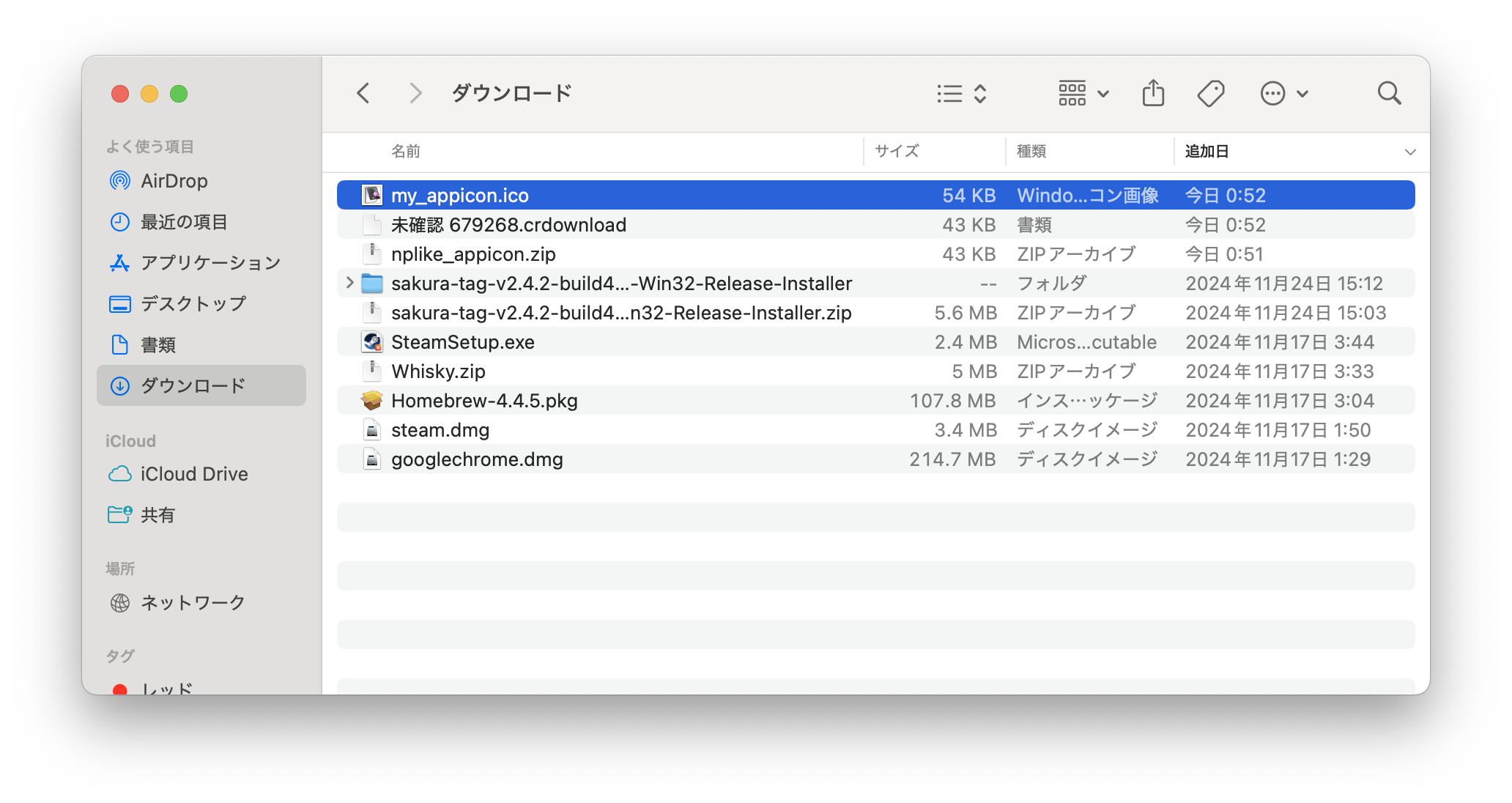はじめに
これは、サクラエディタ Advent Calendar 2024 の7日目の記事となります。
つい最近、MacBook Pro M4 を購入しました。
これまで WineskinServer を使用してサクラエディタを動かす記事を書いていたのですが、
新しい PC になったことで、SwiftUI を利用してインストールが簡単になった「Whisky」を使用することにしました。前回、Whisky を使用したのが次記事となります。
MacでSteam版ドラゴンクエスト3をWhisky経由で動かす方法
Whiskyのインストール
パッケージ形式 かbrewコマンド のどちらかでインストールしてください。
筆者は、パッケージ形式でインストールしました。
ただ、パッケージ形式の前に後述したHomebrewのインストールを先にやっていたので、もしかしたらHomebrewが必要かも知れません。
パッケージ形式
下記サイトにて、DownLoad Latestボタンをクリックすると「Whisky.zip」がダウンロードされますので、ダブルクリックして展開します。
Steamは、システム言語をEnglishにしないと正しくインストールできないため、「次へ」の Bottle 作成は後回しにして、ここでは「終了」ボタンをクリックします。
アプリケーションフォルダに追加
Whiskyをアプリケーションフォルダに追加しておくといいでしょう。
brewコマンド
brew install --cask whisky
ターミナル画面で brew コマンドを入力して、「zsh: command not found: brew」のエラーが出る場合、先にHomebrewをインストールして下さい。
Homebrewのインストール
ターミナル画面から下記コマンドを入力します。
/bin/bash -c "$(curl -fsSL https://raw.githubusercontent.com/Homebrew/install/HEAD/install.sh)"
パスワードを求められた場合(パスワードのアイコンが表示されている状態)、パスワードを入力します。
パスワードは入力しても表示されないので、間違えないように注意しましょう。
サクラエディタのダウンロード
今回のサクラエディタは公式の32bit版を使用します。有志による64bit版もあるようです。
インストーラー版(Win32-Release-Installer.zip)をダウンロードしました。そのままダウンロードフォルダ上に zip を展開しました。
Bottleの作成
Bottle 名を「Tools」にしました。これは、これから他のWindows用ツールを入れて行きたいためです。
Windows version は「Windows 11」を選択しました。たぶん Windows 10でも問題ないです。
フォントのインストール
WineskinServer では IME 上変換文字が真っ黒豆腐「■」になっていた経験があったので、先にフォントをインストールしておきます。
Toolsボトルのところで「Winetricks」ボタンをクリックします。
Winetricks コマンドを実行画面のフォントタブから「fakejapanese_ipamona」を選択します。これにより依存している「fakejapanese」パッケージも同時にインストールされる。「fakejapanese_vlgothic」はメイリオフォントの代替フォントとなる。
「fakejapanese_ipamona」以外では「cjkfonts」もあります。
サクラエディタのセットアップ
「sakura_install2-4-2-6048-x86.exe」に Whisky が関連付けられているため、ダブルクリックします。
ボトルは「Tools」となっているので、「実行」ボタンをクリックします。

「日本語」のままでいいので、「OK」ボタンをクリックします。
インストーラーの日本語の描画状況がよくない、読めますけどね。
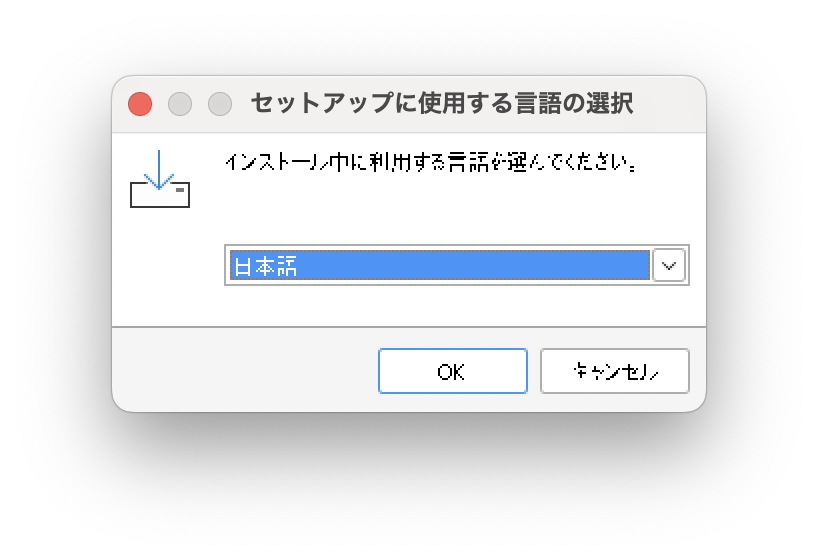
「次へ」ボタンをクリックします。
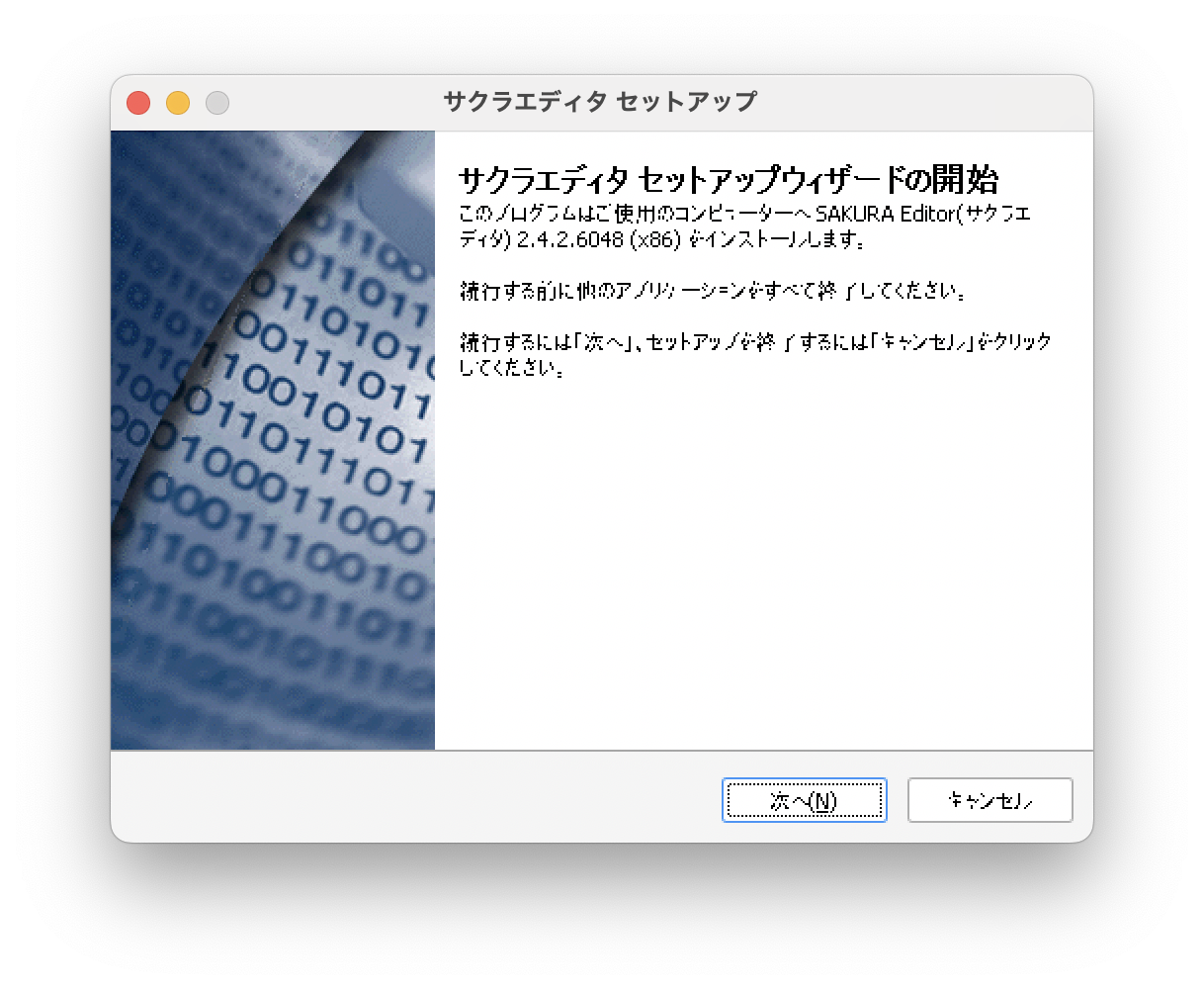
「次へ」ボタンをクリックします。
フォントの問題なのか、豆腐で文字が表示されてしまいます。

「次へ」ボタンをクリックします。

「次へ」ボタンをクリックします。
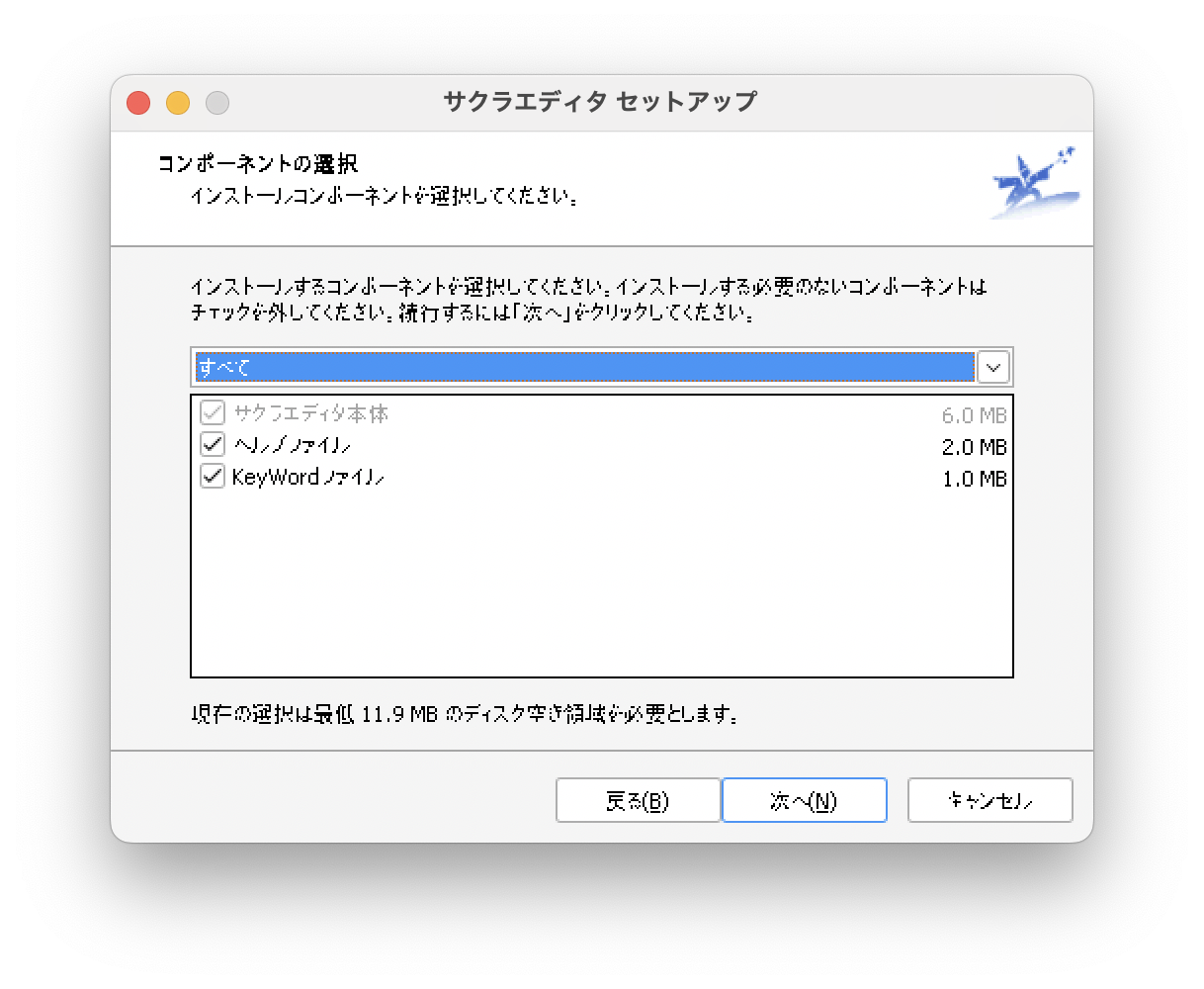
「次へ」ボタンをクリックします。
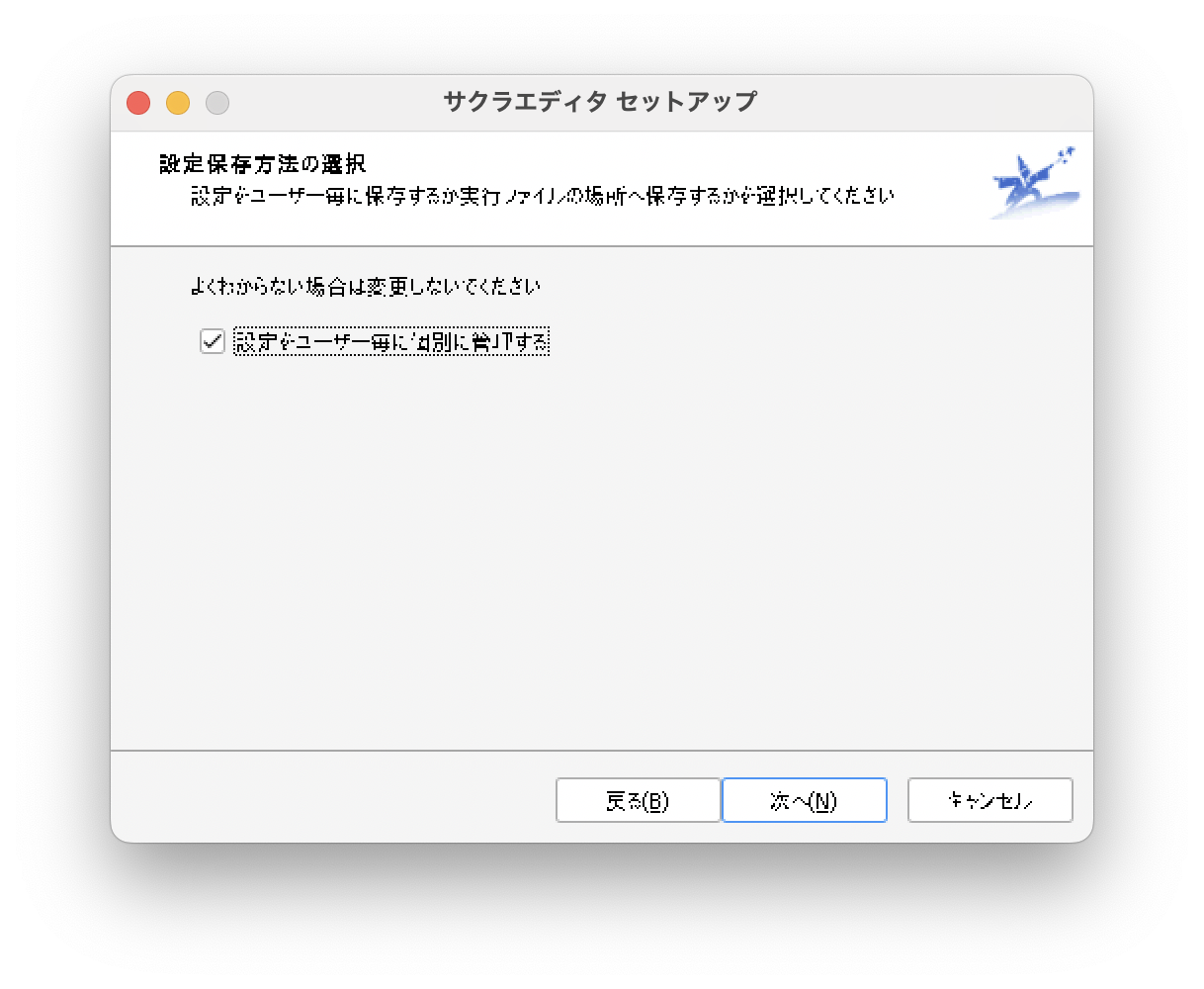
「次へ」ボタンをクリックします。

筆者は全てのチェックを外しました。「次へ」ボタンをクリックします。

「インストール」ボタンをクリックします。

「完了」ボタンをクリックします。

プログラムをピン留め
アイコンは下記の状態です。Steamの時はSteamのアイコンになったのにね。

サクラエディタの起動
緑色矢印アイコンをダブルクリックすれば、サクラエディタが起動します。

お好みで追加設定
ここからはお好みで設定してください。
アプリケーションにショートカットを作成
Whiskyを起動してサクラエディタを起動するより、アプリケーションからサクラエディタを起動できるようにしたいです。
ピン留めしたサクラエディタ(緑三角矢印)のコンテキストメニュー(右クリックメニュー)にある「設定」をクリックします。
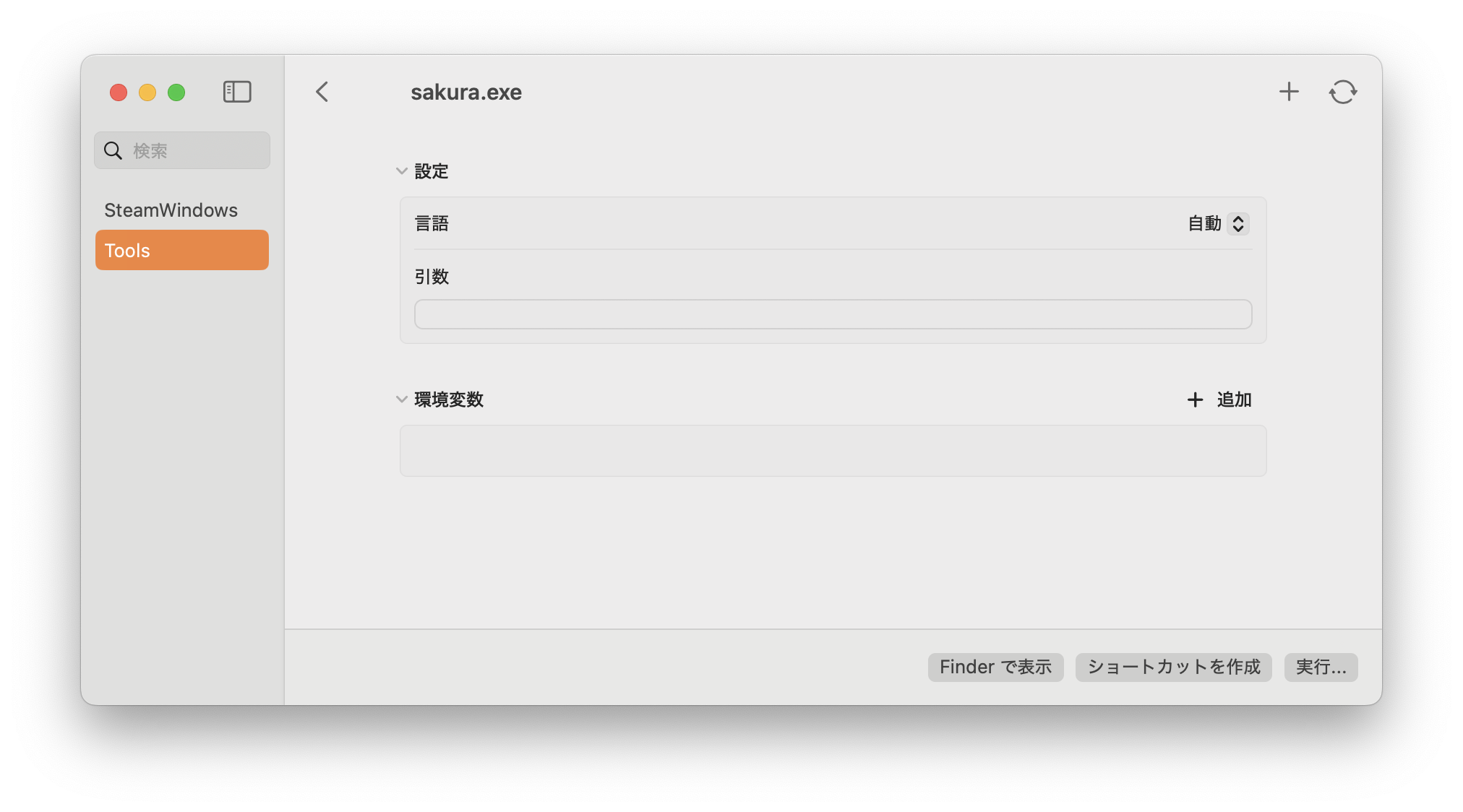
「ショートカットを作成」ボタンをクリックします。
筆者は、初期表示の「sakura」から「サクラエディタ」に変更しました。
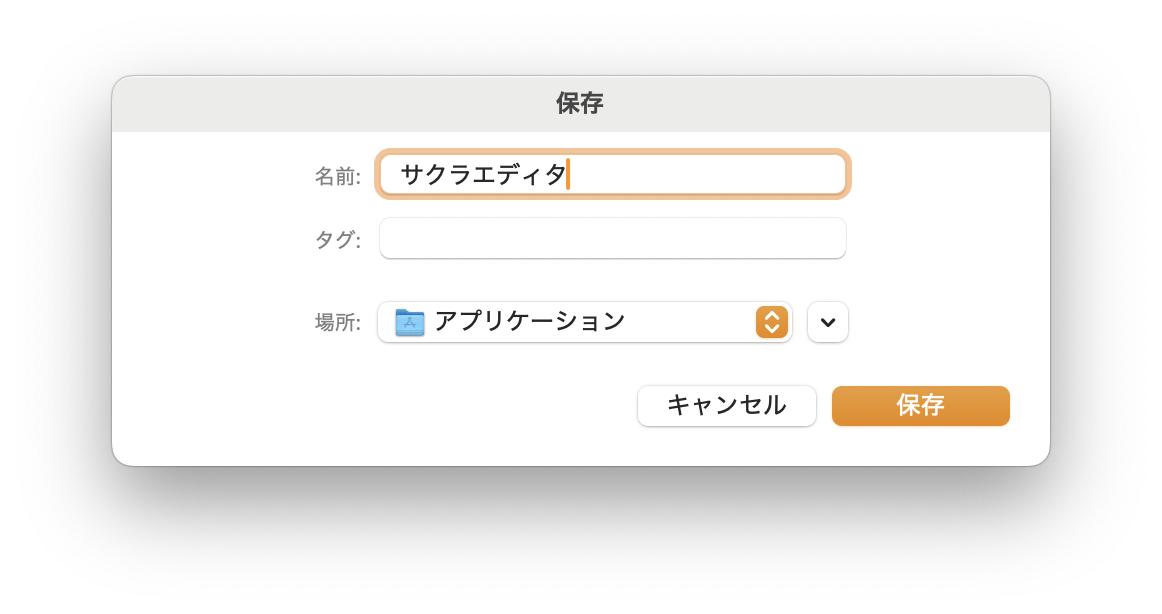
アイコンの変更
プログラムをピン留め時のアイコンは変更できませんでしたが、アプリケーションフォルダのアイコンは変更できました。
サクラエディタのアイコンとして下記サイトの「メモ帳もどき」をダウンロードしました。
アプリケーションフォルダに出来たサクラエディタのコンテキストメニュー(右クリックメニュー)の「情報を見る」をクリックします。

ダウンロードした「my_appicon.ico」を、アプリケーションの名前の部分「例 サクラエディタ XXX KB」に持っていくとアイコンが切り替わります。
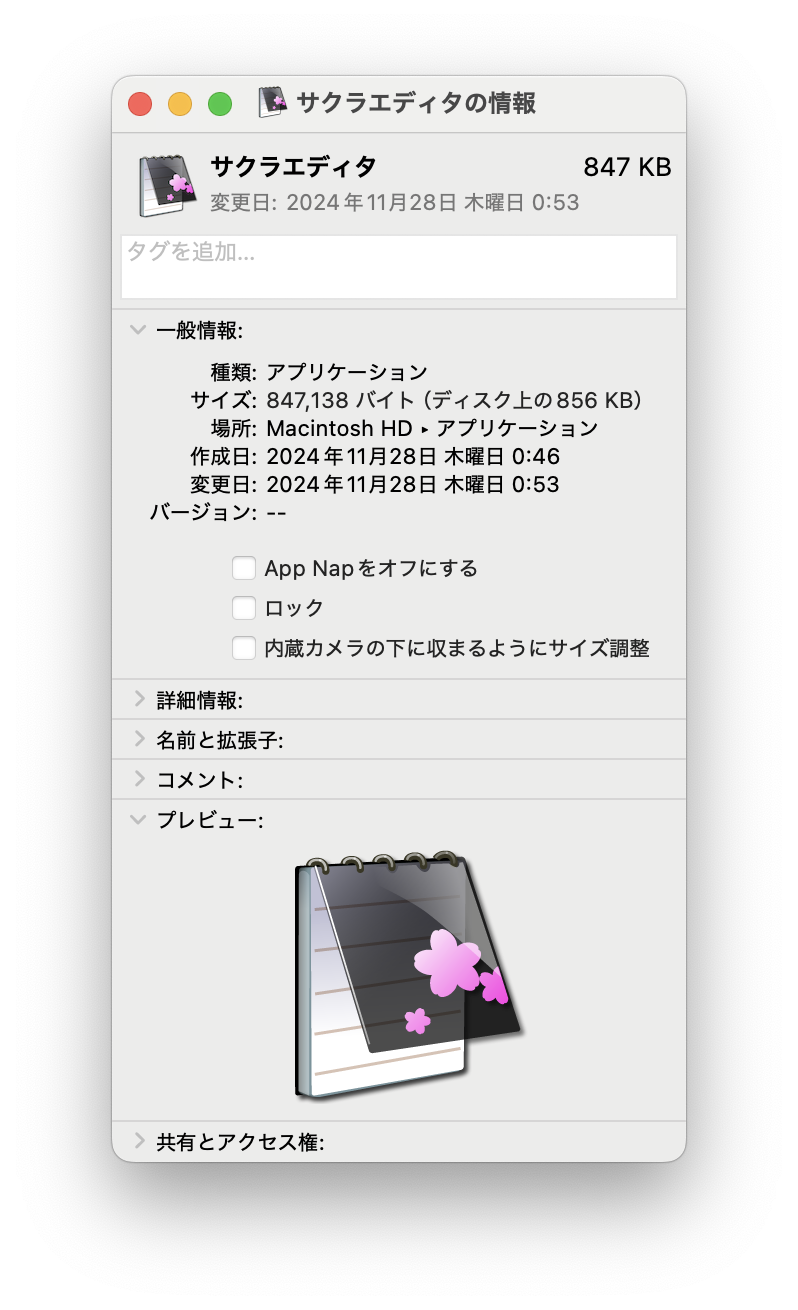
これでアプリケーションのアイコンが変わります。
Lanchpad 画面からサクラエディタが直接起動できるようになります。
日本語等幅フォントの追加
追加するフォントはパッケージ内の drive_c へ入れる必要はなく、macOS に登録するだけで良い。最近は、日本語等幅フォントとして「BIZ UDゴシック」が標準で入っているので、それを使うでもいいかも。
今回はフリーの日本語等幅フォントに「源真ゴシック(げんしんゴシック)」があるので下記サイトから「genshingothic-20150607.zip」をダウンロードしてインストールする。
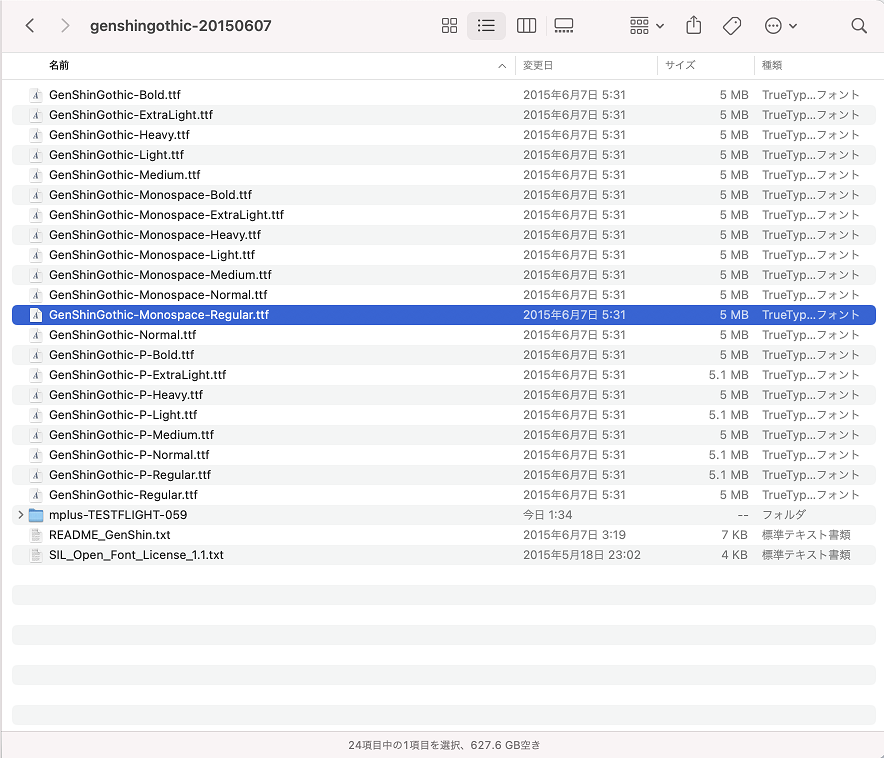
パッケージ中のすべてのフォントを入れてもいいが、Monospaceが等幅なのでレギュラーのみを追加する。
「GenShinGothic-Monospace-Regular.ttf」をダブルクリックしたフォント画面で「フォントをインストール」ボタンをクリックする。
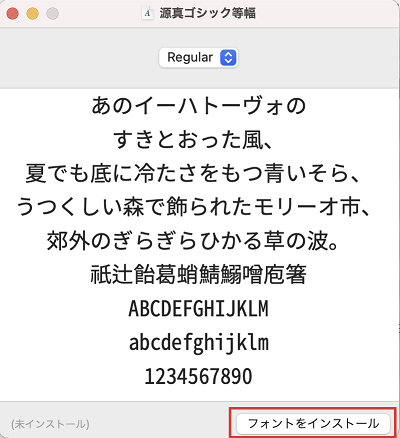
「Sakura.app」をダブルクリックして、設定メニューの「フォント設定」をクリックする。
フォントの指定画面で「源真ゴシック等幅 Regular」を選択して「OK」ボタンをクリックします。

最後に
とりあえず Mac 上でサクラエディタが使えるようになりました。普段の仕事でもサクラエディタを使用しているので使い慣れたエディタの方がいいですよね。
これで他のアプリケーションとかも今後試してみたいと思います。