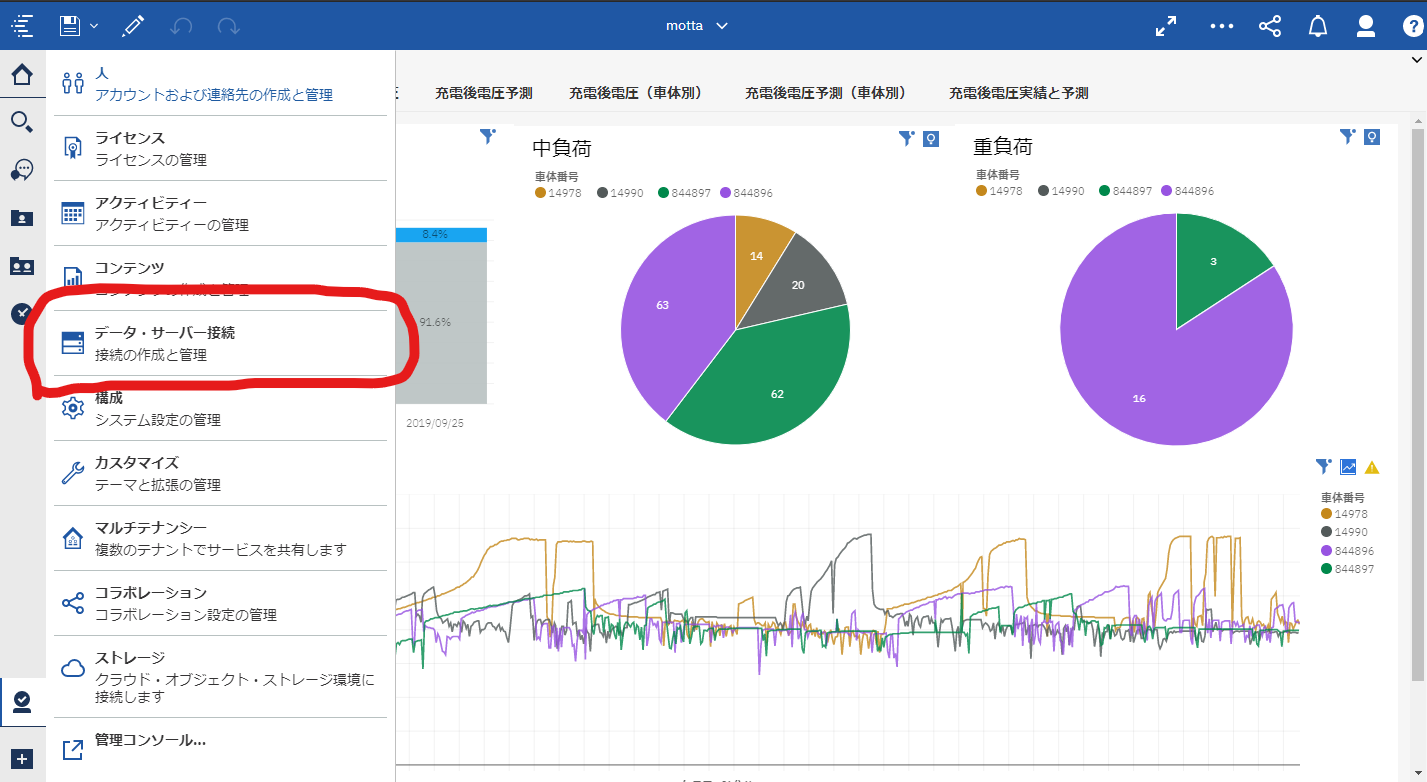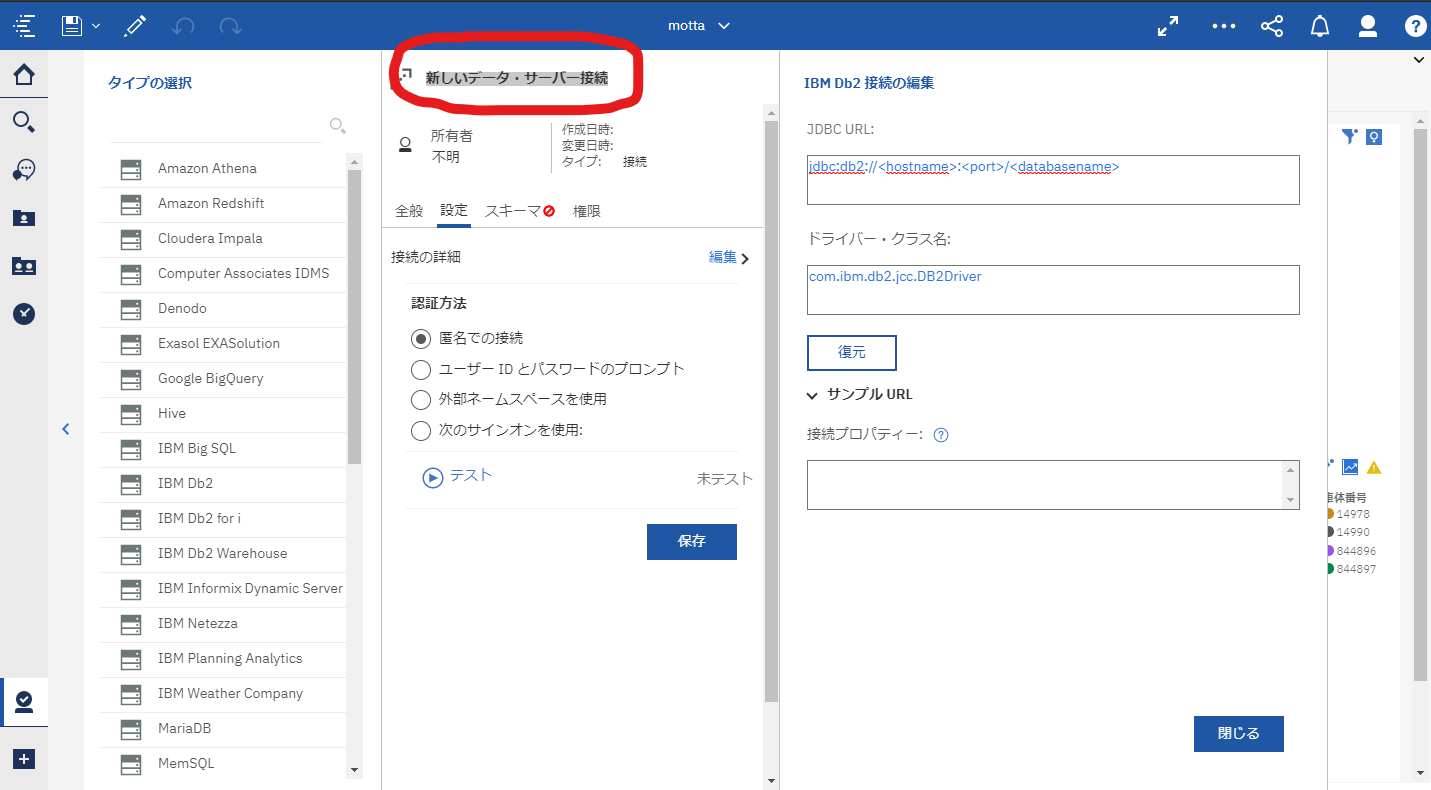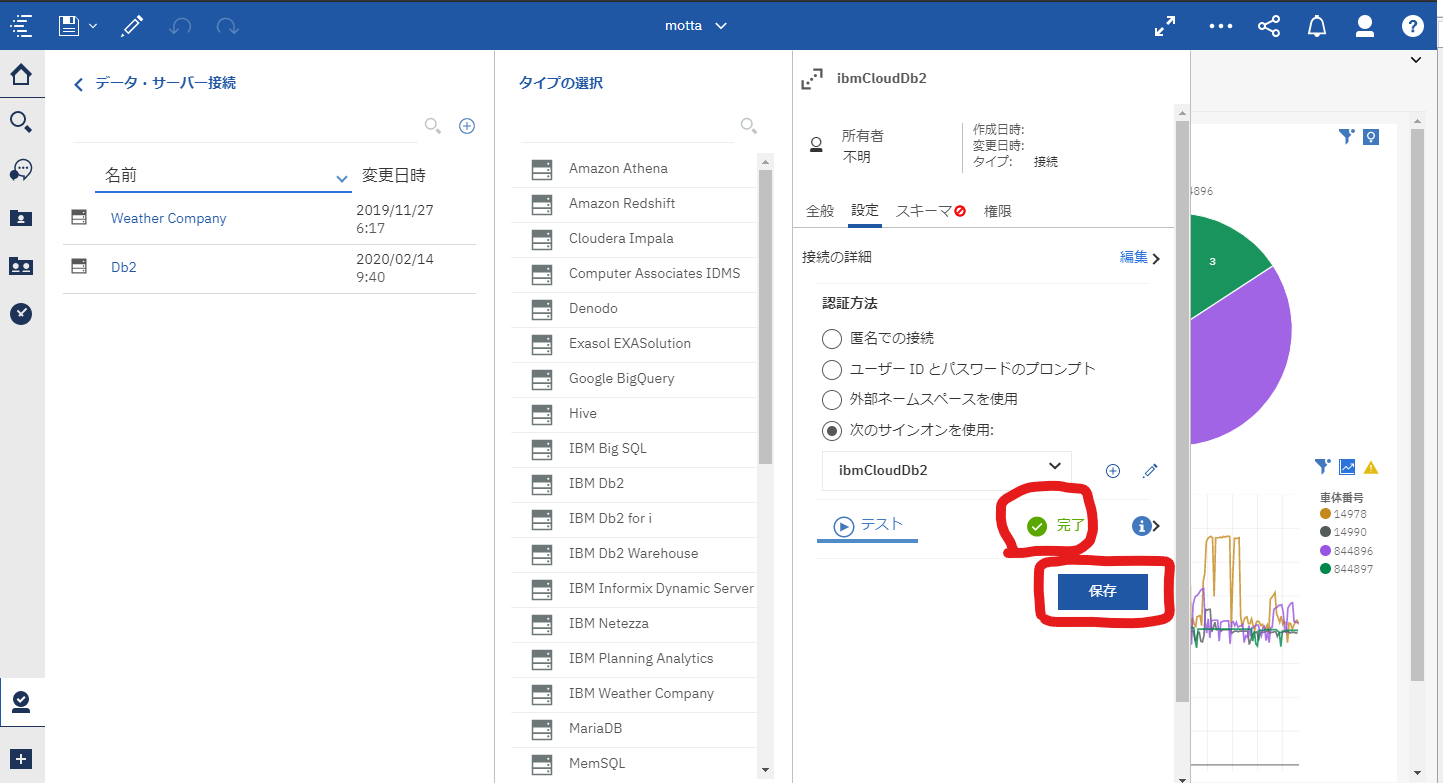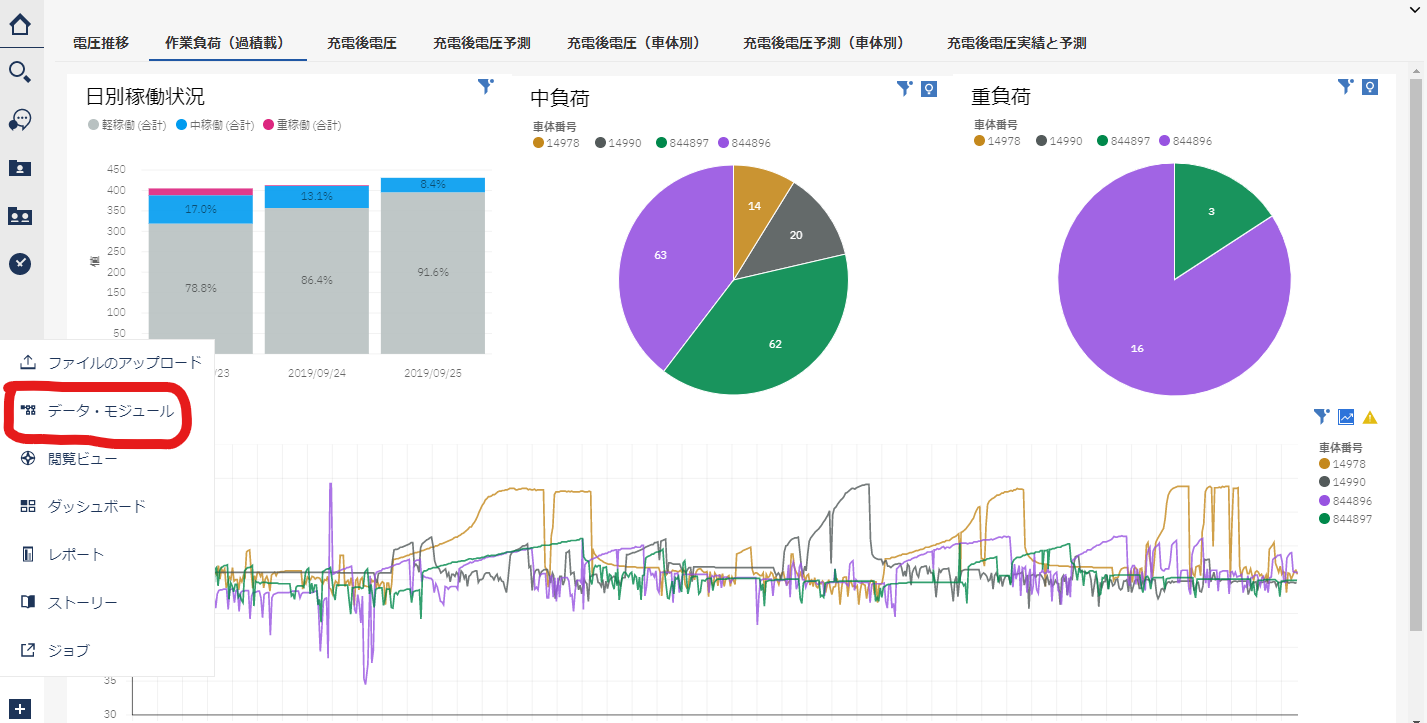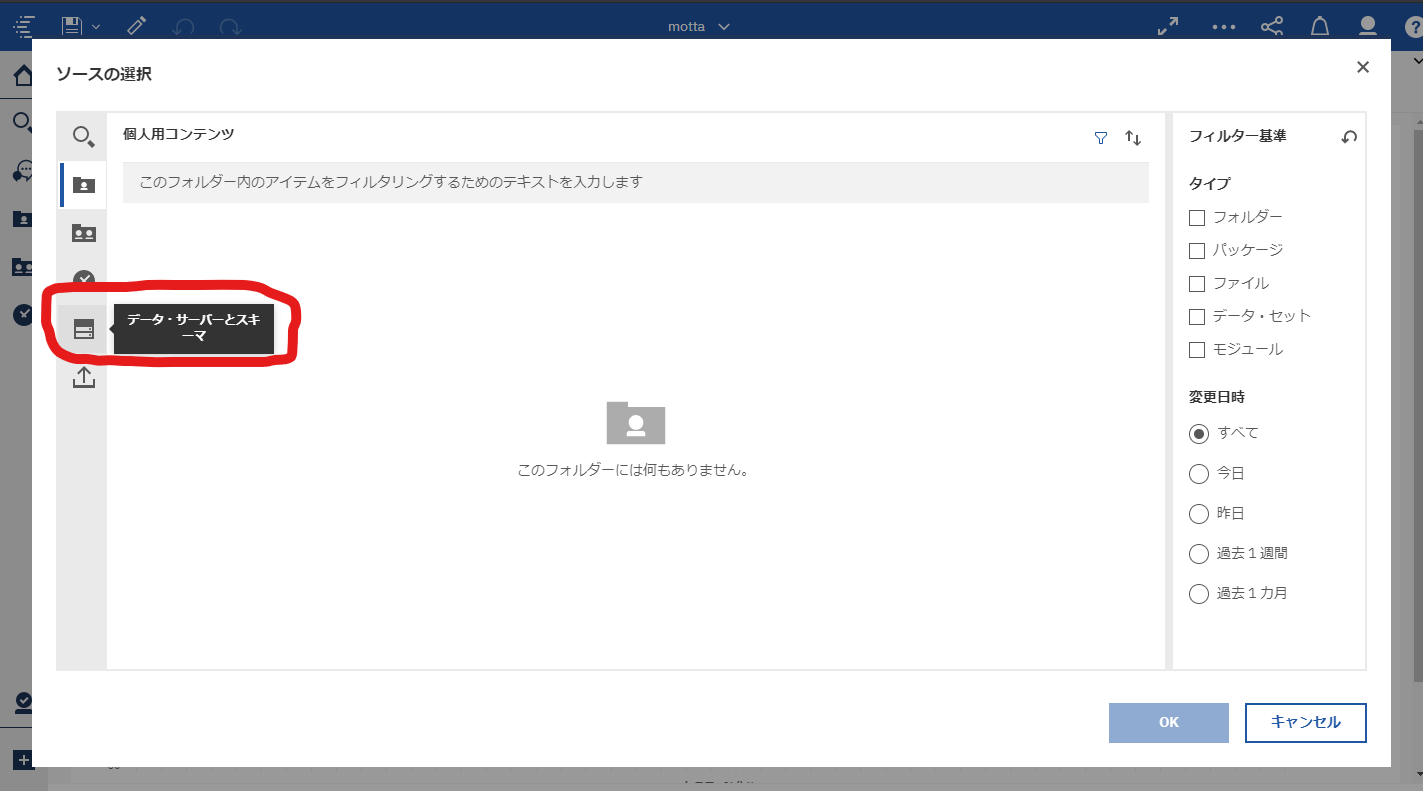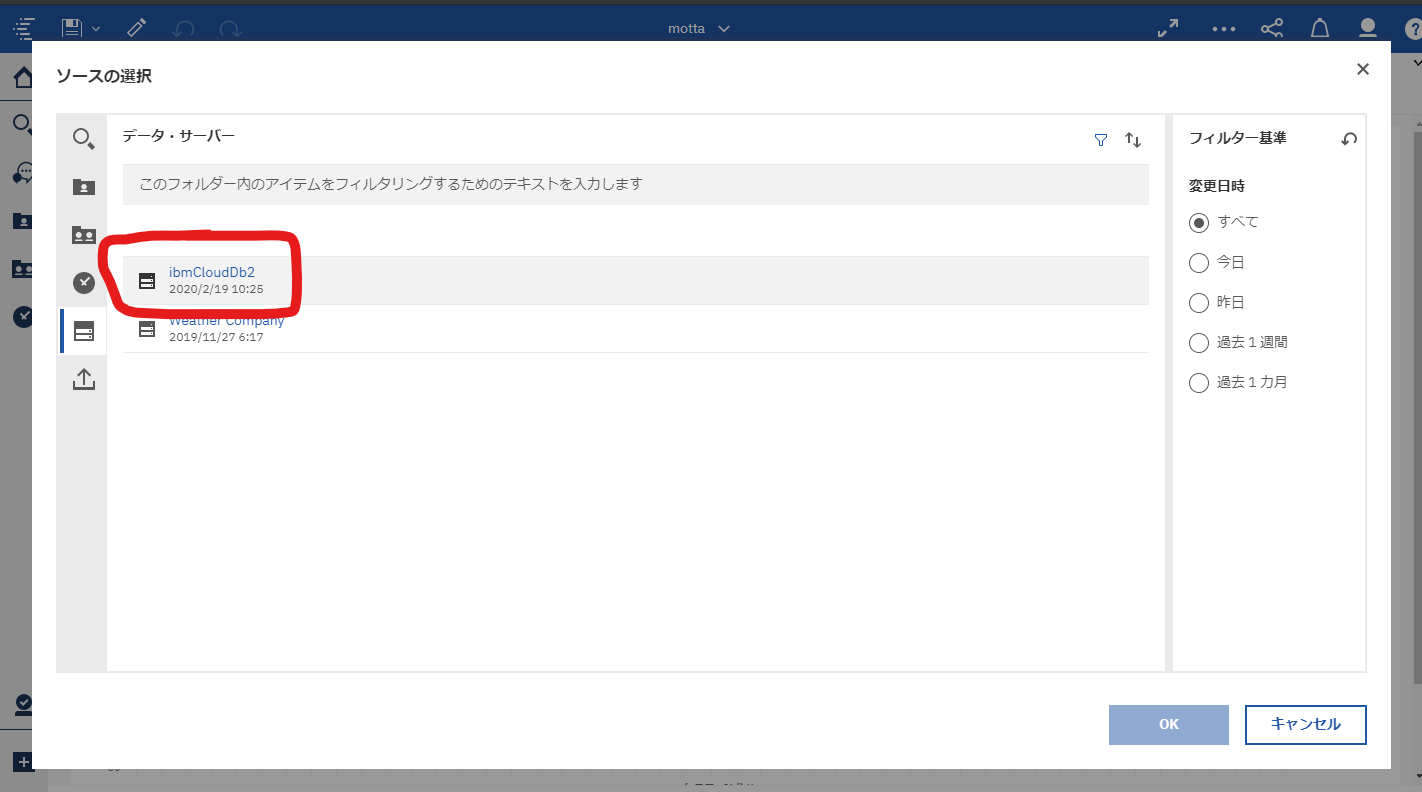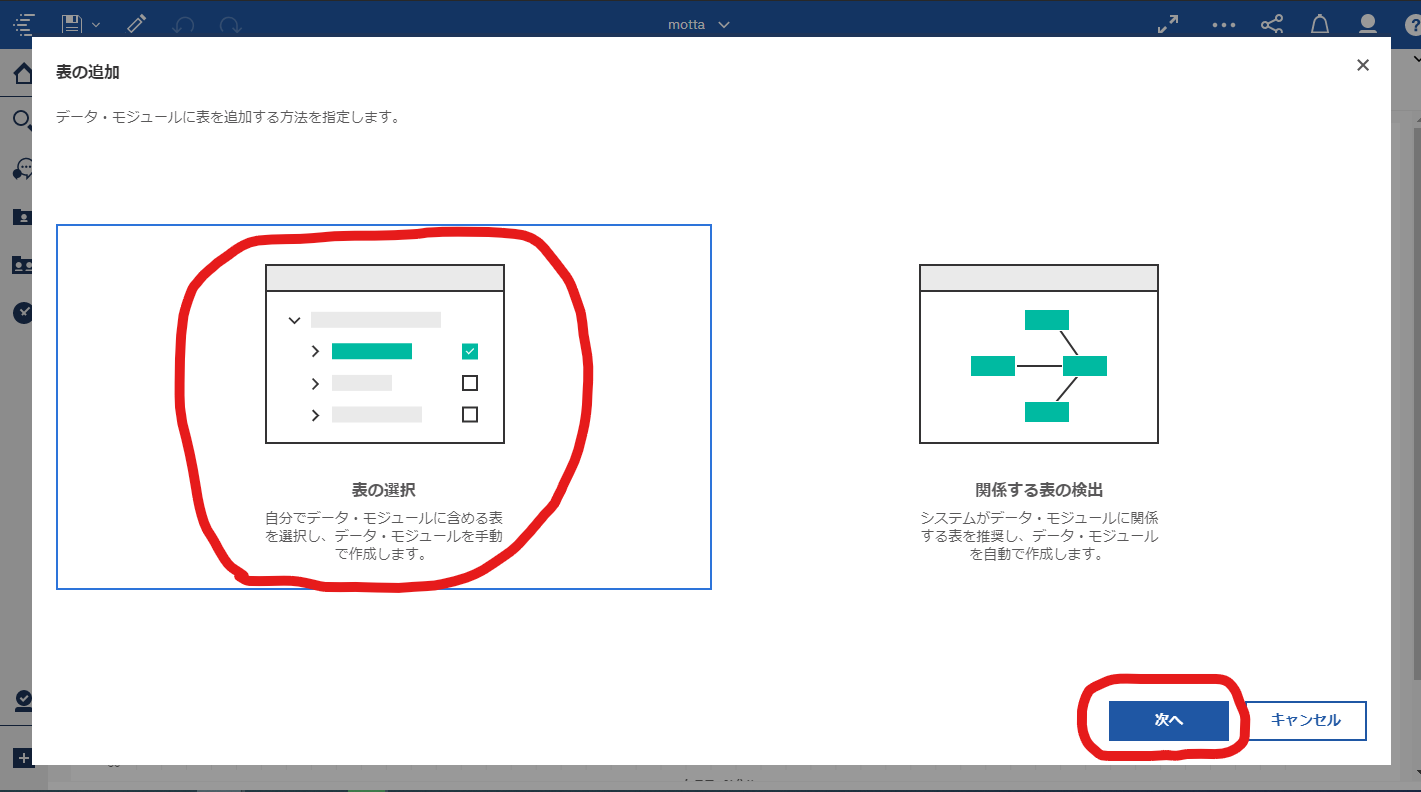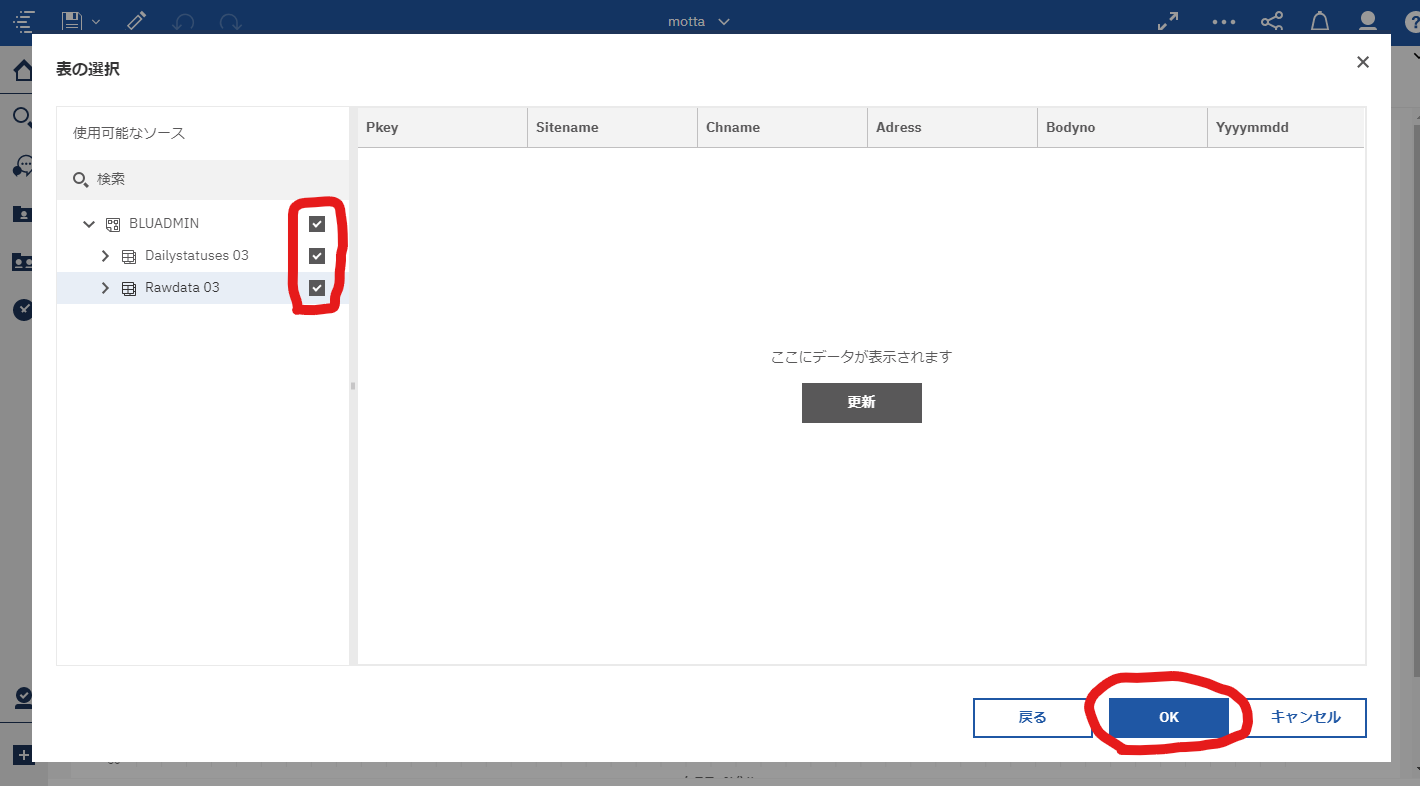はじめに
Cognos AnalyticsでIBM CloudのDb2とデータ・サーバー接続した場合、少々ハマりましたので共有させてください。接続手順は以下です。
- 接続先IBM CloudのDb2資格情報の確認
- データ・サーバー接続
- データ・モジュール作成
Cognos Analyticsは「IBM Cognos Analytics 11.1 R5」を用いています。
接続先IBM CloudのDb2資格情報の確認
IBM Cloudにログインし、まずは接続先IBM Cloud Db2のID、パスワード、jdbcURLを下図のようにDb2資格情報から事前に取得しておきます。

データ・サーバー接続
Cognos Analyticsにログインし、「管理」(人間チエックアイコン?みたいな)をクリックします。

接続名を「ibmCloudDb2」とし、先に取得した「JDBC URL」を指定し「閉じる」をクリックします。

「次のサインオンを使用」を選択し「プラス」アイコンをクリックします。

ユーザーIDとパスワードは先に取得した値を入力した後、「テスト」をクリックします。

「スキーマ」をクリックし、スキーマ名から「BLUADMIN」右側の「・・・」をクリックし「ロードオプション」をクリックします
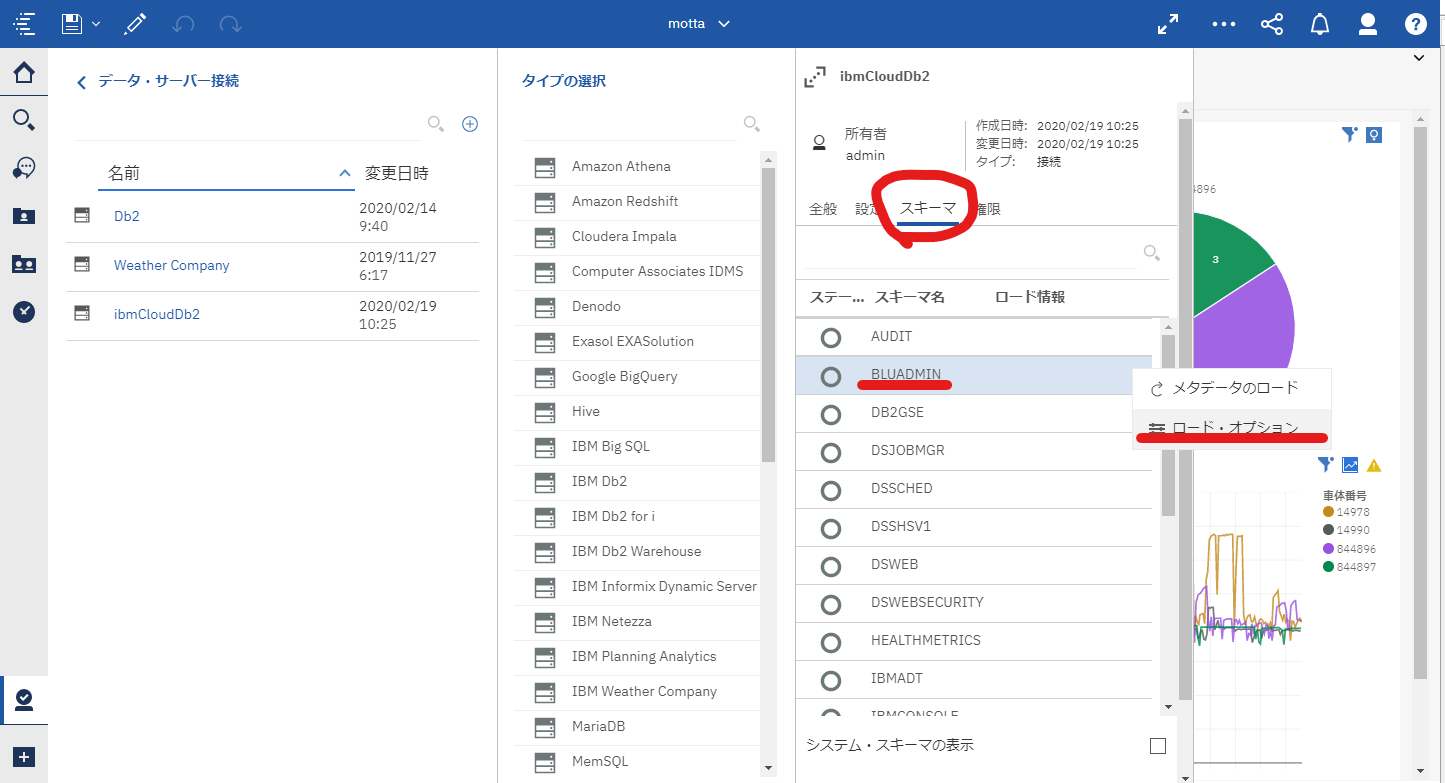
データ・モジュール作成
データ・モジュール作成するため左下の「プラス」アイコンをクリックします。

このあと、の続き
データ・モジュール作成後は用途によって、カラムプロパティー変更、カラム名を日本語や意味のある言葉へ変更、式の追加・・など行っていますが、機会があれば掲載したいと思います。