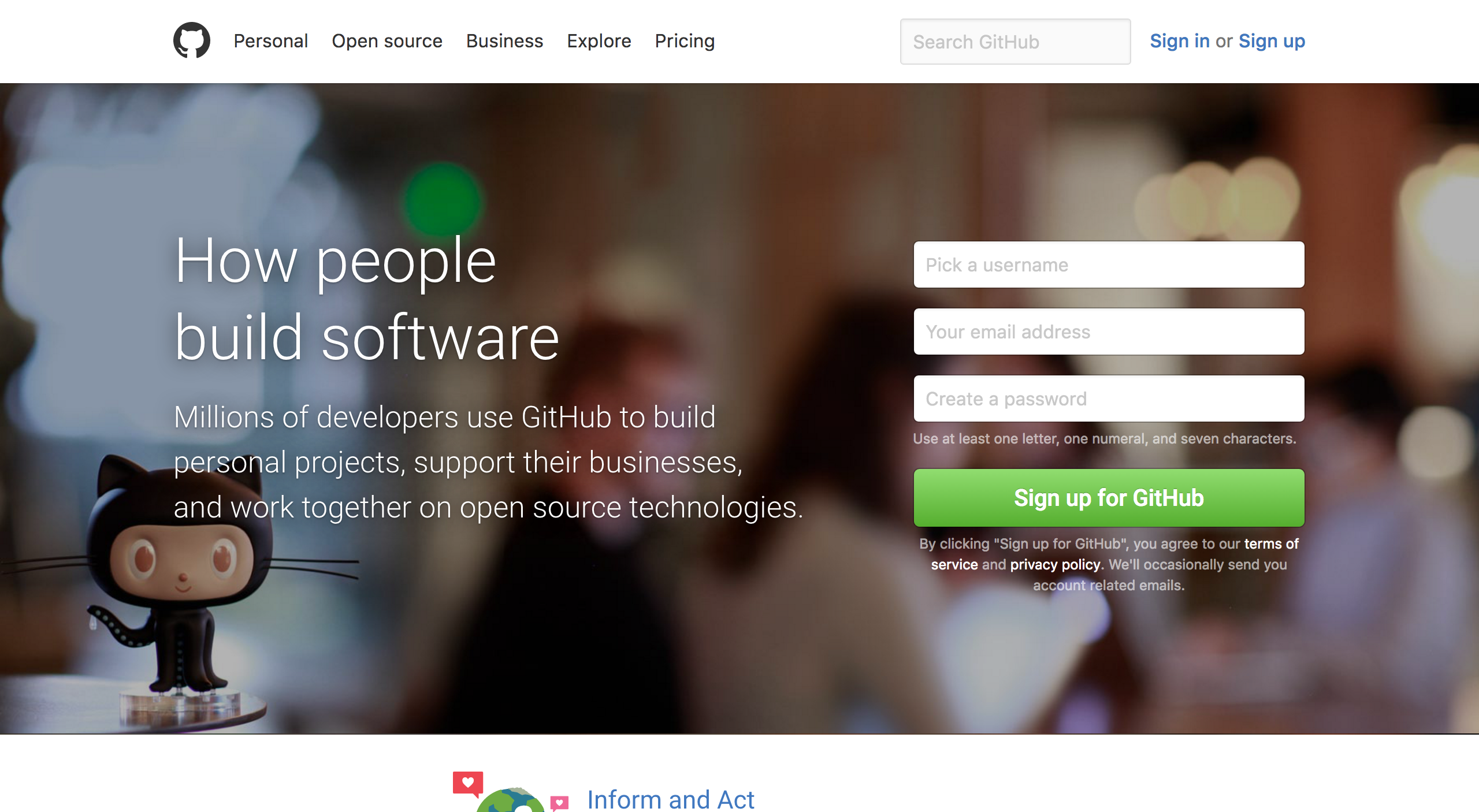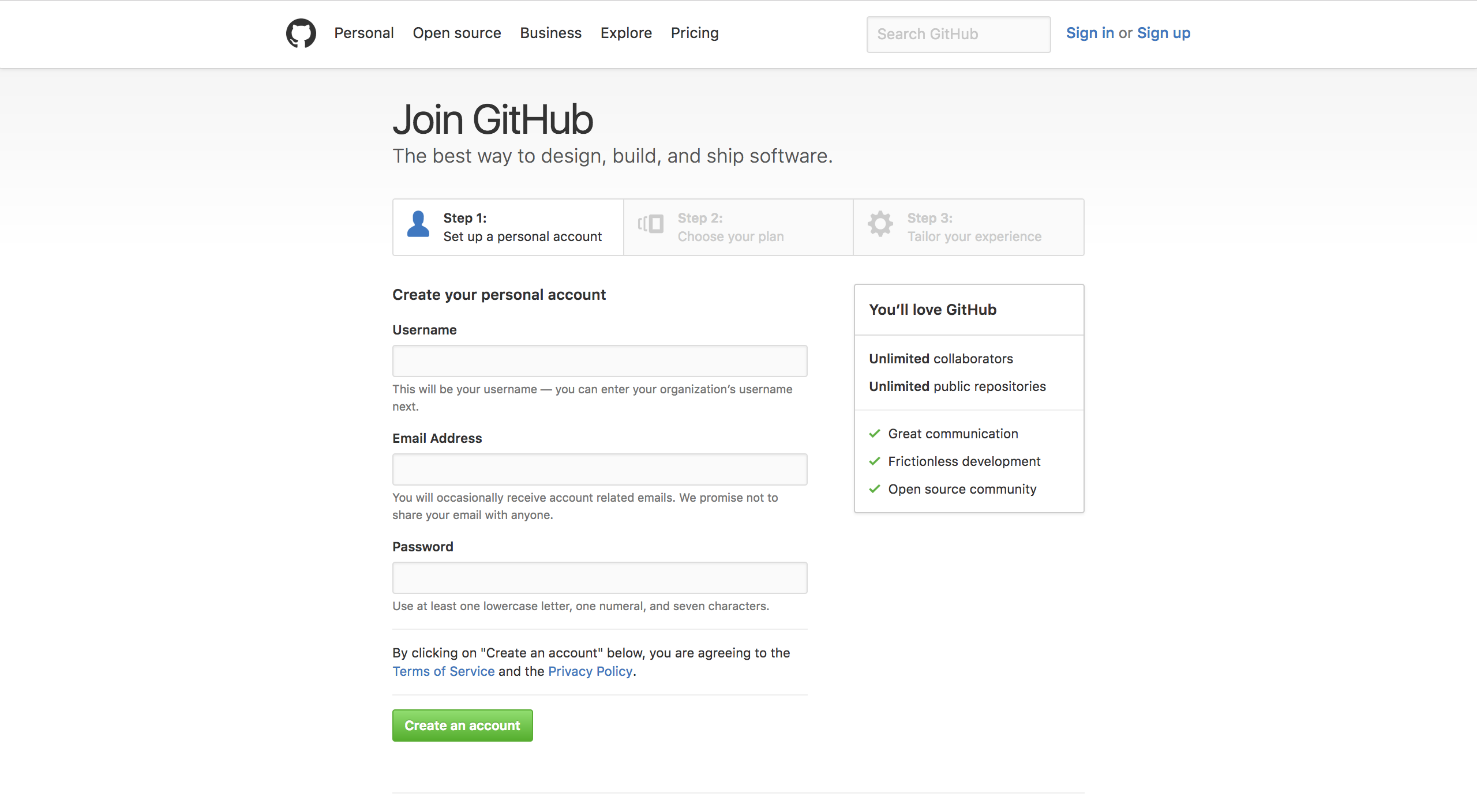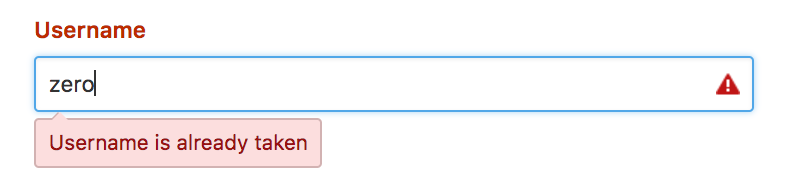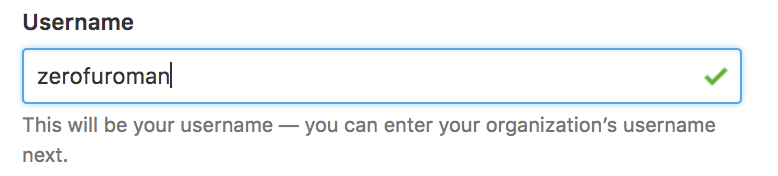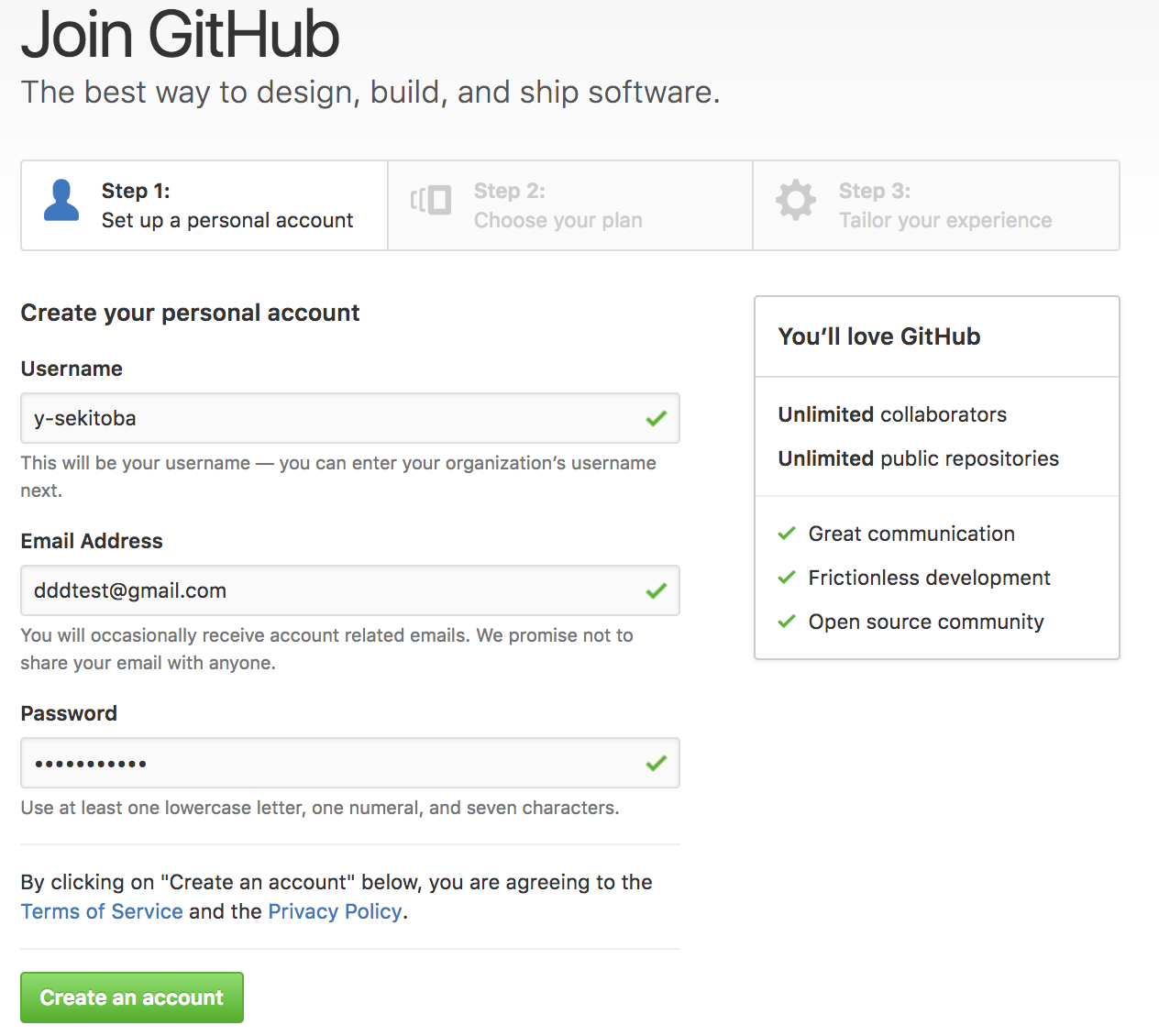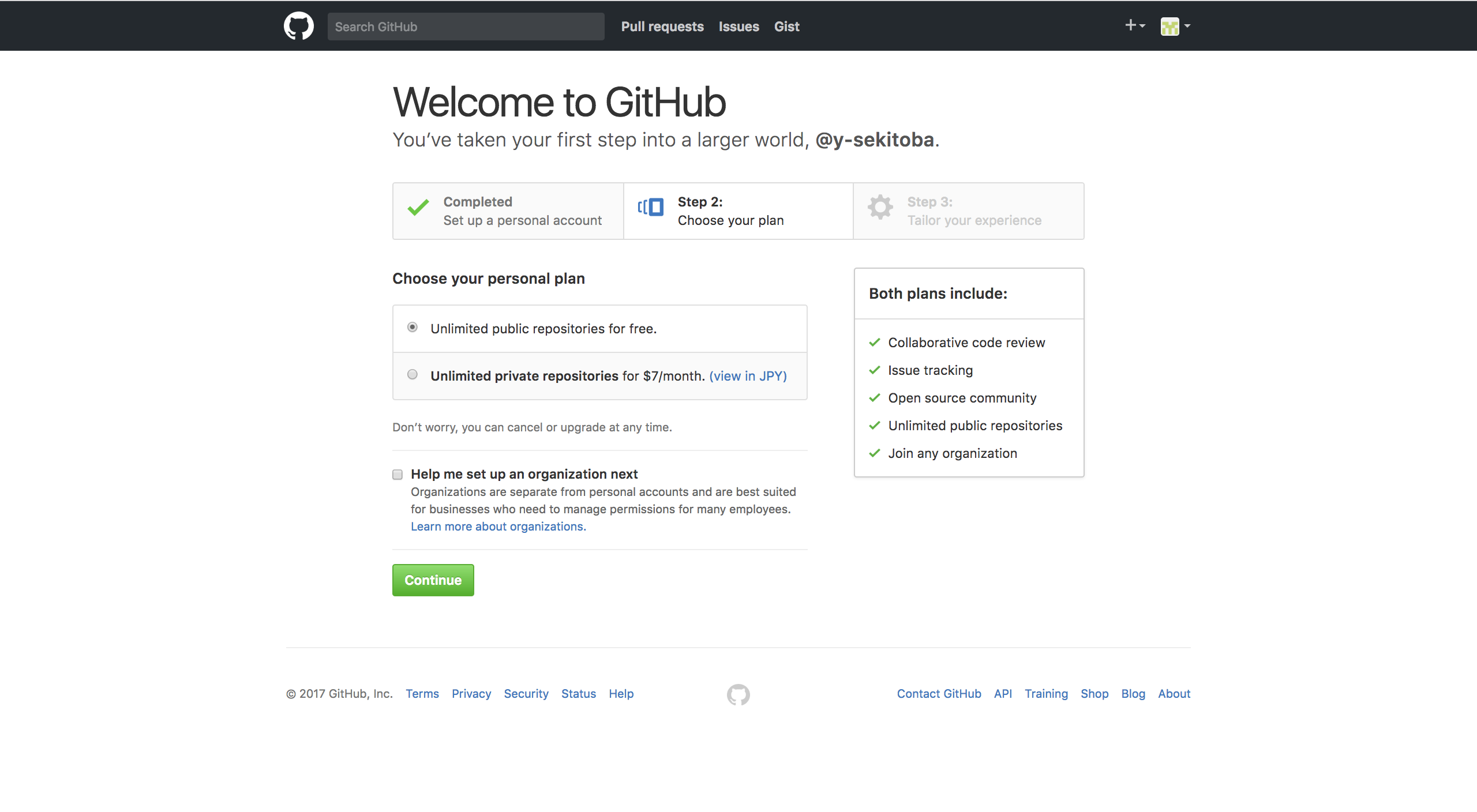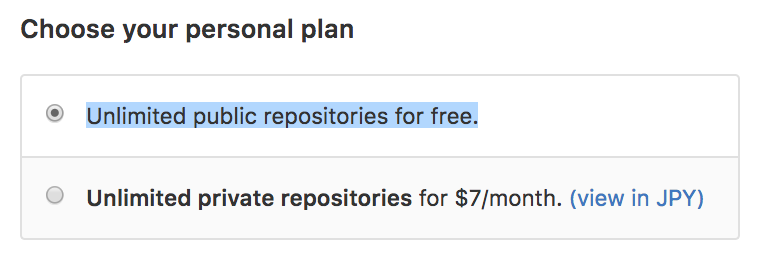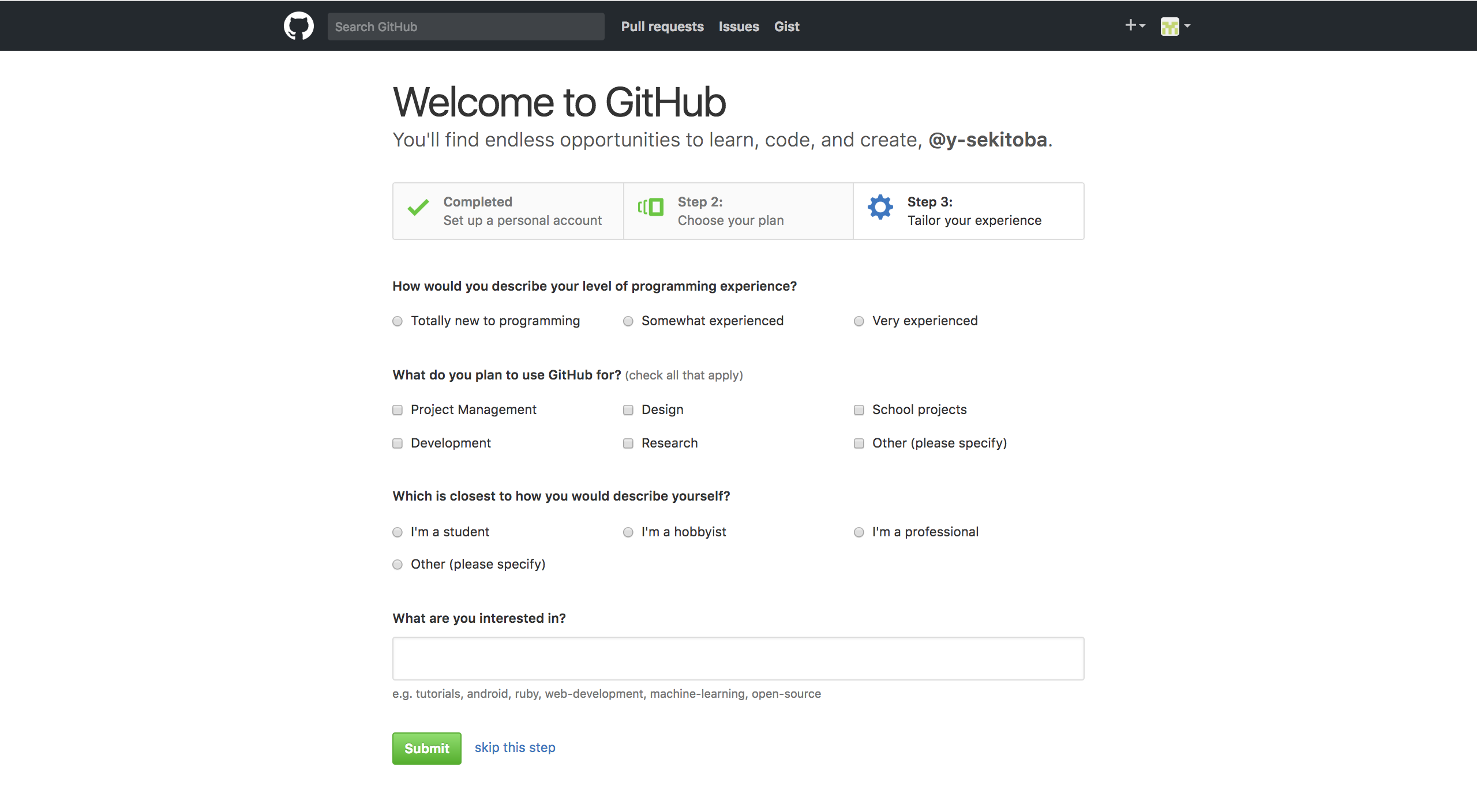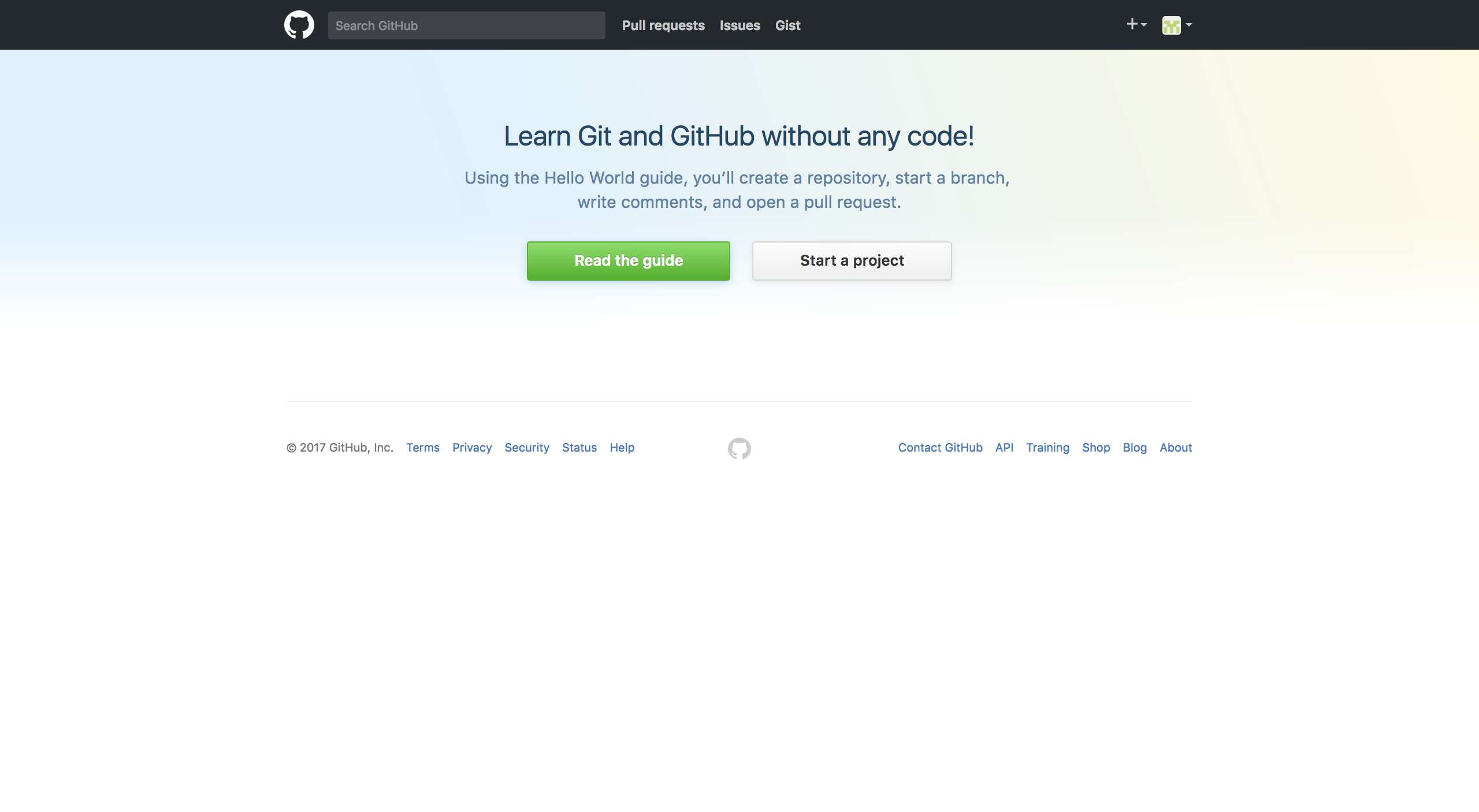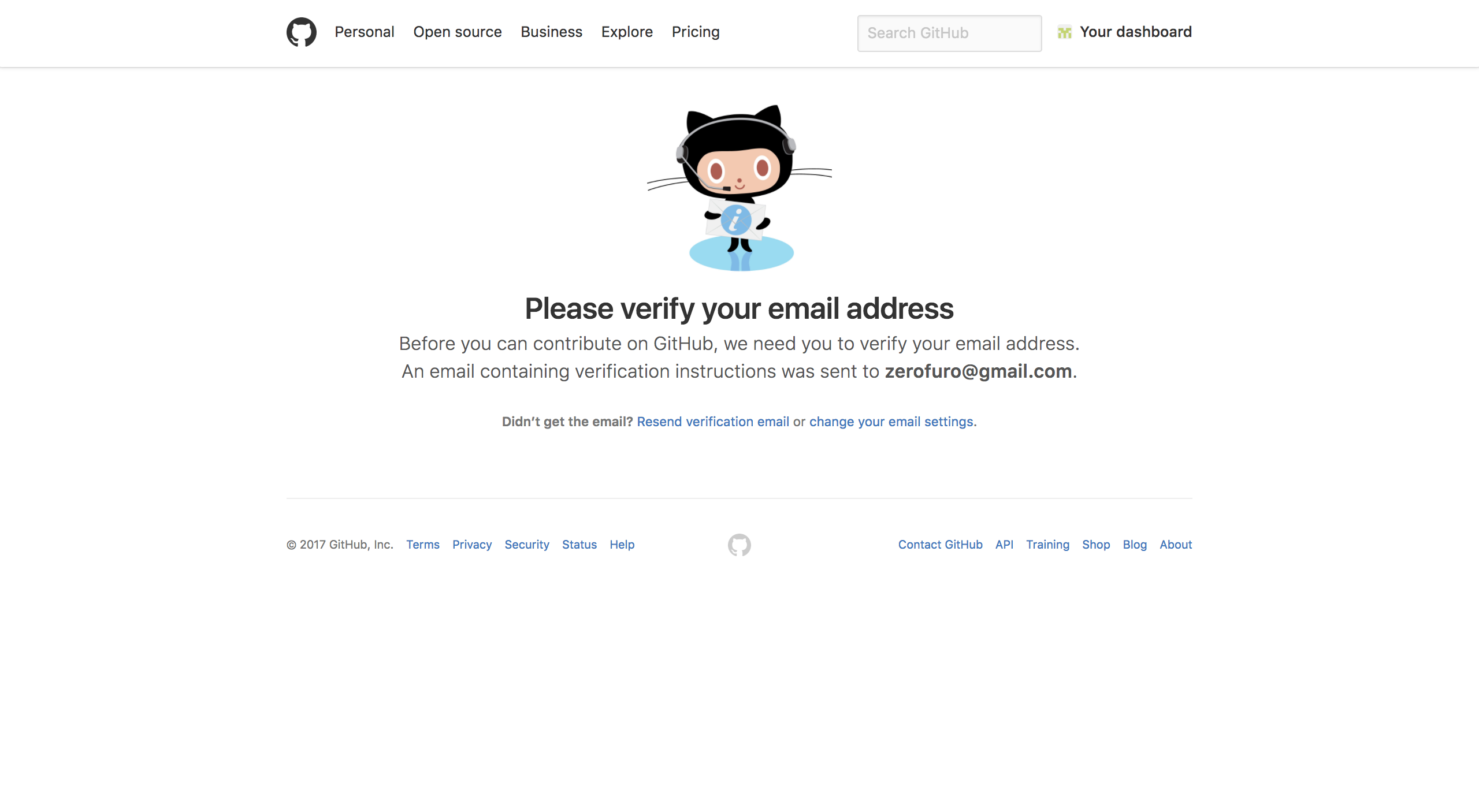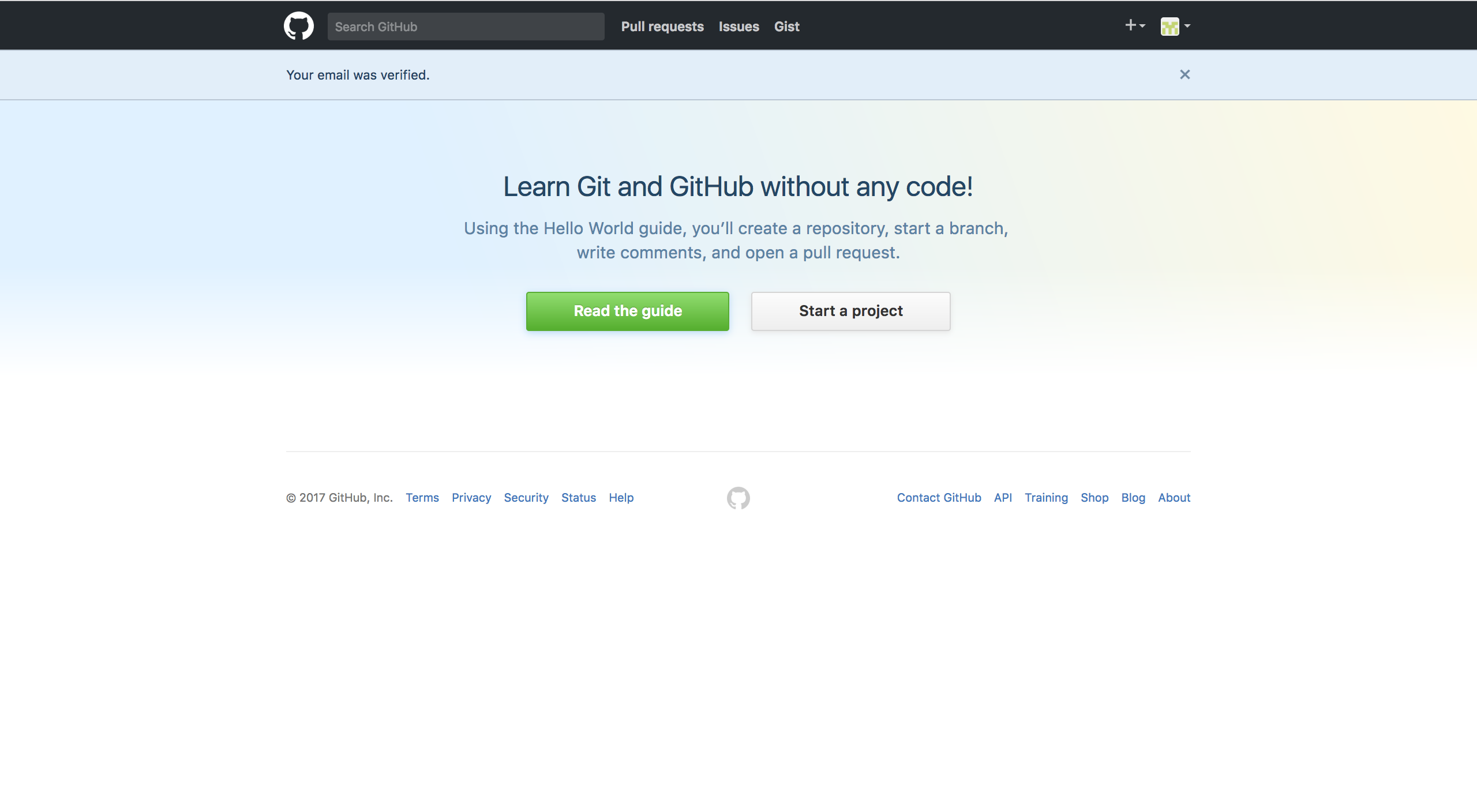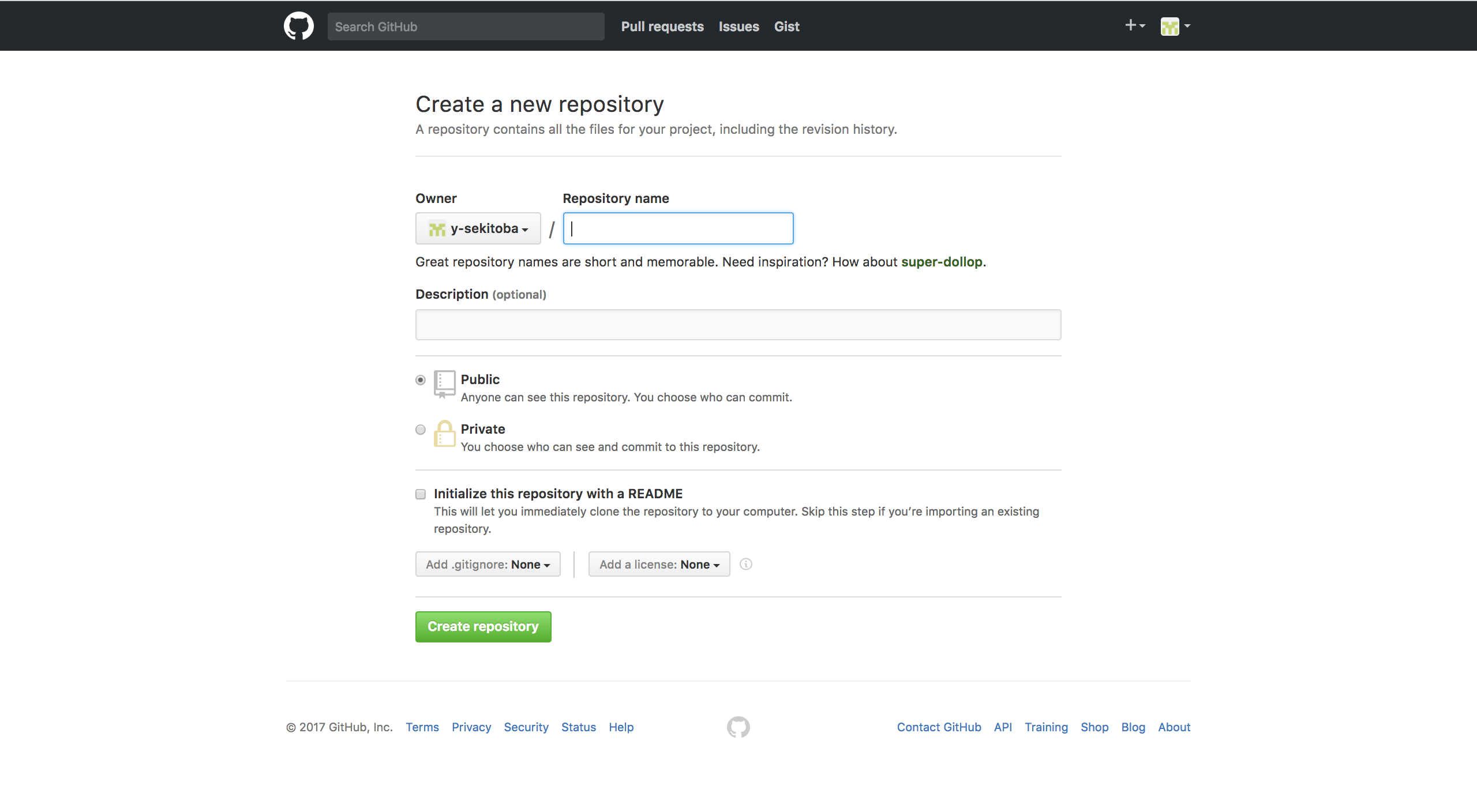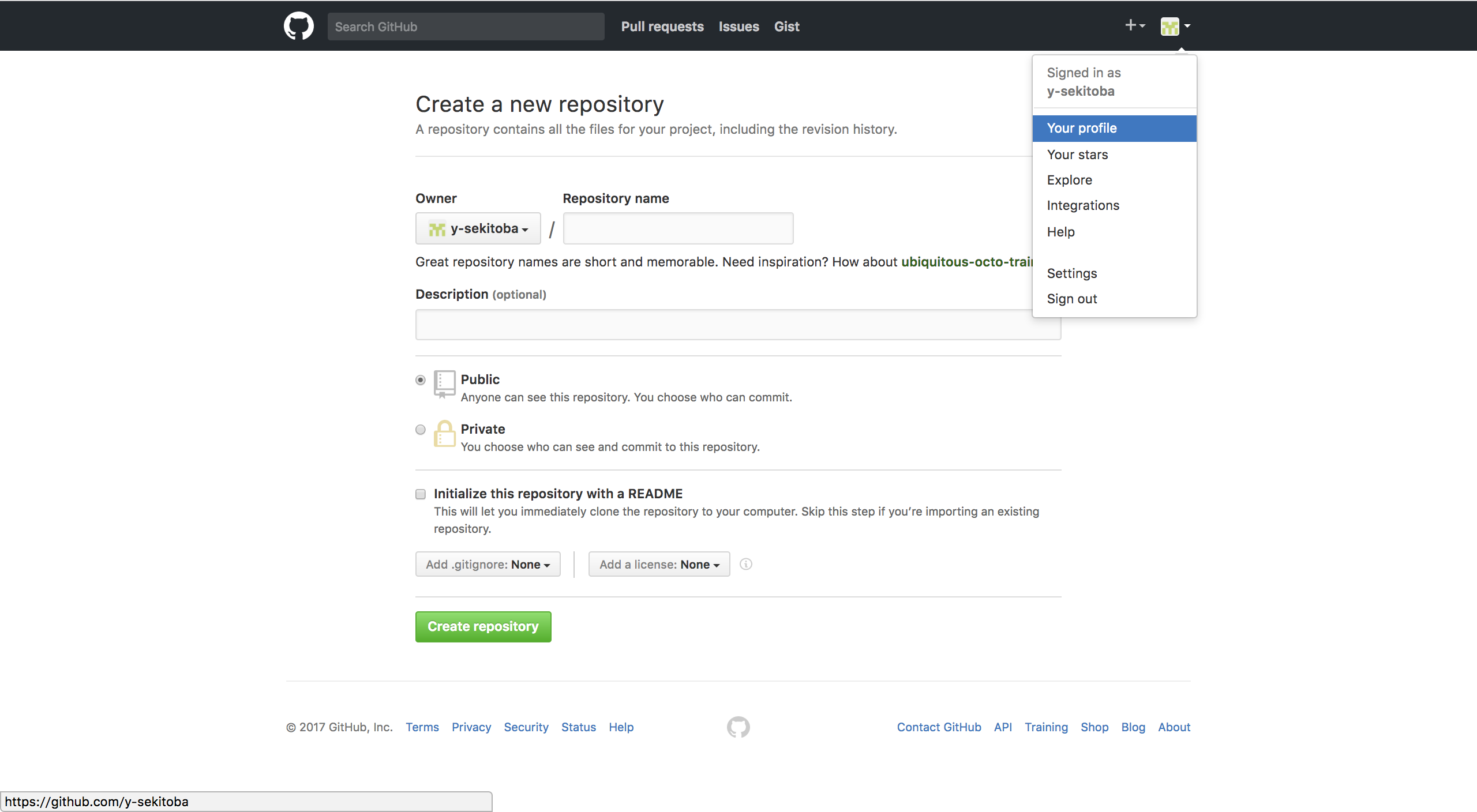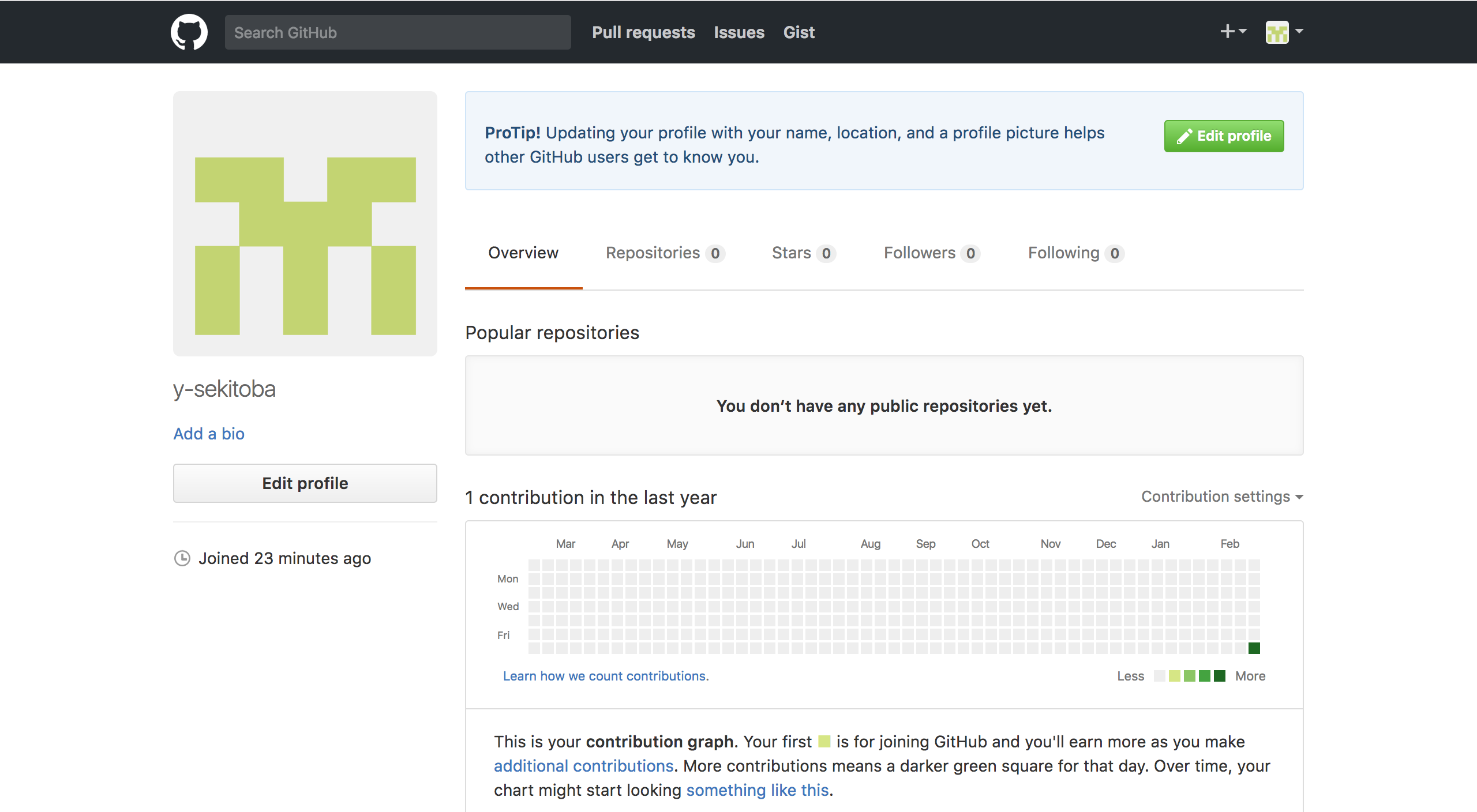登録手順
ステップ1
まずGitHubの公式ページに移動しましょう。
下記のページが表示されます。
ページが表示されたら右上にある 「Sign up」 をクリックします。
「Sign up」をクリックするとアカウントの登録ページに移動します。
アカウントの登録ページに移動をしたら下記の3項目を入力します。
- Username
- Email Address
- Password
※ちなみにそれぞれこんな感じで書いてあります。
This will be your username — you can enter your organization’s username next.
これがあなたのユーザー名になります。次に、組織のユーザー名を入力します。
You will occasionally receive account related emails. We promise not to share your email with anyone.
アカウント関連のメールを受信することがあります。あなたのメールを誰とも共有しないことを約束します。
Use at least one lowercase letter, one numeral, and seven characters.
少なくとも1つの小文字、1つの数字、および7つの文字を使用します。
ちなみに上記の各項目に入力すると自動的に登録可能かどうかを調べてくれます。
例えば「Username」に「zero」と入力すると下記のように表示されます。
入力項目が登録可能の場合は下記のように表示されます
3項目の入力が完了すると下記のような状態になるはずですので 「Create an acount」 をクリックして次へ進みます。
ステップ2
「Create an acount」をクリックすると下記のような画面になります。
ここでどのプランを利用するか聞かれます。
今回は無料プランを利用するので 「Unlimited public repositories for free.」 にチェックを入れます。
チェックが完了したら、 「Continue」 をクリックします。
ステップ3
「Continue」をクリック後は下記のページに移動します。
ここはアンケートページになっています。
今回は「Submit」の横にある 「skip this step」 をクリックしてこのステップを飛ばします。
ステップ4
「skip this step」をクリックすると下記のページに移動します。
ここでGitHubのチュートリアルと受けるか、受けずに始めるかを選択します。
「Read the guide」をクリックするとここへ飛びます
https://guides.github.com/activities/hello-world/
「Start project」をクリックすると下記の画面に移動します。
ここまでで、アカウントの登録申請は完了していますので、最後に登録したメールアドレスにGitHubからメールが来ているはずですので本人確認をしましょう。
メールの登録などで間違いがなければ下記のようなメールが送られてきます。
該当メールを開いて 「Verify email address」 をクリックします。
クリックすると下記のページに移動します。
※上のバーの下に「Your email was verified.」と表示されているはずです。
これでGitHubへの登録が完了しました。
ステップ5
GitHubへの登録が完了したので 「start project」 をクリックしてみます。
下記のページに移動
実際にここでプロジェクトを作成して実際にGitHubの利用を始めることができます。
ちなみに、右上のアイコンにカーソルを合わせると下記のように表示されます。
表示されたら「your profile」をクリックしてみてください
クリックすると下記のページが表示されます。
このページがあなたのアカウントのトップページになります。
※このページはネット上に公開されています。
では次のステップで実際にGitHubを利用していきましょう。