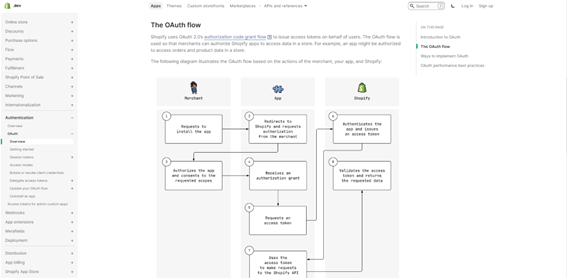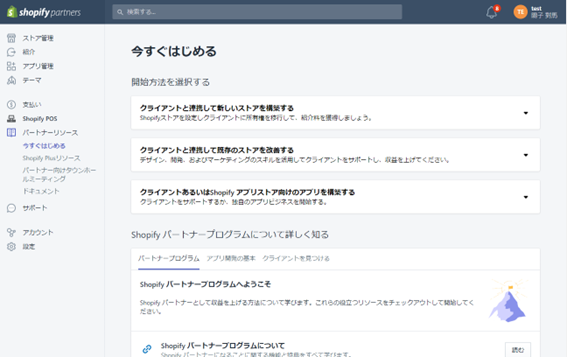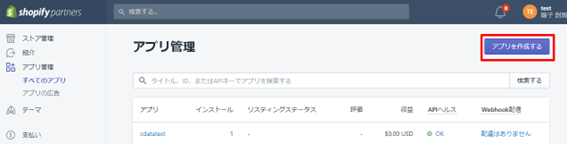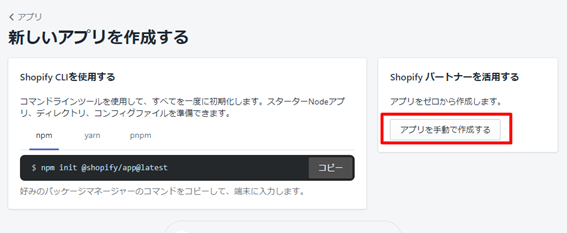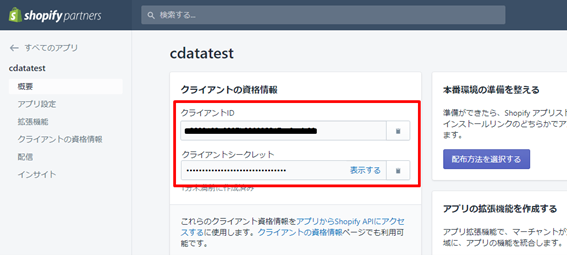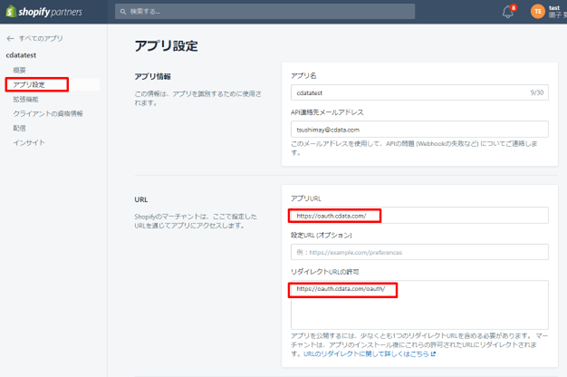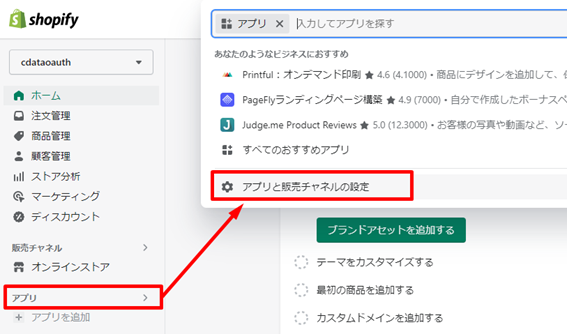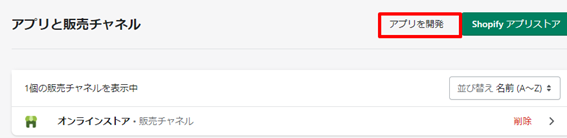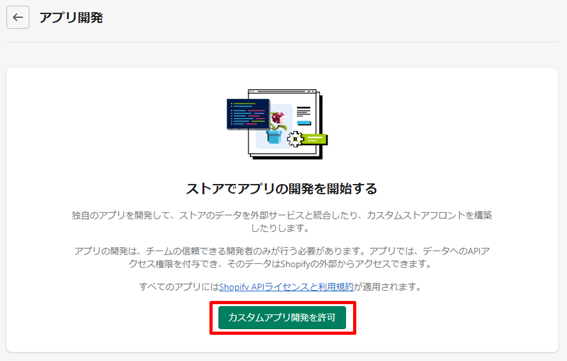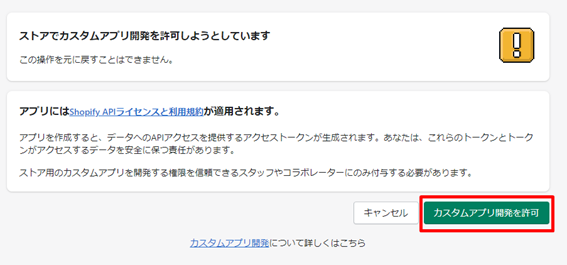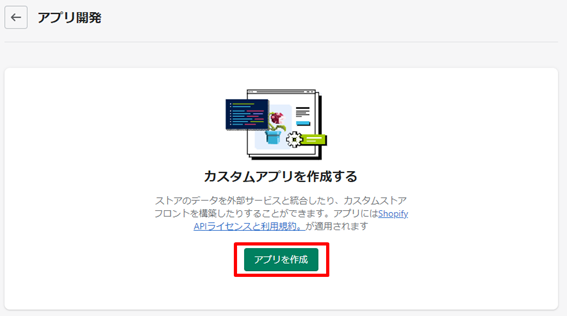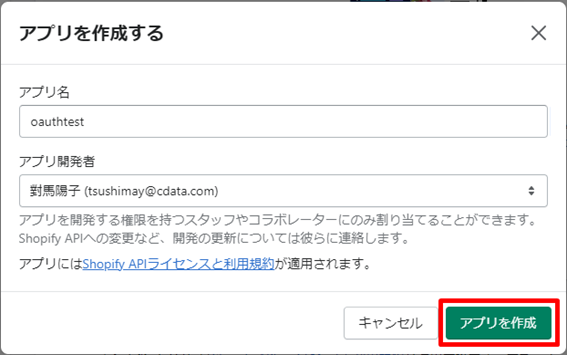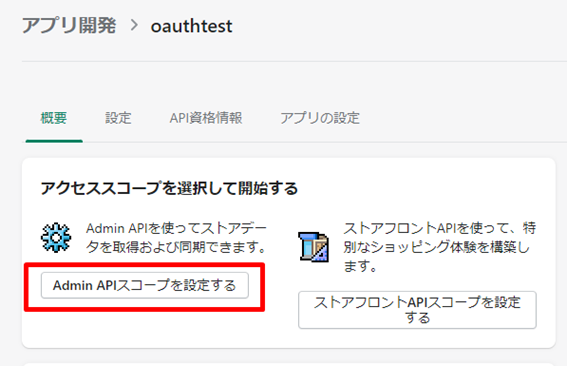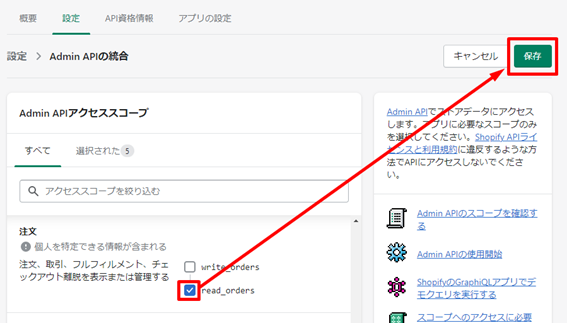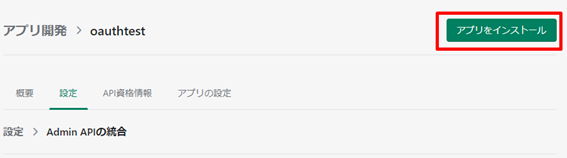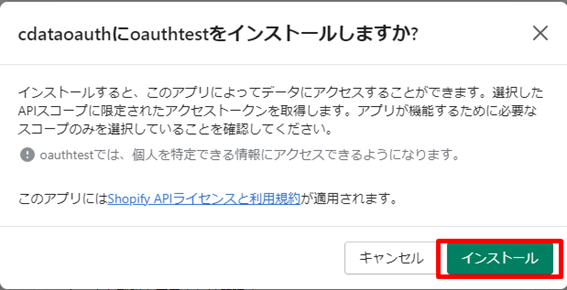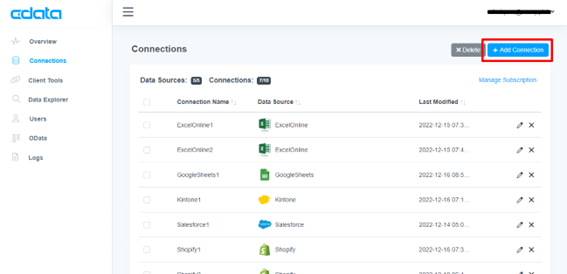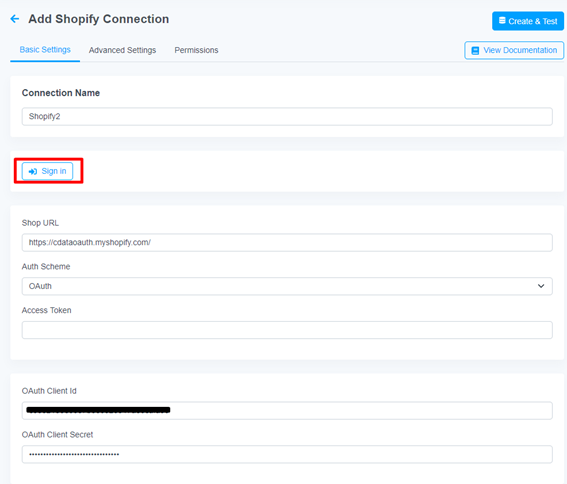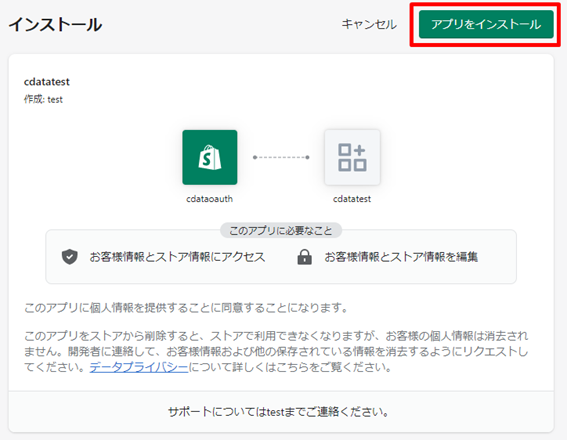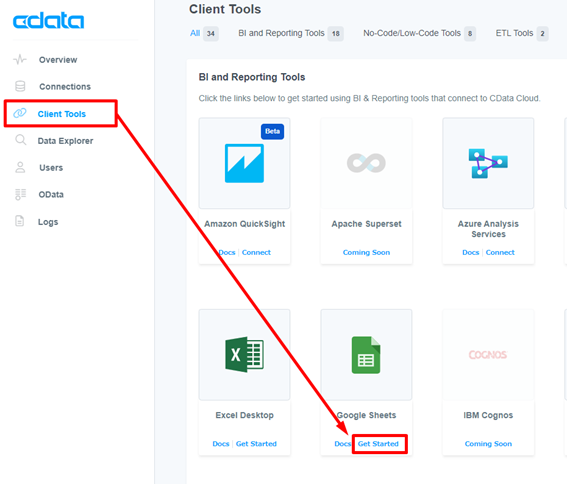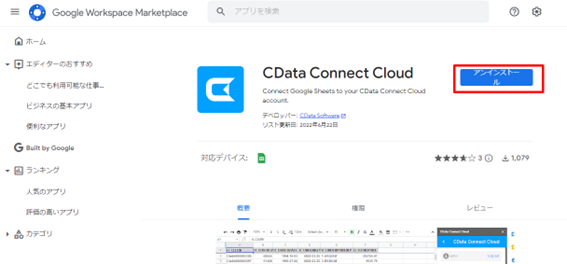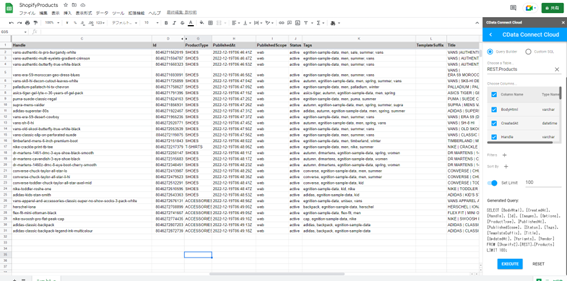本記事はCData Advent Calendar 24日目の記事です。
Shopify への接続では、トークン認証とOAuth 認証の2種類を選択することができます。これまでは毎回トークン認証で記事を作成していたのですが、OAuth 認証を試したことがなかったため記事にまとめます。
Shopify にOAuth 認証で接続するためには、「Shopify パートナープログラム」に参加し、パートナーアプリから「クライアントID」と「クライアントシークレット」を取得、アプリURL・コールバックURL を指定、ストアでカスタムアプリを作成し、API スコープの設定をShopify 側で設定します。
Shopify のOAuth 認証については、Shopify の公式ドキュメントをご参照ください。
Shopify クライアントID 取得:パートナーアプリ
まずはShopify で、クライアントID の取得を行います。クライアントID は、パートナーアプリから発行することができます。
Shopify パートナープログラム
Shopify プラットフォームにて、アプリケーションの開発やテーマデザイン、サイト構築などを支援するグループです。
https://www.shopify.com/jp/partners
Shopify パートナープログラムは無料で参加でき、Shopify プラットフォームのテストを体験することができます。
クライアントID の取得
クライアントID とクライアントシークレットを取得します。
Shopify のパートナーダッシュボードにログインします。
アプリを作成します。「アプリを作成する」ボタンを押下します。
「アプリを手動で作成する」ボタンから、はじめからアプリを作成します。
アプリの概要ページにクライアントID とクライアントシークレットが掲載されています。
CData Connect Cloud で接続する際に利用するため、控えておいてください。
リダイレクトURL の設定
OAuth 認証を利用して接続するため、リダイレクトURL を設定します。
「アプリ設定」を開き、アプリURL にhttps://oauth.cdata.com/、リダイレクトURL にhttps://oauth.cdata.com/oauthを設定します。
カスタムアプリの作成
続いてShopify で、連携用のカスタムアプリを作成します。
ストア管理画面メニュー「アプリ」から「アプリと販売チャネルの設定」を開きます。
設定画面上部の「アプリを開発」を開きます。
「カスタムアプリ開発を許可」ボタンから、カスタムアプリの開発を始めます。
続けて「カスタムアプリ開発を許可」を押下します。
アプリ開発に進みます。「アプリを作成」ボタンを押下します。
アプリ名を指定し、アプリを作成します。
アプリ開発画面から、利用するデータを指定します。「Admin API スコープを設定する」を押下します。
利用するデータの種類を選択し、「保存」ボタンを押下します。
アプリの設定内容を保存すると、ストアにインストールできるようになります。「アプリをインストール」ボタンを押下します。
続いて「インストール」ボタンで、アプリをインストールします。
以上で、カスタムアプリの設定は完了です。
CData Connect Cloud での設定
CData Connect Cloud でShopify への接続を構築します。
CData Connect Cloud は、30日間の無償トライアルがあります。製品ページよりトライアルアカウントを作成できます。
https://www.cdata.com/jp/cloud/
トライアル開始方法は、以下記事をご参照ください。
https://www.cdata.com/jp/blog/connect-trialv2
CData Connect Cloud にログインします。
「Connections」から、Shopify の接続設定を作成します。「Add Connection」ボタンを押下しデータソース一覧からShopify を選択します。
Shopify 接続設定画面が開かれます。
OAuth 接続に必要な情報を設定します。
| 設定項目 | 設定内容 |
|---|---|
| Shop URL | https://xxx.myshopify.com/ |
| Auth Scheme | OAuth |
| OAuth Client ID | Shopify パートナーアプリで取得したクライアントID |
| OAuth Client Secret | Shopify パートナーアプリで取得したクライアントシークレット |
入力が終わりましたら、Connection Name 下の「Sign in」ボタンを押下します。
Shopify のパートナーアプリを、Shopify ストアにインストールする画面が表示されます。
「アプリをインストール」ボタンを押下します。
インストール後、CData Connect Cloud の画面に自動的に戻ります。
接続が成功すると、緑色のメッセージが表示されます。接続設定内容を「Create & Test」ボタンで保存します。
データ接続の確認:Shopify データをGoogle スプレッドシートから取得
OAuth 認証でShopify 接続設定を行いました。Google スプレッドシートからCData Connect Cloud で作成したShopify 接続情報を利用し、データを取得してみます。
アプリ追加
Google スプレッドシート用のCData Connect Cloud アプリをインストールしていない場合は、CData Connect Cloud 画面の「Client Tools」のGoogle Sheets の「Get Started」から、アプリをインストールします。
Google Workspace Marketplace が開かれるので、アプリをインストールします。
Google スプレッドシートを開き、「拡張機能」からCData Connect Cloud を開きます。CData Connect Cloud にログインし、作成したShopify 接続設定を利用してShopify データを取得します。
本記事では、商品リストを取得しました。
Shopify に接続し、データを取得できることを確認できました。
まとめ
Shopify にOAuth 認証で接続するためには、「Shopify パートナープログラム」に参加し、パートナーアプリから「クライアントID」と「クライアントシークレット」を取得、アプリURL・コールバックURL を指定、ストアでカスタムアプリを作成し、API スコープの設定をShopify 側で設定します。