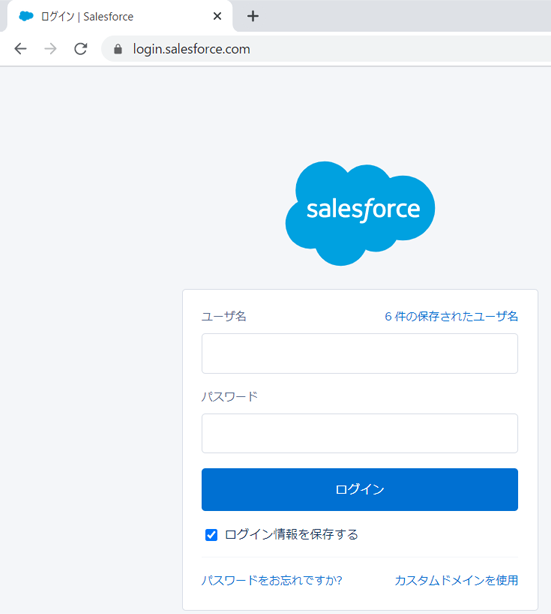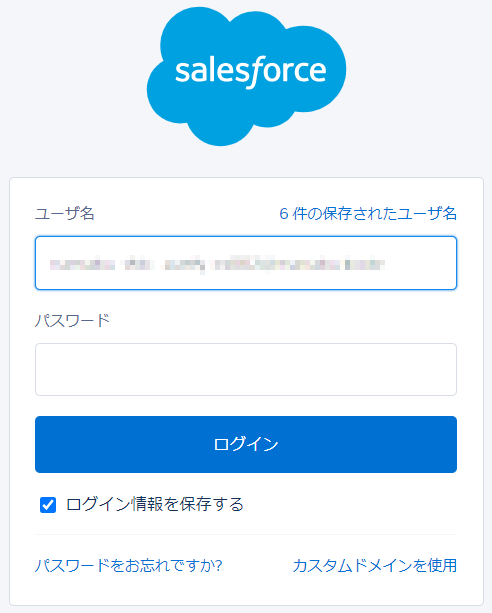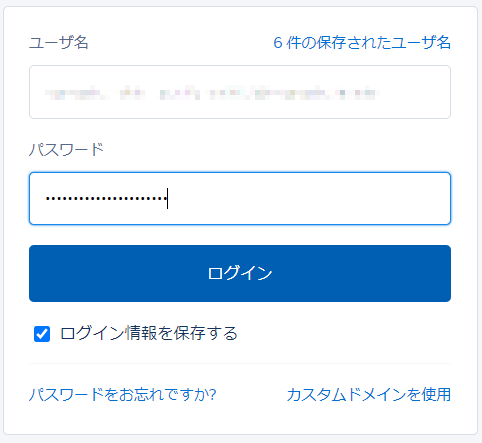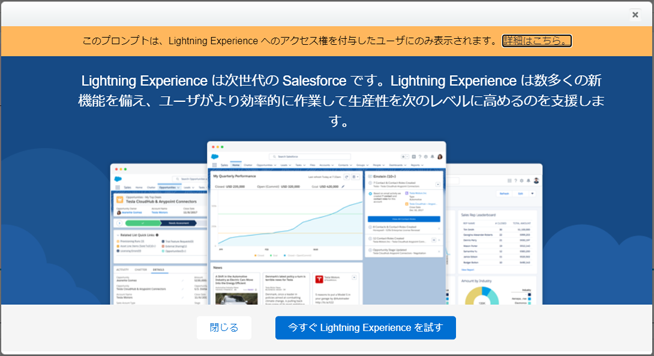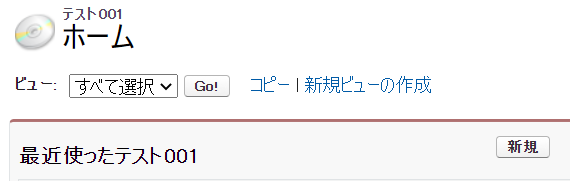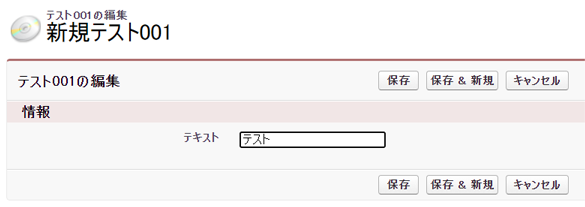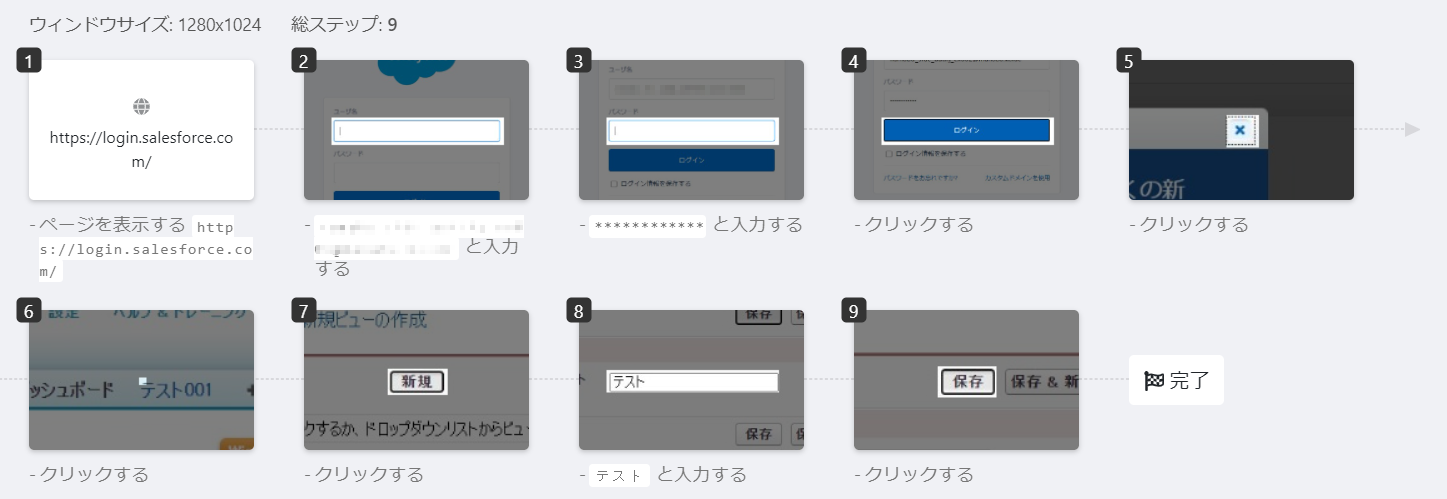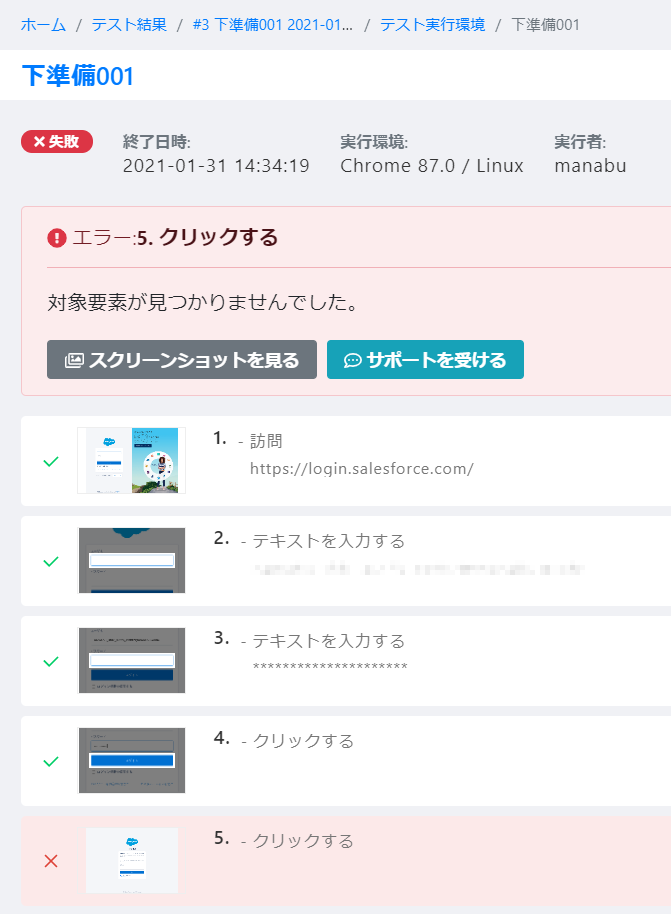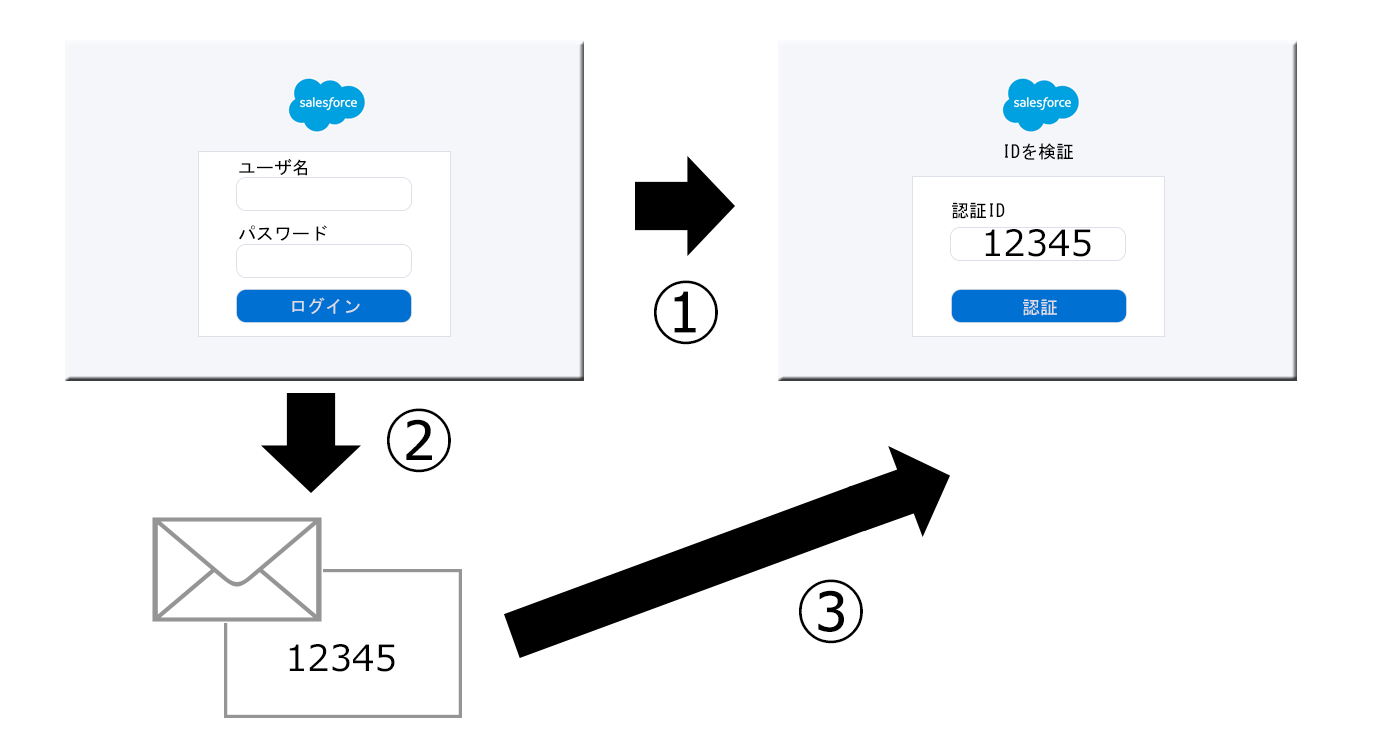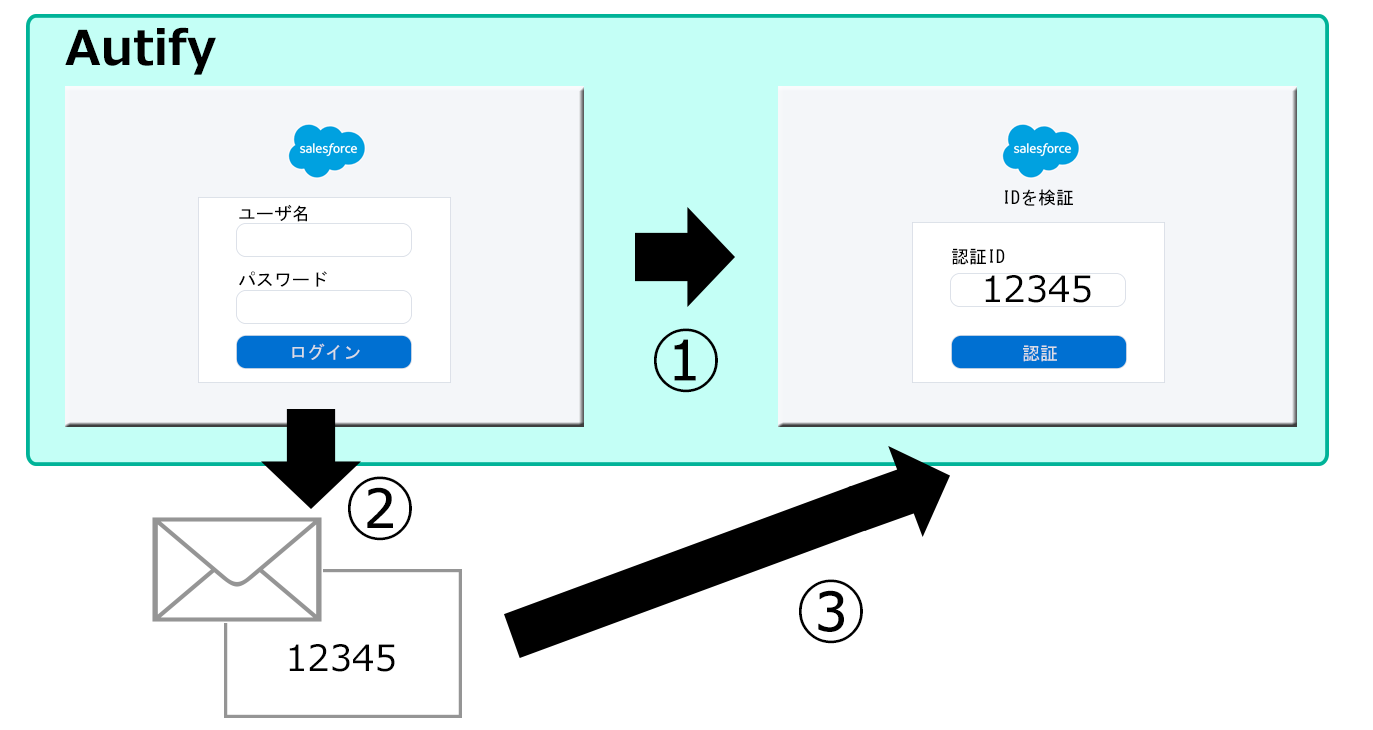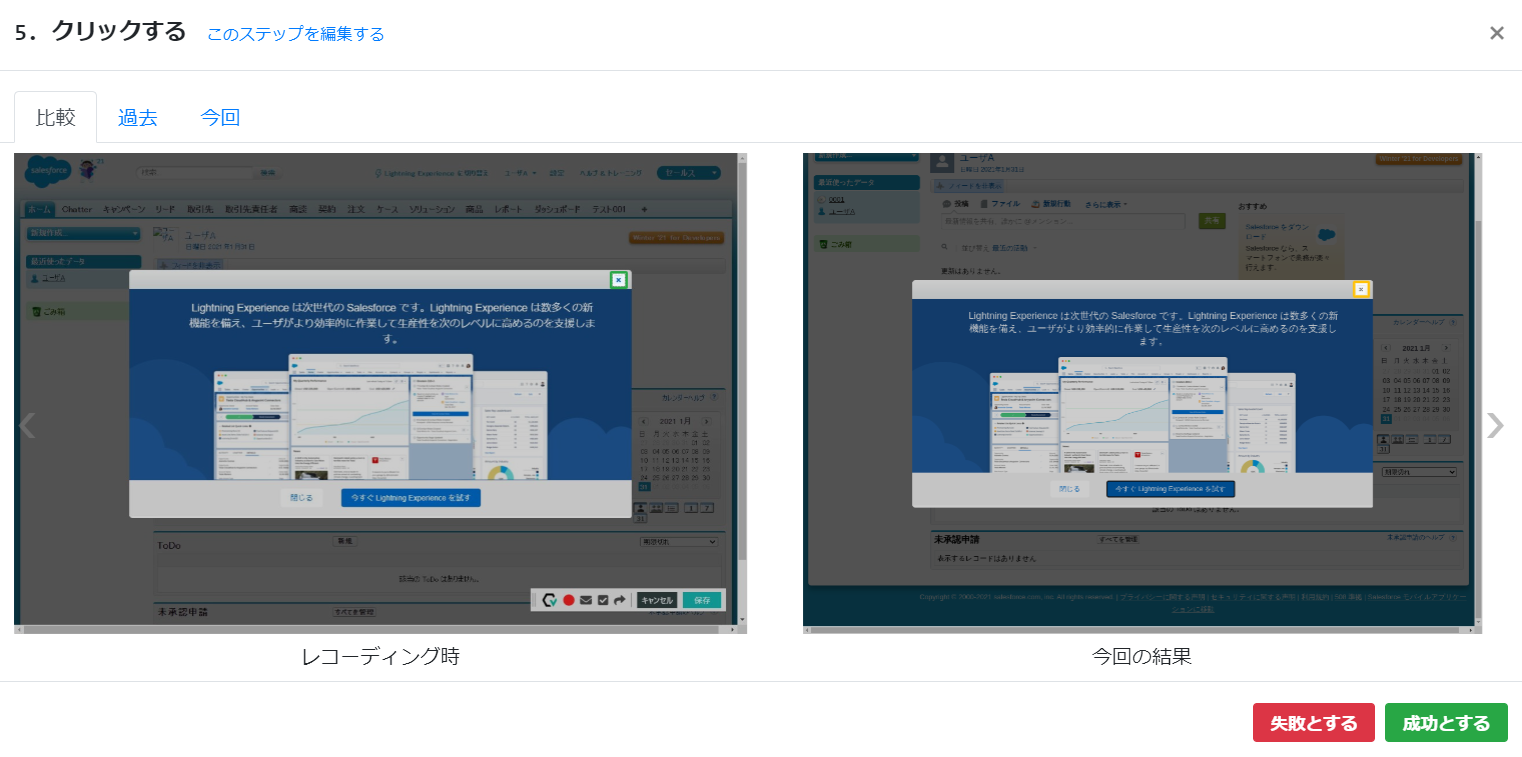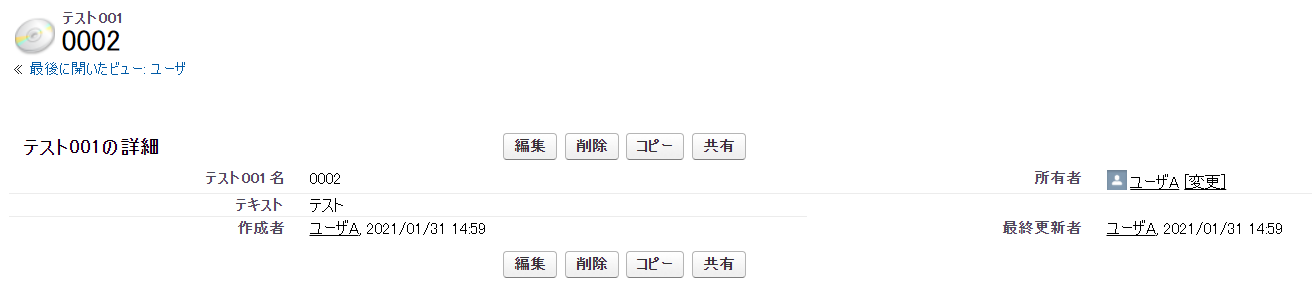はじめに
- Autify で Salesforce を動かしてみよう、と思い記事にしてみます。
- TIPSなども記載できれば、と考えています。
ご了承ください
- まだまだ勉強中の部分もあります。間違っている箇所もあるかもしれません。
- Salesforce、Autify は、この時点のバージョン(2021年1月頃) での内容になります。今後、仕様変更が変わることによって、内容の通りにならない可能性もあります。ご了承ください。
- また、URLなども変更になっている可能性もあります。
前回まで
- Autify で Salesforce を動かしてみよう~ vol.0
( https://qiita.com/xx_mana/items/107eb97dcc0da26daeb8 ) - Autify、Salesforce とは
- それぞれの環境の準備
超ミニマムなシナリオ作成から実行(お試し)
まずは Autify で動作できるか、を確認するための最小のシナリオを考えましょう。
-
情報のダイアログが表示【された】ので、右上の×をクリックする。
この流れをシナリオにしてみましょう。
レコーディング
Autify で実行
実行、ぽちっとな!
し、失敗しました😳
左が「レコーディング時の画面」、右が「Autifyの実行結果」です。
表示された画面の想定が異なっていることがわかります。
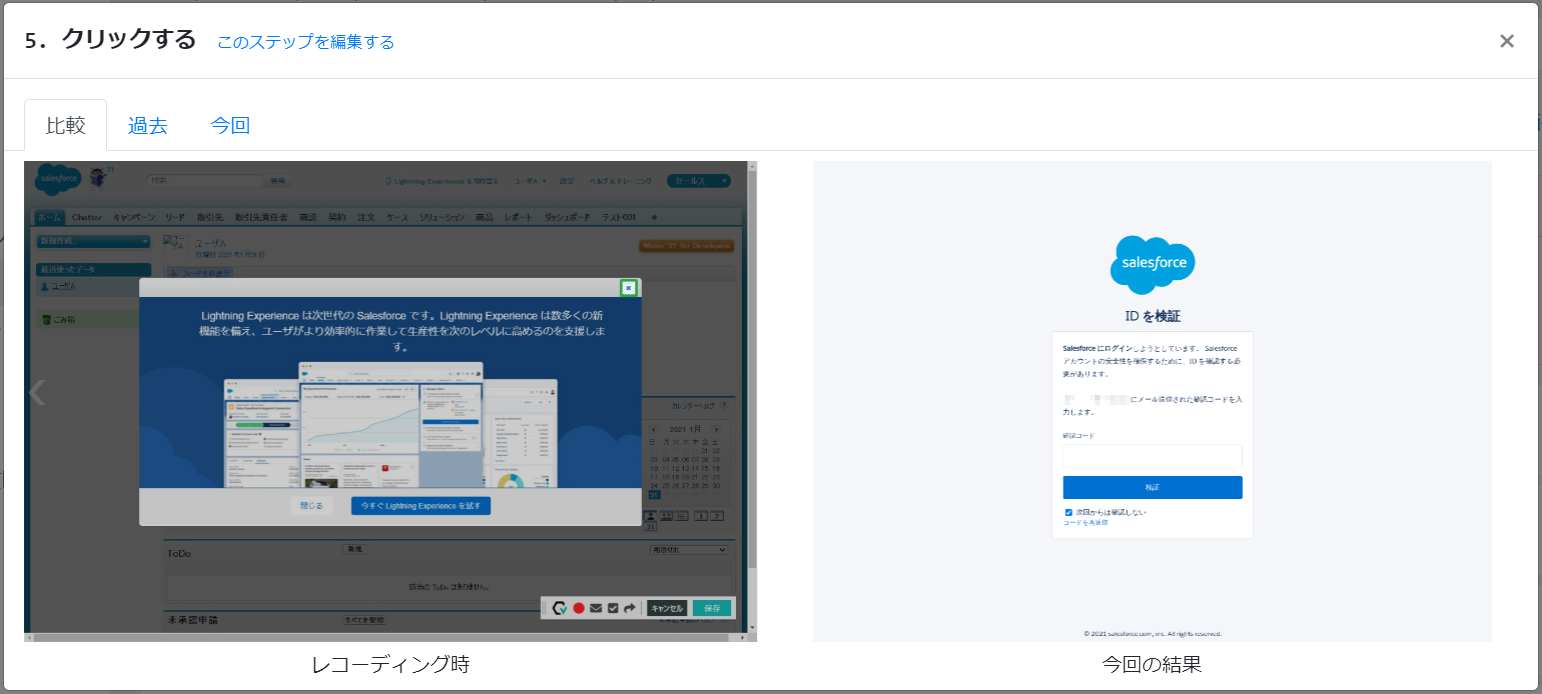
これは、想定と異なり、
Salesforce の仕組みの「多要素認証画面」が表示されていることがわかります。
分析する
どういうことでしょうか、分析します。
ユーザはどのように操作するのでしょうか
- ユーザ名、パスワードを入力し、ログインボタンをクリックする。
- 利用したことないブラウザからのアクセスのため、ID検証の画面が表示される。①
- ユーザに認証コードが書かれたメールが送信される。②
- ユーザはメールの認証コードをID検証画面に入力する。③
Autify上ではどう動くのでしょうか
1.~3. までは同じですね。
- ユーザ名、パスワードを入力し、ログインボタンをクリックする。
- 利用したことないブラウザからのアクセスのため、ID検証の画面が表示される。①
- ユーザに認証コードが書かれたメールが送信される。②
うーん、認証コードはどうやって入れればよいのでしょうか。
そもそもID検証の画面について、レコーディングしていませんね~。
いきなり、困りましたね😭
考え方
考え方として、大きく2つありそうです。
① ID検証画面を乗り越えるようなレコーディングをする
② ID検証画面を表示させないようにする
① ID検証画面を乗り越えるようなレコーディングをする
- ID検証画面をレコーディングできたとします。
- 今後テストシナリオを作成する際、必ずID検証画面を通過させるレコーディングさせる必要がありそう。
- シナリオとして煩雑になりそう…。
- ID検証画面が表示されない可能性もあります。
これらを考えると、この方法はあまりよくないかもしれません。
② ID検証画面を表示させないようにする
そもそも、ID検証画面を表示させない、というのはどうでしょうか。
- ID検証画面を表示させないことで、①の問題は解消されます。
どちらかと言うと②のほうが良いような気がします。
この方法で、考えてみますが、
ID検証画面を表示させないようにすることができるのでしょうか🤔
解決方法
ID検証画面を表示させない方法は、SFDC に「組織が信頼するソースの IP アドレス範囲」にAutifyからのIPを含めるとよさそうです。
- ログイン時に毎回確認コードを求める画面が表示される
- https://help.salesforce.com/articleView?id=000339699&type=1&mode=1
- 組織の信頼済み IP 範囲の設定
- https://help.salesforce.com/articleView?id=sf.security_networkaccess.htm&type=5
では、Autify の IPアドレスはどうなっているでしょうか。
- Autify のIPアドレスを固定することはできますか?
- https://autify.zendesk.com/hc/ja/articles/900001161983-Autify-%E3%81%AEIP%E3%82%A2%E3%83%89%E3%83%AC%E3%82%B9%E3%82%92%E5%9B%BA%E5%AE%9A%E3%81%99%E3%82%8B%E3%81%93%E3%81%A8%E3%81%AF%E3%81%A7%E3%81%8D%E3%81%BE%E3%81%99%E3%81%8B-
できるようですが「オプション契約」が必要そうです。
私の使用環境は、この契約はしていません…
さて、どうしたもんでしょうか、と調べていると、プロファイル単位で IPアドレス指定できることがわかりました。
- IDを検証、確認コードの入力を不要にする方法
- http://salesforce-blog.com/no_check_id_code/
⚠注意
- 今回 IPアドレスは 0.0.0.0 ~ 255.255.255.255 を指定しました。これによって、このプロファイルを所持するユーザのすべてのipアドレスで、ID検証が不要になりました。
- 不要になった結果、ipアドレスでブロックしないので、セキュリティが緩くなった、と言えると思います。
- ご利用のSFDC組織自体にIP制限がかかっている可能性があります。その場合は、Autify の IPアドレス固定オプション契約で、IPの固定化をしたほうがセキュリティ上安全かと思います。
Autify で実行・2回目
実行、ぽちっとな!
通りました~
[要確認] が出てますね。
確認しましょう。
×ボタンに迷ったようです。
正しいので「成功とする」をクリックしておきましょう。
これでようやく、SFDC上のアプリケーションをAutifyで検証できそうです。
変更履歴
- 2021/02/18 タイトルを変更しました。