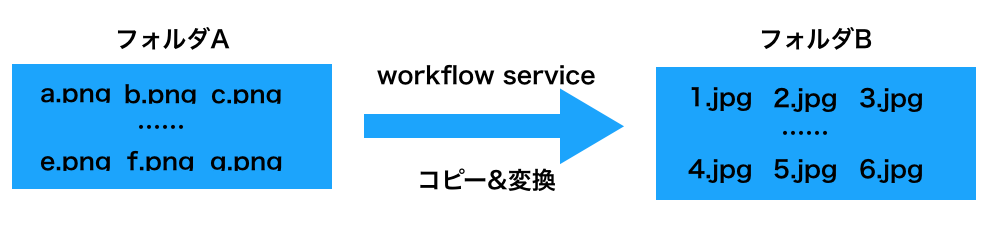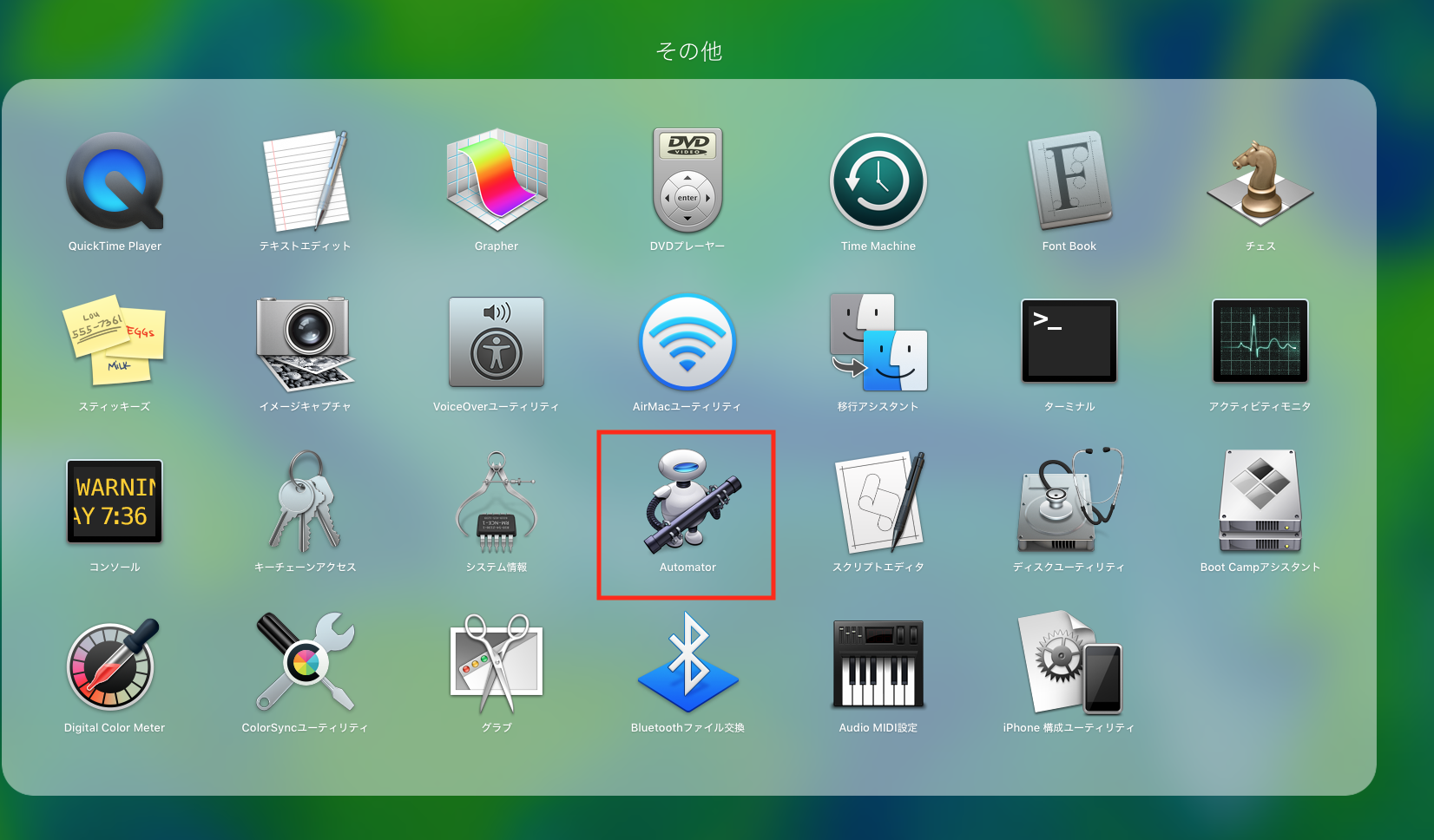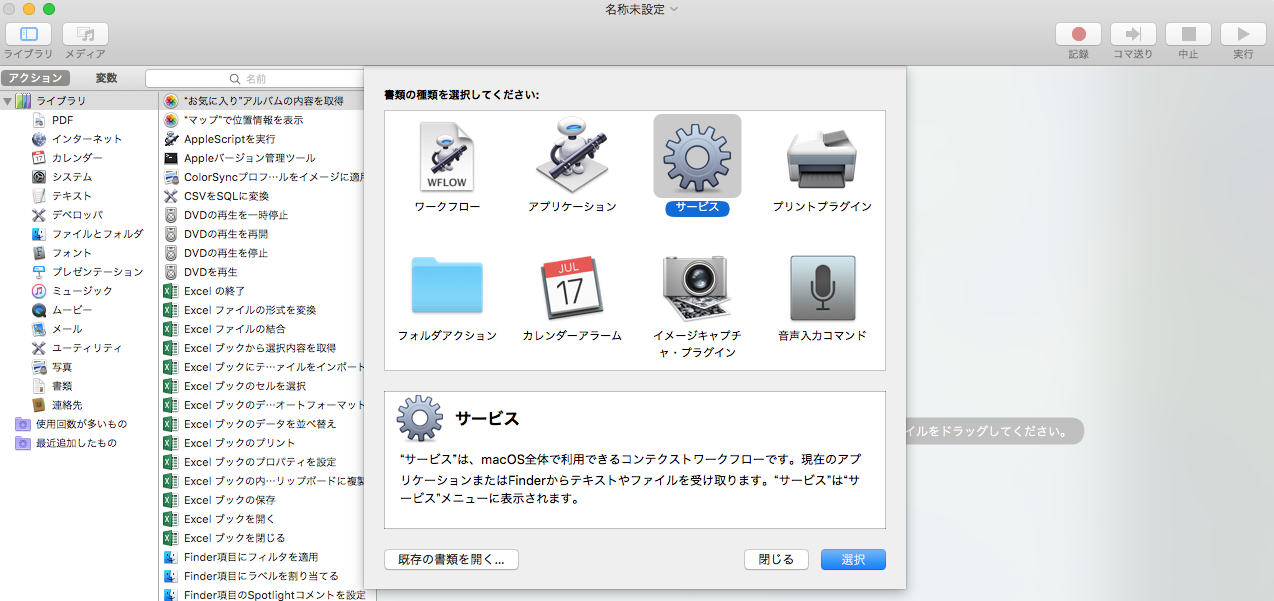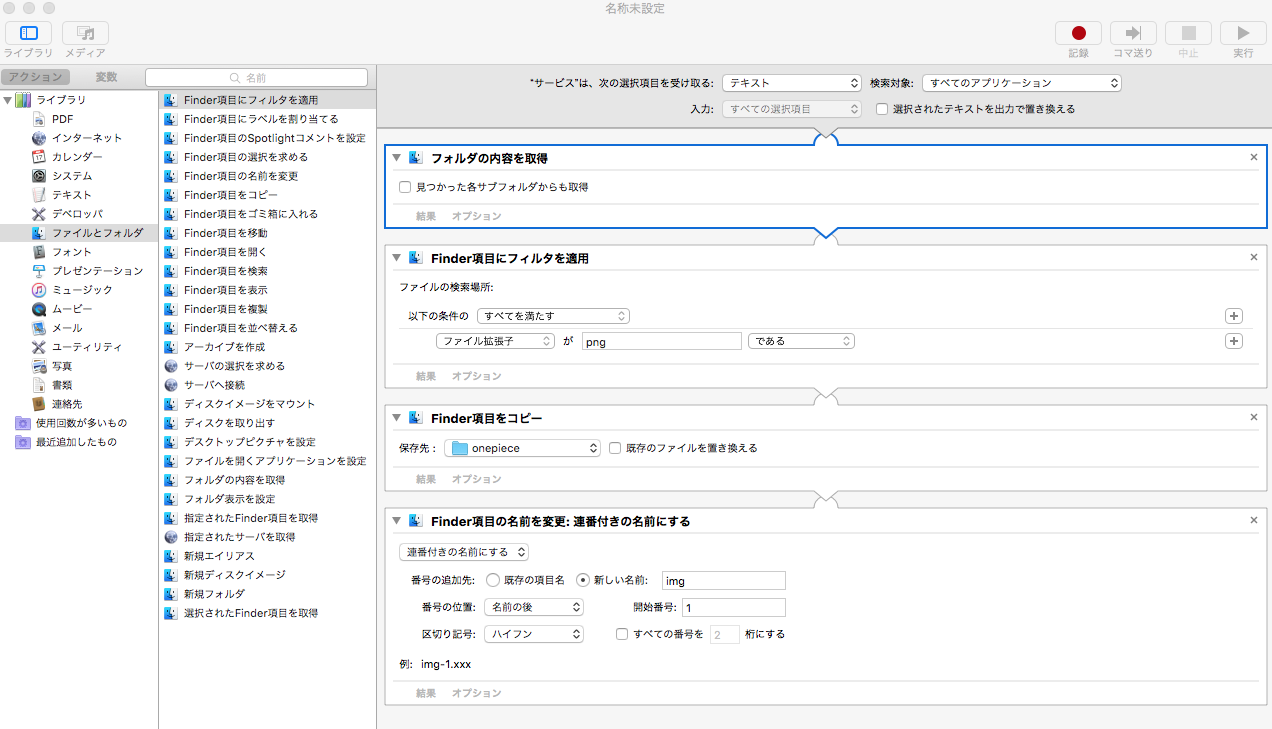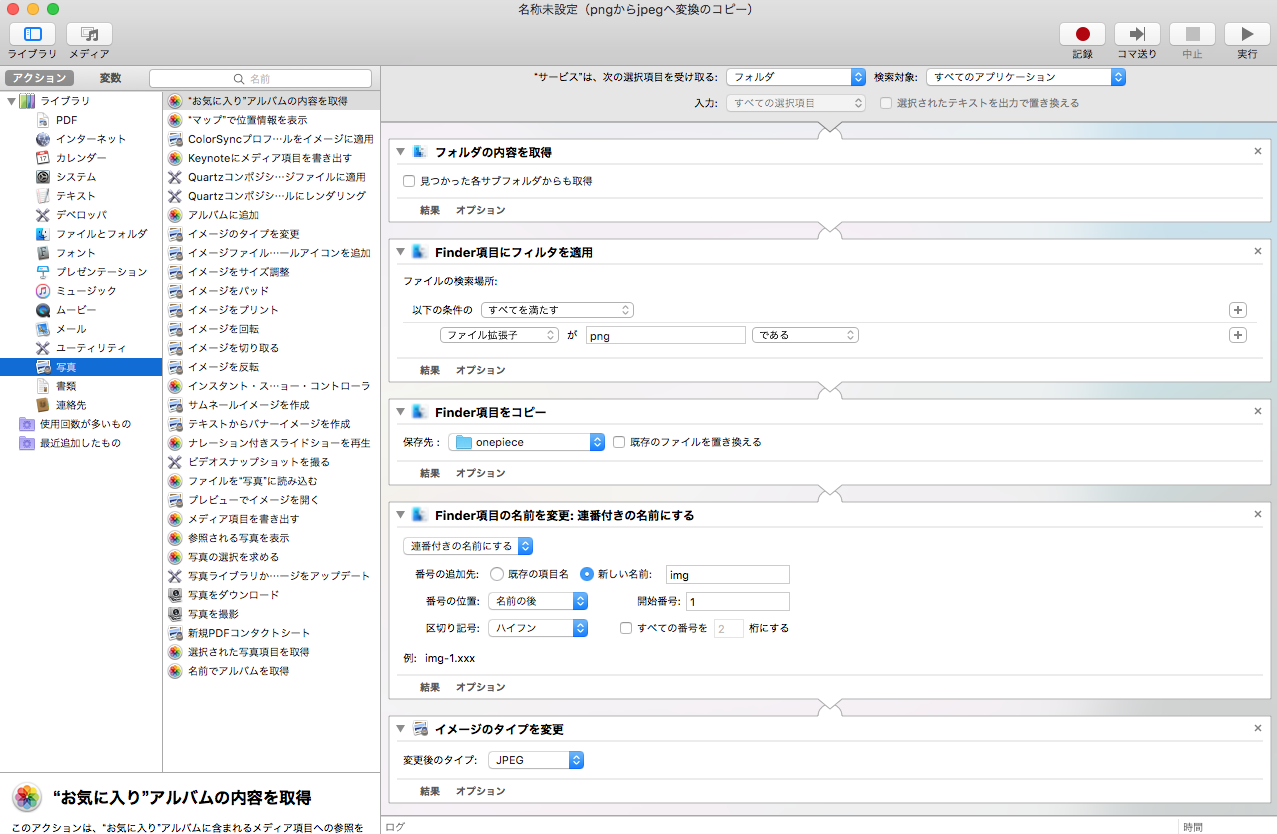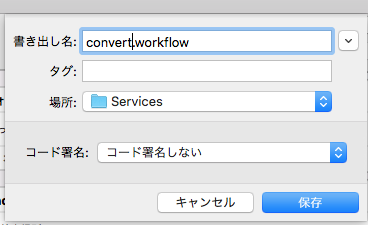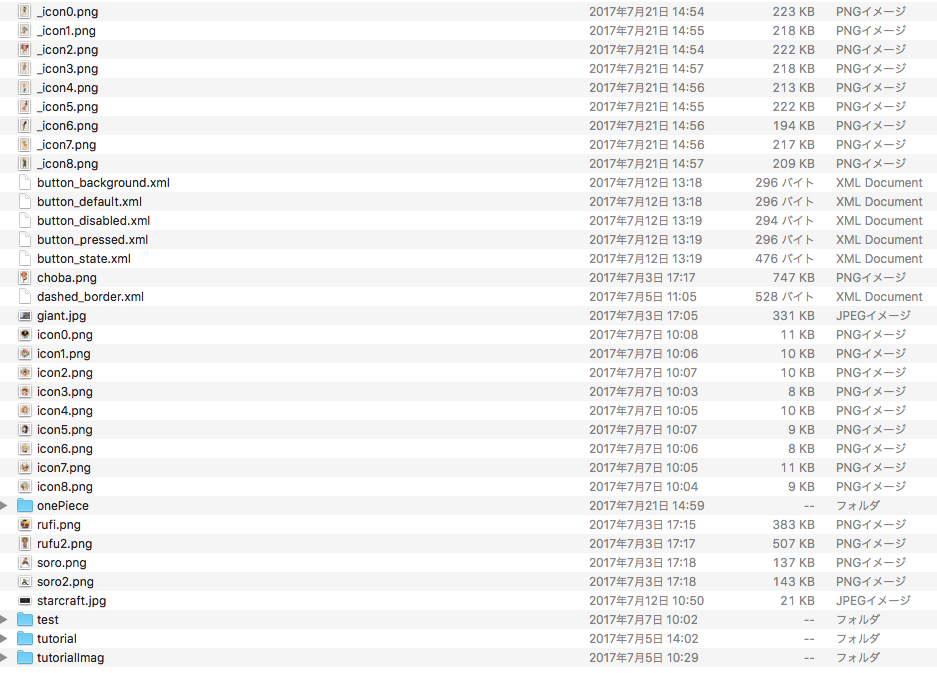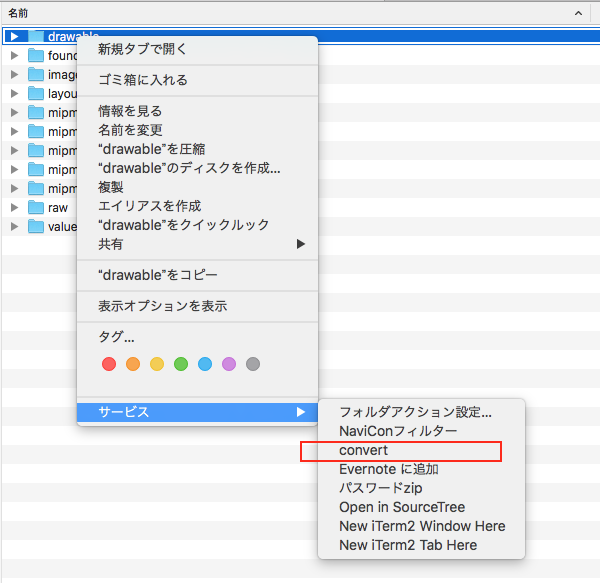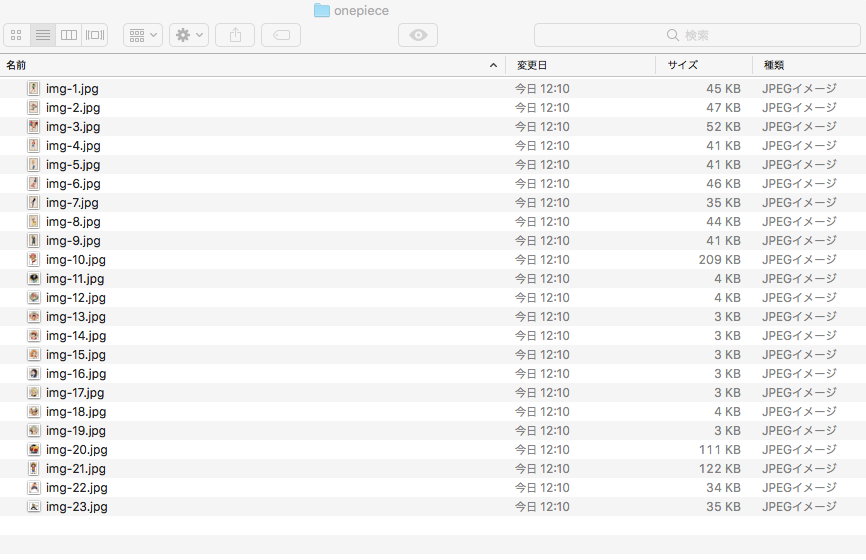背景
仕事中でエビデンスを作る時に、画像のタイプの変換とサイズの変換が必要だ。その時にMACを使っている方にとっては外部のソフトを使わずにmacのAutomatorを使えば楽にできるはず。
操作
1.Automatorを開く
2.新規->サービス
3.左側のサイトメニュー:
ファイルとフォルダ->フォルダの内容を取得
->Finder項目にフィルタを適用->ファイル拡張しがpngである
->Finder項目の名前を変更(自動的にFinder項目をコピーが追加され)
->連番付きの名前にする
->番号の追加先:
->新しい名前:img
->番号の位置:名前の後
->開始番号:1
->区切り記号:ハイフン
4.左側のサイトメニュー:
写真->イメージのタイプを変更(自動で追加されたFinder項目をコピーを削除する)
->変更後のタイプ:JPEG
5.ファイル->書き出す->名前をconvert.workflowにして、保存する
6.pngファイルがいっぱい入っているdrawableフォルダにいく
7.drawableフォルダに右クリっっく->サービス->convertをクリック
8.~/Desktop/onepieceの内容を確認する
みんな、元気で!