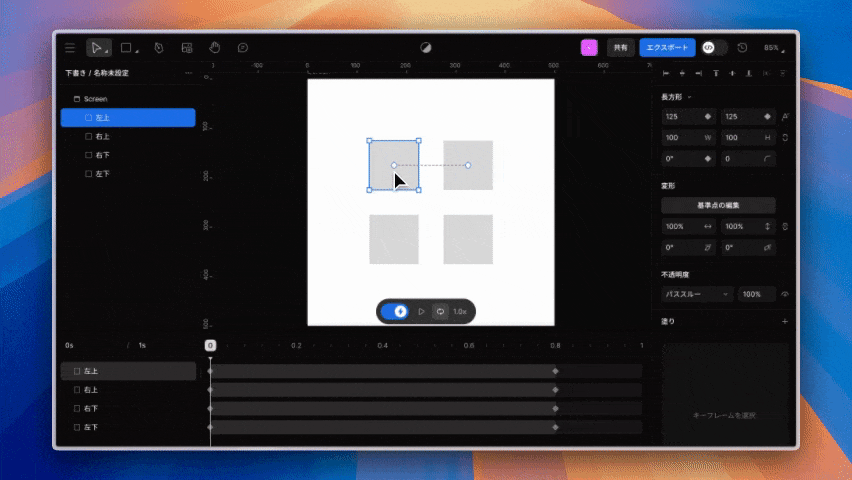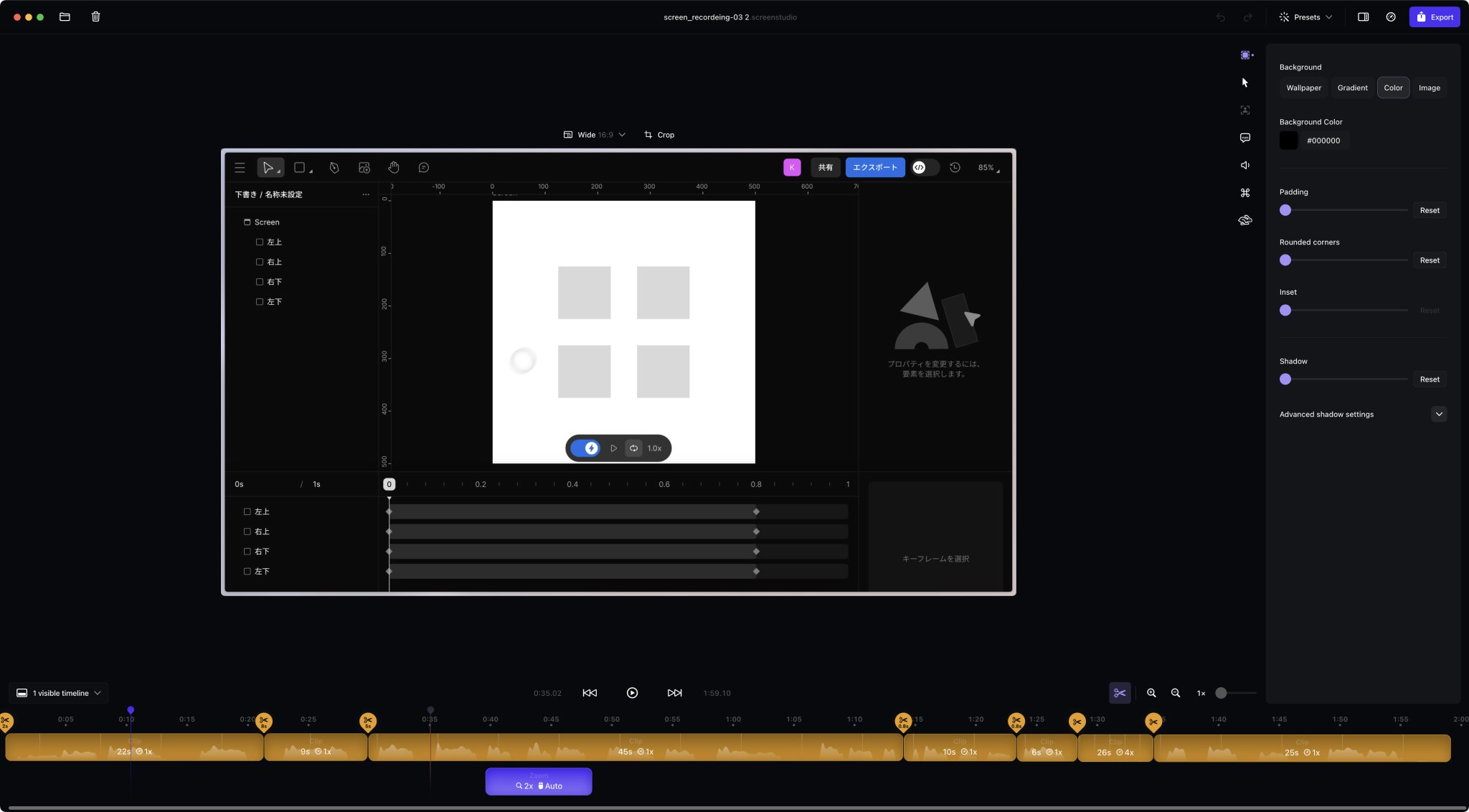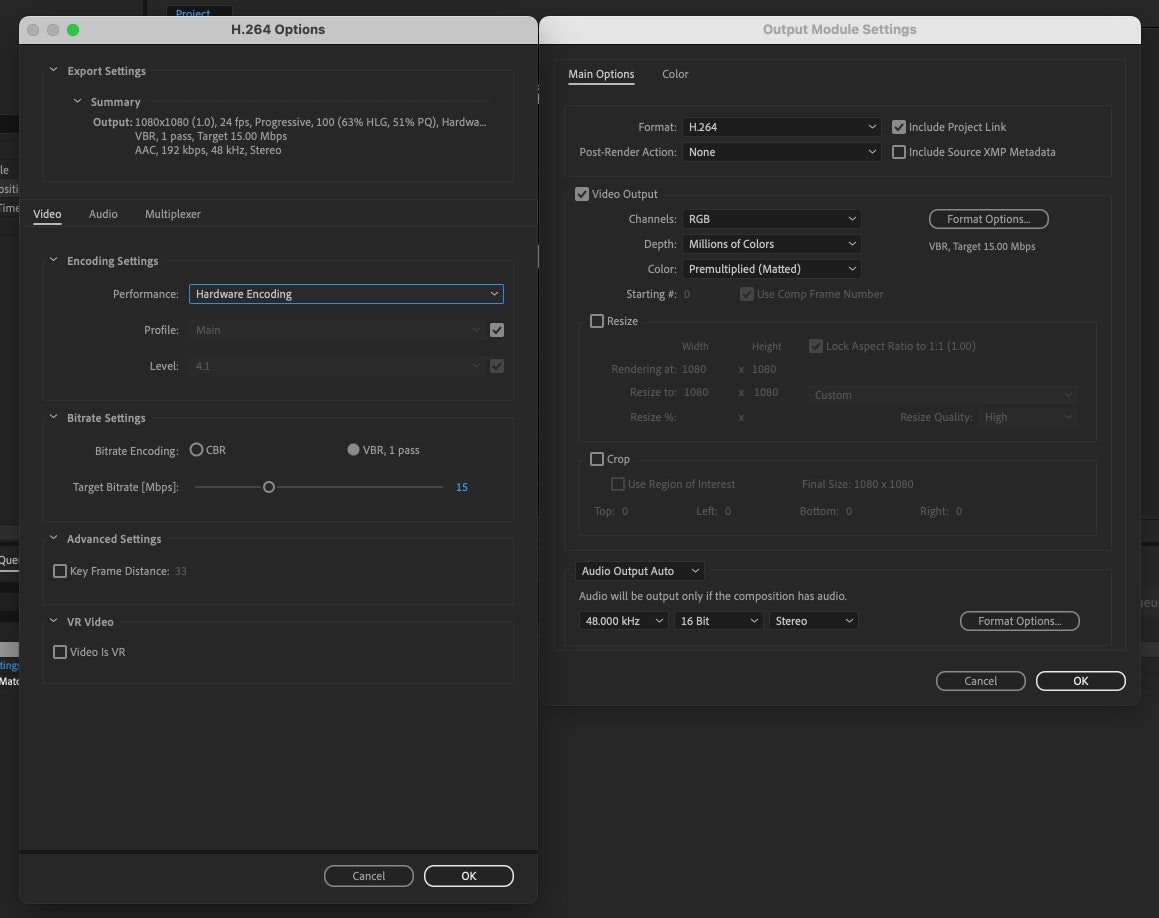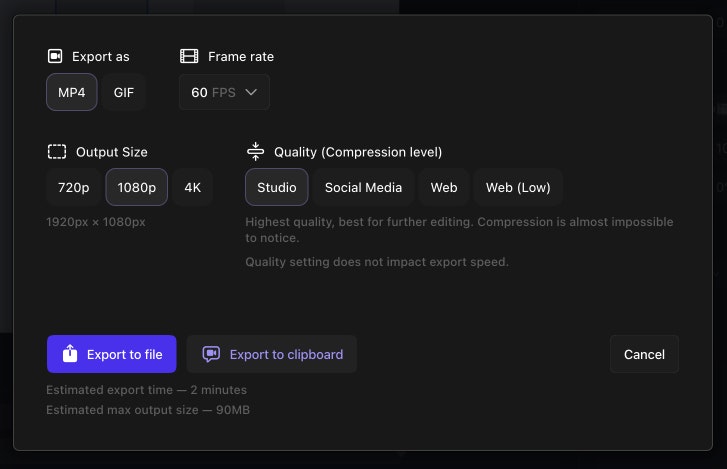この記事の概要
私は日頃、ツールのTipsレクチャー・データの作り方説明・マニュアル作成・などに関わることが多く、その中で画面録画もします。
見やすい録画データを作成することは重要なのですが、その際にScreen Studioというソフトが便利なので、紹介する記事です。
自分が便利だと良いと思った箇所を3つに絞って紹介
機能自体はたくさんあり、この記事だけで紹介するのは大変なので、特に自分が良いと思った箇所を3つに絞って紹介します。
- 何も編集しなくても録画しただけで良い感じになる
- カット編集くらいならScreen Studioだけで完結する
- 分かりやすい書き出しができる
それぞれのポイントをピックアップして紹介します。
何も編集しなくても録画しただけで良い感じになる
どんな仕上がりになるのか、まずは見てもらった方が早いと思います。
過去に私が撮影した動画の一部を載せます。
- カーソルを大きく表示
- クリックしている場所を拡大、追従
- 動画の最初と最後でカーソル位置を揃える
- 背景に良い感じの壁紙を設定
このような特徴がありますが、これらはすべて録画しただけで(ほぼ)全自動で設定されます。
特に画面の拡大は自力で編集しようと思うと大変だと思いますが、クリックしたタイミングと位置から勝手に判断して編集してくれます。
正直に言えばOSの純正の機能で録画しても、情報としてはさして変わりません。
しかしコードを単に載せれば良いのにCarbonなどのサービスを使って格好いい画像にしてシェアする人も多いように、見目よい方が載せる方も見る方ともに気持ちがアガる1んだと思います。
というわけで、ほぼ無編集でも見た目が良くなるのは自分の中では一番のポイントです。
カット編集くらいならScreen Studioだけで完結する
無編集でも格好良くなるとは言え、そもそも録画時に一度もミスせず撮るのは難しいです。
そのため、やり直した箇所や間違えた箇所はカットしたくなります。
込み入った編集はできませんが、簡単な編集ならScreen Studioでできます。
画像の下の方にタイムラインがあり、そこにハサミマークがいくつかあります。
これは実際に私がカットした箇所です。
カットを入れて、前後を伸ばしたり縮めたりして、簡単な編集ができます。
カット前後のカーソル位置はどういう理屈なのか上手いことスムーズに繋がるよう裏で編集されていて、不自然さは少ないです。
もちろん位置が大きく変わったりするとさすがに無理がありますが、少しクリック順を間違えてやり直したくらいだったらカットしたことが分からないくらいには自然に仕上げてくれます。
分かりやすい書き出しができる
「そんなの当たり前では?」と思われるかもしれませんが、意外と重要というか、助かっています。
例えばAfter Effectsの書き出し設定を見てみましょう。
どこを変えるとどういうフォーマットで、どれくらいの画質で書き出されるのか、初見では分かりづらいのではないでしょうか?
対してScreen Studioはこうです。
動画編集の専門ソフトではないのでオプションは少ないですが、かなり分かりやすいのではないでしょうか?
またgifが直接書き出せるのも嬉しいです。
再びAfter Effectsと比較してしまうと、一度Media Encorderを経由しないとgifが書き出せないなど、一手間かかってしまっていたのです。
それ以外の機能
- 他のカメラで撮った自分の顔の動画を重ねる
- キーボードショートカットを表示する
- 字幕を自動で生成する
- システム内で鳴っている音も一緒に録音する
などなど、自前でもできなくはないけど面倒なことを勝手にやってくれます。
金額
非常に便利なソフトですが、有料です。
私が購入したときは$89の買い切りでしたが、今は$9/monthか買い切りor$229になっていました。
(その分、使えるマシン数が1台から3台には増えているようです。)
安いとは言えないと思いますが、高過ぎるとか割にあわないということはないと思います。
もし興味があったら使ってみてください。
-
諸説あります。 ↩