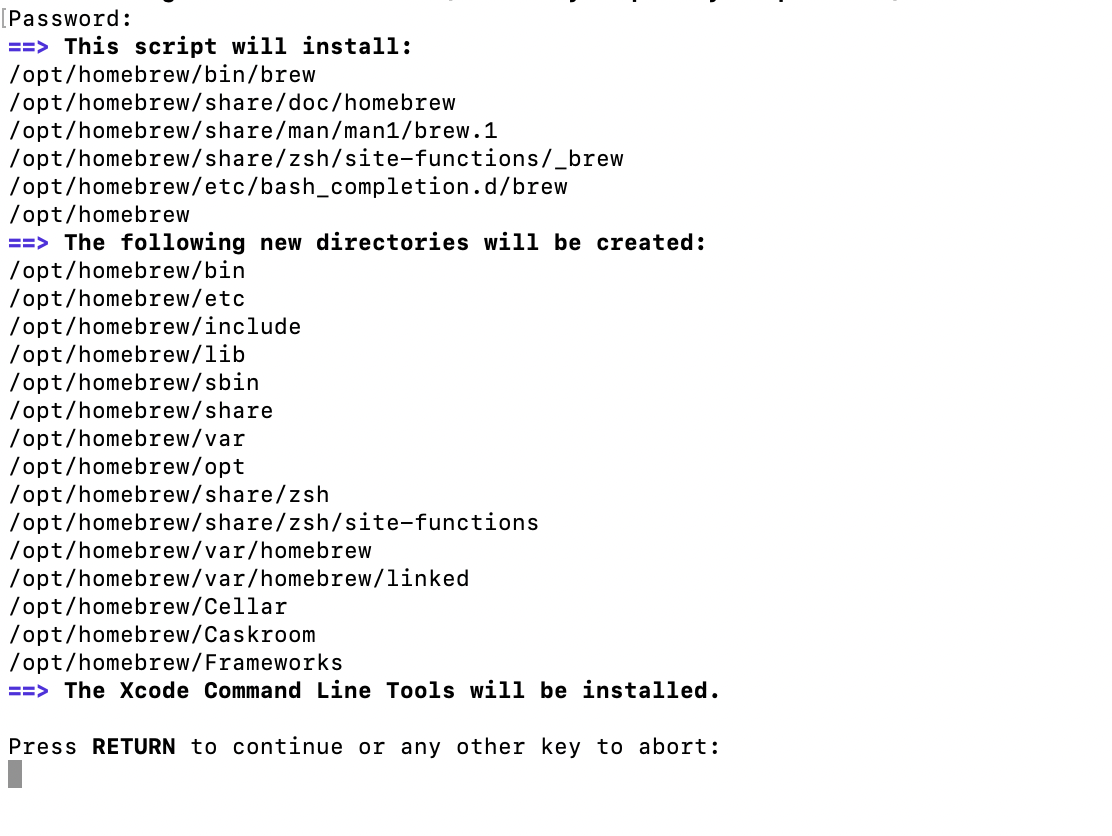はじめに
M1チップのMacbookにHomebrewをインストールする方法をまとめた
PATHでつまづいたので、Intelではなく、2020年以降販売のM1チップのMacbookをお使いの方は参考してください
手順
1.Homebrewのサイトを開き、ダウンロードコマンド取得(下記サイトの「インストール」の下側のコマンド)
3.パスワードの入力が求められるので入力
5.下記の表示が出ますが、xcodeのインストールが完了されるまでしばらく待ちます

6.「installation successful!」が表示されたら完了
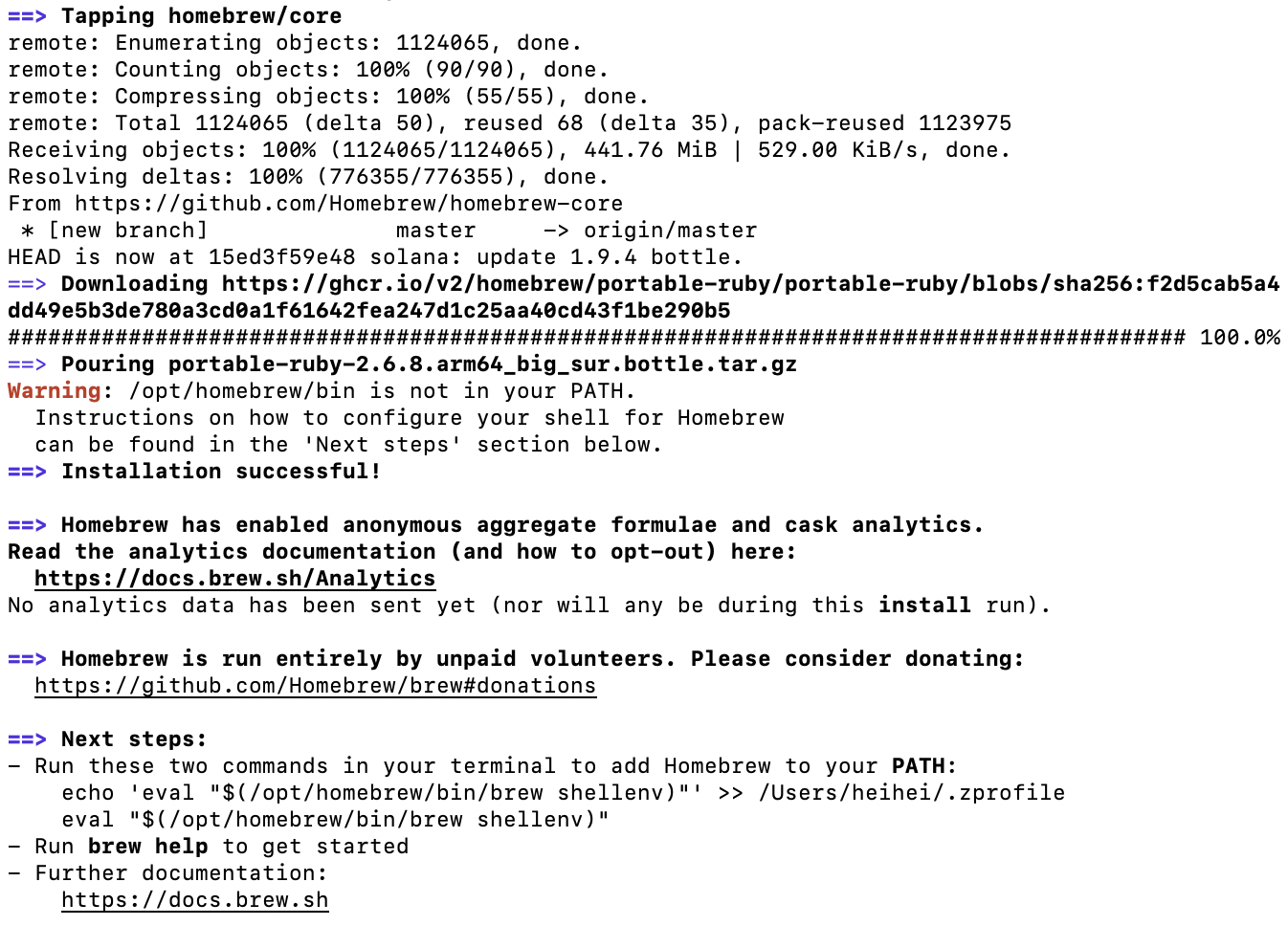
ですが、"Warning"が出ています
Warning: /opt/homebrew/bin is not in your PATH.
とりあえず
brew -vを入力してインストールされていることの確認をしてみましょう
userAir ~ % brew -v
zsh: command not found: brew
brewが見つからないそうです
先ほどのWarningを見てみましょう
/opt/homebrew/bin is not in your PATH.
PATHが通っていないみたいですね
PATHの追加
PATHを設定してみます
export PATH="$PATH:/opt/homebrew/bin/"
設定されているPATHを確認してみます
userAir ~ % $echo $PATH
zsh: no such file or directory: /usr/local/bin:/usr/bin:/bin:/usr/sbin:/sbin:/opt/homebrew/bin/
もう一度「brew -v」を試してみます
userAir ~ % brew -v
Homebrew >=2.5.0 (shallow or no git repository)
xcrun: error: invalid active developer path (/Library/Developer/CommandLineTools), missing xcrun at: /Library/Developer/CommandLineTools/usr/bin/xcrun
Homebrew/homebrew-core (no Git repository)
PATHが通り、brewコマンドが使えるようになりました!