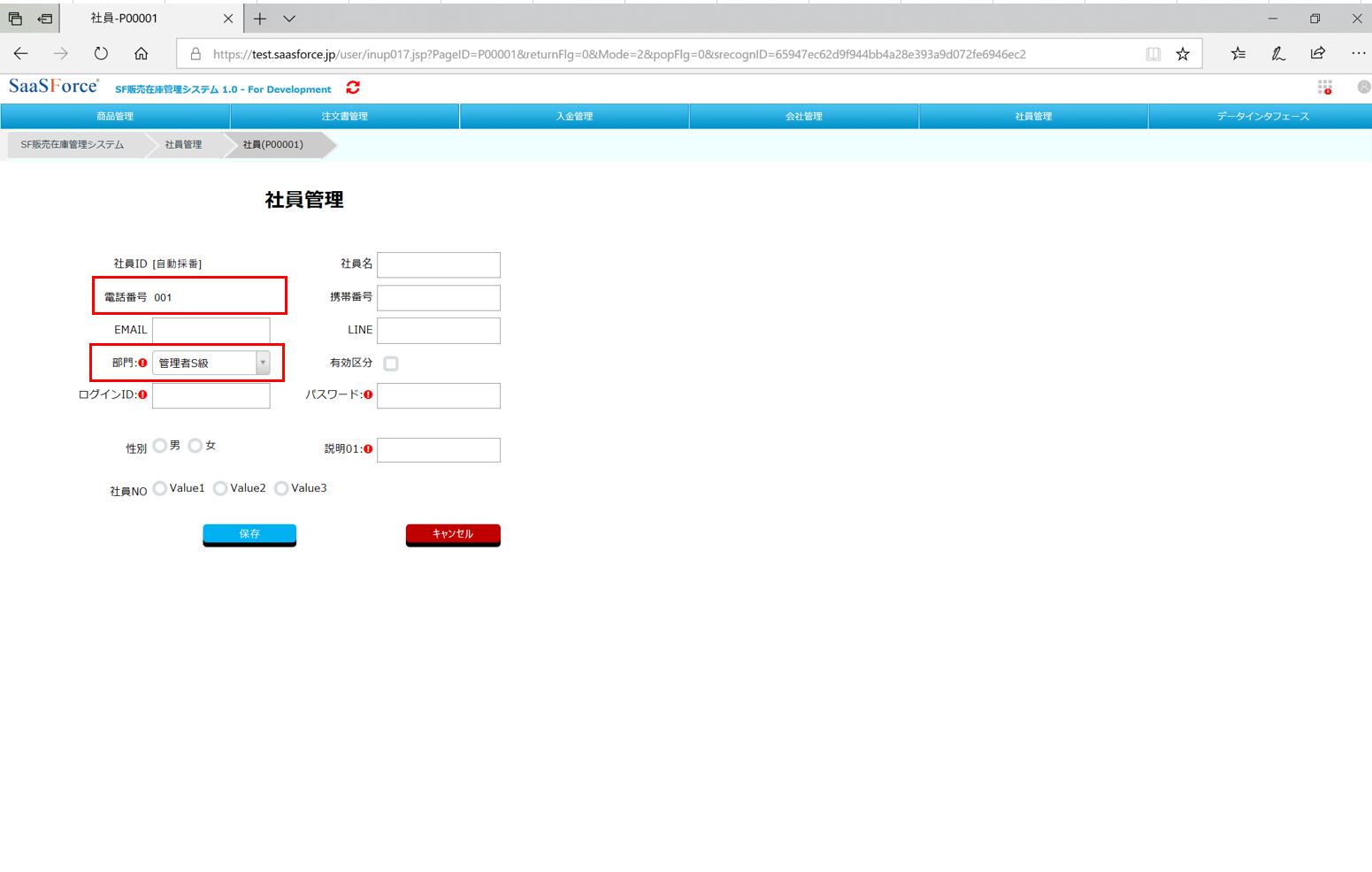画面項目種類設定で、「RadioButton」、「自動文字参照」、「参照項目」について説明します。
ステップ1.RadioButtonの設定方法
ステップ2.自動文字参照の設定方法
ステップ3.参照項目の設定方法
ステップ1.RadioButtonの設定方法
1-1.画面設計書で設定
まずは、画面設計書での設定です。指定したい該当セルに、「○」を入力します。(この時の「○」は[記号]で入力してください。[数字]の0(ゼロ)だとエラーが発生します。)
※図1
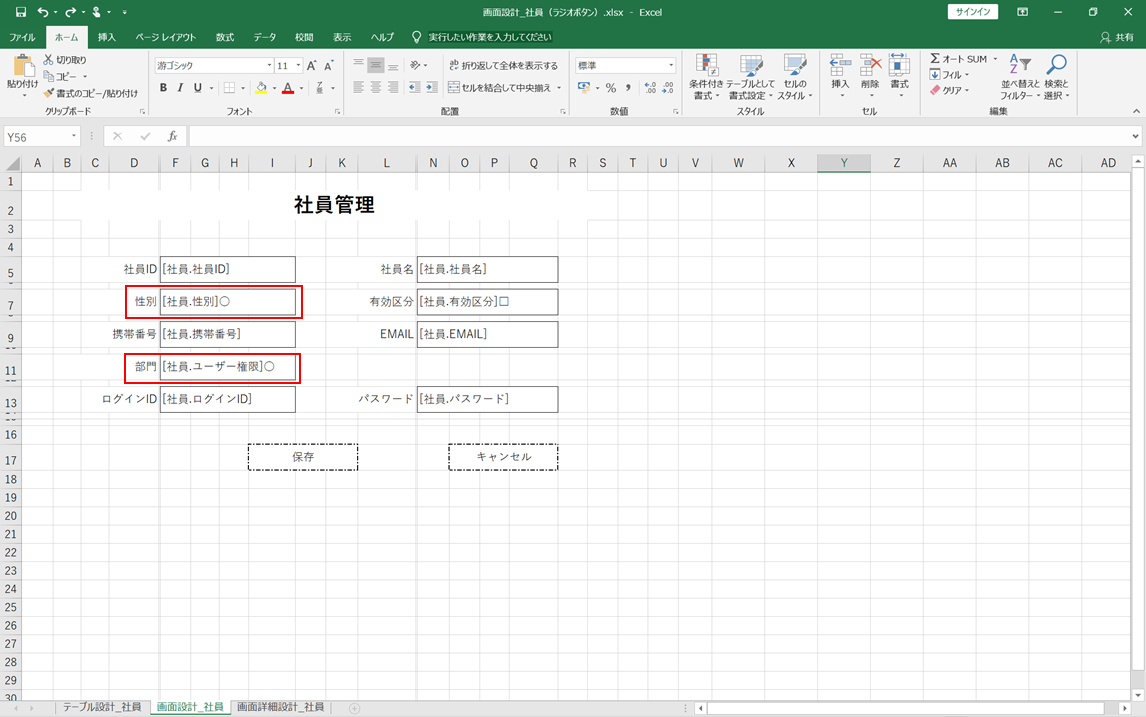
次に、画面詳細設計に「RadioButton」を設定します。RadioButtonの設定方法が2つあります。
方法①:「リスト値マスタから」(例:消費:「1:10;2:20;3:30」参照)
方法②:「テーブルから」(例:テーブル「M_社員マスタ.社員名」参照)
※図2
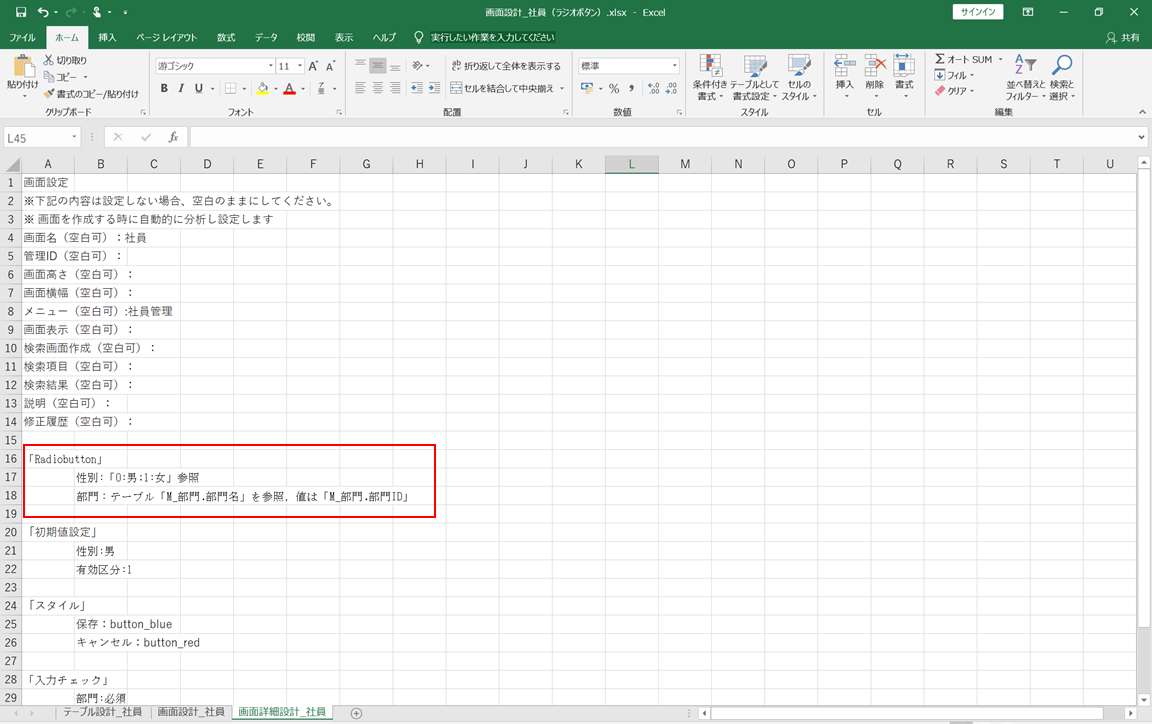
1-3.ファイルをインポートして確認
SaaSForceの開発環境にログインし、設計書ファイルをインポートします。そして、利用画面で反映されているか確認して完了です。
RadioButtonが設置され、性別に「男、女」が選択出来るようになり、部門に参照するテーブルを記載します。
※図3
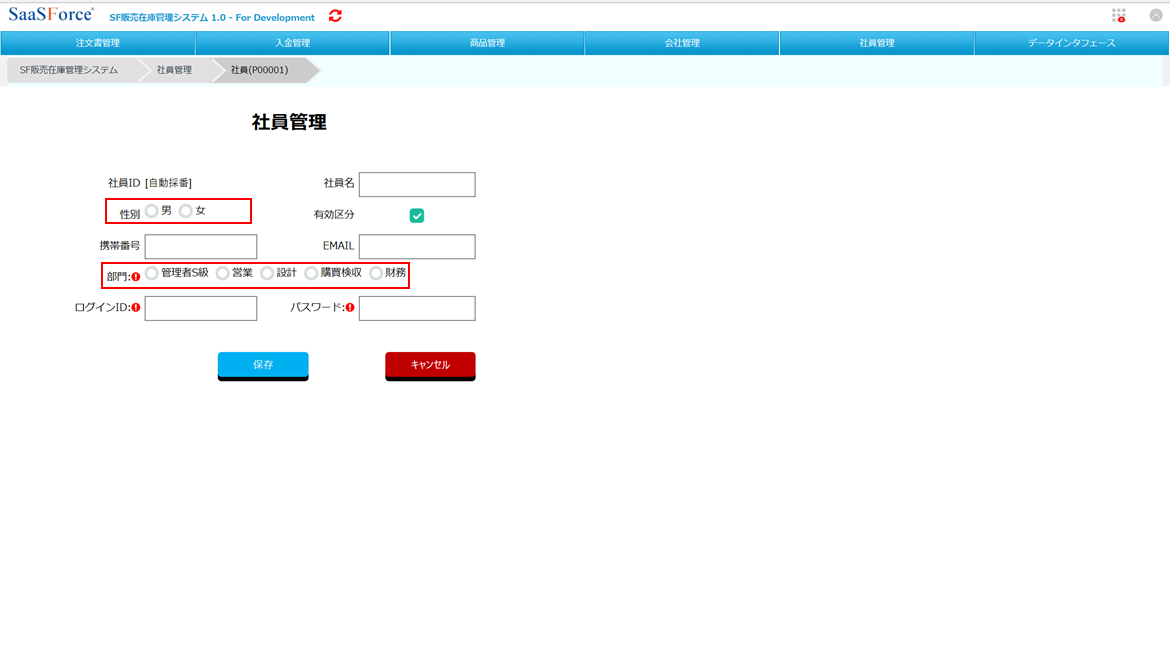
ステップ2.自動文字参照の設定方法
次に、自動文字参照を説明します。自動文字参照は該当項目に入力すると、他の項目も自動で入力してくれる機能です。まずは、画面詳細設計にて記載します。
2-1.画面設計書で設計
ここでは、「社員名」項目に入力すると「社員」テーブルから「電話番号」「EMAIL」「LINE」情報を取得・参照し、自動的に入力するように設定します。
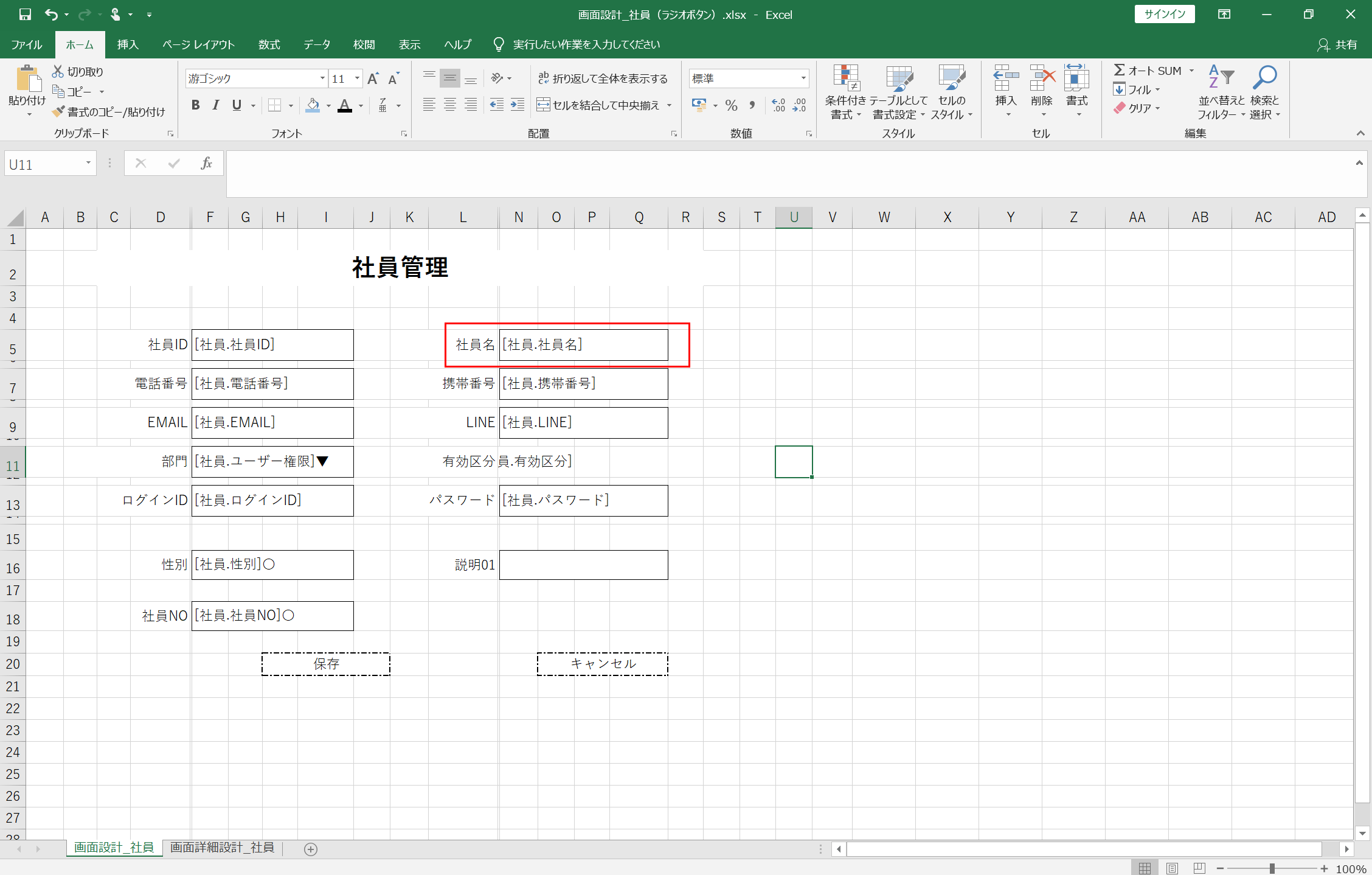
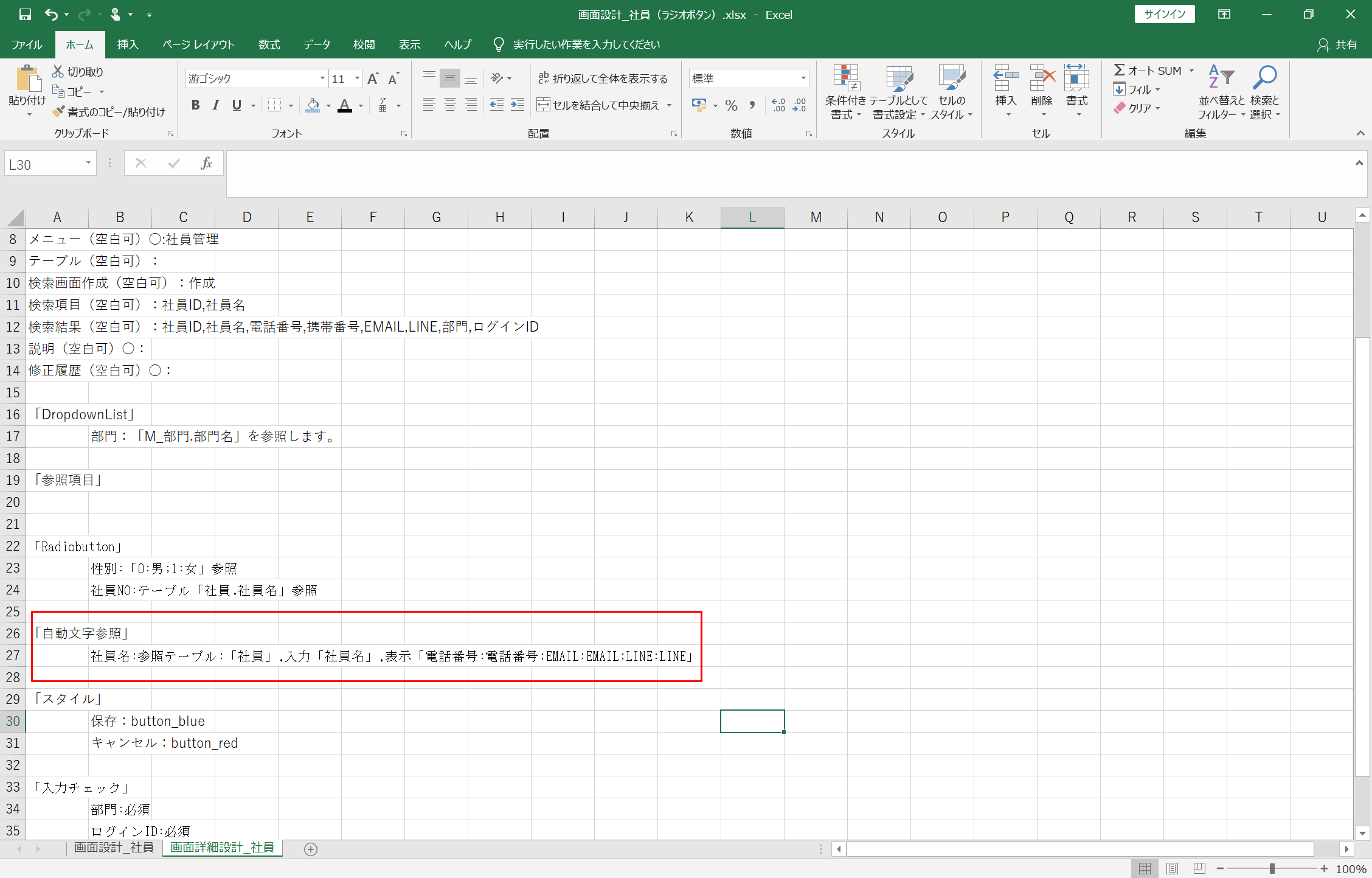
2-2.設計書ファイルをインポートし確認
SaaSForceの開発環境にログインし、設計書ファイルをインポートします。そして、利用画面で反映されているか確認して完了です。
※図4
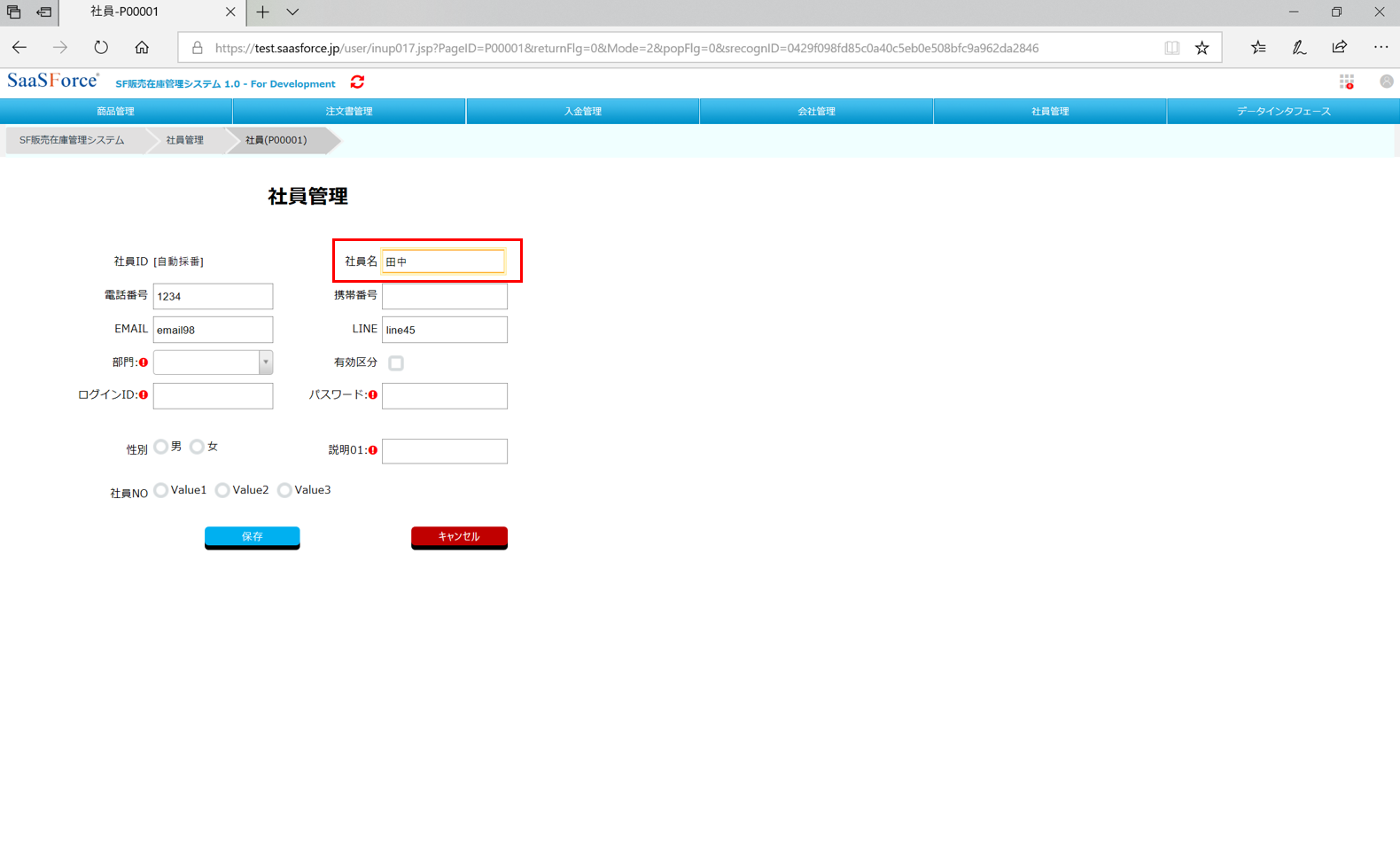
ステップ3.参照項目の設定方法
最後に参照項目の説明をします。
3-1.画面設計書で設計
「参照項目」は、「自動文字参照」と似た機能を持っています。「自動文字参照」と違って、1つの該当項目を指定して自動的に入力されます。今回の場合、「部門」のドロップダウンリストから該当項目を選択すると、「電話番号」欄に自動的に入力されます。
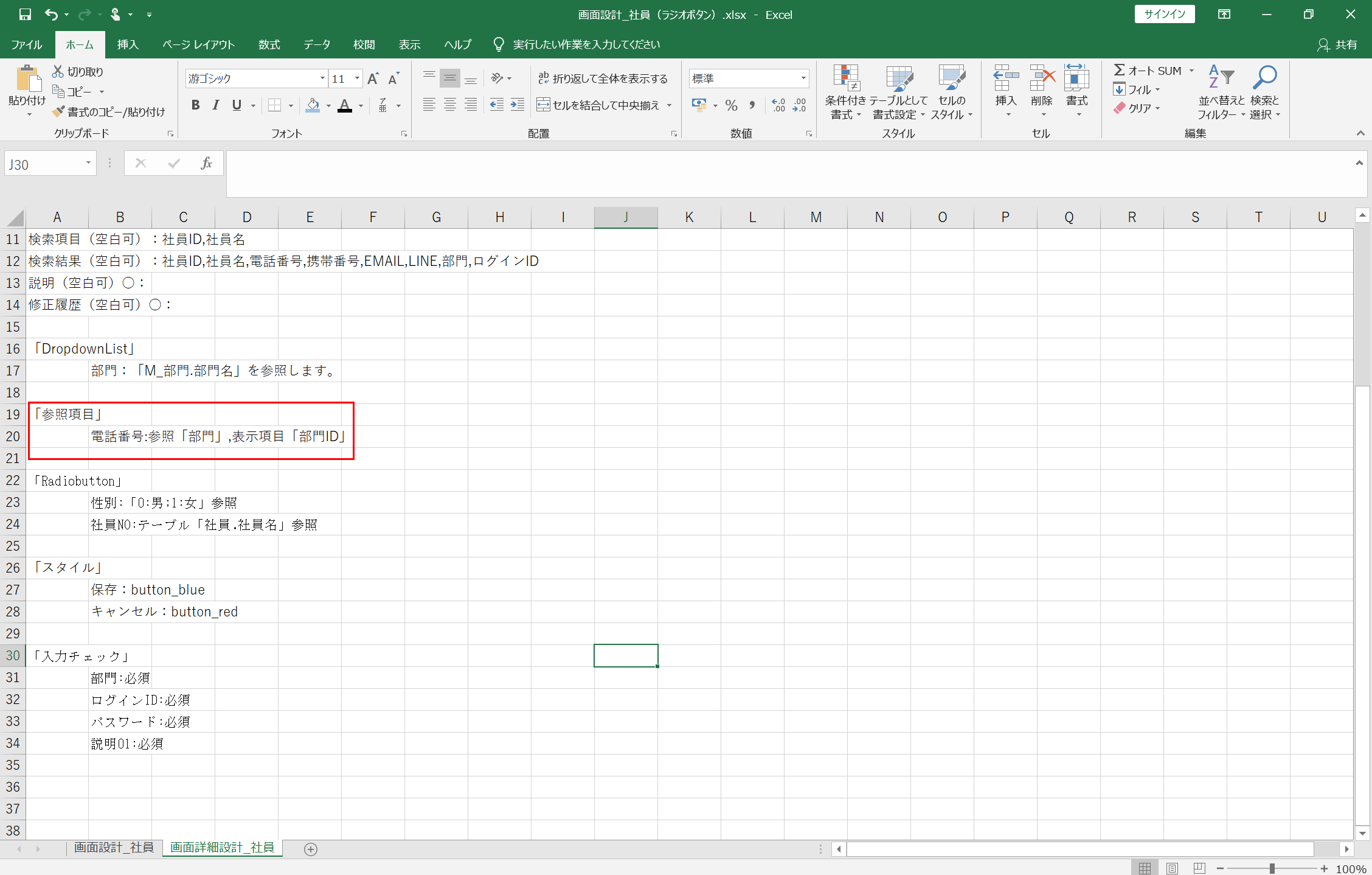
3-2.設計書ファイルをインポートし確認
SaaSForceの開発環境にログインし、設計書ファイルをインポートします。そして、利用画面で反映されているか確認して完了です。この段階だと、「電話番号」欄は何も入力出来ませんが、(図5参照)
※図5
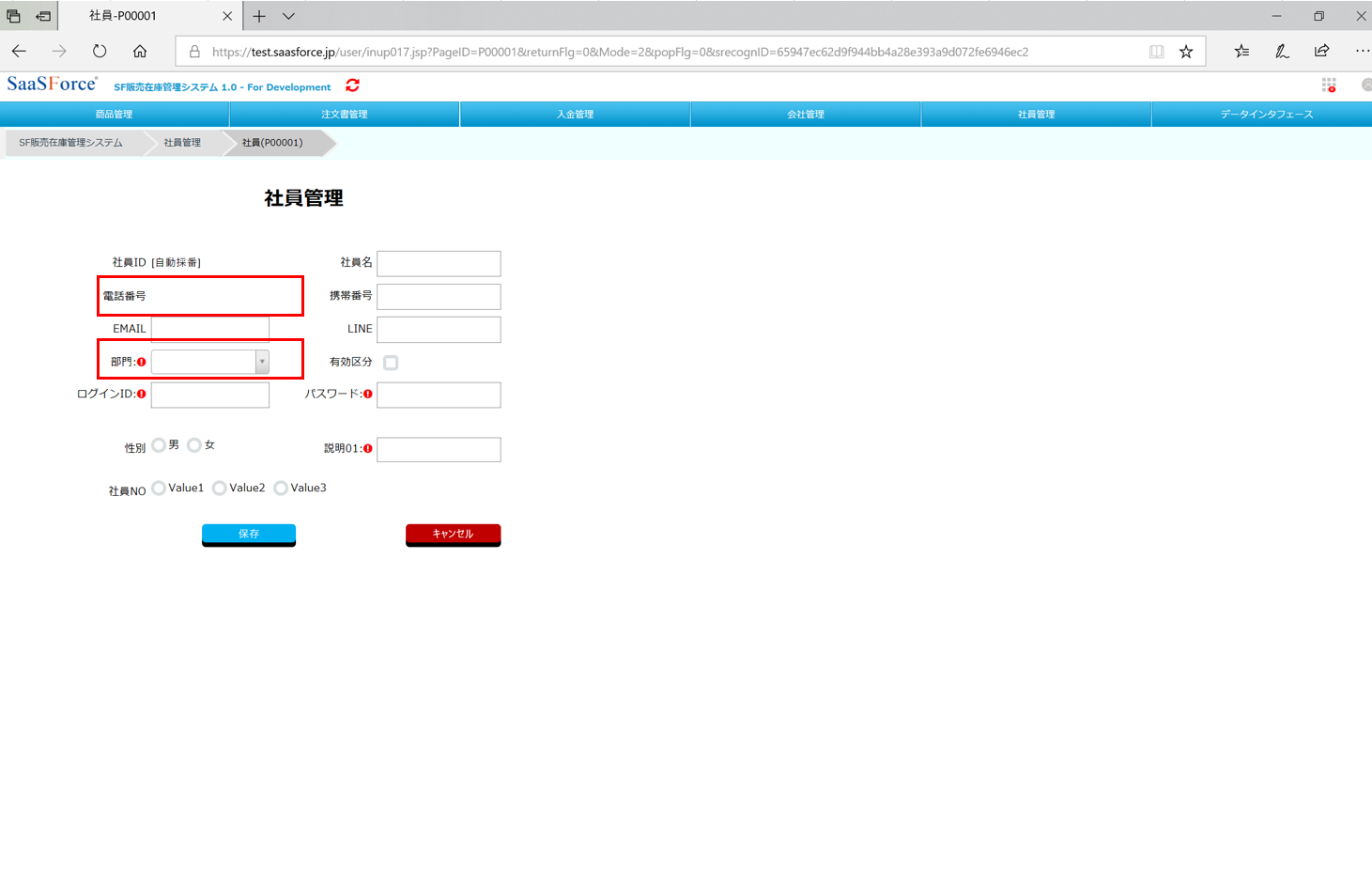
「部門」欄に「管理者S級」を選択すると、「電話番号」欄に自動的に入力されました。