印刷ボタンの設置方法を説明します。
帳票を印刷する際に使用するもので、システムからの出力情報を紙媒媒体に表示、システムへの入力情報を表示させたりするものです。
ステップ1. Excel画面設計書で設定
ステップ2. ワンダーロボに取り込む
ステップ1.画面設計書で設定
今回は、「注文管理検索」の「見積書台帳」を使って説明します。
まずは、画面レイアウト設計で印刷ボタンを設定します。セルの外枠罫線を7,8,9,10任意的に設定します。

1-1.画面詳細設計に設定
「印刷」と記載し、その後に「セル」「設計書」「印刷タイプ」を設定します。
・セル:印刷ボタンを設置する場所
・設計書:帳票の名前
・印刷タイプ:EXCEL/PDF帳票を選択可

1-2.帳票設計に設定
データベース関連:[会社.会社名]のように、データベースと関連できます。
@content:“@content”を付けると、データ循環使用サイクルになるので、絞り込むデータを同じシートに出力可能となります。
shape:帳票にて参照ビューがある場合、項目「検索フィールド」「結合テーブル」「結合条件」の内容記述が必須となります。印刷の出力条件、ソート順、リスト設定、グループ化も設定できます。(帳票の印刷効果を守るために、shapeを非表示にします。)

ステップ2. ワンダーロボに取り込む
ワンダーロボの取り込み先はこちら↓
手順は SaaSForceシステム===>「システム」===> 「開発設定」===> **「システム自動構築」**です。
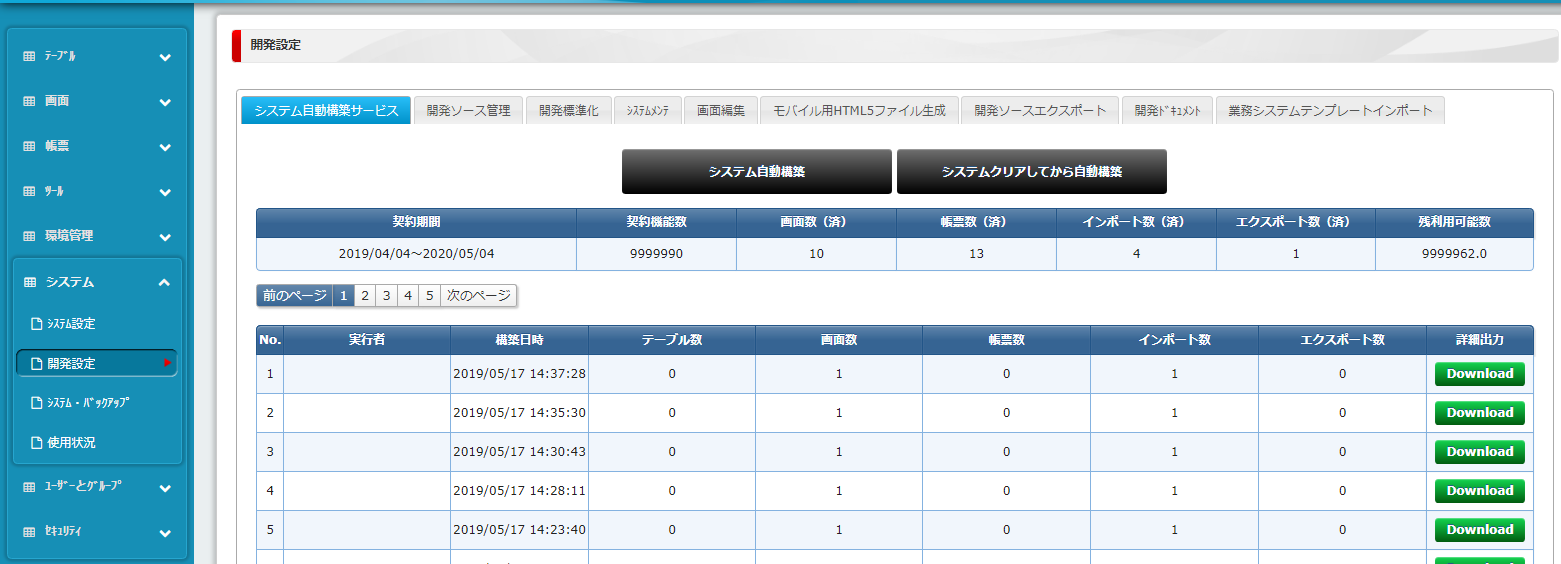
2-1.設計書ファイルをインポートして確認
SaaSForceの開発環境にログインし、設計書ファイルをインポートします。そして、利用画面で反映されているか確認して完了です。

