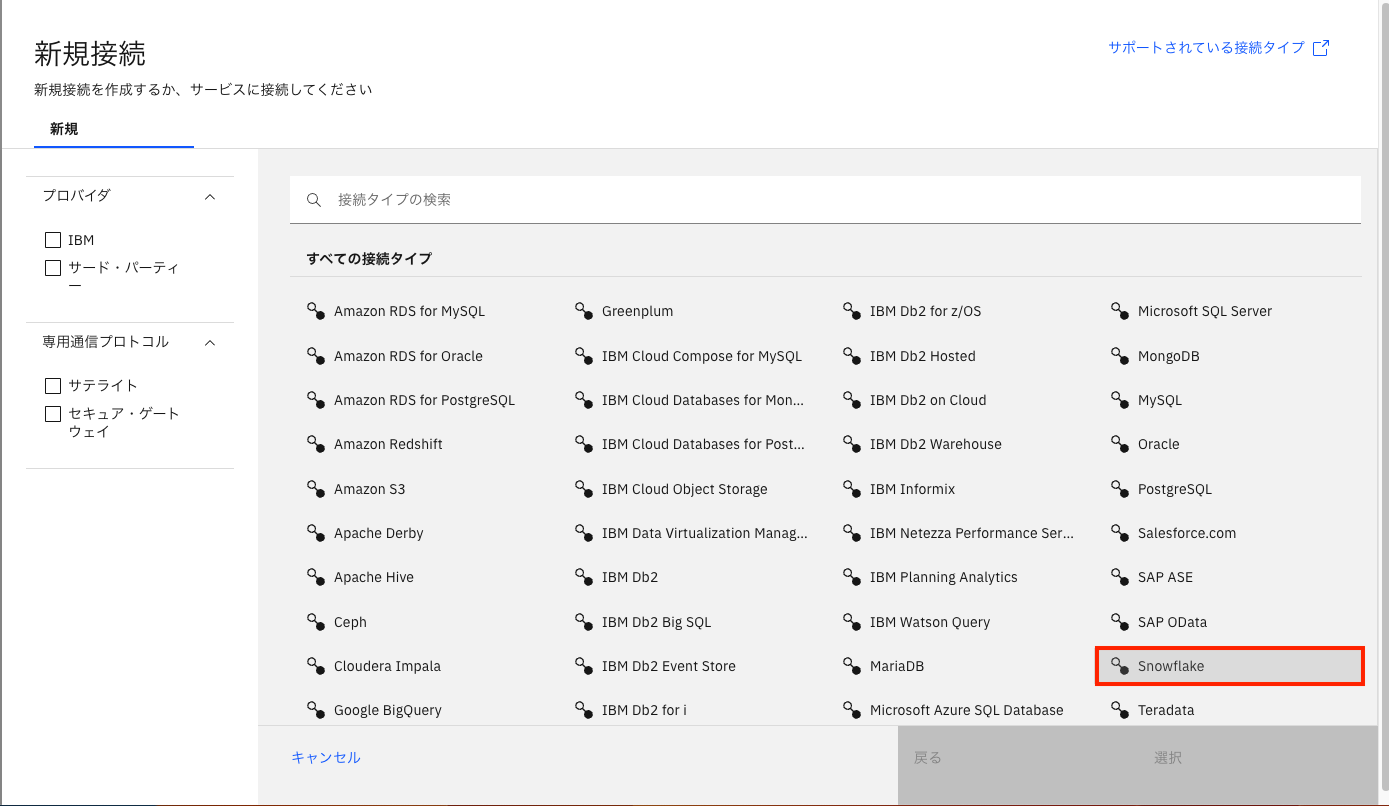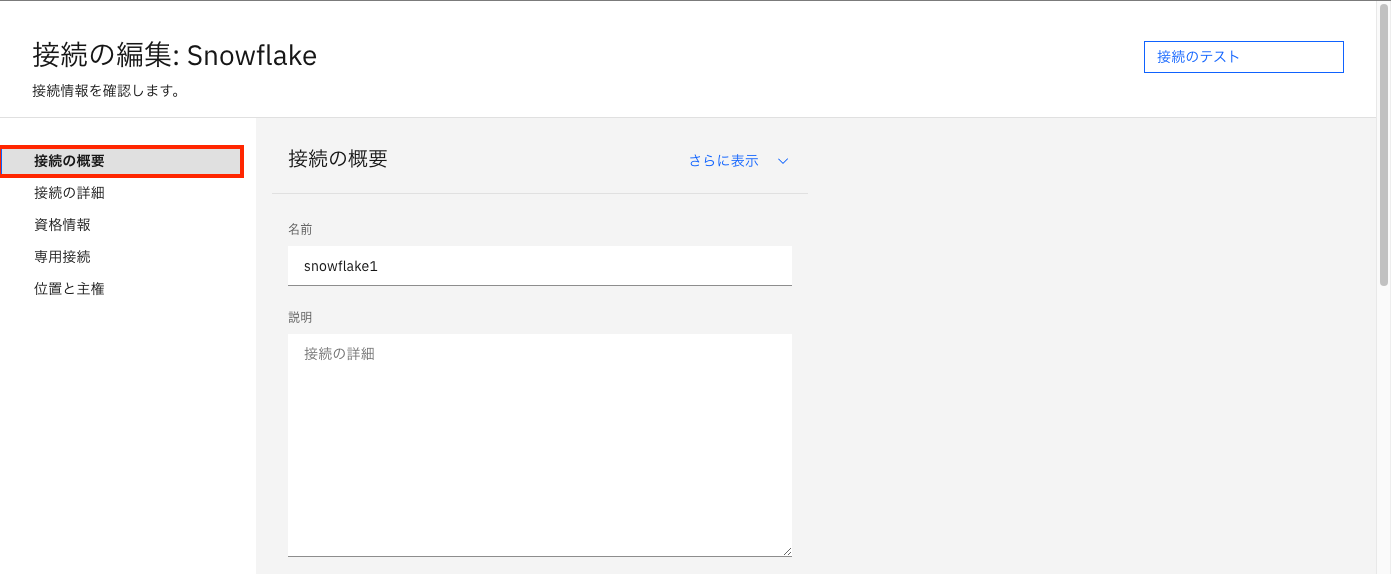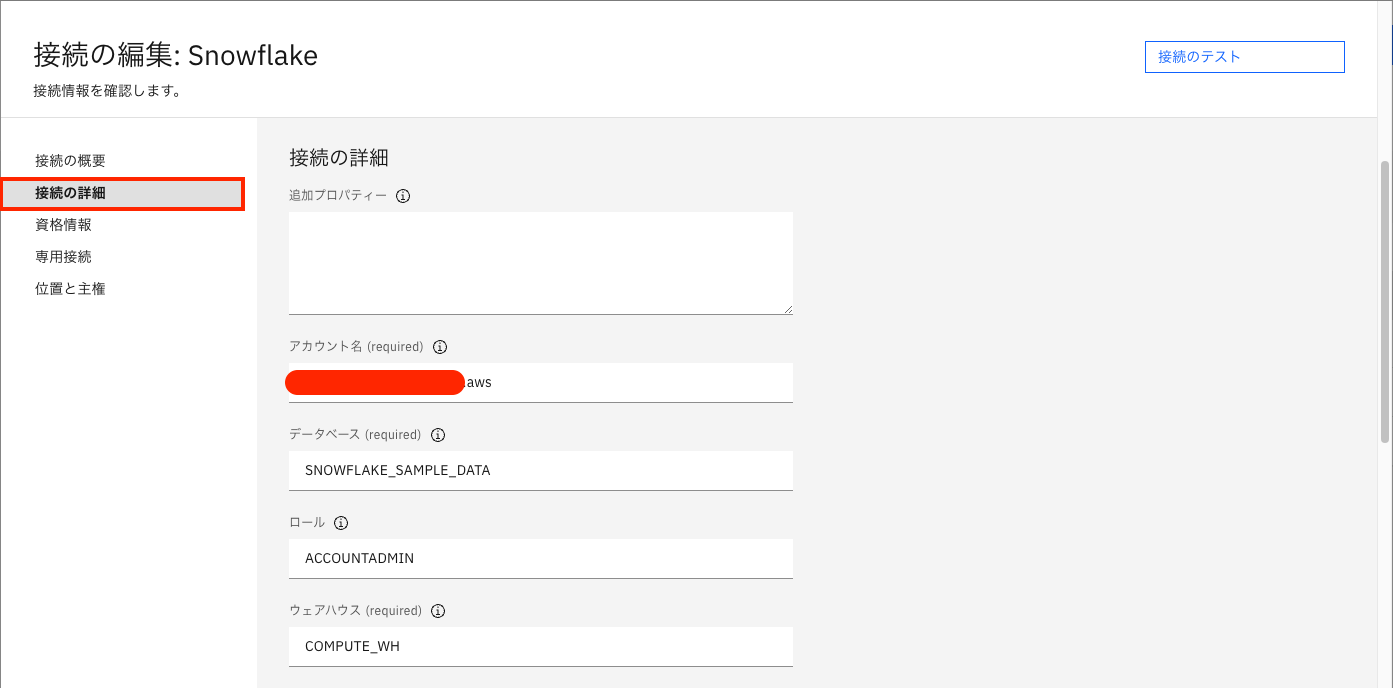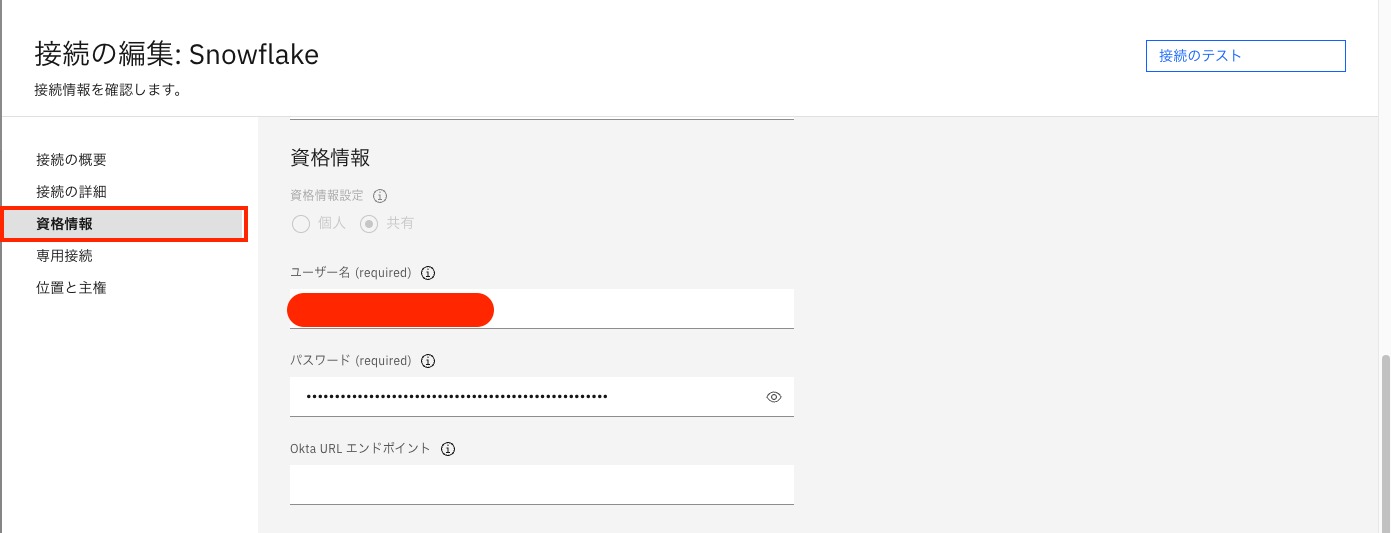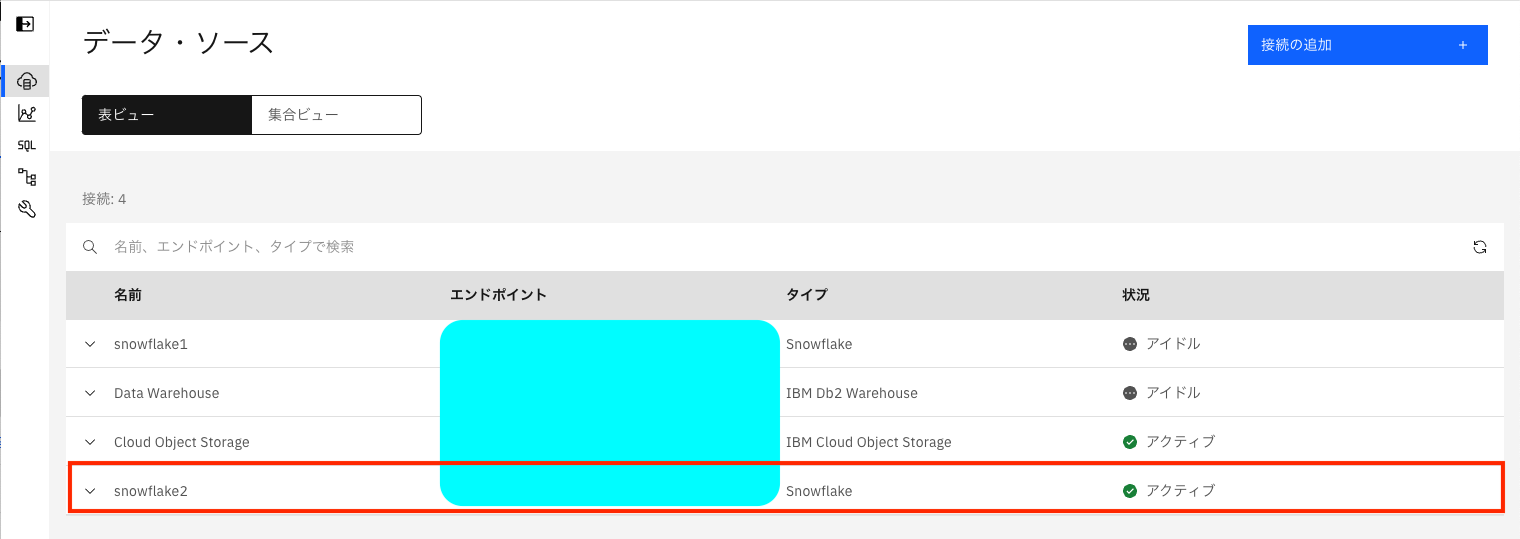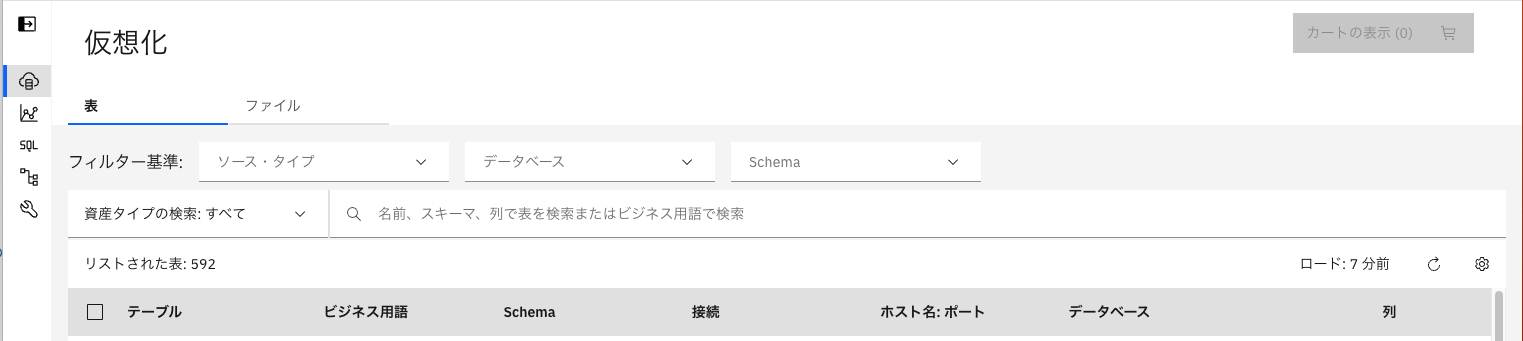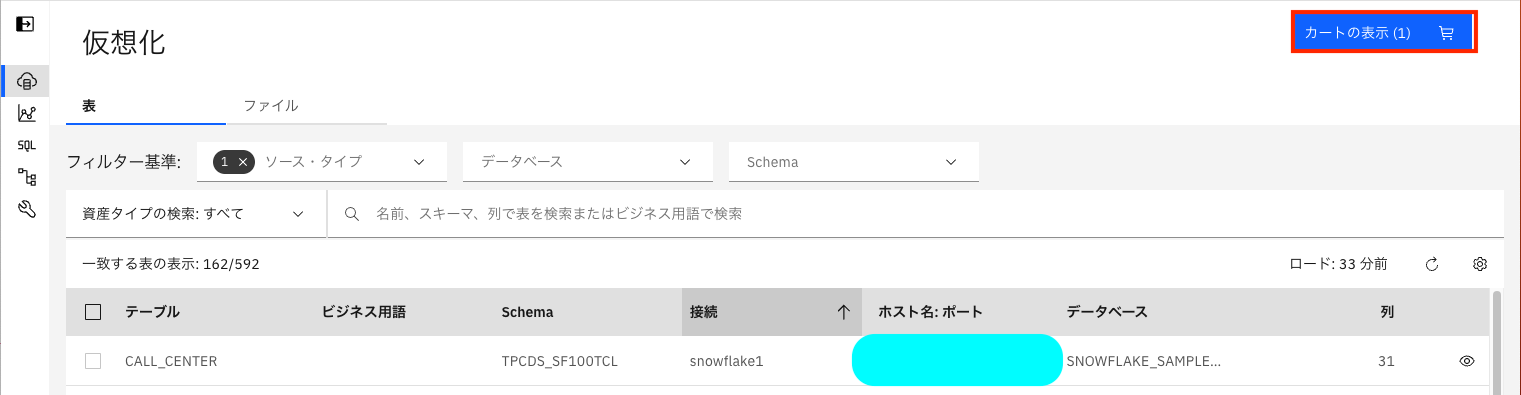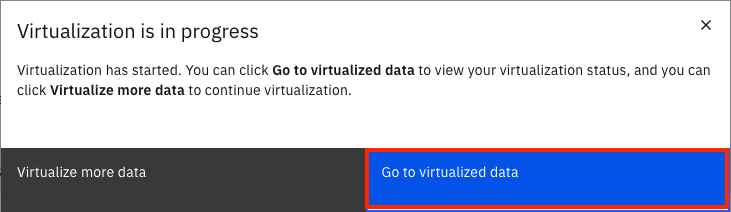Snowflakeデータの仮想化までの流れ
Watson Queryを使って、Snowflakeのデータを仮想化するには、以下の流れで行います。
- Snowflakeをデータソースとして登録する
- SnowflakeのテーブルをWatson Queryの機能で仮想化する
これらの手順のうち、Snowflake固有の手順となるのは、データソースの登録方法です。
この記事では主に、データソースとして登録する手順について説明し、最後にデータの仮想化について簡単にご紹介します。
データソース登録方法の紹介
データソースとして登録するには、以下の2通りの方法があります。
- 新規データソースの作成
- 既存のデータソースを使用
新規データソースの作成は、snowflakeをWatson Query専用として接続情報を作成します。
既存のデータソースを使用では、CP4D であらかじめ作成した共用の接続情報を使用します。
当記事では、その方法について、簡単にご紹介します。
なお、前提は、Watson Query が既に有効済みであることです。
Watson Queryの有効化については、こちらを見て行なってください。
1. 新規データソースの作成
文字通り、Watson Query で使用するデータソースを新規に作成する手順です。
Cloud Pak for Data (以下、CP4D)にログイン後、「データ」→「データの仮想化」をクリックして、Watson Queryを起動します。
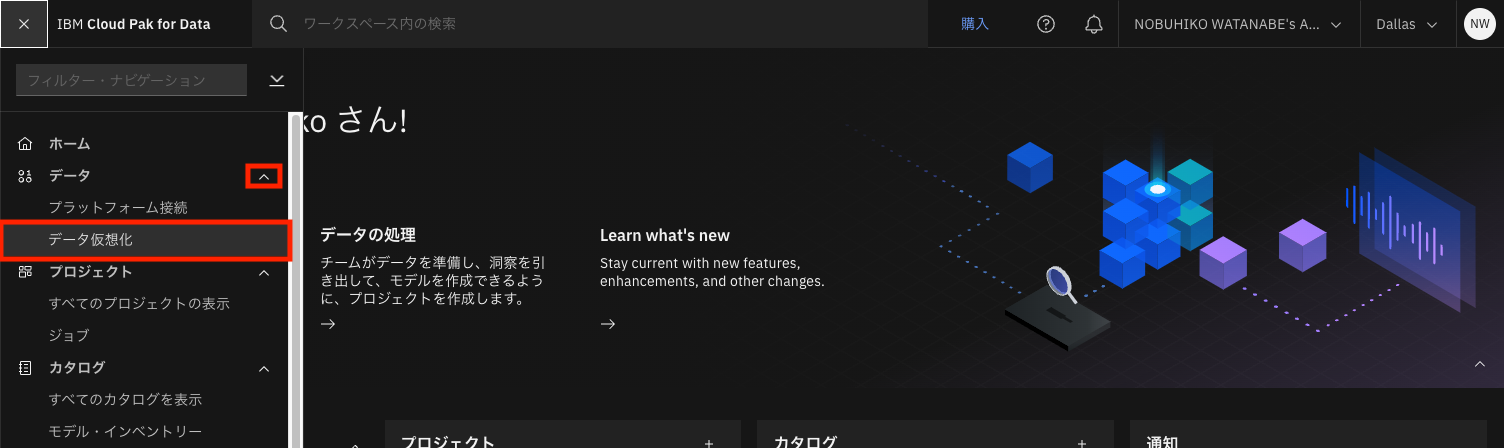
Watson Queryが起動すると以下の「データ・ソース」画面が表示されます。
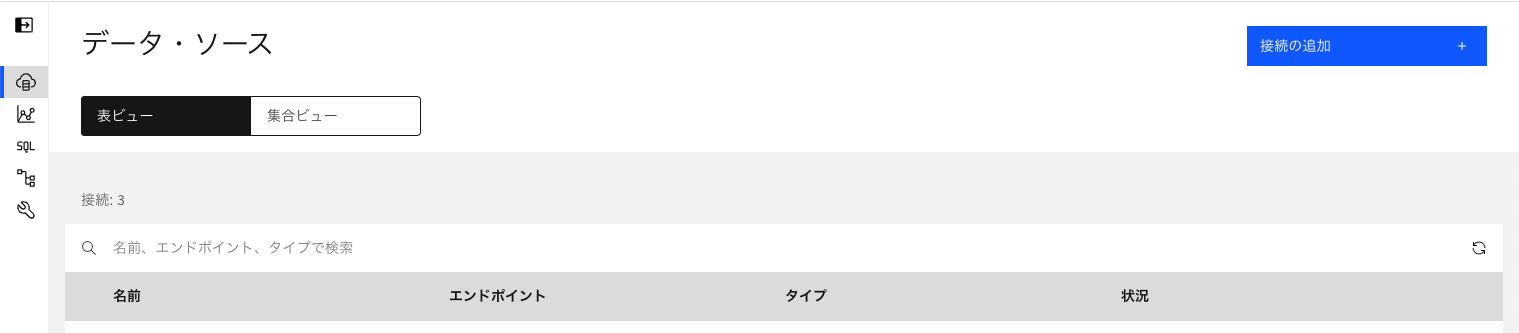
1-1. 新規接続の追加
「データ・ソース」画面から、「接続の追加」-> 「新規接続」をクリックします。
1-2. サービス一覧の表示
1-3. サービスの選択
サービス一覧からSnowflakeを選択すると詳細の説明や互換性のあるサービス情報が表示されます。
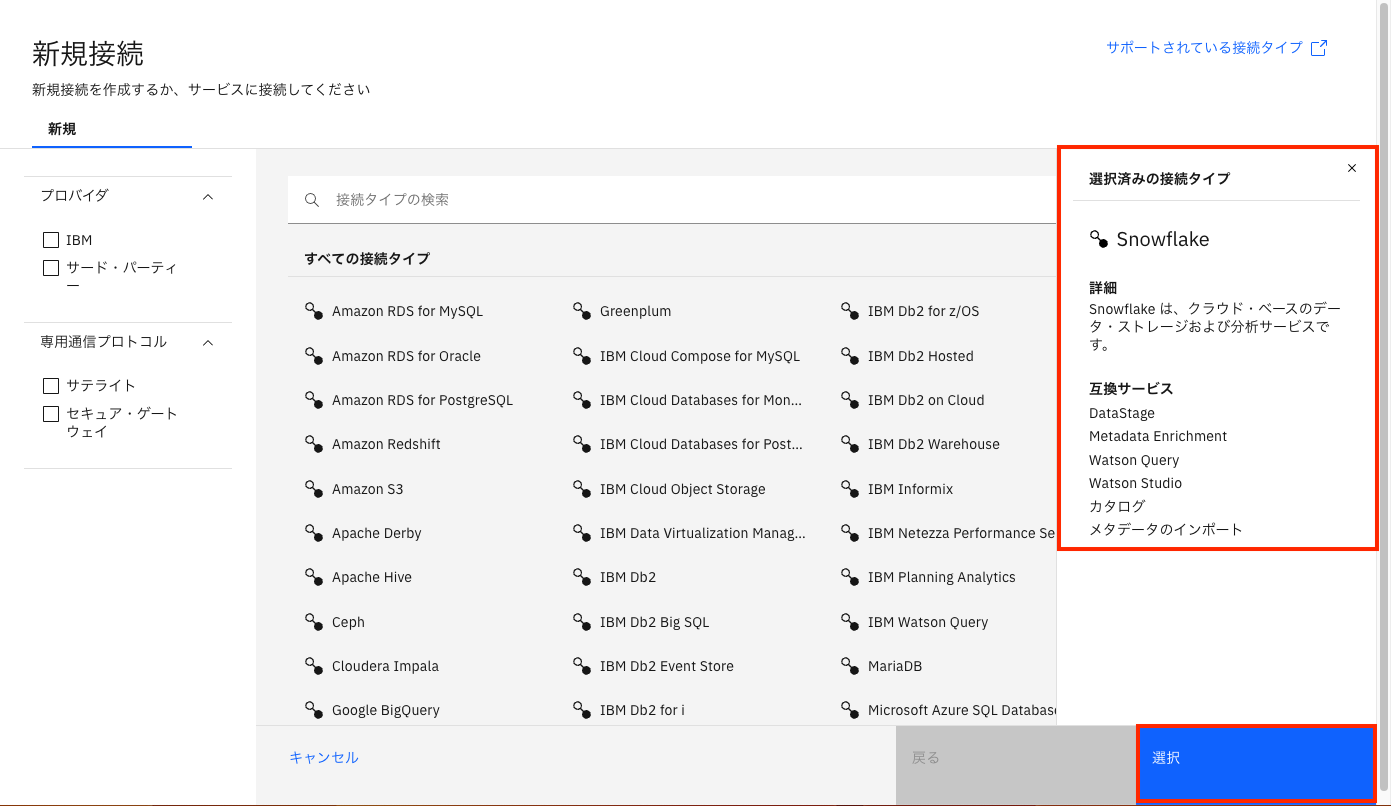
Watson Queryが互換サービスに含まれていることが確認できます。
「選択」をクリックします。
「接続の作成:Snowflake」が表示されます。
1-4. 設定
以下の資料を参照して、Snowflakeの必要項目を記録し、「接続の詳細」・「資格情報」に記入します。
Cloud Pak for Data as a Service にSnowflakeを接続してみた。:プラットフォーム接続 への登録
必要な情報は、Snowflakeの「アカウント名」、「ロール名」、「ウェアハウス名」、「データベース名」です。
以下に記入例を紹介します。
1-4-1. 接続の概要
1-4-2. 接続の詳細
1-4-3. 資格情報
1-4-4. 接続テスト
記入が終わったら、「接続テスト」を実施します。
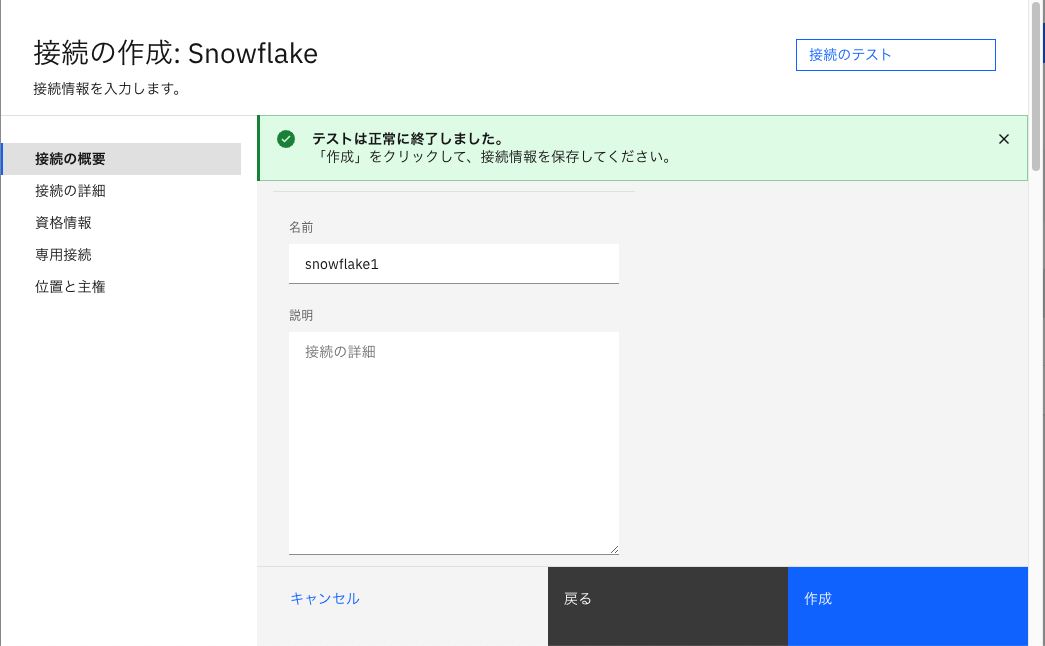
「接続テスト」が成功したら、「作成」をクリックします。
成功すると以下の画面が表示されます。
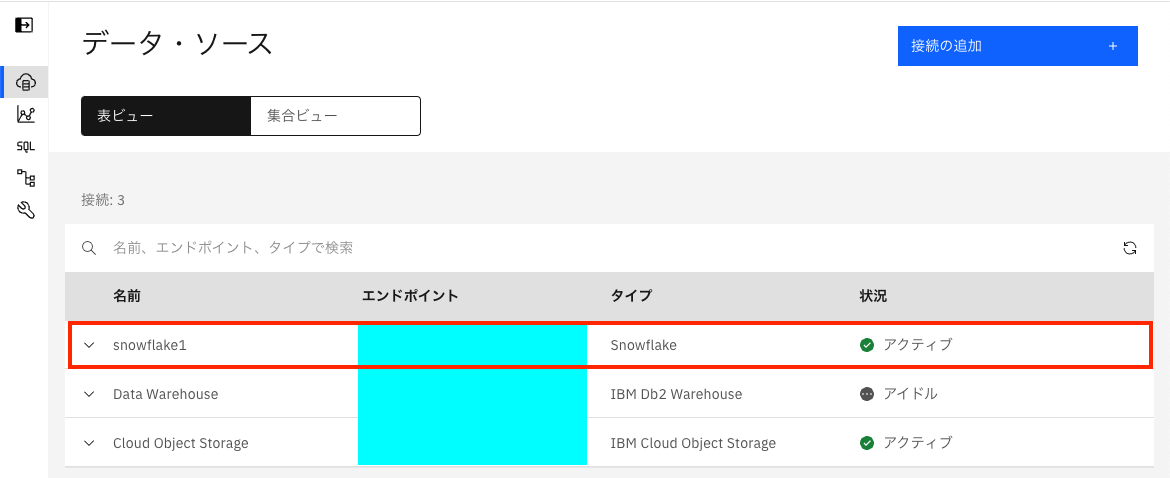
データソース・リストに、"snowflake1"が新たに作成されていることがわかる。
ちなみに、CP4Dの「プラットフォーム接続」を参照しても、先ほど作成した「snowflake1」は作成されていないことがわかる。
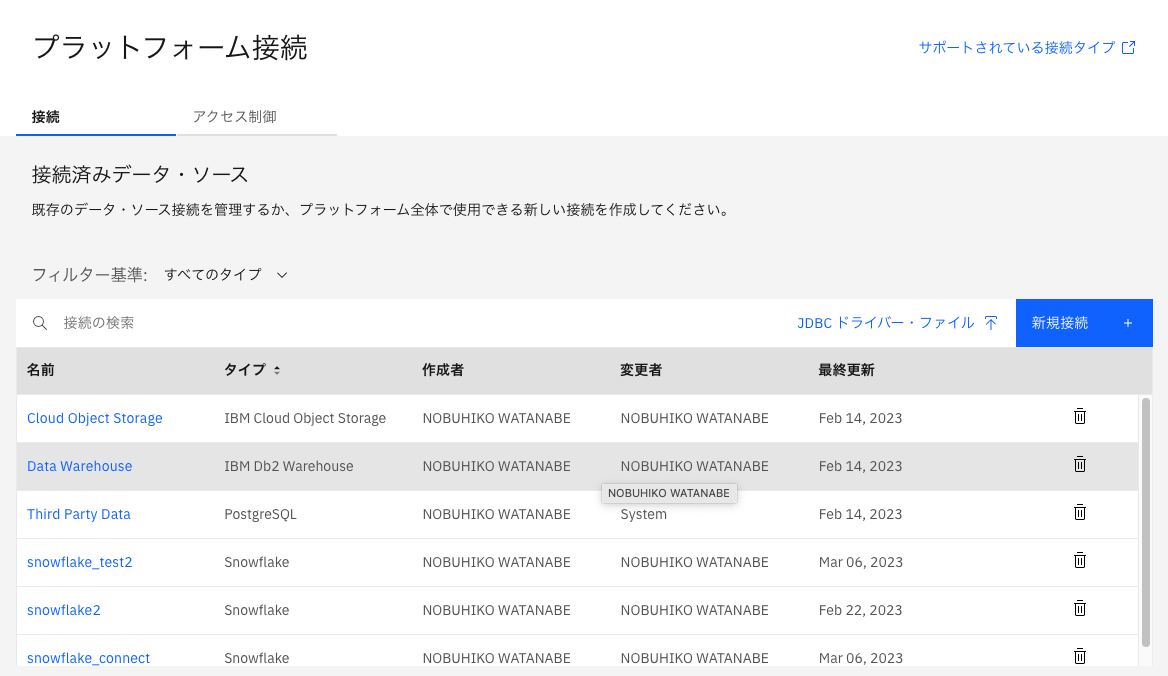
2. 既存のデータソースの使用
CP4D の「プラットフォーム接続」をクリックし、「接続」タブに表示される「接続済みデータ・ソース」一覧にある接続情報を使用します。
プラットフォーム接続への追加方法は、プラットフォーム接続 への登録をご参照ください。
2-1.既存のプラットフォーム接続の追加
Watson Queryの「データ・ソース」画面から、「接続の追加」-> 「既存のプラットフォーム接続」をクリックします。

2-2.「続行の確認」画面の表示
以下の、「続行の確認」画面が出てきます。
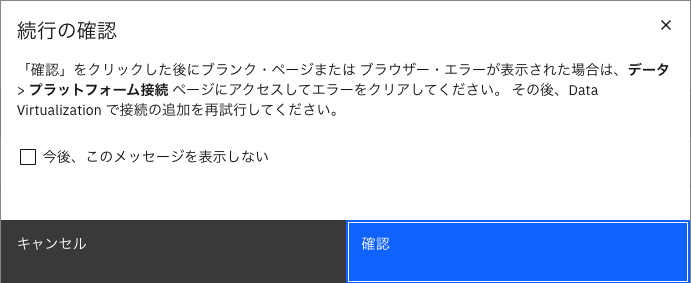
これは、後続の処理でエラーになった場合の対処法を紹介しています。CP4Dの「プラットフォーム接続」に追加してすぐに、Watson Queryから「既存のプラットフォーム接続」を選ぶと発生するようです。
発生した場合は、画面の手順に従って、CP4Dの「プラットフォーム接続」にアクセスし直してください。
2-3.「既存の接続を追加画面」の表示
事象が解消している場合は、以下のような画面が表示されます。
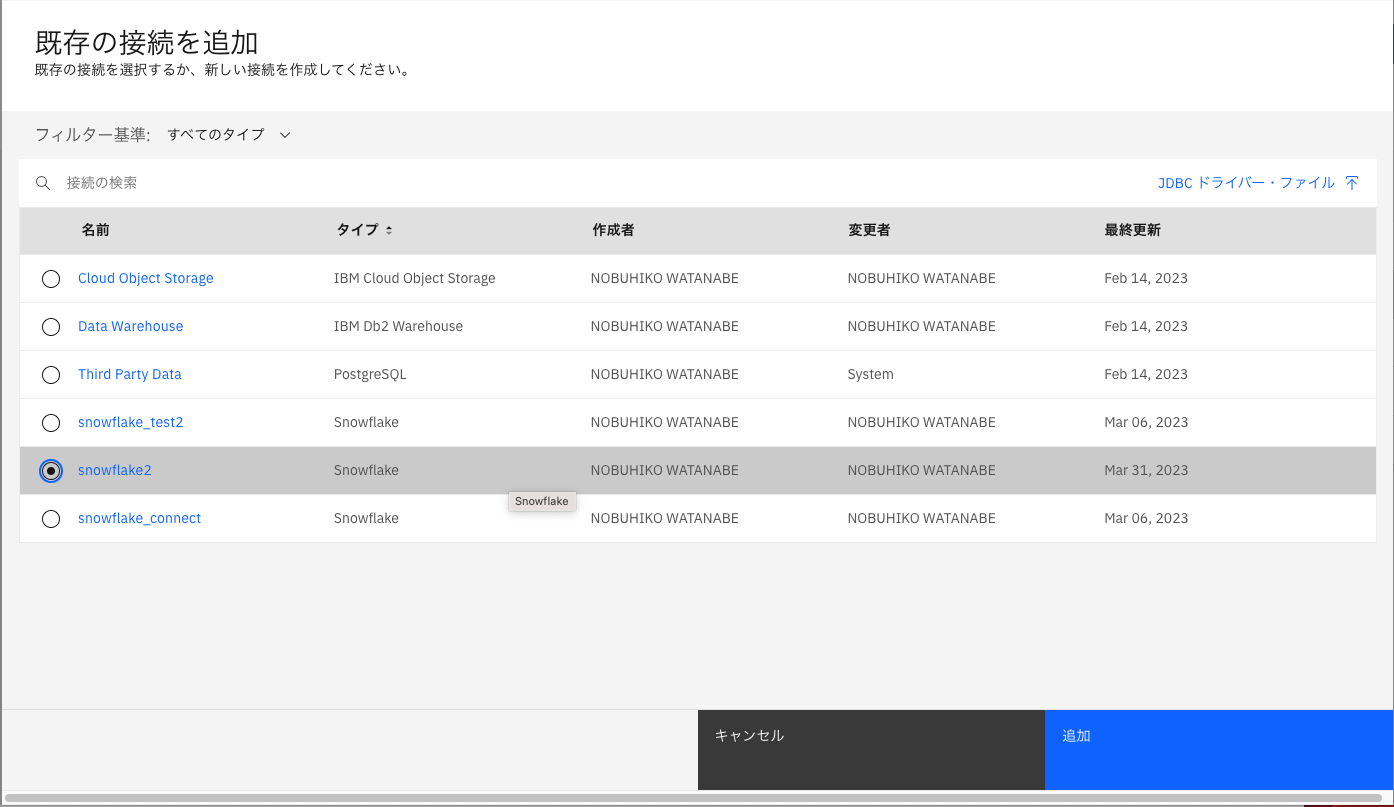
snowflake2を選択後、「追加」をクリックします。
2-4.接続追加後の画面表示
データの仮想化
Snowflakeのデータソースへの登録が完了すると、Watson QueryからSnowflakeのテーブルが参照可能になります。
3.Snowflakeのデータの仮想化
簡単ではありますが、Snowflakeデータの仮想化手順について紹介します。
3-1.仮想化画面への移動
テーブルを参照するには、Watson Queryのメニューから「仮想化」→「仮想化」をクリックします。
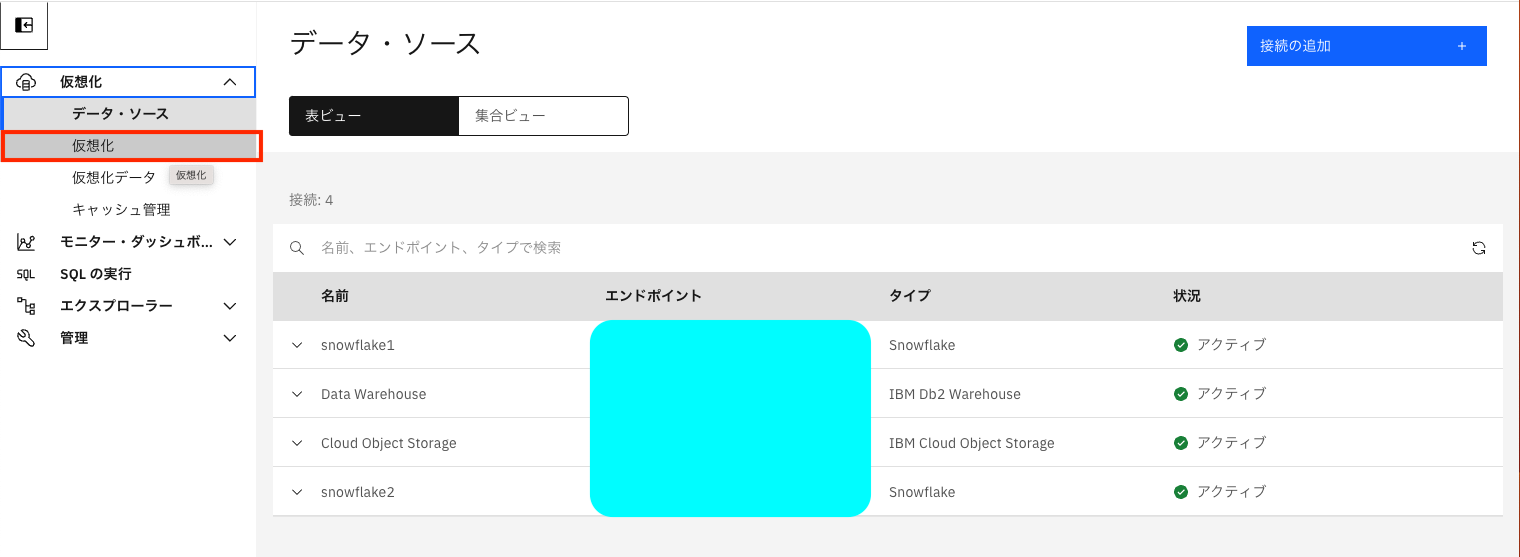
3-2.仮想化画面とフィルター設定
以下の画面が表示されます。
フィルター基準の「ソースタイプ」で、Snowflakeを選ぶと、Snowflake上のテーブルが一覧に表示されます。
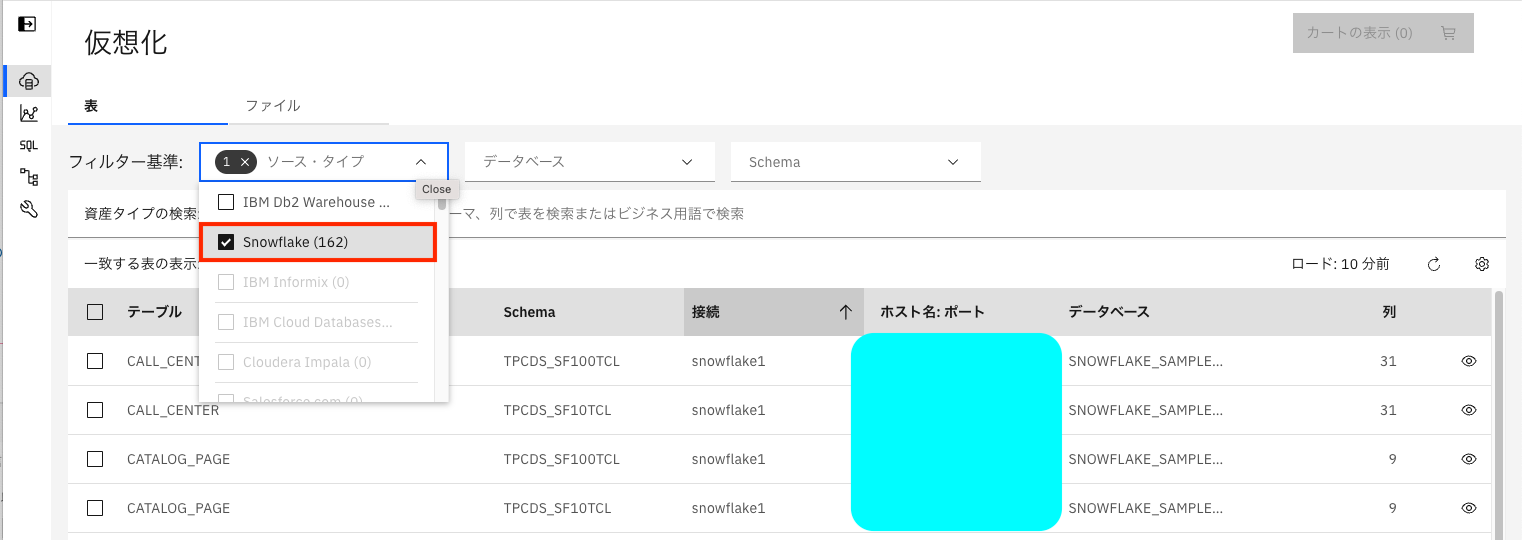
3-3.仮想化の実施
3-3-1.カートへの追加
一覧から、仮想化したいテーブル(この例では、CALL_CENTER)を選んで、「カートに追加」をクリックします。
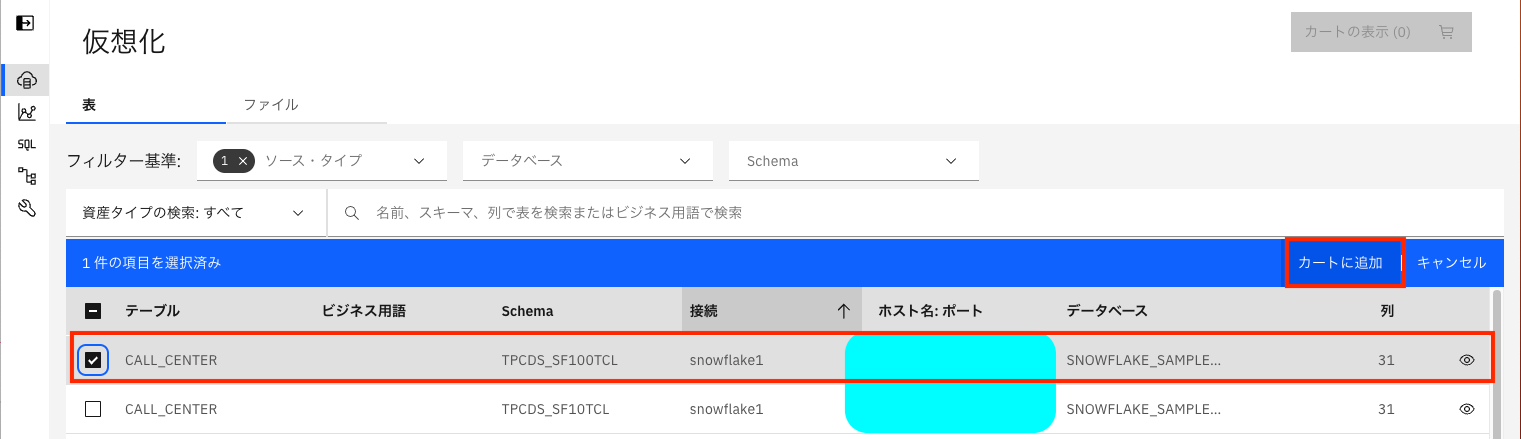
3-3-2.カートの表示
3-3-3.仮想化の実行
カートに登録したテーブルに問題がなければ、「仮想化」をクリックします。
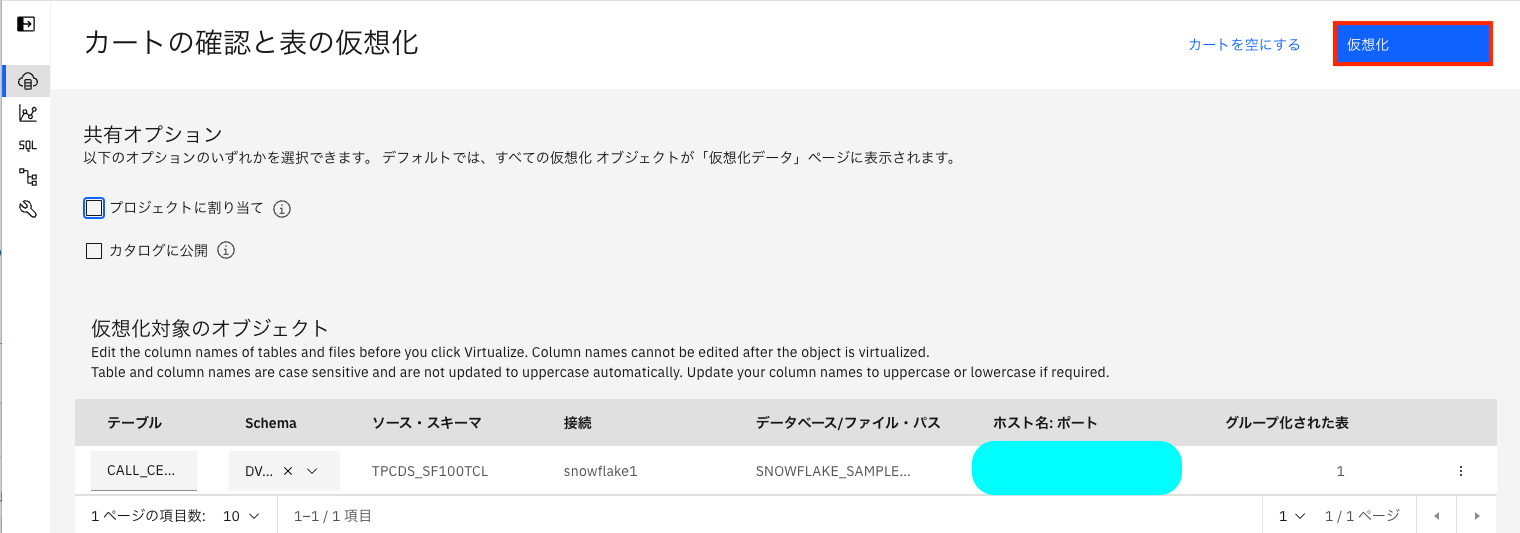
仮想化の設定の詳細については、以下のQiita記事をご参照ください。
データ(テーブル)を仮想化する
仮想化されたデータを参照するには、「Go to virtualized data」をクリックします。
3-3-4.仮想化結果の表示
「仮想化データ」画面に移動します。
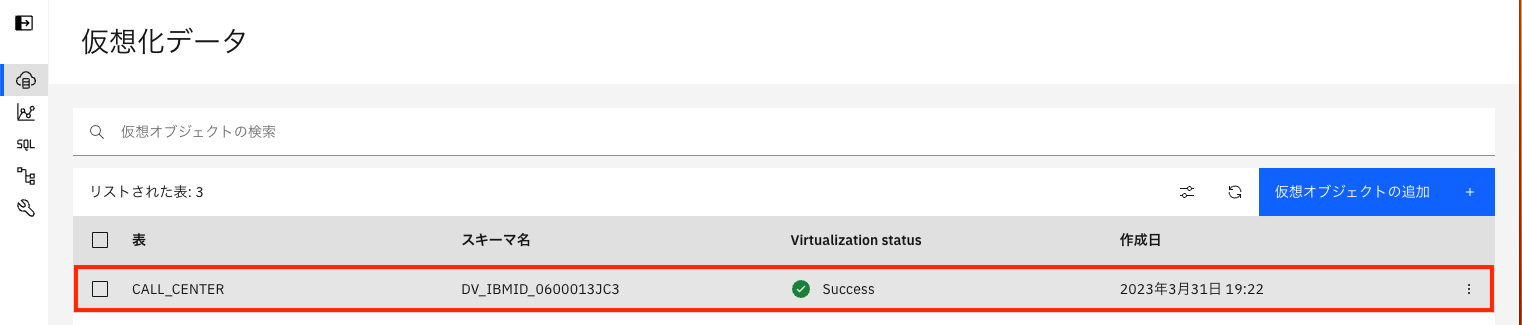
CALL_CENTERが表示されていることが確認できます。
CALL_CENTERの中身を確認するには、CALL_CENTERを選択したまま、右端のメニューをクリックします。
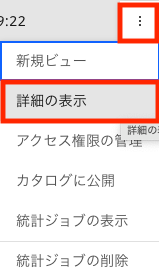
「詳細の表示」をクリックします。
すると、「プレビュー」タブにデータが表示されるので内容を確認できます。
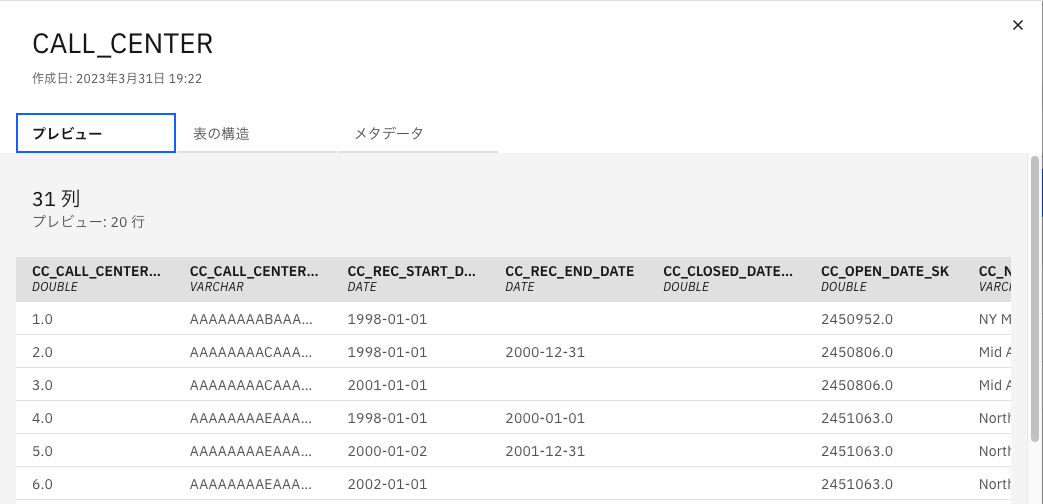
以上です。