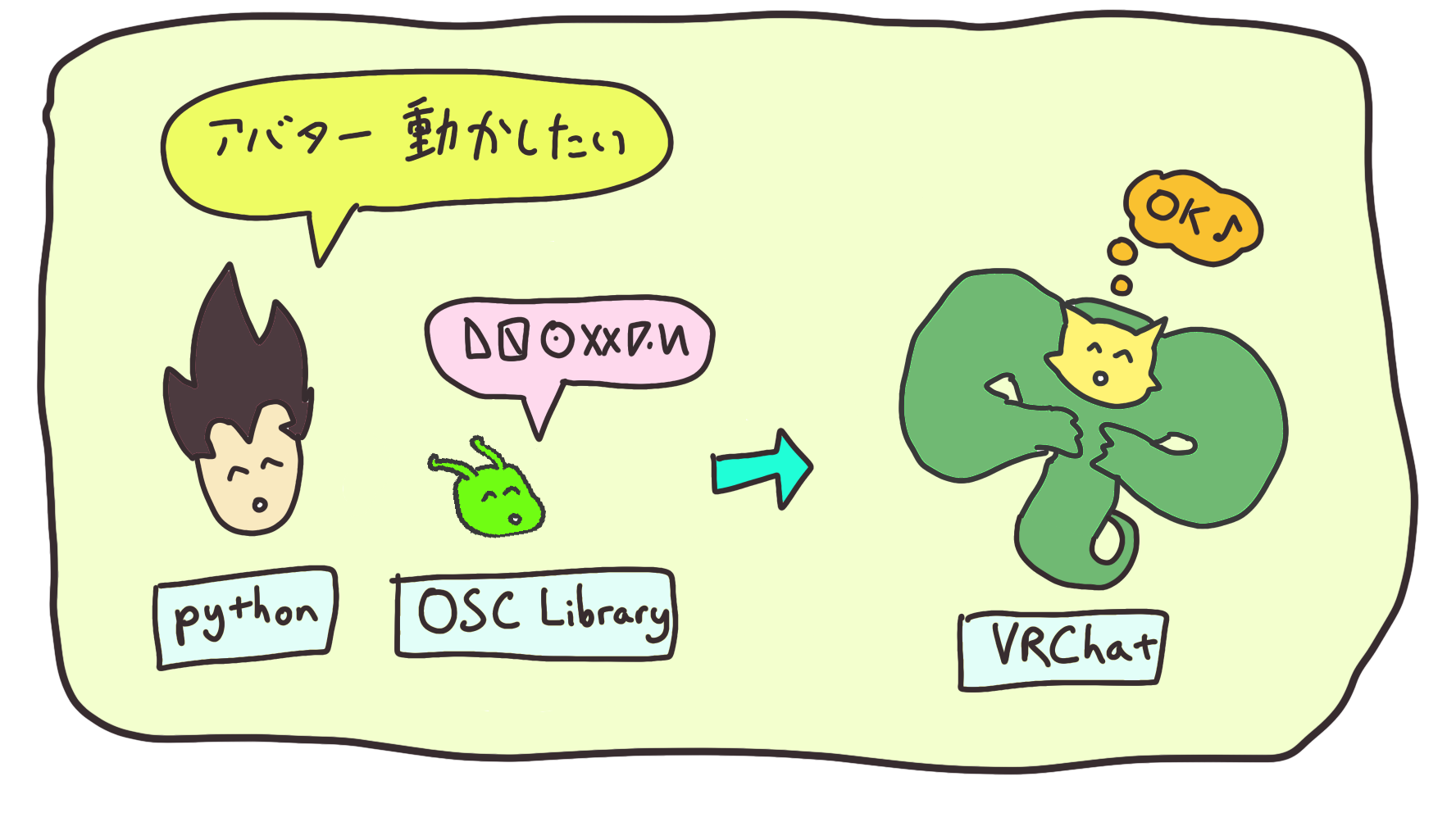概要
この記事はVRChatとOSCを使って、とりあえず何か動くものを作りたい!と思ってる人向けの記事です。pythonのスクリプトを実行することにより、OSCを通してVRChatのアバターにアニメーションさせたり移動をさせることが出来ます。
手元に必要なのは VRChat と python だけです・・・!
OSCとは
Open Sound Controlというプロトコルなのですが・・・プロトコルって何?ってなりますよね。プロトコルは何かと通信するためのルールや決まりごとみたいなものです。データをVRChatに送信する場合、OSCが指定するフォーマットで送る必要があります。プログラム内にライブラリを導入すれば、送信したいデータを割とらくにOSCのフォーマットに変換してくれます。
もうちょっと簡単に説明してくれ
python単体だとVRChatと会話が難しいから、OSC用のライブラリとタッグを組んで、ライブラリに色々と通訳してもらいます。通訳のアウトプットはVRChatが理解出来るようなフォーマット(OSC)です。下記がそのイメージ図。
VRChatをOSCで操作するのにpythonが必要なの?
pythonで動かせるというのは一例です。どんな言語でもほぼ大丈夫だと思われます。確認したところ、python, Unity, JavaScriptそれぞれにOSCのライブラリが存在します。ライブラリが存在するということは、実行したプログラムからVRChatを操作することが可能です。
では実際に準備していきましょう。
pythonスクリプトを作成する
python-osc のインストール
まずVRChatと通信が出来るライブラリが必要です。pythonが使用出来る環境でpython-oscをインストールします。
pip install python-osc
VRChat用のスクリプトを作成
python-oscのドキュメントを参考にスクリプトを作成します。Port番号はVRChatのドキュメントで案内されている通り、9000に設定しましょう。
import argparse
from pythonosc import udp_client
if __name__ == "__main__":
parser = argparse.ArgumentParser()
parser.add_argument("--ip", default="127.0.0.1",
help="The ip of the OSC server")
parser.add_argument("--port", type=int, default=9000,
help="The port the OSC server is listening on")
args = parser.parse_args()
client = udp_client.SimpleUDPClient(args.ip, args.port)
while True:
key_input = input("数字を入れてください: ")
key_input = int(key_input)
client.send_message("/avatar/parameters/VRCEmote", key_input)
VRChatへの通信を確認する
VRChatのOSCの設定をオンにする
VRChatの起動後、Action Menuを開きOSCの設定を開きます。トグルスイッチをEnabaledにしましょう。

同時に、VRChatのディレクトリにOSCのディレクトリが作成されます。
C:\Users\{ユーザ名}\AppData\LocalLow\VRChat\VRChat\OSC\{ユーザID}\Avatars\{アバターID}.json
中にはアバターのパラメータがリストされたjsonファイルがあります。デフォルトのアニメーション設定が入っているアバターであれば、パラメータの一つに/avatar/parameters/VRCEmoteというアドレスが存在します。デフォルトのエモートのアニメーションを操作出来るアドレスで、今回のスクリプトで使用します。
client.send_message("/avatar/parameters/VRCEmote", key_input)
pythonスクリプトを実行(アニメーション)
アバターを鏡の前に移動させましょう。VRChatは起動したままで、pythonのコードをパソコンのコマンドラインから実行します。
python send_to_vrchat.py
コマンドラインがユーザからのインプットを待つようになります。1から8の整数を一つ入力してエンターを押すと、アバターがその整数に関連するアニメーションの動きをします。0を入力すると。その動きが止まります。ここの動きはアバターに設定されてるアニメーションの設定によって開始や停止の方法が違ってきます。
pythonのスクリプト自体を止めたい時は ctrl + c で終了させてください。
別のpythonスクリプトを実行(移動)
アバター自体を別の場所に移動させたい場合、OSC as Input Controllerのページを参照してアドレスと値を設定します。今のスクリプトを編集して、前後に動くための /input/Vertical アドレスを入れましょう(最後の二行をコメントアウトし、コードを二行追加しました)。
import argparse
from pythonosc import udp_client
if __name__ == "__main__":
parser = argparse.ArgumentParser()
parser.add_argument("--ip", default="127.0.0.1",
help="The ip of the OSC server")
parser.add_argument("--port", type=int, default=9000,
help="The port the OSC server is listening on")
args = parser.parse_args()
client = udp_client.SimpleUDPClient(args.ip, args.port)
while True:
key_input = input("数字を入れてください: ")
# key_input = int(key_input)
# client.send_message("/avatar/parameters/VRCEmote", key_input)
key_input = float(key_input)
client.send_message("/input/Vertical", key_input)
コマンドラインでスクリプトを実行しましょう。そのままコマンドラインに1から-1の数字を入れることによって前後の移動が出来るようになります。1でアバターが前に、-1でアバターが後ろに、そして0でアバターが停止するようになります。
他にも色々と移動用のアドレスが準備されてるので、試してみましょう。
デバッグ
VRChatのメニュー内にOSC Debugという名のオプションがあります。

こちらを起動させてOSCを通してVRChatにデータを送ると、VRChat側で正しく受け取られたかどうかの確認が出来ます。

通信が失敗してる場合は左上の図は出てこないはずです。
最後に
動かすことが出来ましたでしょうか?
OSCの導入で私もしばらく『うわー、なにこれー、どうすればいいのー??』という状態だったので、その気持が少しでも解消されてると嬉しいです。ここから少しずつ、自分の作りたいものを作っていきましょう(っ・ω・)っ