新しいパソコンでJava実行環境を構築するにあたり、せっかくならDockerでやってみようと思った備忘録
環境
- Windows 10 Home (64bit)
Dockerのインストール
- VirtualBoxとかKitematicとか全部入りの Docker Toolbox [link] をダウンロード
- Setup画面はデフォルト設定でOK、最後の画面で確認し[Install]をクリック
- デスクトップに作成されたDocker Quickstart Terminalのショートカット(>🐋みたいなやつ)を起動させると色々表示されるので待つ
- 画像のようにクジラの絵が出たら完了
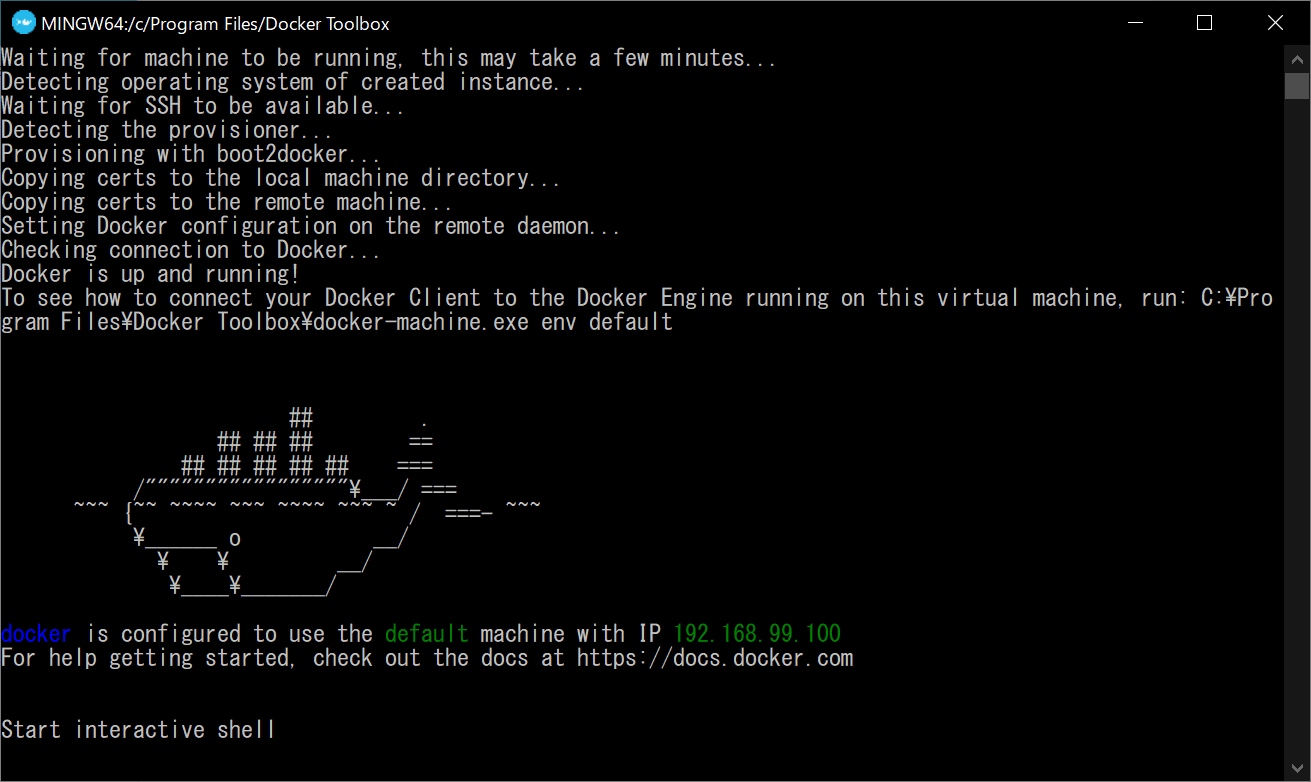
- Dockerターミナルに
docker run hello-worldと入力しEnterを押すと、"hello-world" という名前のDockerイメージをダウンロードしてくれる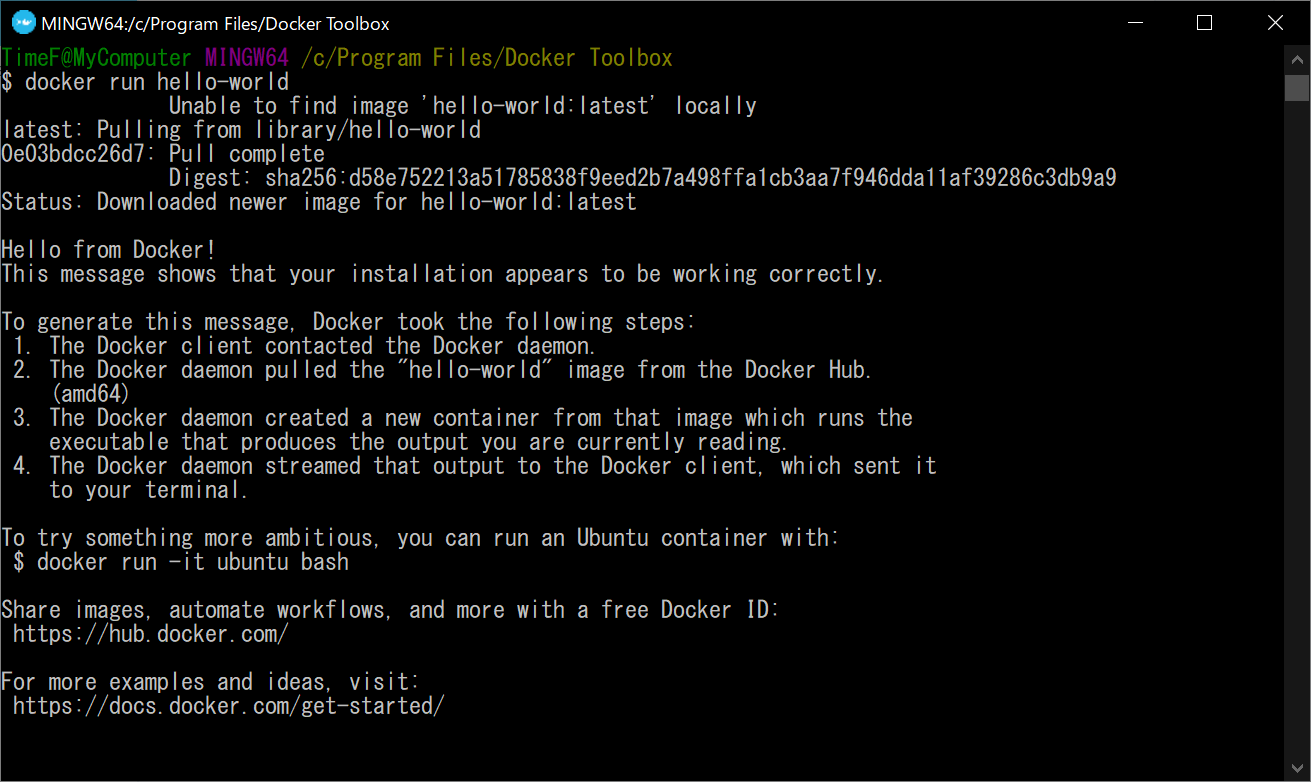
Dockerイメージのダウンロード
そのままターミナルでコマンド入力してもできるけど、今回は視覚的にわかりやすいKitematicを使ってDockerイメージをダウンロードしてみる
- デスクトップのショートカットから Kitematic を起動
- "Setup Initialization" の画面で [USE VIRTUALBOX] を選択、DockerHubアカウントは作成しなくてもOK
- セットアップが完了して表示された画面の検索ボックスにキーワードを入力(今回はjava)
- 出てきた候補から今回は "openjdk" を選び、[CREATE] ボタンを押す
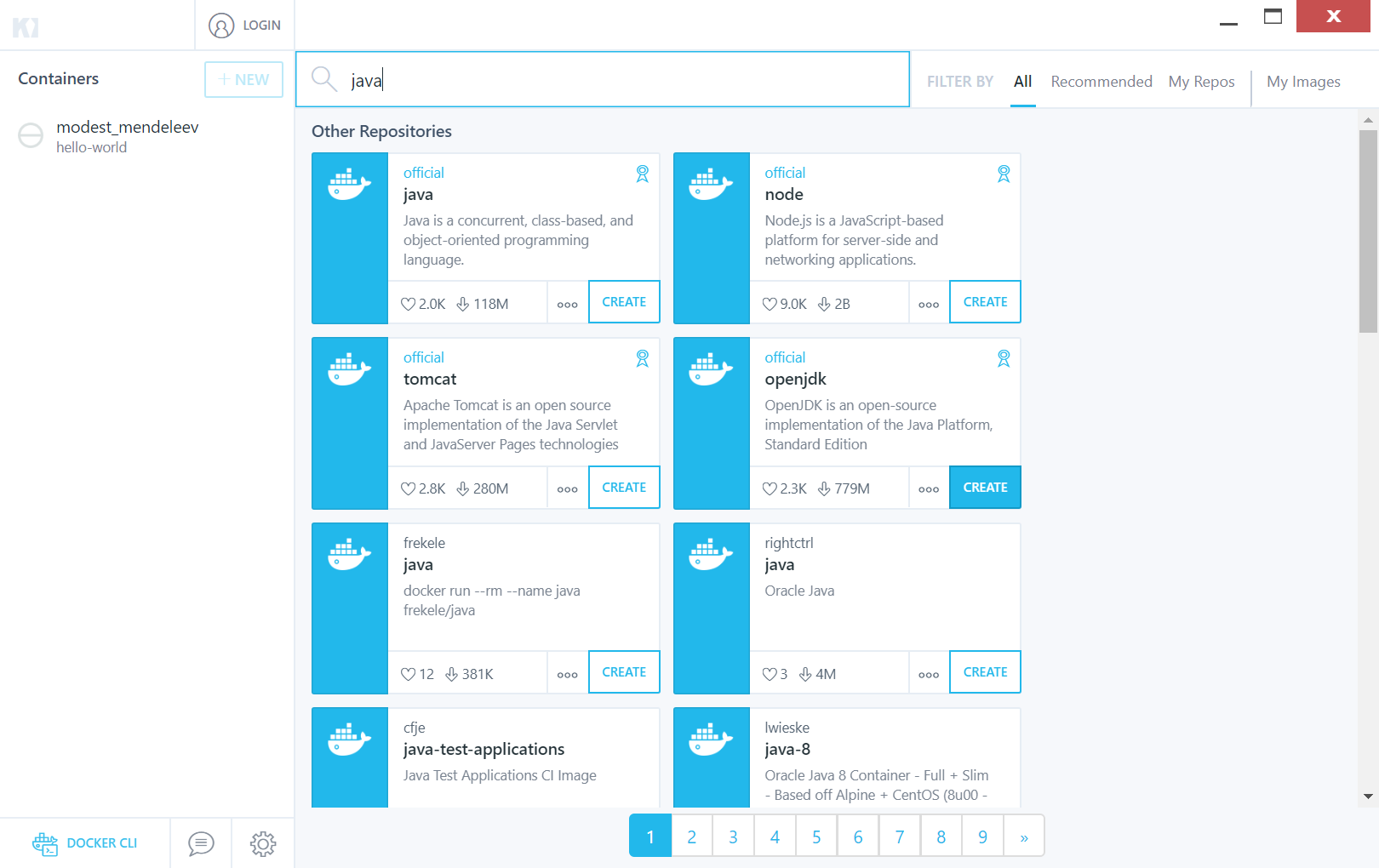
- 左側のContainers欄に "openjdk" が表示され、(先程ターミナルからダウンロードした)"hello-world" と同じように灰色アイコンの表示になったらダウンロード完了
**"Connecting to Docker Hub" と表示されダウンロードが進まない場合**
- 上の画像左下の DOCKER CLI をクリックしてPowerShellを起動
-
docker pull scrapinghub/splashと入力してEnter - しばらく待つと諸々のダウンロードが完了しているので、この状態でKitematicに戻るとダウンロードが完了してた
- ダメなら一度Dockerイメージのダウンロードを中止して、再度 [CREATE] ボタンを押してダウンロードを試みる
Dockerイメージからコンテナをつくる
これも Kitematic でやろうと思ったら、何回 [START] をクリックしてもすぐストップしてしまったので Docker のターミナルに戻って作業
-
docker run -it --name testcont openjdk:latestを実行してコンテナを起動状態で作成("testcont" はコンテナの名前) - 完成!