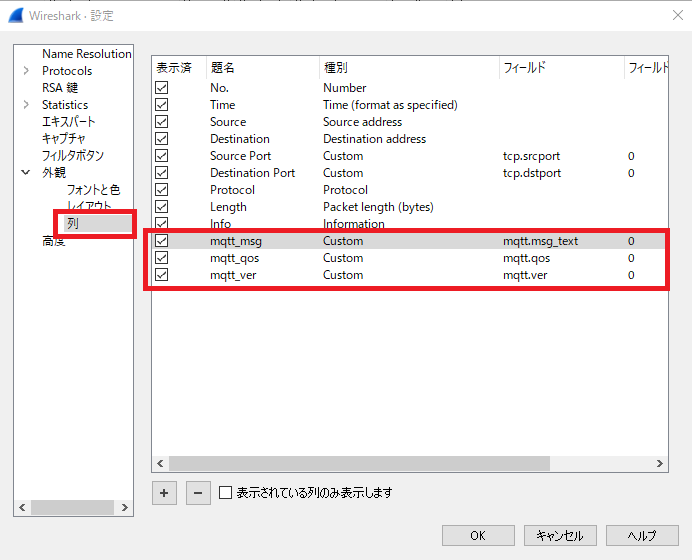はじめに
本記事ではMQTT関連で以下のツールのちょっとした便利な使い方を紹介します。
(Wiresharkはパケットキャプチャツールですが)
-
MQTTX(MQTTクライアント)
- 連続Publish、Publish/Subscribe時にメッセージにタイムスタンプなどを追加方法
-
Wireshark(パケットキャプチャ)
- MQTT関連の情報(メッセージなど)の表示方法
Publisher - Subscriber間通信のテストやトラブルシューティング時に利用できるかなと思います。
なお、MQTT Brokerは構築済みであることを前提としています。MQTT Brokerの構築手順などには触れません。
MQTTX
以下のようなことをやりたいときに使えるMQTTXの機能について紹介していきます。
- Publishをx秒ごとにしたい
- Publish/Subscribe時にタイムスタンプをメッセージに追加したい
- Publishをx秒ごとにする際に何回目の送信なのかをメッセージに追加したい
インストール方法やBrokerへの接続方法、基本的なPublish/Subscribe使い方は以下のリファレンスを参照してください。
MQTTX/manual-jp.md at main · emqx/MQTTX
Publishをx秒ごとにしたい
Timed Message機能でx秒ごとにPublishすることができます。
Broker接続後、「・・・」をクリックしTimed Messageをクリックします。

すると以下のようにMessage frequency(s)を設定できますので、送信したい間隔(秒)を入力しConfirmをクリックします。

Timed Message設定後、通常と同じようにPublishを行うと設定した間隔でPublishをしてくれます。
以下はMessage frequencyに1秒を指定した場合の例です。

停止する際には右上のClear timerアイコンをクリックします。
Publish/Subscribe時にタイムスタンプをメッセージに追加したい
Script機能でメッセージに追加することができます。
左のメニューから下図の赤枠アイコンをクリックすると、Script(Javascript)を記載できる画面に移動できます。
Scriptに書いたコードに対してInputにメッセージを指定してTestすることができます。

こちらはメッセージにタイムスタンプを追加するサンプルです。
function handlePayload(value) {
let _value = value;
if (typeof value == 'string') {
_value = JSON.parse(value)
}
_value.ts = new Date().toISOString();
return JSON.stringify(_value);
}
execute(handlePayload)
引数valueでメッセージが渡されてきます。Scriptを保存し、Brokerに接続します。
接続後、下図のように「・・・」をクリックしRun Scriptをクリックします。
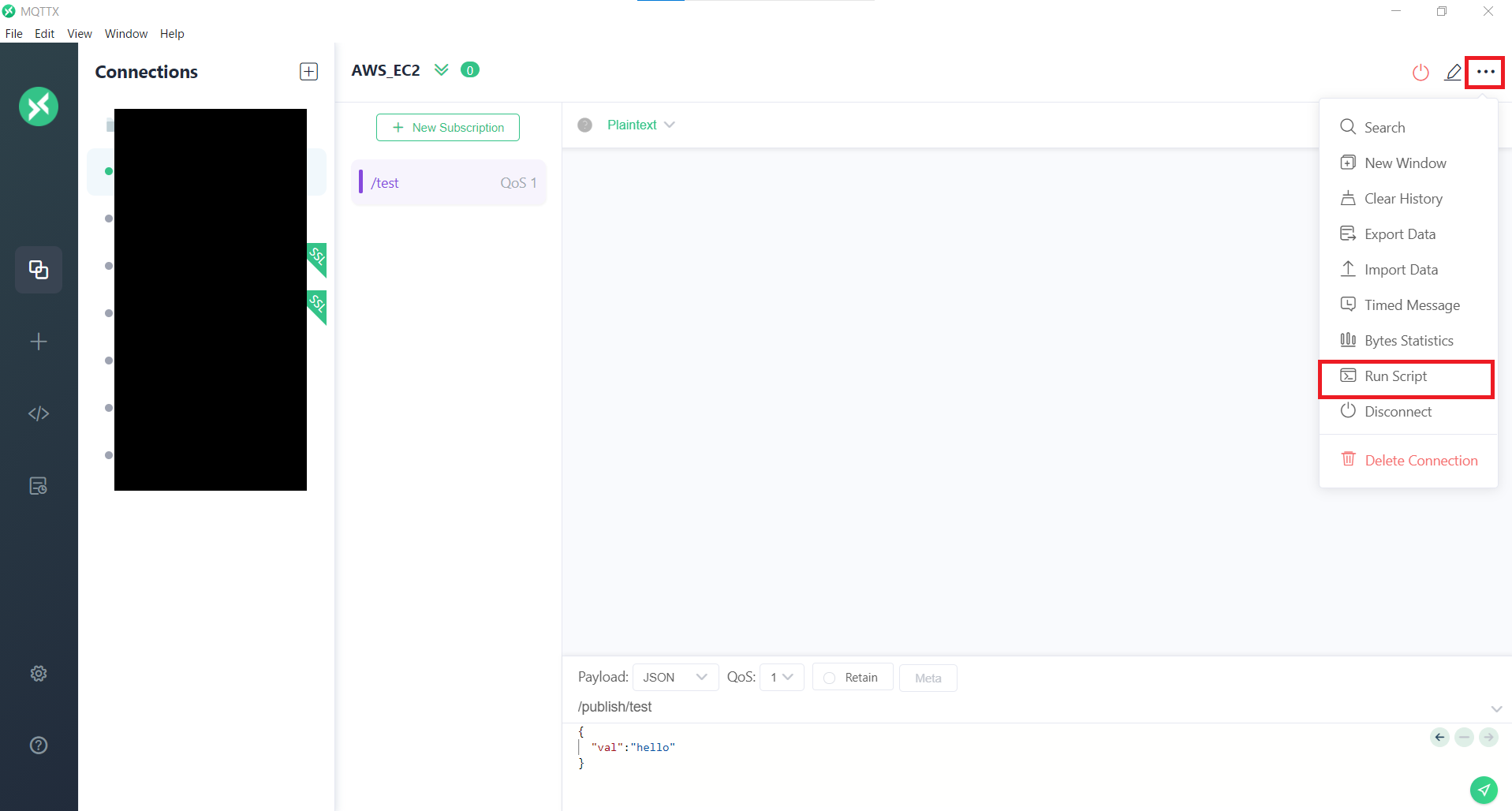
以下のようなScript設定が表示されるため、Script nameに先ほど保存したScriptを設定します。

Applied toには以下のようにいつScriptを反映させるかを指定します。
-
All: Publish/Subscribe両方 -
Received: Subscribe時 -
Published: Publish時
以下はPublish時にScriptを反映した際のPublishです。元のメッセージにタイムスタンプがtsフィールドとして追加されています。

Scriptの反映を取り消す場合には右上のStop scriptアイコンをクリックします。
Publishをx秒ごとにする際に何回目の送信なのかをメッセージに追加したい
※2022/11にリリースされたv1.9.0で追加されたようです。
紹介したTimed MessageとScript機能を組み合わせて以下のようにタイムスタンプ以外にもcount(連続送信の何回目なのか)フィールドも追加して連続Publishすることができます。
{"val":"hello","client_ts":"2022-12-22T02:28:35.054Z","count":1}
{"val":"hello","client_ts":"2022-12-22T02:28:36.121Z","count":2}
{"val":"hello","client_ts":"2022-12-22T02:28:37.115Z","count":3}
{"val":"hello","client_ts":"2022-12-22T02:28:38.088Z","count":4}
以下のようなScriptを作成します。
function handlePayload(value, msgType, index) {
let _value = value;
if (typeof value == 'string') {
_value = JSON.parse(value)
}
_value.client_ts = new Date().toISOString();
_value.count = index;
return JSON.stringify(_value);
}
execute(handlePayload)
PublishedにScriptを反映しTimed Messageを利用した場合に渡される引数の値は以下のようになっています。
| 引数 | 渡される値 |
|---|---|
| value | メッセージ |
| msgType | 固定値"Publish" |
| index | Timed Messageでの送信回数 |
なので引数indexをcountフィールドとしてメッセージに追加しています。
Script保存後、先ほど紹介したように各機能以下のように設定します。
-
Run Script: Publish時に反映 -
Timed Message: x秒ごと
設定後、Publishすると以下のようにx秒ごとにタイムスタンプと送信回数がメッセージに追加されてPublishされます。

※公式のScriptのサンプルを参考にしました。以下に数種類あります。
MQTTX/docs/script-example at main · emqx/MQTTX
Wireshark
今回はキャプチャしたMQTTパケットの中からMQTTに関する情報を表示する方法を紹介します。
Wiresharkのインストール方法、使い方、キャプチャの方法については触れません。
取得したパケットキャプチャファイルをWiresharkで開きます。
編集 > 設定から設定画面を開きます。
外観 > 列メニューを開きます。
ここから表示する列を追加することができます。以下のようにMQTTのメッセージ、QoS、バージョンの列を追加します。
| 題名 | 種別 | フィールド |
|---|---|---|
| mqtt_msg | Custom | mqtt.msg_text |
| mqtt_qos | Custom | mqtt.qos |
| mqtt_ver | Custom | mqtt.ver |
追加後、OKを押しパケット一覧表示画面に戻ると以下のように追加したMQTTの情報が表示されます。

他のMQTTに関する表示を追加したい場合は以下のリファレンスなどを参考にしてみてください。
Wireshark · Display Filter Reference: MQ Telemetry Transport Protocol
おわりに
本記事ではMQTT関連でMQTTXとWiresharkのちょっとした便利な使い方を紹介しました。
これで少しでも作業が楽になったらなと思います!