csvファイルの値が勝手に変更されることを防ぎたい
本記事ではExcelで下記のようなcsvファイルを編集したい!となったときに、csvファイルをそのままExcelで開こうとすると、「001」などの値が「1」などの数値として勝手に読み込まれて、元データが変更されてしまう…なんてことを防ぐための方法を書いていきます。
手順
まずは新しいファイルを開き、適当なセルに文字を入力、そのセルに対し「区切り位置の編集」をクリック。
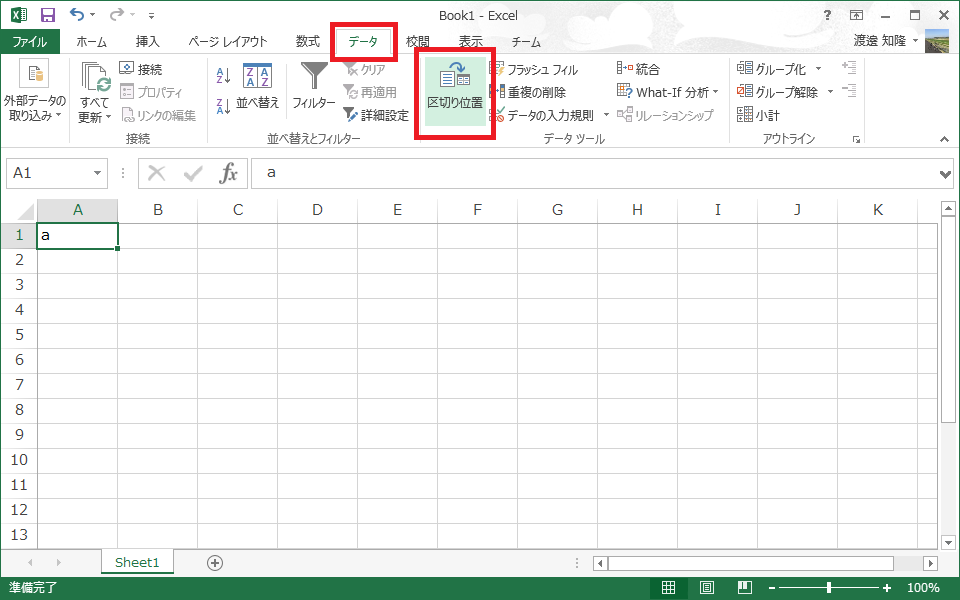
区切り文字の「カンマ」にチェックを入れ「次へ」。このあとは特に何もせず「完了」をクリックします。

もとの画面に戻ったら、「Ctrl+A」で全選択したあとに、「セルの書式設定」をクリック。

ここまで設定すれば、メモ帳で開いた先程のcsvファイルをコピペでこのシートに貼り付ければ正しく表示されます。

ここからは、各々好きなように編集してください。(csvファイルで出力することを忘れないように!)
補足
・今回設定したこと、特に「区切り位置の編集」については、Excelのソフト自体が開かれてる間は設定が保持されるため、何度でもコピペ出来ます。
しかし、一度Excelを終了すると再度設定する必要があるため、その時は同じ手順で設定し直してください。
・Microsoft公式によると、こちらのページで紹介されている方法がExcelとして用意されているインポート方法にはなります。
こちらでも、インポート時に文字列指定を行うことで、今回の目的とほぼ同じことを達成することは可能です。
しかし、私の環境だとインポート時の表示が若干おかしくなったり、一度に複数のcsvを扱う際にやや手順が増えたりとめんどくさい部分があるため、より良い方法として、今回の記事の方法を紹介しております。
以上、拙い文章でしたが、読んでいただきありがとうございました。



