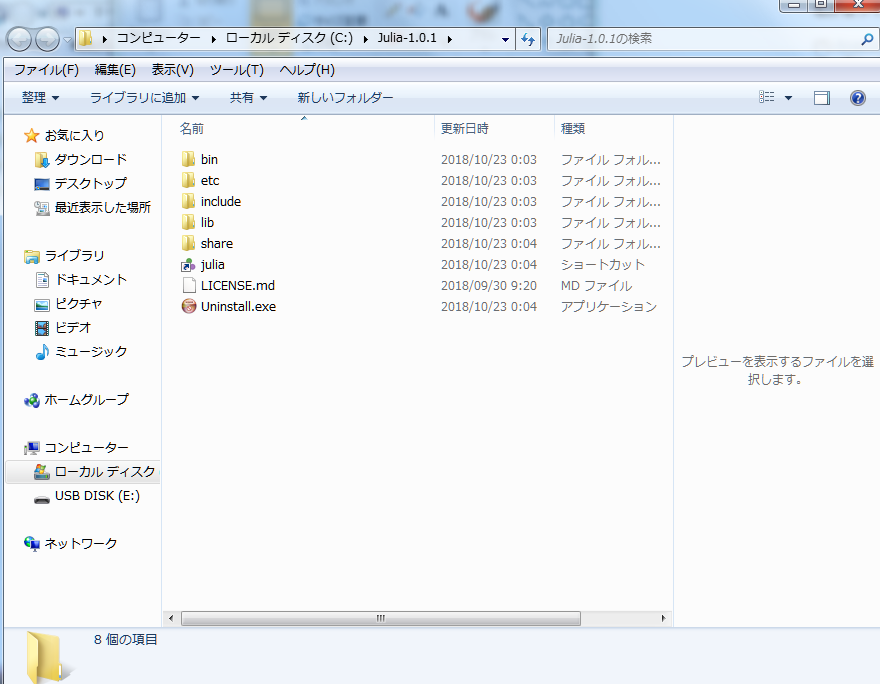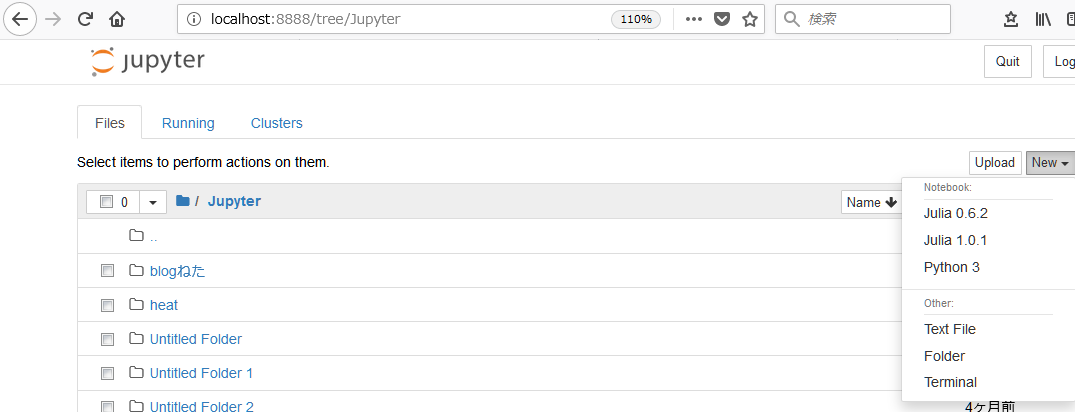本記事では Windows を使っている人向けに、Julia をインストールし、jupyter notebook を使って gif ファイルを生成するところまでを解説します。
Macのユーザは@SatoshiTerasaki さんの Jupyter notebook を Gistにアップしたときに Python の matplotlib 出力 gif が動くようにする.をご覧ください。
1. Anaconda3 をインストールしよう
この章では以前書いた
Python を使ってお手軽に数学 gif を作ってみよう
の前半部分を実行してください。
環境変数を開き、Pathという変数を編集(あるいは新規に作成)し、
C:\Anaconda3、C:\Anaconda3\Scripts、C:\Anaconda3\Library\bin
を追加しておきます(実は重要)。
さらに、今回は@SouTakenakaさんによるとPlots.jlで動画出力するにはffmpegまたはimagemagickが必要とのことでしたので、matplotlibのバージョンアップに加えて、
conda install -y -c conda-forge ffmpeg
をプロンプト画面で実行します。
2. Julia をインストールしよう
ここが難所です。
この章は黒木玄先生のWindowsへのJulia言語のインストールを参考にしました。
まず、公式サイトに行き、インストーラを手に入れましょう。
Windows Management FrameWork がない場合は、先にインストールしておきます。
後で述べるように、これを行っていないと途中から進めなくなります。。
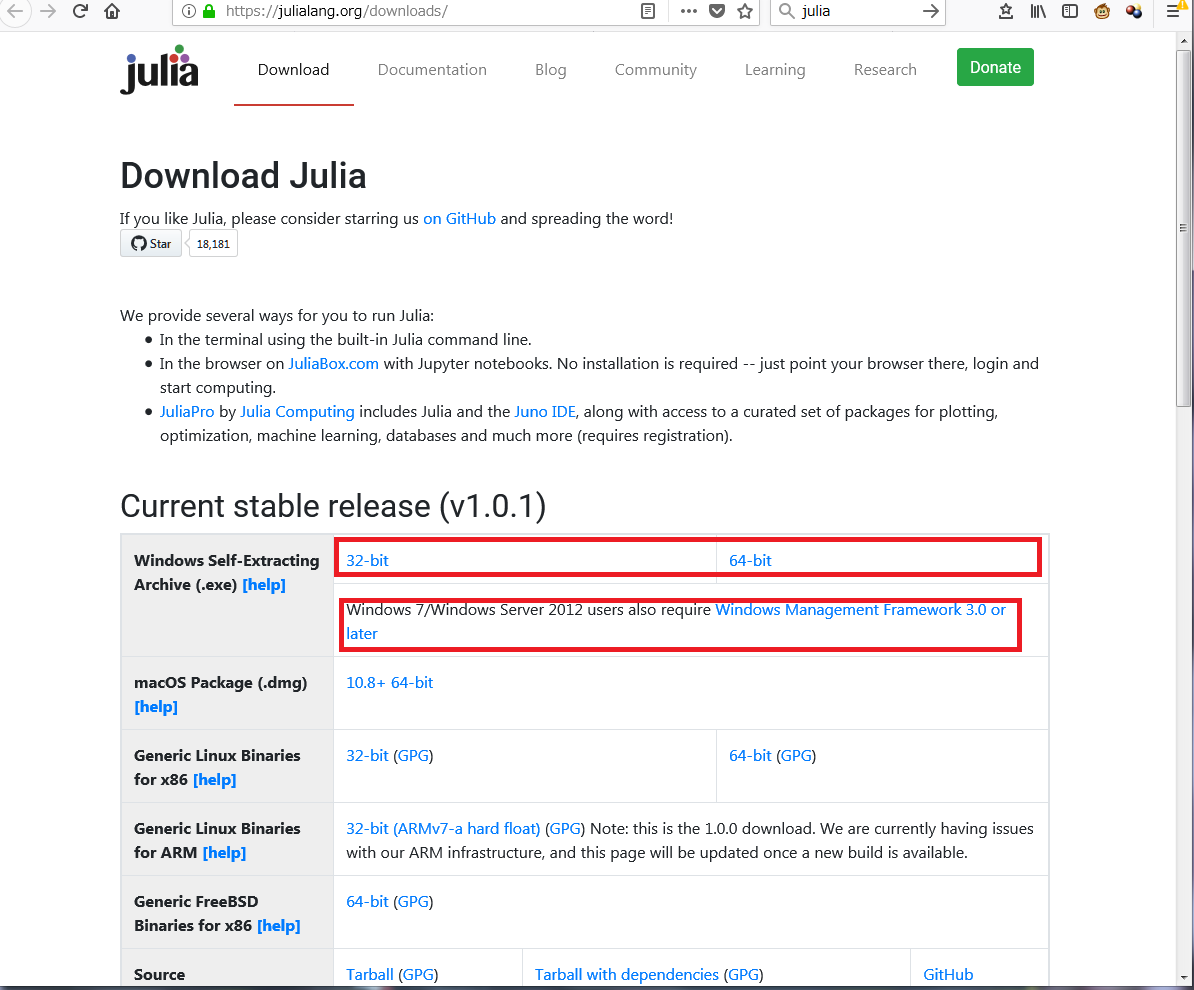
黒い画面が現れます。左上にjuliaのアスキーアートがありますが、バックスラッシュが円マークになっていて可愛いですね。
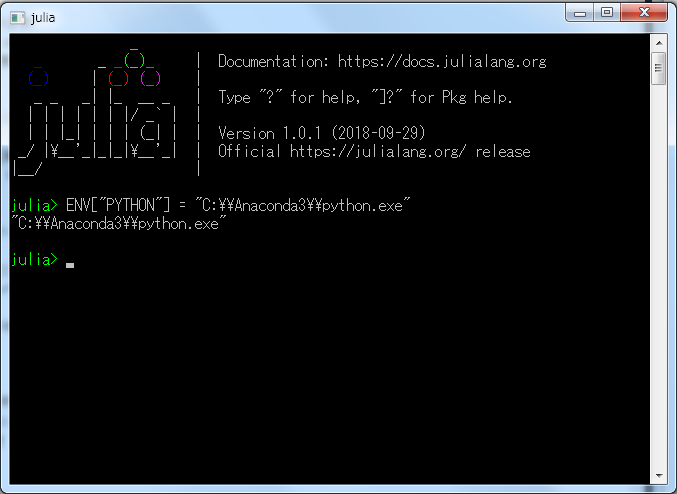
ENV["PYTHON"] = "C:\\Anaconda3\\python.exe"
の入力は必須ではありません。
]キーを押すと、入力モードが変わります(元に戻すには、BackSpaceキーを押します)。
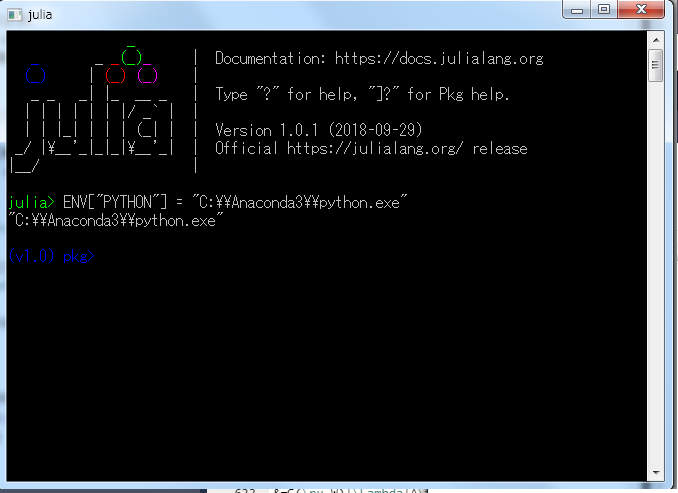
pkg> add IJulia PyPlot Plots PyCall
pkg> build
を順に行っていきます。
最初のダウンロードの手順で Windows Management FrameWork をインストールしていないと、ここで怒られます。
黒い画面で英語で怒られるのって恐いですよね。
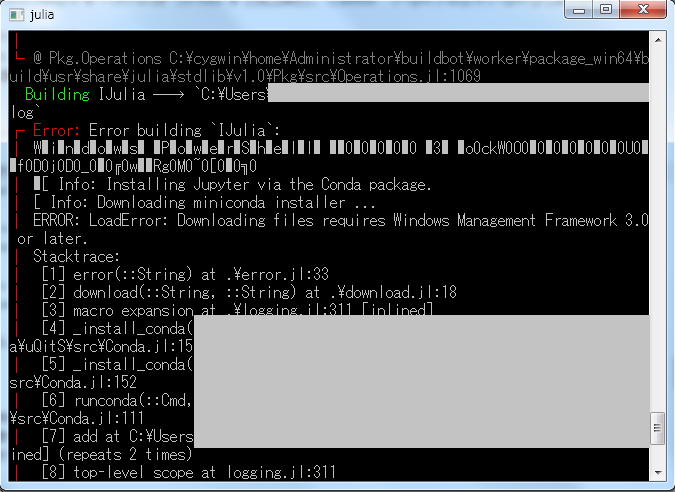
気を取り直して(やり忘れた人はWindows Management FrameWorkをインストールして)、作業を続行しましょう。
今度はスイスイ進むかと思います
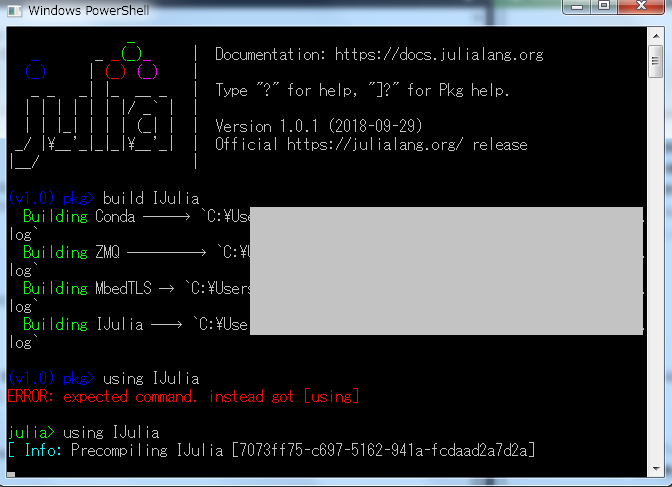
再びコマンドプロンプトに戻り、jupyter notebookと打ち込むと、notebookが立ち上がります。
Juliaが正しくインストールされていれば、Julia 1.0.2が表示されているはずです。
選択しましょう。
3. 数値計算をして、実際にgifを出力しよう
yellowshippoさんのNumerical analysis for Van der Pol oscillator
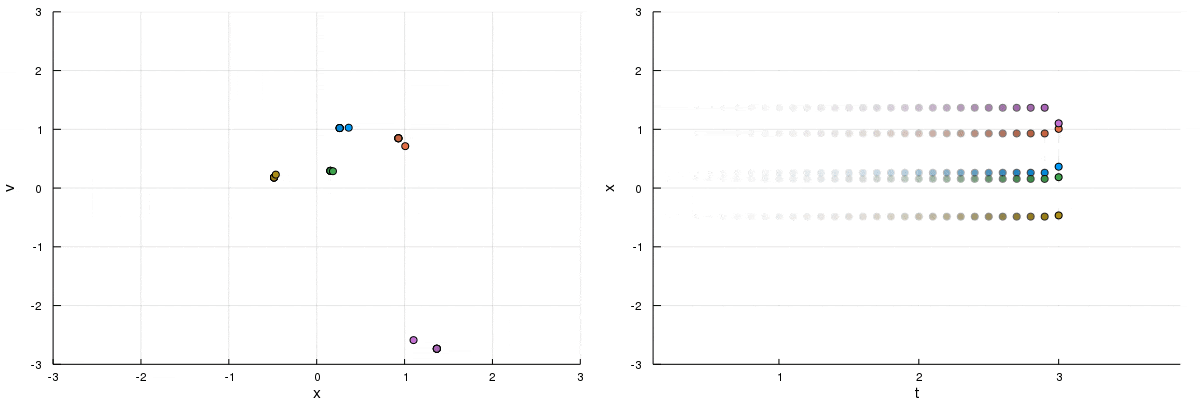
@SouTakenakaさんのJuliaで群れシミュレーション"Boids"
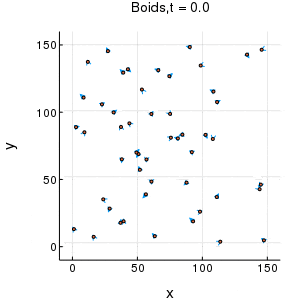
も出力できるようになりました。
ただし、
gif(anim, "anim_dir/anim_name.gif",fps=15)
により保存する際には、anim_dir/としてカレントディレクトリ(./または空欄)を指定するか、すでに存在するフォルダを指定しましょう。