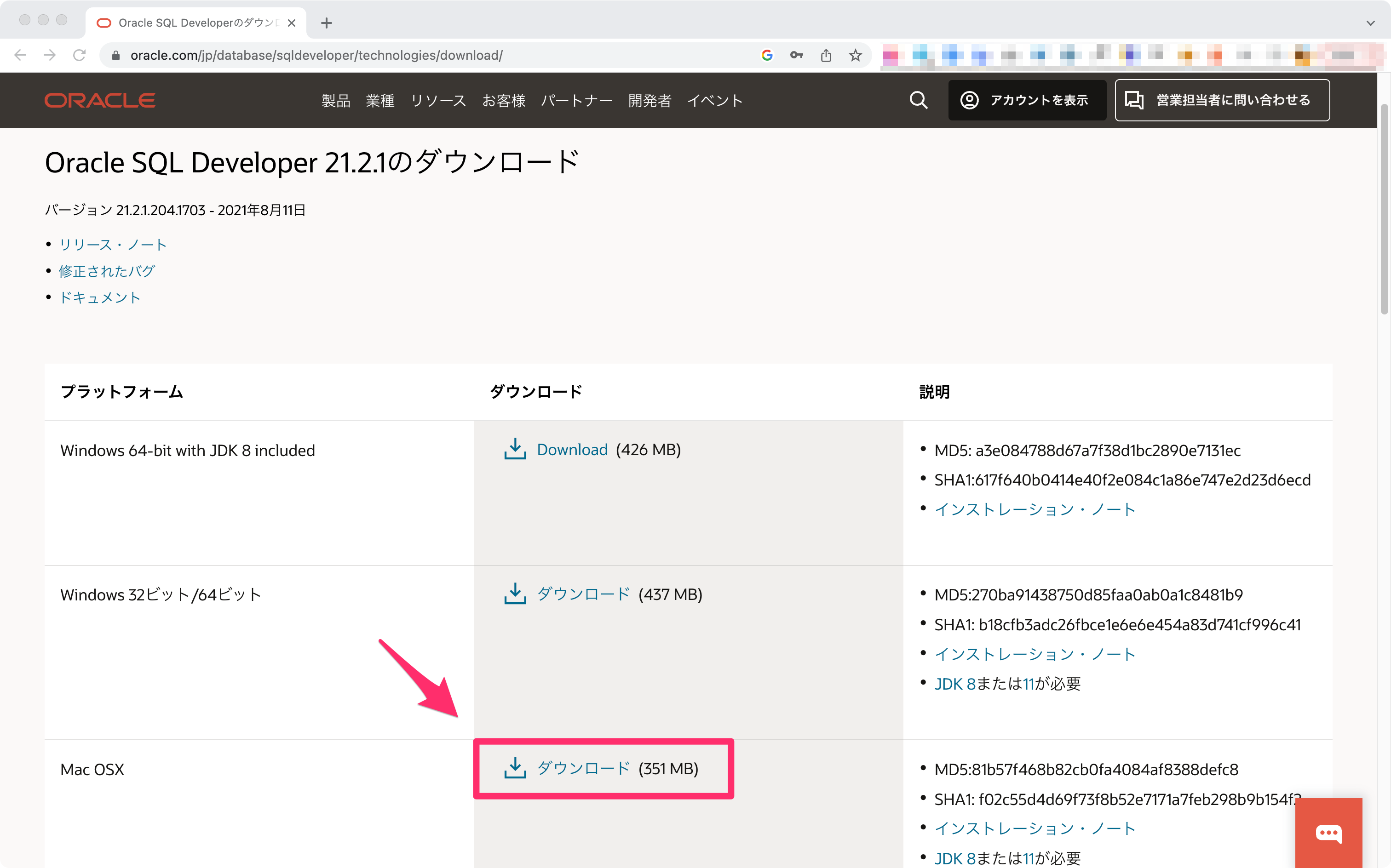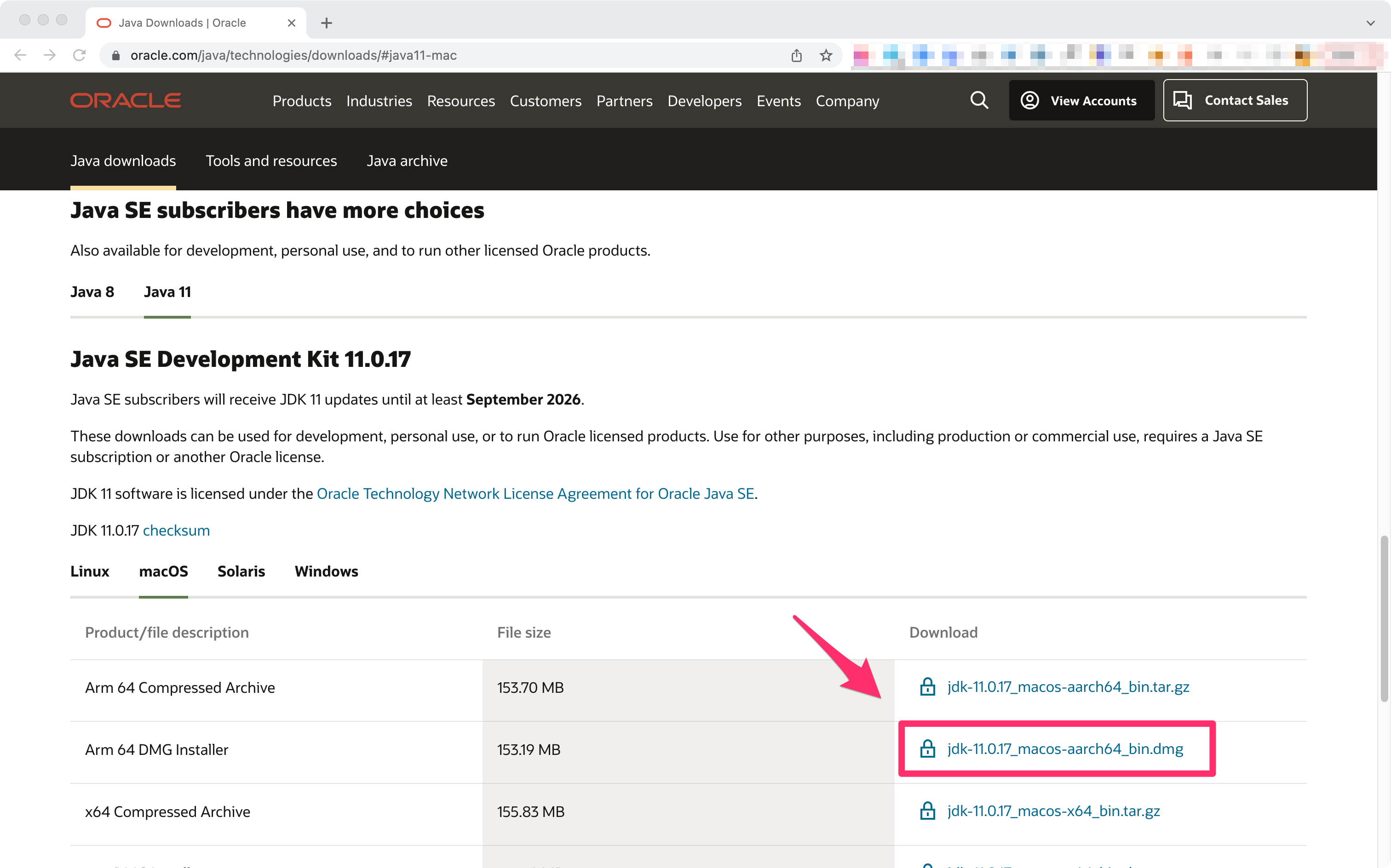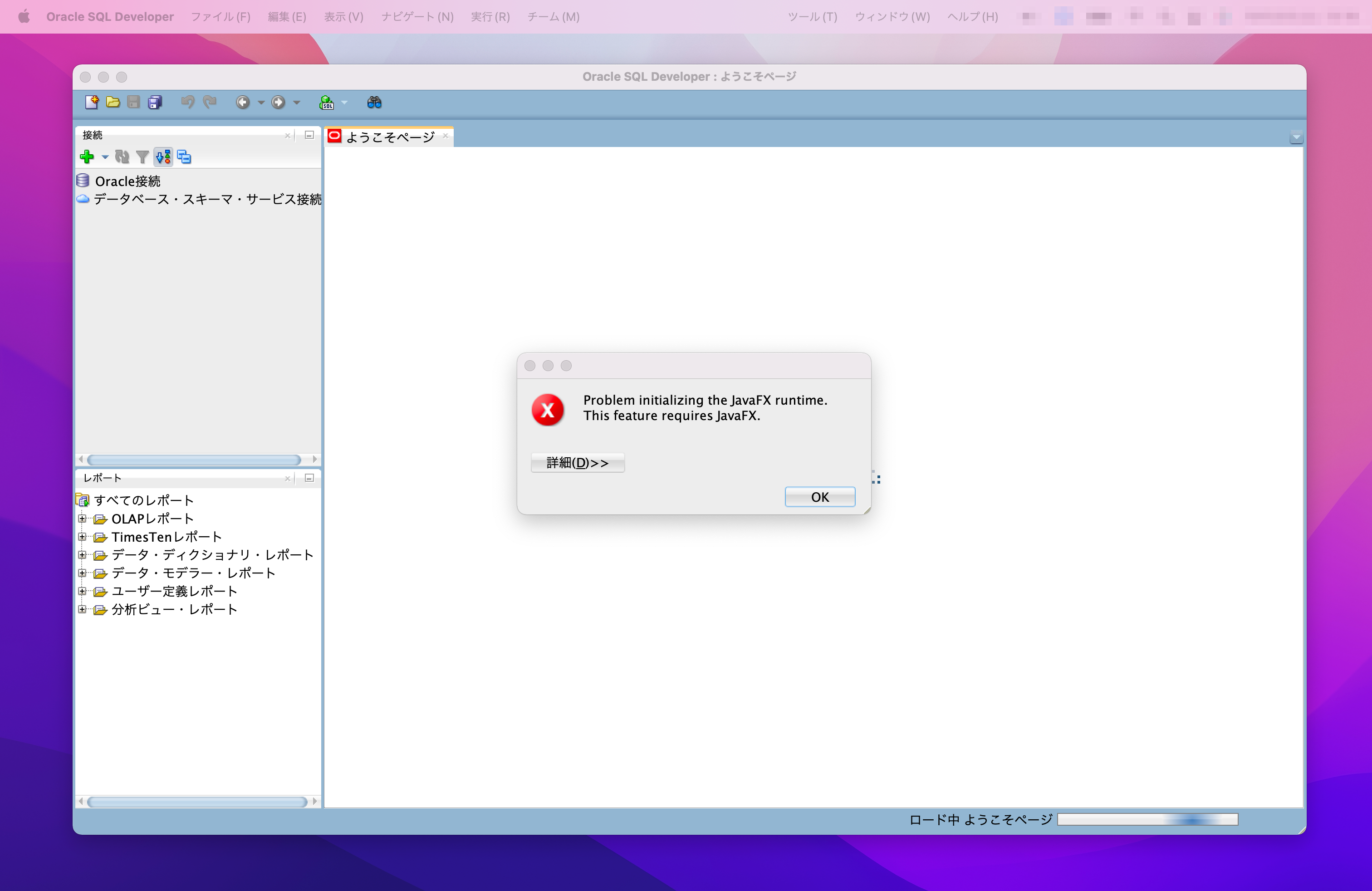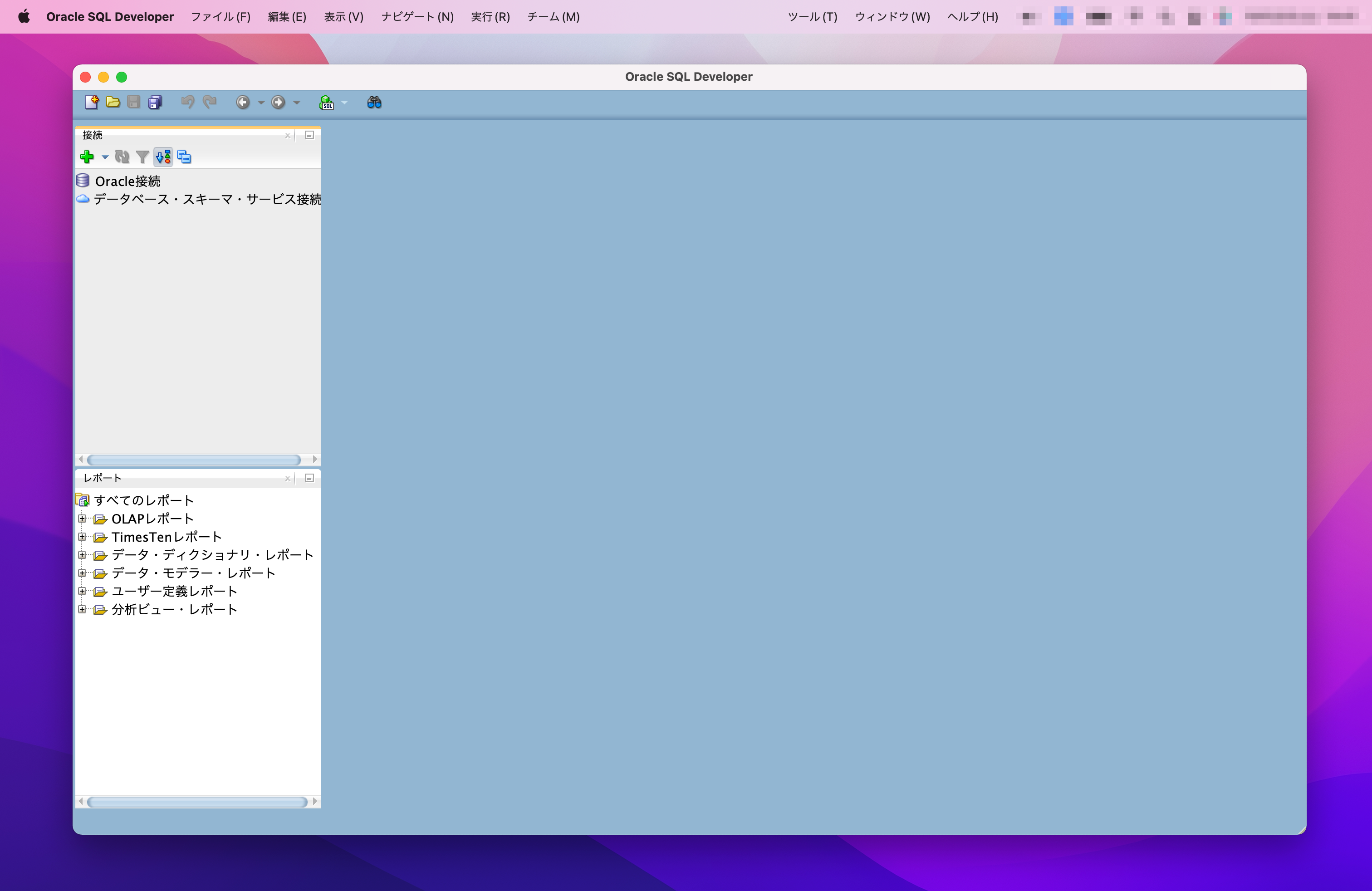M1,M2 MacでもSQL Developerは快適に動かせる
Oracle SQL Developerは無料で使えるOracle専用のDatabaseのIDEです。
単純なSQLクライアントに比べて、たくさんの機能が搭載されています。そのため、動作はやや重めです。しかしその分、少ないクリックとキー操作で複雑なデータベース関連タスクを実行できます。
- 踏み台経由のデータベース接続設定を保存
- クエリを書かずにオブジェクトを作成
- オブジェクト情報とその関連性を視覚的に表示
などなど、少し踏み込んでOracleを扱う上で欠かせないツールになっています。
クラウドネイティブに基準が移りつつある世の中で、新しいアーキテクチャでOracleを採用することは以前と比べると少なくなりました。
ですが、たとえばレガシーなオンプレミス環境をクラウド環境へ移行する場合、最新のM1,M2 MacBookでOracleに向き合わなければならないこともあるでしょう。
ARM用のJavaが入れば問題なく動く
Oracle SQL Developerには各プラットフォーム(Windows, Mac, Linux)のためのアプリケーションが用意されています。
Javaを使って動作するため端末に別途JDK(Java Development Kit)のインストールが必要になりますが、Javaがあれば特に苦労なく動きます。
最新のMacBook ProやMacBook Airに搭載されたM1,M2チップは「ARM(aarch64)アーキテクチャ」が採用されています。M1チップが出始めた頃は、ARMアーキテクチャでJava8またはJava11を準備して動作させるのに一手間が必要でした。現在は公式が準備してくれているので、手順がだいぶ楽になりました。
ここから先は、公式の手順にできる限り則ってインストールして動作させる手順を書いていきます。
ただし、JDKインストールだけではJavaFxのエラーが発生します。そのため、エラーゼロで動かすために別途対応が必要です。
AzulなどJavaFxがバンドルされた非公式JDKをインストールしてエラーを回避する方法もあります。この記事では、すべてOracleのサイトからダウンロードしてインストールする手順で説明しています。
動作確認環境について
この記事では以下のバージョンで動作確認しています。執筆時の最新のバージョンです。
Oracle SQL Developer
- バージョン
- 21.2.1.204.1703
- 更新日
- 2021年8月11日
Java SE Development Kit
- バージョン
- 11.0.17
- 更新日
- 2022年10月18日
SQL DeveloperとJDKのインストール
まずはインストール手順を説明していきます。
Oracle SQL Developerのインストール
まずはOracle SQL DeveloperをダウンロードしてMacbookでインストールします。
プラットフォームが「Mac OSX」の最新版をダウンロードしてインストールしてください。
ダウンロードのためにはOracleプロファイルへのサインインが必要です。プロファイル(アカウント)を持っていない場合は、必要事項を記入してサインアップしてください。
まだ、このタイミングではOracle SQL Developerを起動できません。
SQL Developerを起動すると「Java8またはJava11がインストールされていないので起動できない」というエラーメッセージが表示されます。
Java11のインストール
以下へアクセスしてJava11(JDK11)をインストールします。
ここで「Arm 64 DMG Installer」を選んでダウンロードします。
この手順でインストールを行えば、特に設定変更せずともSQL DeveloperがJava11を見つけてくれるので起動が成功します。
インストールされたJDKは以下の場所に格納されています。MacBookにデフォルトで入っているJDKと同じ場所に入ります。
# pwd
/Library/Java/JavaVirtualMachines
# ls -lt
total 0
drwxr-xr-x 3 root wheel 96 10 22 12:48 jdk-11.0.17.jdk
drwxr-xr-x 3 root wheel 96 5 5 2020 jdk-14.0.1.jdk
JavaFXのエラーを解決する
ただし、このままでは起動時に以下のエラーが発生します。
Problem initializing the JavaFX runtime. This feature requires JavaFX.
SQL Developerが「ようこそページ」を表示するときにJavaFXが必要で、それが見つけられずエラーになっています。
実用においてそれほど害はありませんが、起動のたびにエラーポップアップを毎回閉じるのは面倒なので対処します。
ようこそページが表示されないように設定を書き換える
JavaFXを開発で使うわけではないため、エラーがでないように対処するだけでも十分です。起動時に「ようこそページ」が表示されないよう設定変更すれば、毎回エラーポップアップを閉じる面倒な手間は無くなります。
手順はこちらのstackoverflowを参考にしています。
JavaFXをインストールして設定する場合
JavaFXはJavaでGUIアプリケーションを作成するためのフレームワークです。OpenJavaFXサイトから「aarch64」のJava11(JDK11)に対応したJavaFXのをインストールして、SQL Developerに読み込ませることでエラーを回避できる可能性があります。ただ、記事作成時点ではARM(aarch64)対応のJavaFX 11はダウンロードができませんでした。なお、JavaFXがARM(aarch64)に対応したのも2021年末頃で、比較的最近の出来事です。
設定ファイルの場所を探す
まず、SQL Developerの設定ファイル dtcache.xml の場所を探します。インストールしたバージョンによって数値が異なるので find コマンドを使います。
# find ~/.sqldeveloper/ -name dtcache.xml
/Users/xxxxx/.sqldeveloper//system21.2.1.204.1703/o.ide.12.2.1.5.42.210420.1713/dtcache.xml
設定を書き換える
このファイルを開いて oracle.help.StartPageEditor のキー項目(Key)があるかどうかを確認します。ある場合は、設定値(Value)を false に変更します。
<Key>oracle.help.StartPageEditor:TabCheckboxState:Default</Key>
<Value class="java.lang.Boolean">false</Value>
このキー項目が見つからない場合は、上記のキー項目と設定値アイテムタグ(Item)で囲って、そのまま追加します。
</dt-cache> の直前に以下を追加します。
<dt-cache>
<!-- 記載を省略 -->
<Item>
<Key>oracle.help.StartPageEditor:TabCheckboxState:Default</Key>
<Value class="java.lang.Boolean">false</Value>
</Item>
</dt-cache>
注意点として、xmlファイルはSQL Developerが起動されていない状態で書き換えてください。起動されていると、SQL Developerを停止した際に設定が上書きされて元に戻ってしまいます。
Oracle SQL Developerが起動することを確認
これでSQL Developerを起動してもようこそページが表示されなくなります。
説明は以上です。
M1,M2 MacBookで快適なSQL Developer生活をお過ごしください。