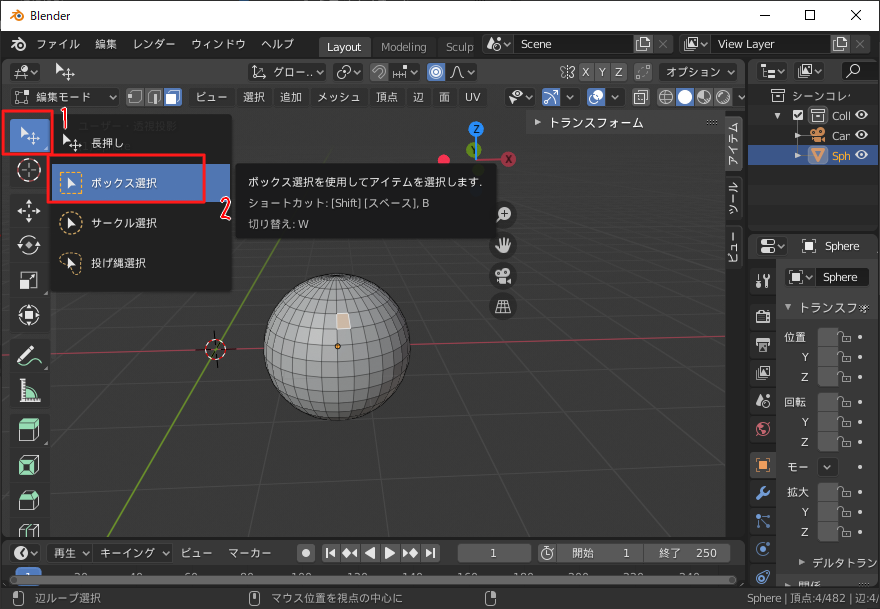今までの記事
blender2.8でクリームぜんざいを作る-1blenderセットアップ編
視点操作
blender起動時にCubeが置いてあるので以下の方法で視点操作して見てみましょう。
Shift+C:視点を戻す(正確には可視オブジェクトを画面に収める。また同時に3Dカーソルが原点に移動)
マウスホイール回転:拡大縮小
マウスホイールドラッグ:視点回転
Shift+マウスホイールドラッグ:視点並行移動
1: 視点をフロントに
3: 視点をライトに
7: 視点をトップに
9: 視点を逆側に(ライトをレストなど)


5: 透視投影、平行投影の切り替え(パースのon/off)
縦横形をきっちり揃えたいときは平行投影で、それ以外の時は実際にゲーム等で見たときに見た目が近い透視投影で作業すると良いと思います。
視点が良くわからなくなったらShift+Cで戻します。
オブジェクトモードと編集モードの切り替えはtabキー

3Dビューポート左上でまたはtabキーでオブジェクトモードと編集モードを切り替えます。
最初になにか作るときはとりあえず「オブジェクトモード」にします。
「編集モード」:頂点などの操作で形状を操作できるようになります。
「オブジェクトモード」:オブジェクトの追加やオブジェクト単位での特殊な操作(モディファイア)が行えます。
作業中は頻繁に切り替えるので通常はtabキーで切り替えます。
オブジェクトの削除

アウトライナーでオブジェクトを選択し右クリック>削除(またはxキーで)削除できます
Shift+Aでオブジェクト追加
試しに適当なものを置いて操作してみましょう。
メッシュオブジェクトのuv球(Sphere)追加してみます。

オブジェクトモードの3Dビューポート上にマウスカーソルがある状態でShift+Aキーで追加メニューが開きます。ここからオブジェクトを追加できます。
追加>メッシュ>UV球で UV球を追加してみます。
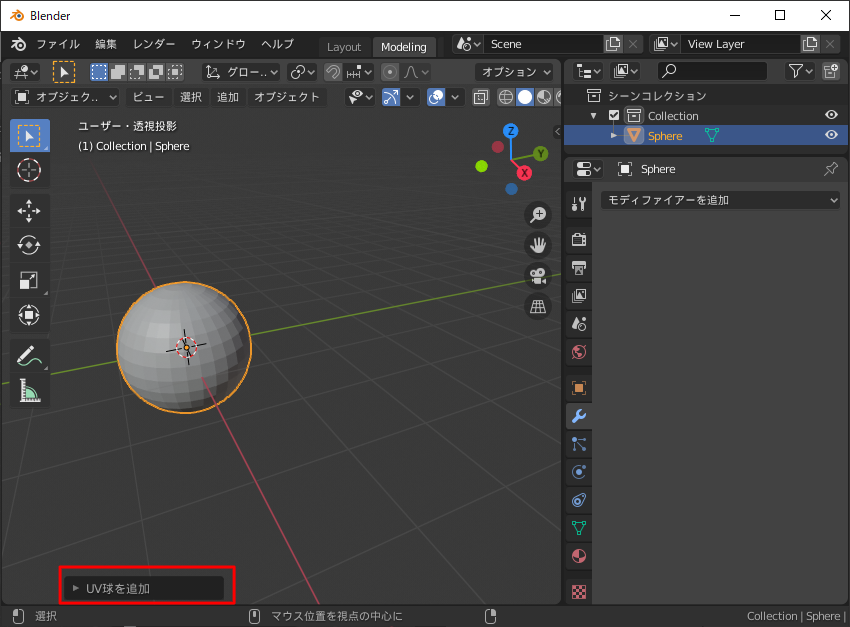
UV球が追加されます。
そのままどこもクリックしないで(※ここ重要)「UV球を追加」をクリックすると

UV球の設定を変更できます。
例えば半径に0.5を入力してEnterキーを押すと球が半径0.5mのサイズになります。セグメント数やリングの数値も変えてみてください、減らすとポリゴン数が減ります。増やした方がきれいになると思うかもしれませんが、基本的に作りたいものを表現できる最小限のポリゴン数で作った方が編集しやすく処理速度的にも有利です。
※blederは続けて何か操作することがあります。その場合別の操作を挟むとうまくいかないです。
他のオブジェクトも同様に追加時に設定を変更できます。
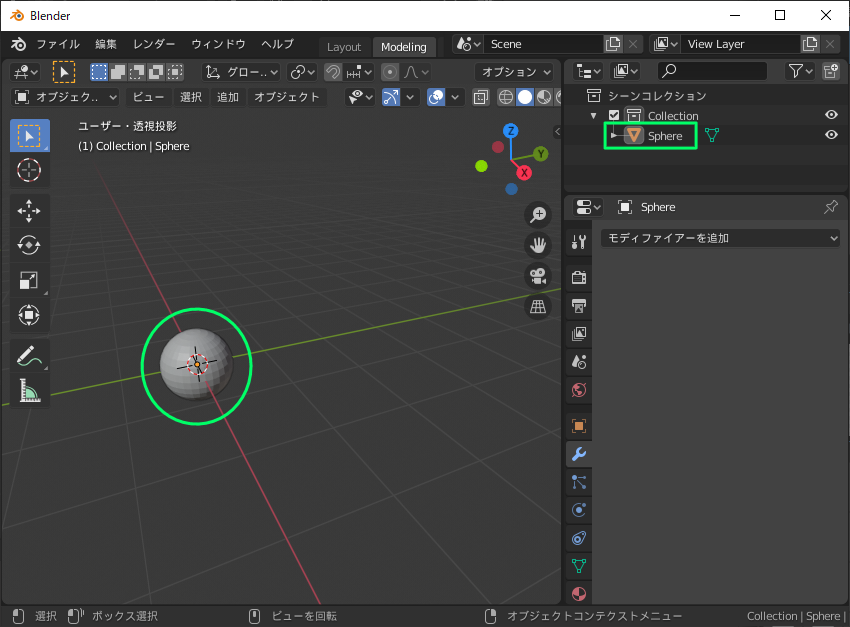
UV球が追加された状態です。
アウトライナーにSphereが追加されています。
オブジェクトの種類によってこのオレンジの
アイコンが異なります。メッシュオブジェクトはポリゴンの▽、ライトは電球マークなど。
オブジェクト追加時の座標は3Dカーソルの座標
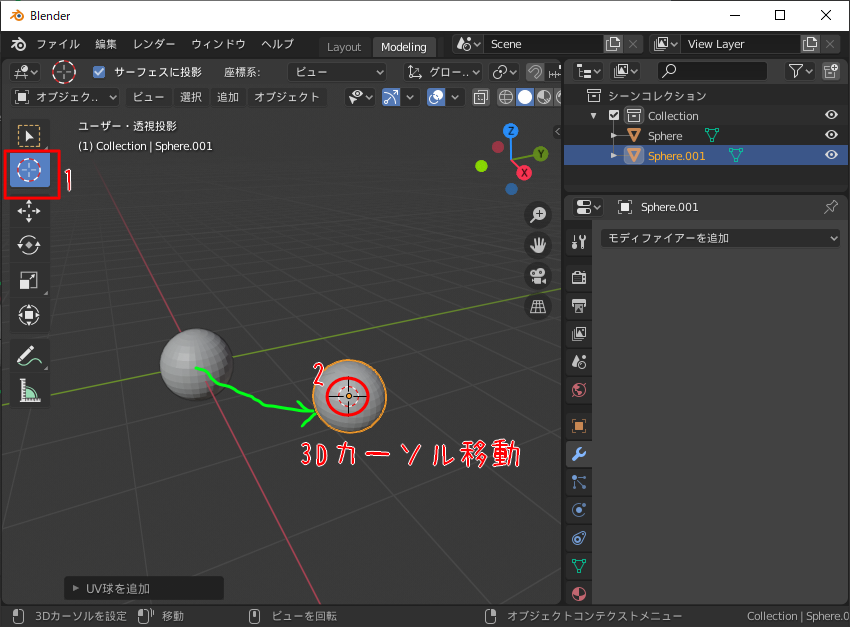
3Dビューポート>カーソルを選択状態で適当な場所をクリックすると紅白の輪っかで表示される3Dカーソルが移動します。
その状態で同様にShift+Aの追加からUV球を追加すると3Dカーソルの座標に追加されます。
原点の位置に追加したい場合、3DカーソルをShift+Cで原点に移動してから追加してください。
特に理由がない限り原点で良いので毎回Shift+Cを押してからShift+Aで良いです。
選択のモード
面の移動を試すため「編集モード」にし面選択にします。
※選択モードにする前に先にオブジェクトを選択してください
頂点、辺、面選択はそれぞれ以下の画像のアイコン部分で変更できます。
それぞれクリックで選択、SHIFT押しながらで複数選択できます。選択した個所はオレンジになります。
※用語
頂点2点を結んだのが辺で辺で囲われたのが面です。
面の集合がメッシュです。
頂点3つの面は3角ポリゴン、4つは四角ポリゴン、もっと多い頂点N個はNゴン
blenderは編集しやすいので4角ポリゴンで作ることが多い
ボックス選択
裏面も同時に選択

先ほどの選択では裏側は選択されていないと思います。次の方法で裏側もまとめて選択できます。

「透過表示を切り替え」で裏面も透けて見えるようにして、同様にボックス選択すると裏面もまとめて選択できます。
※きれいに球体の上面を選択するなら1キーで正面視点にし、5キーでパースをOFFにしてから選択すると良いです
「透過表示を切り替え」をもう一度押すと元の表示に戻ります。
全選択/選択解除
Aキーで全部選択できます。もう一度押すと選択解除です。
単純にどこか選択した状態ですべての選択を解除したいときもAキー2回でできます。
面の移動

面選択後Gキーを押してマウス移動しクリック(かEnter)で移動できます。
頂点や辺も同様です。
Ctrl+zで操作を戻せますが、連打し最後まで戻すとblederが終了するので注意してください。
特定の軸に沿って移動
Gキーを押した後、Xキーを押すとX軸に沿って移動します。
Y,Z軸も同様です。
逆にX軸以外に沿って動かす時はShift+xキーです。=X軸以外なのでy,z平面上に沿って移動します。
※また、キーを押さない場合見てる視点を基準に移動するので、1キーで正面を見ている状態でGキーで移動するとz,x平面上に沿って移動します。3ならライト視点なのでz,y平面、7ならx,y平面
プロポーショナル編集でなめらかに面移動

面以外も同じ方法でなめらかに移動できます。
※円が見えないとき:すべての面が移動するときは円が大きすぎて画面外に表示されています。マウスホイールを↑に回転し円を小さくして探してください。逆に選択した面しか動かないときは小さすぎるので↓に回転してください。
拡大縮小
移動はGキーですがSキーは拡大縮小です。面選択後Sキーを押してマウス移動しクリック(かEnter)で大きさ変更できます。
軸に沿った移動と同様にXキーでx軸方向のみ拡大縮小などもできます。
回転
同様にRキーで回転です。
軸に沿った移動と同様にXキーでx軸に沿った回転などもできます。
オブジェクトモードの移動と編集モードの移動は異なる
編集モードでの移動はメッシュ(や頂点など)の移動ですが、オブジェクトモードではオブジェクトの移動になります。両方とも見た目は同じように見えたりしますが意味が異なります。

頂点と似ていますがオレンジの点がオブジェクトの位置です。
編集モードでの移動はメッシュ(や頂点など)のみ移動しオブジェクトの位置は変化しません。

オブジェクトモードでの移動はオブジェクト単位の移動なのでオブジェクトの位置が変化します。
具体的な座標は3Dビューポート右側のトランスフォームをクリックして展開すると位置の項目で見られます
blenderのオブジェクトはUnityのオブジェクトになるので、unityに持って行ったときのオブジェクトの座標を(0,0,0)にしたい場合はblederのオブジェクトの座標も(0,0,0)にしておきます。
なので通常は原点にオブジェクトを置いた後は編集モードでの移動が基本です。
拡大縮小や回転も同様です。
表示・非表示

面選択後Hキーを押すと画像のように一時的に非表示にできます(削除とは違う)。邪魔なメッシュで隠れた部分を操作するときに便利かもしれません。Alt+Hですべて表示できます。
HはGキーのとなりで移動のときに間違えて押して見えなくなることがあるのでそのようなときはAlt+Hを押してください。

オブジェクト単位でも非表示にできます。
オブジェクト選択しオブジェクトモードでHキーを押すか目のアイコンをクリックします。
オブジェクトはコレクションという単位でまとめられているのでコレクション単位でも表示非表示できます。こちらはチェックボックスです。
保存・開く
保存と開く方法は一般的な方法と同じです。
blendファイルで保存されます。
保存:Ctrl+Sかファイル>保存。
開く:blendファイルWクリックかファイル>開く か最近使用したファイル
保存する前に閉じてしまった場合は保存先にblend1というファイルが自動で作られているのでこれを開くとある程度の時点のデータが残ってたりします。
それ以外の操作
http://rt3dcg.blogspot.com/2019/02/blender280-cheatsheet.html
blender2.7系と2.8で操作やUIが少し異なるので検索するときは「blener 2.8 面取り」などで検索すると良いです。
*よく使う操作
Alt+クリックで辺ループ選択、Bでべべル、Iでインセット、Eで押し出し、Fで面や辺を貼る。Alt+Mでマージ、Pで選択部分を別オブジェクトに分離、Ctrl+Jでオブジェクト結合、Lでつながる部分を選択