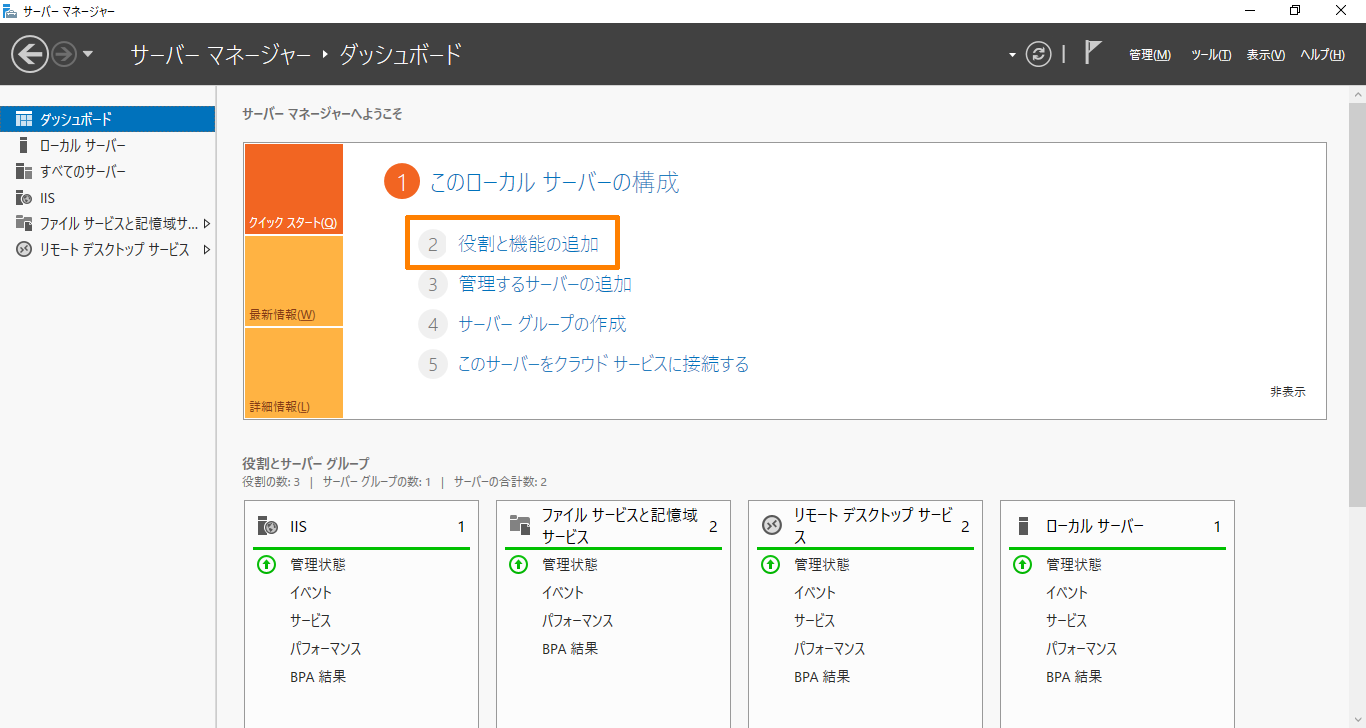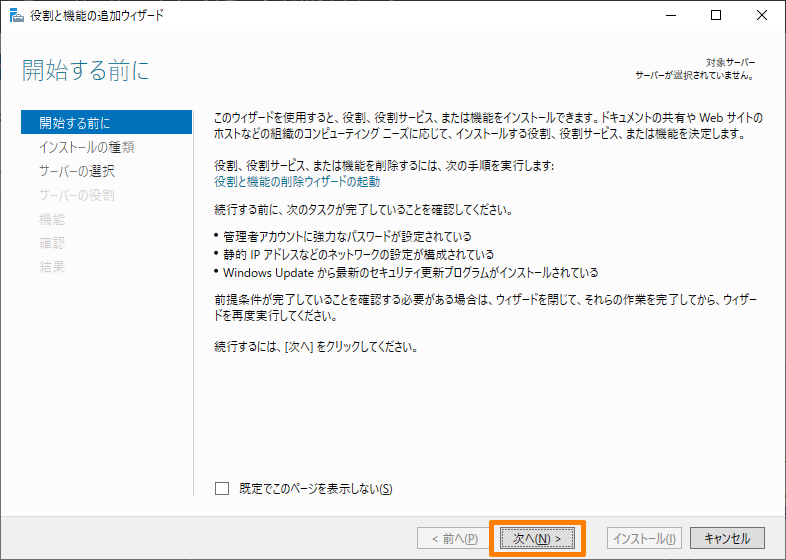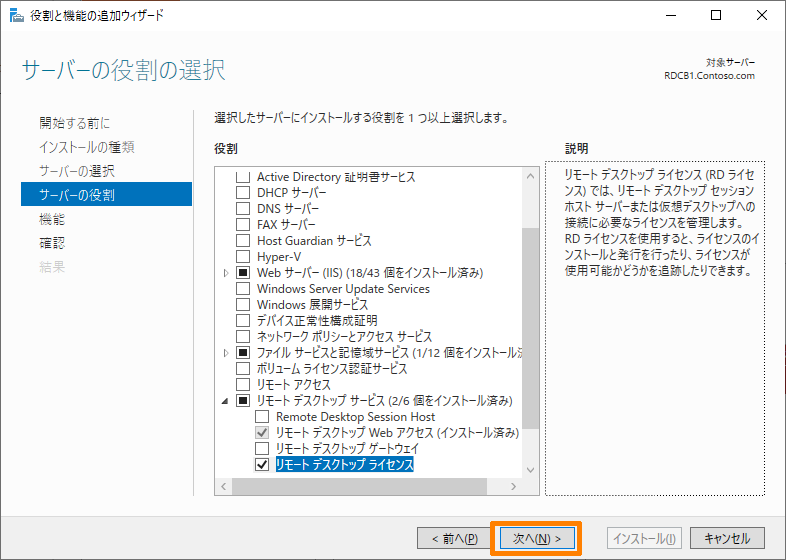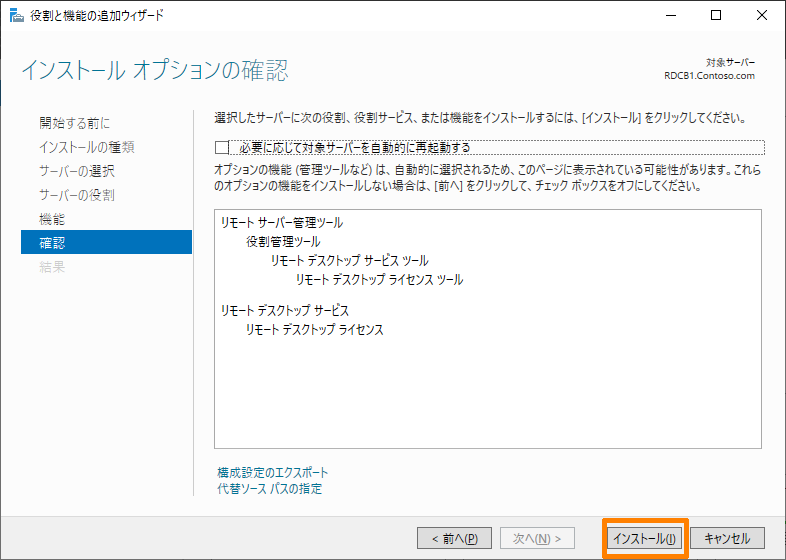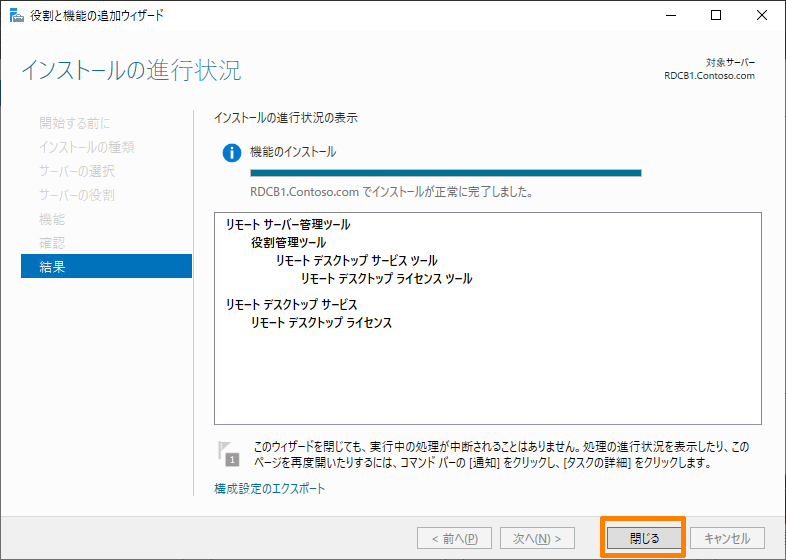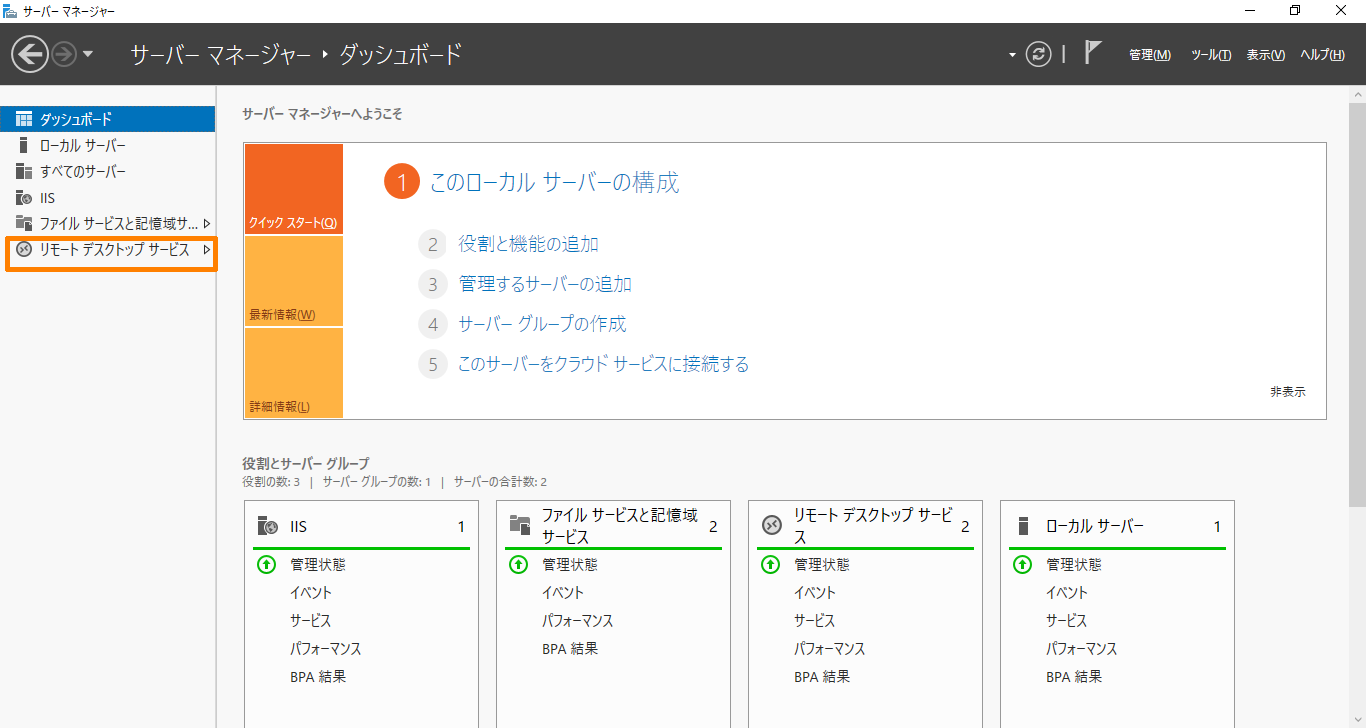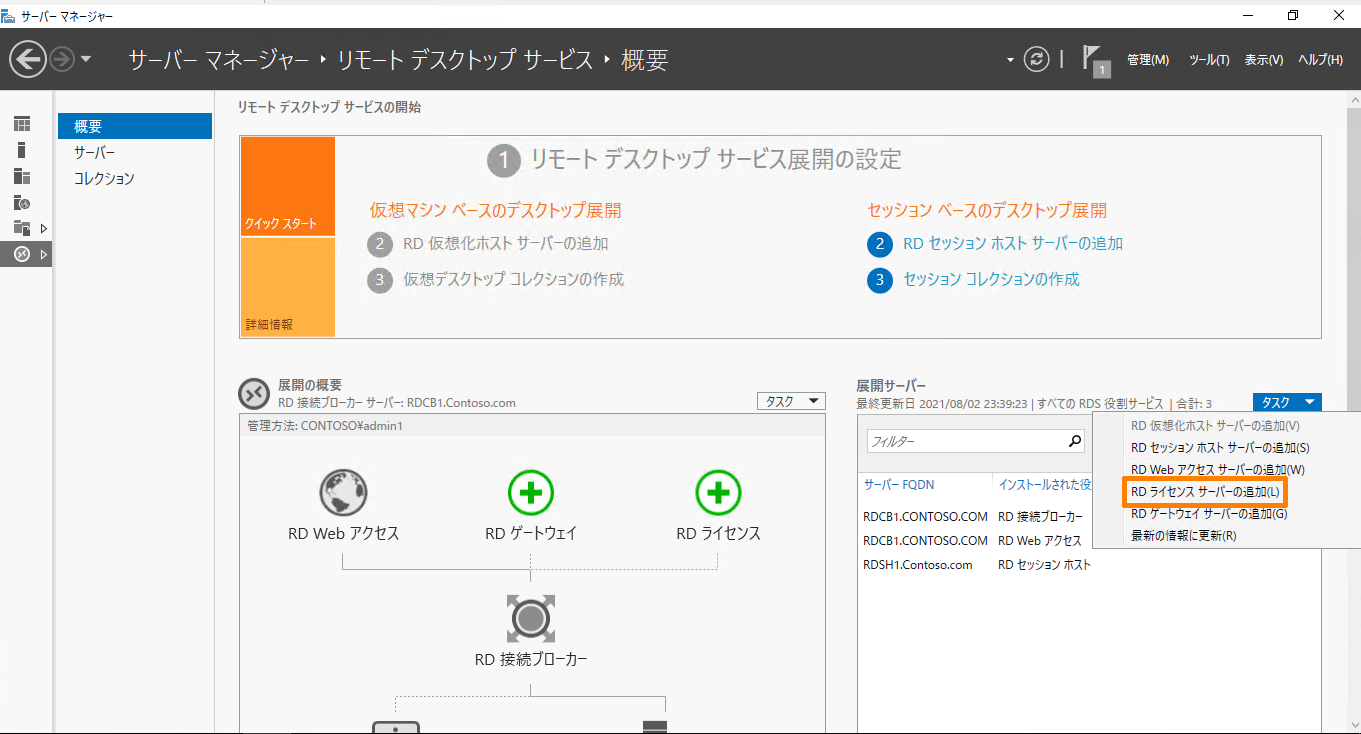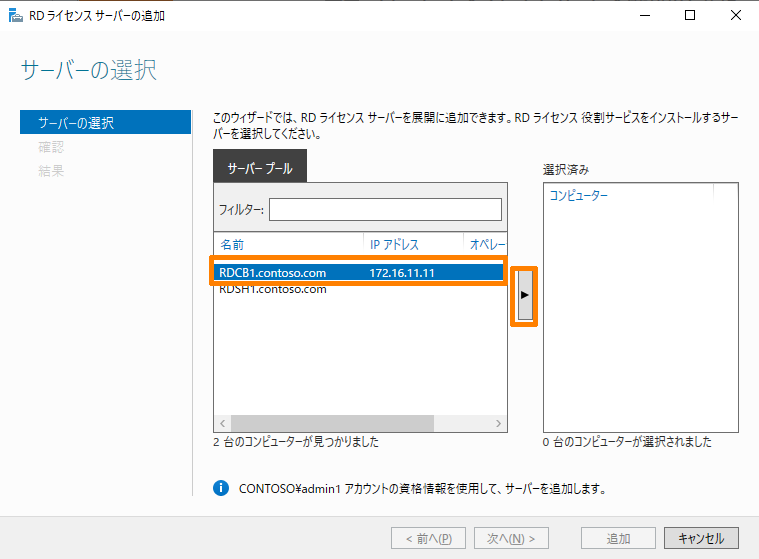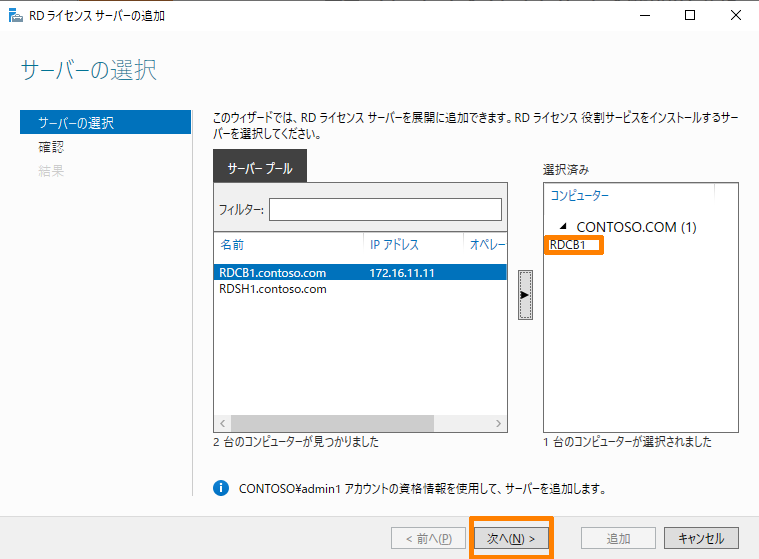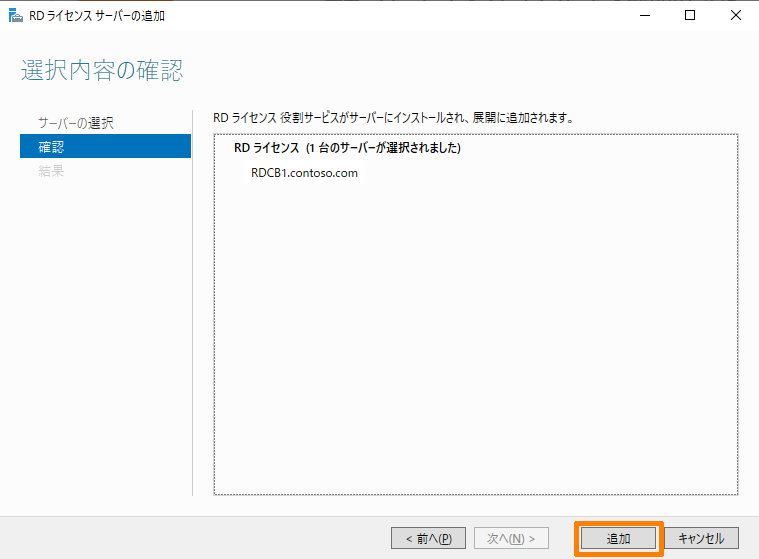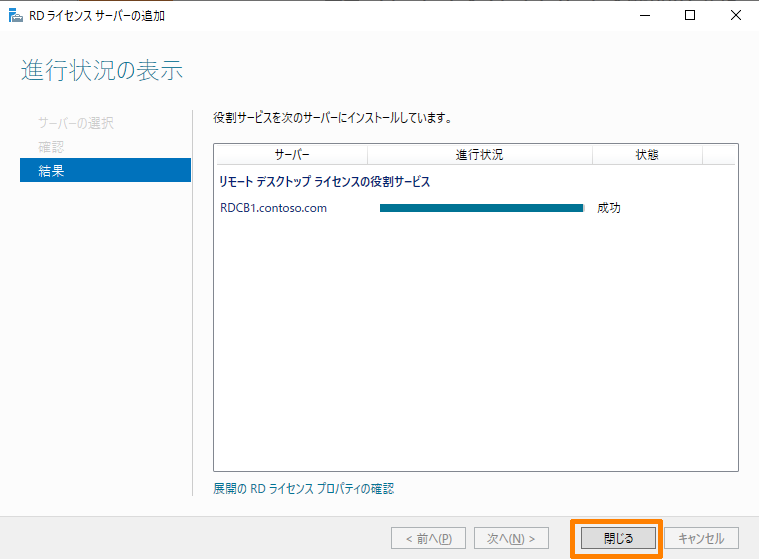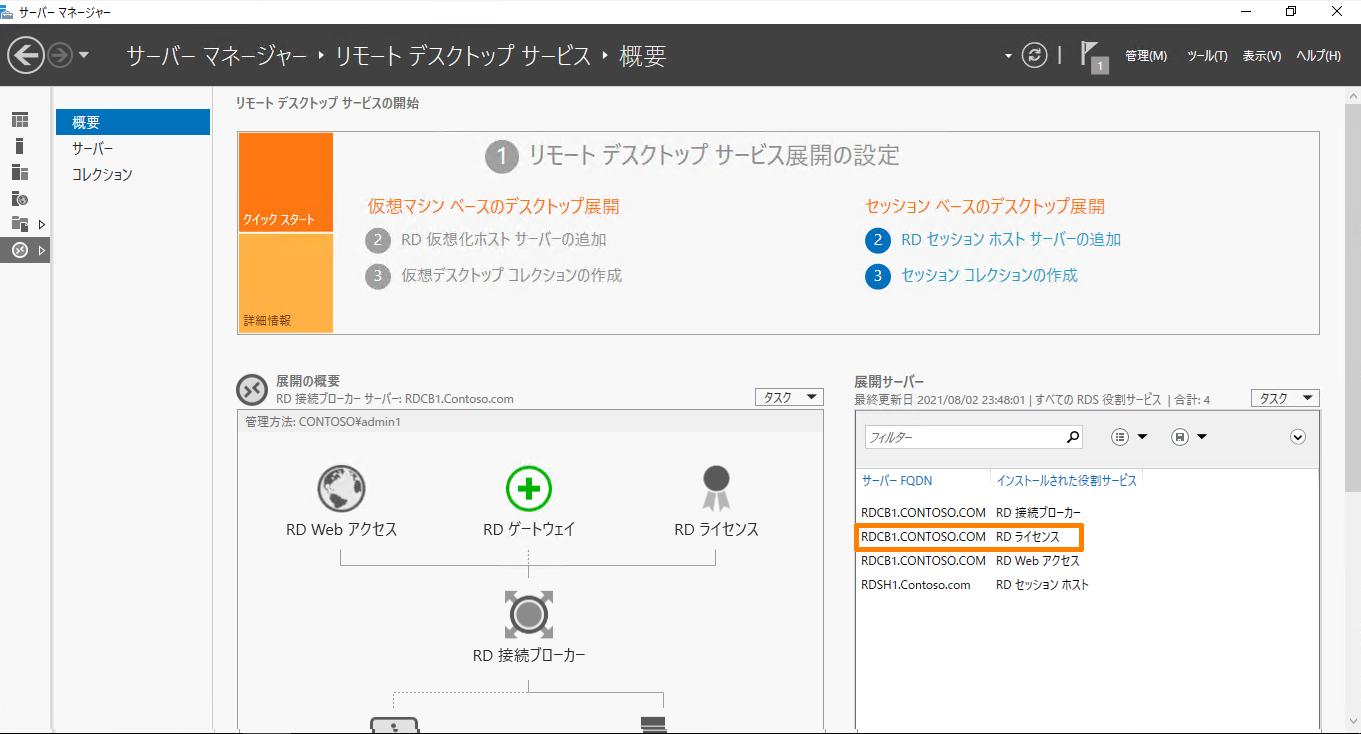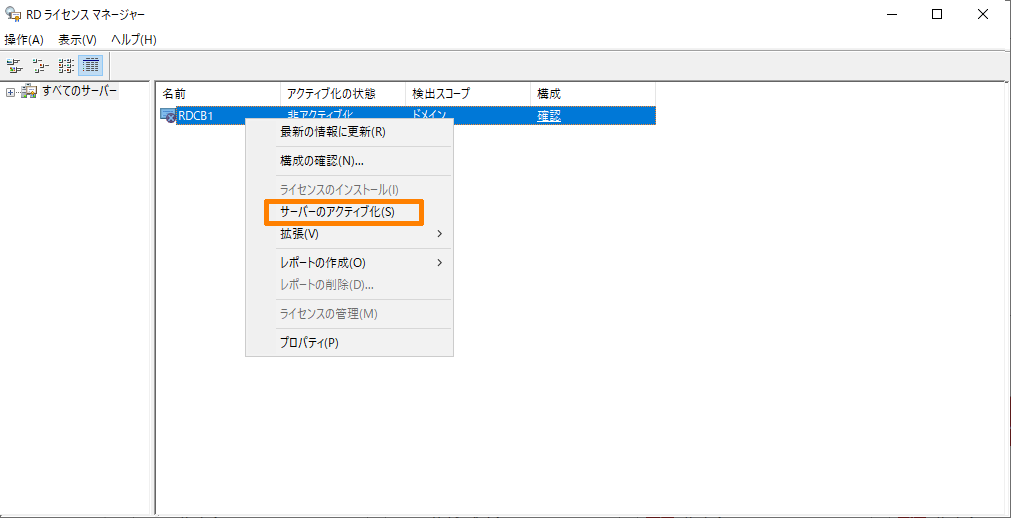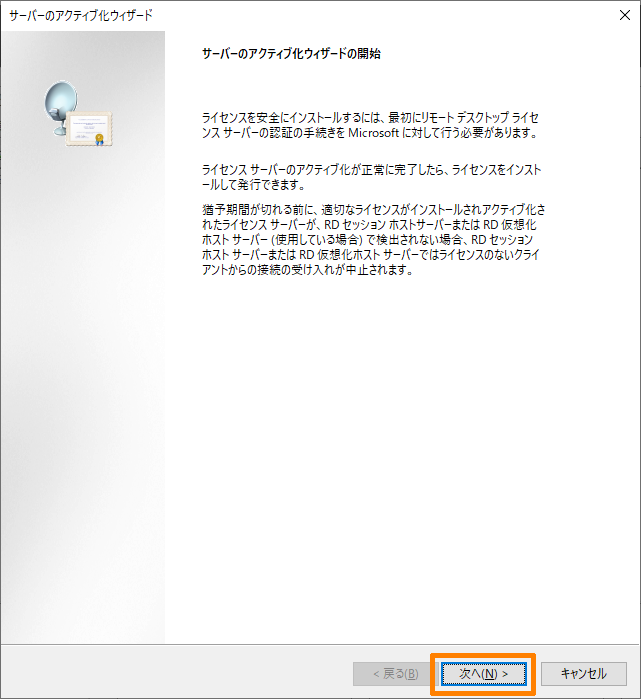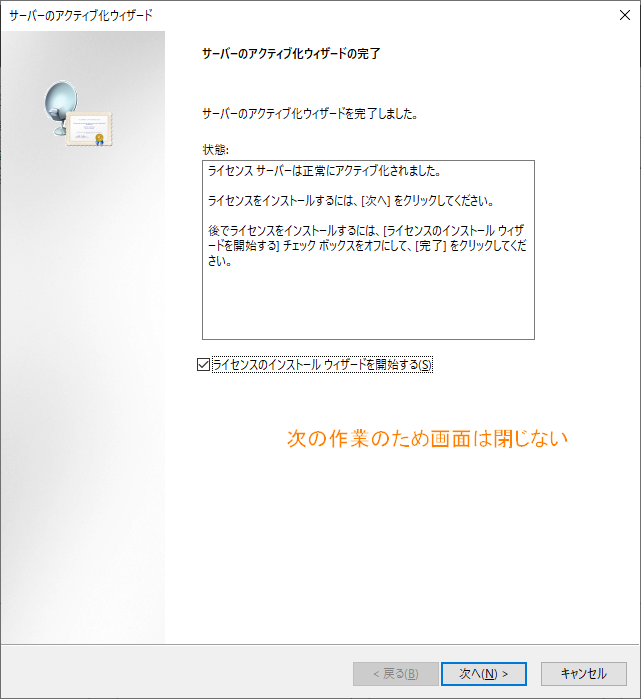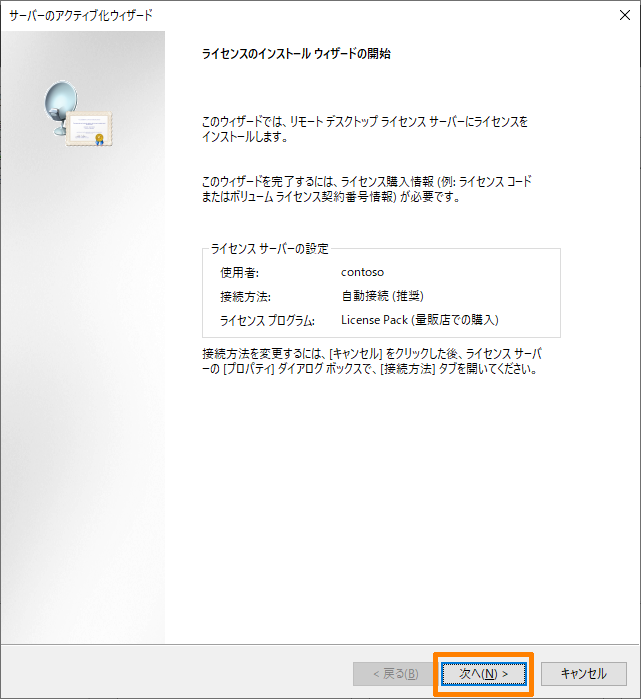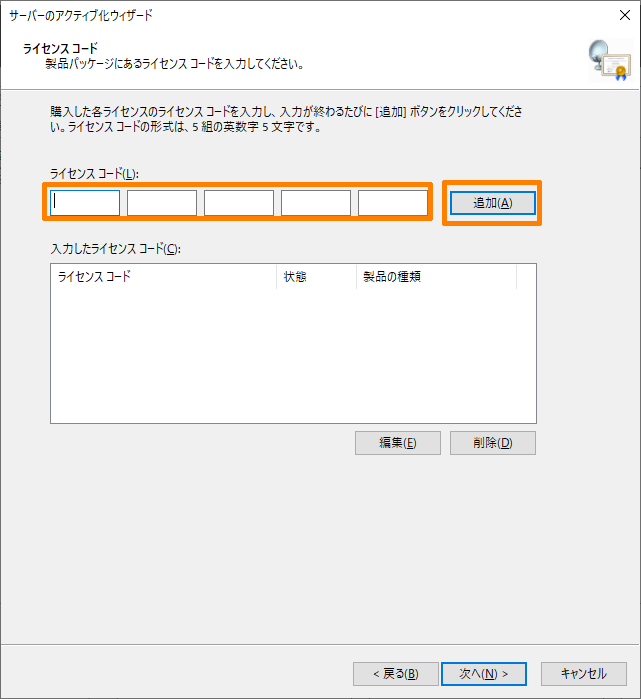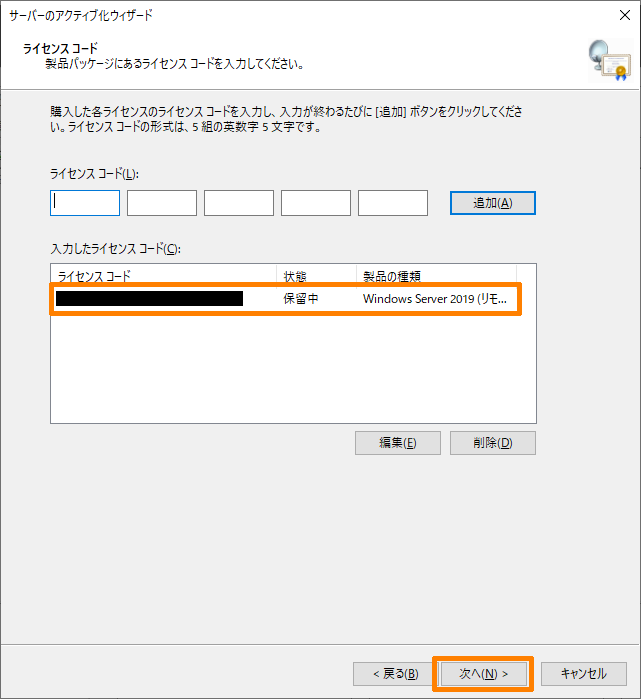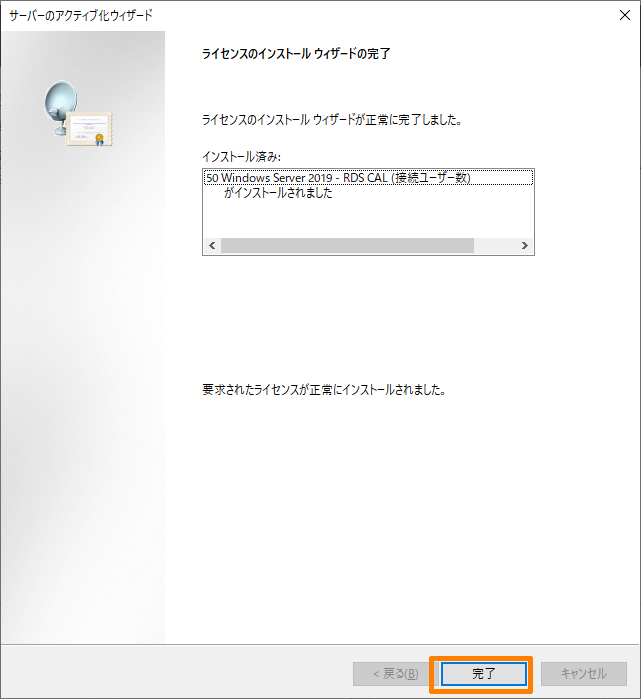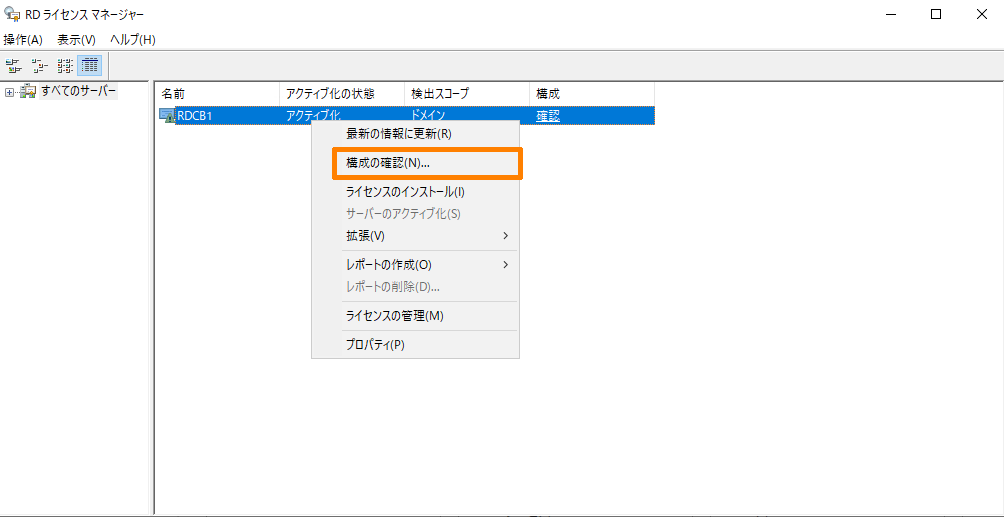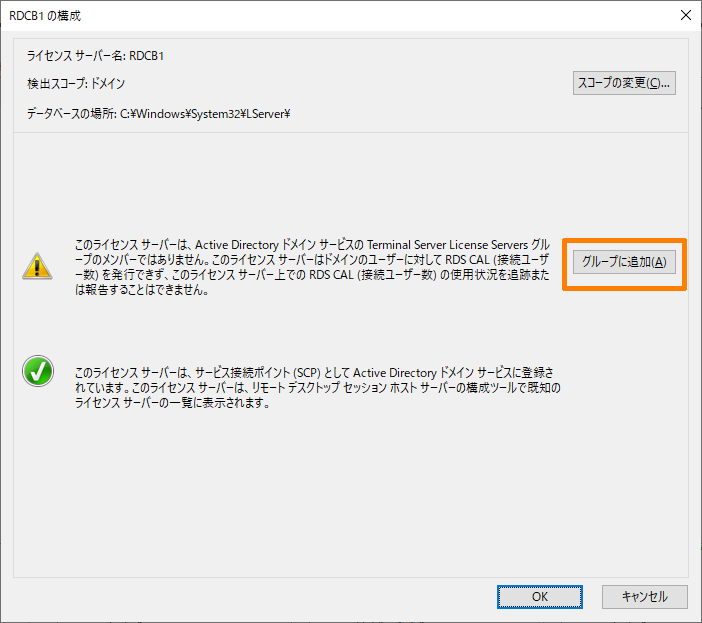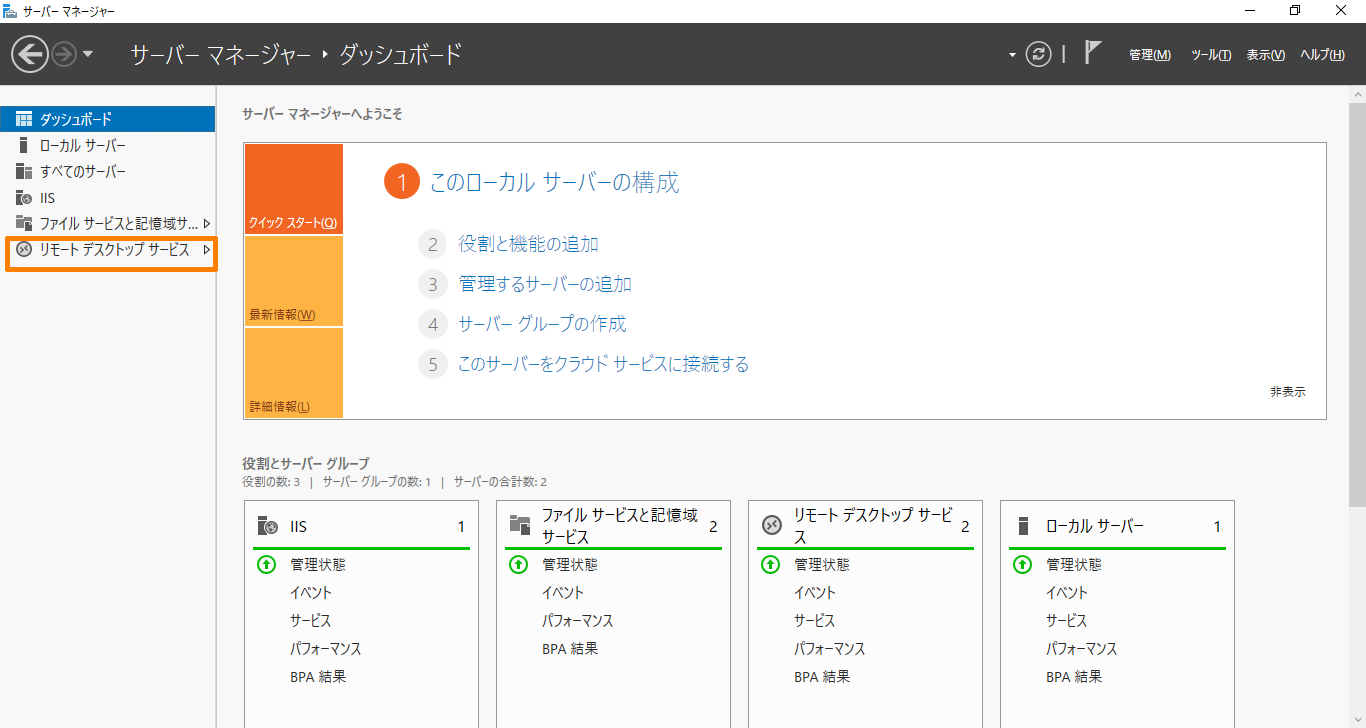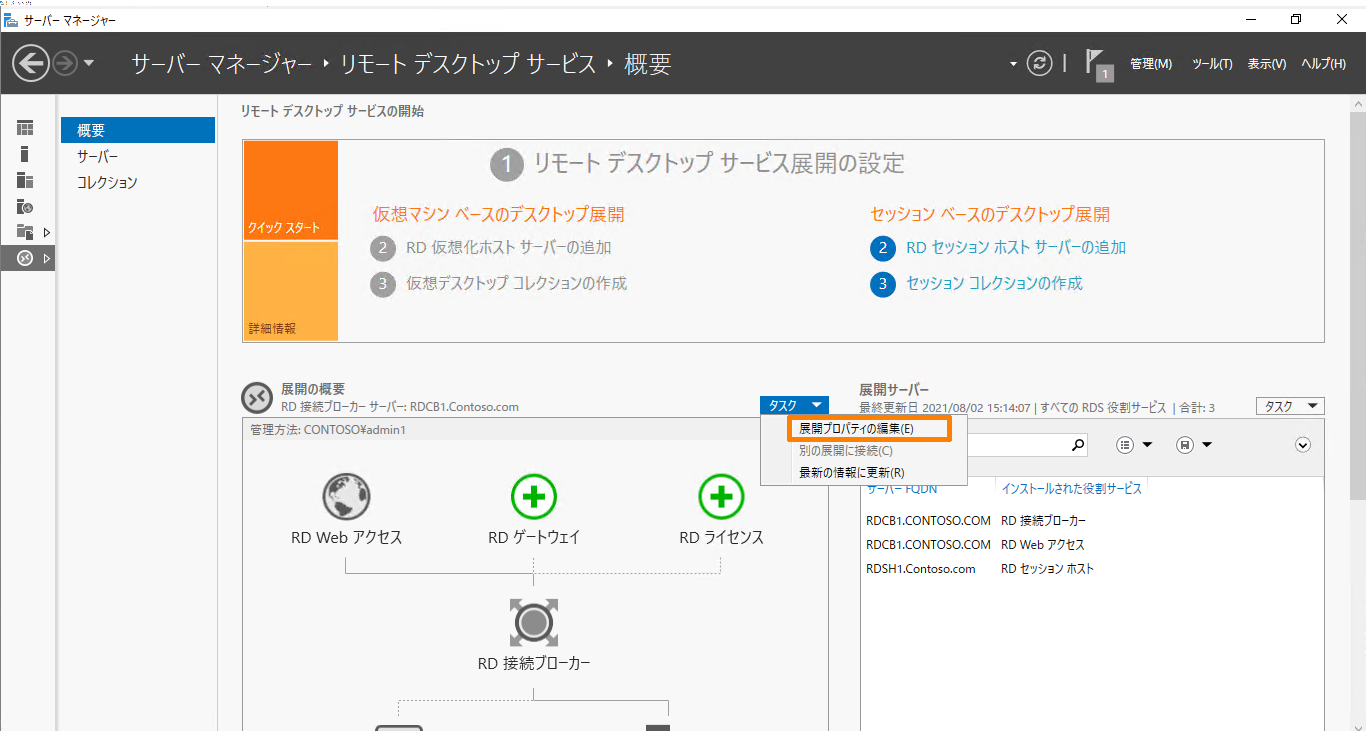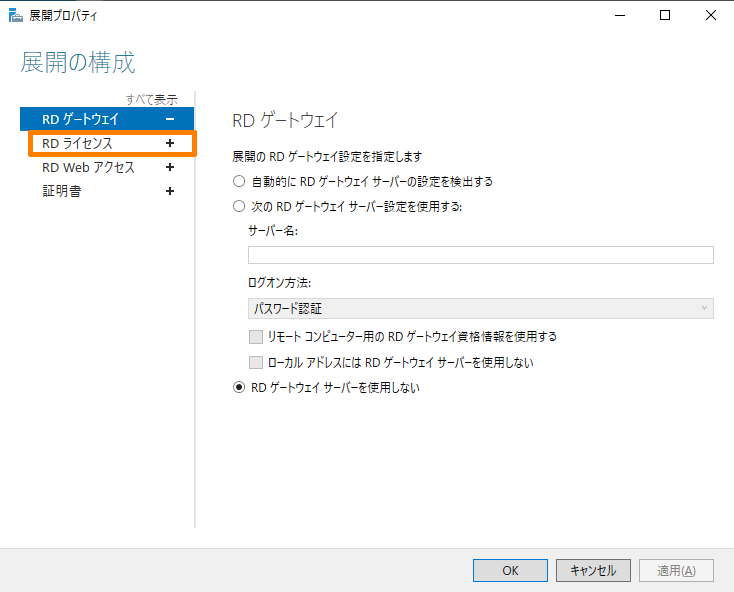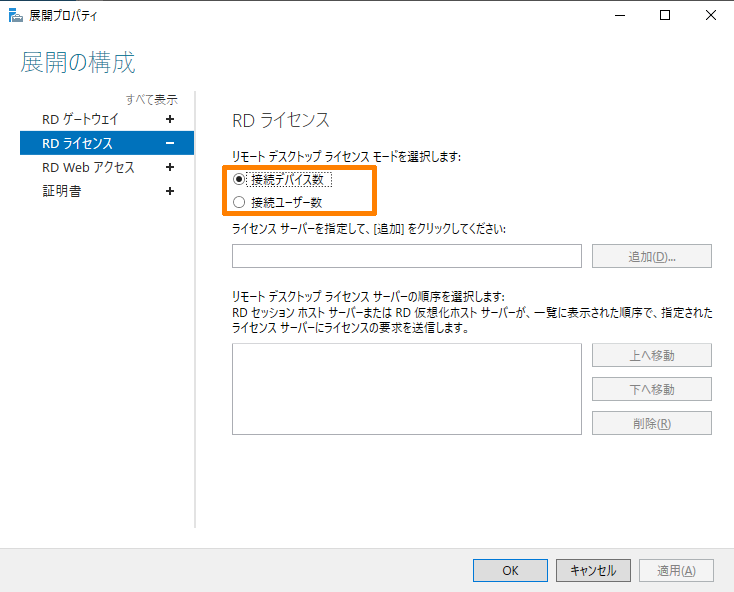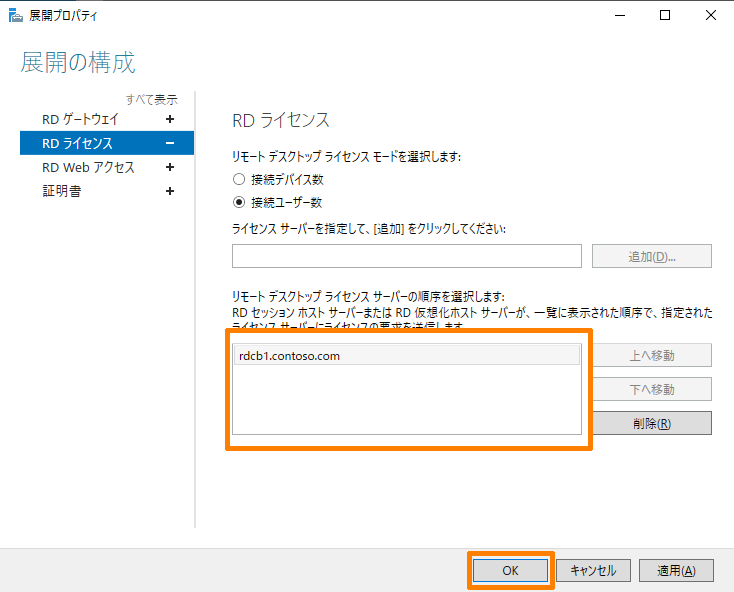RD ライセンス サーバーを追加しCALをインストールする方法についての記事です。
本記事は RD ライセンス サーバーがインターネット接続ができる前提での手順となっています。
RD ライセンス サーバーがインターネット接続できない場合には本記事と合わせて下記を参照してください。
概要
前回 Windows Server 2019 で RDS(リモート デスクトップ) 環境をサーバー マネージャーを使用して構築する手順
にて構築した環境に RD ライセンス サーバーを追加します。
大まかな流れ
大まかな流れは
(1) RD ライセンス サーバーの追加
(2) ライセンス サーバーのアクティブ化
(3) ライセンス(CAL)のインストール
(4) RD ライセンス サーバーの指定
の4項目を実施することとなります。
今回の構成ではいずれの作業も RDCB 上で実施します。
(1) RD ライセンス サーバーの追加
(1)及び(2)の手順のMicrosoft オフィシャル情報としては下記になります。
リモート デスクトップ サービス ライセンス サーバーをアクティブ化する | Microsoft Docs
<手順>
-
サーバー マネージャーを起動します。
-
「インストールの種類の選択」画面が表示されましたら、[役割ベースまたは機能ベースのインストール]を選択し、 [次へ] をクリックします。
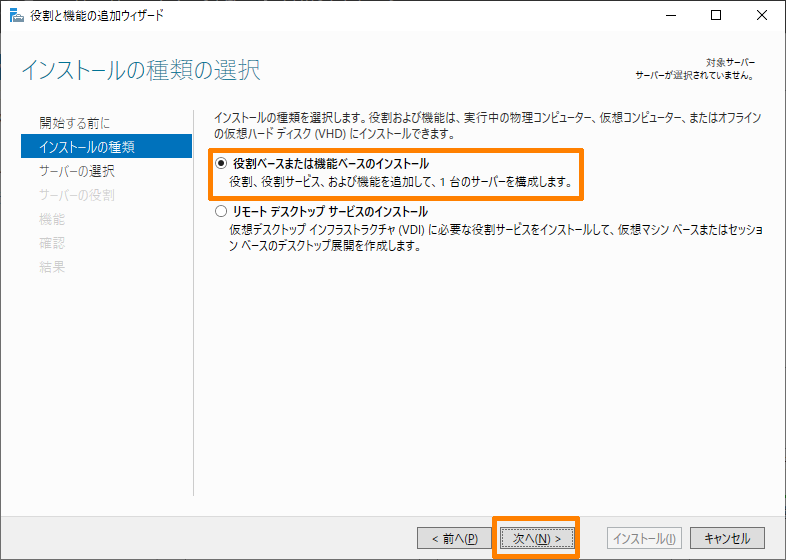
-
「対象サーバーの選択」画面が表示されましたら、RD ライセンス サーバにするサーバを選択し [次へ] をクリックします。
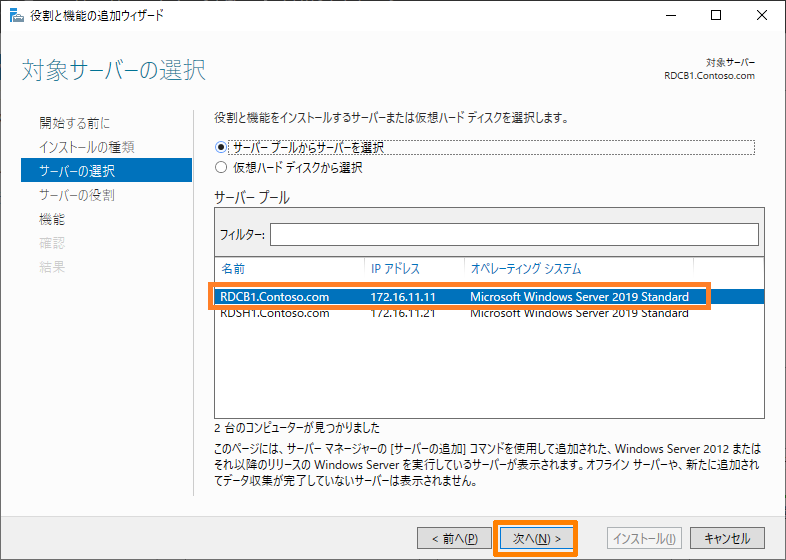
-
「サーバーの役割の選択」画面が表示されましたら
[リモート デスクトップ サービス] > [リモート デスクトップ ライセンス]
にチェックを入れます。
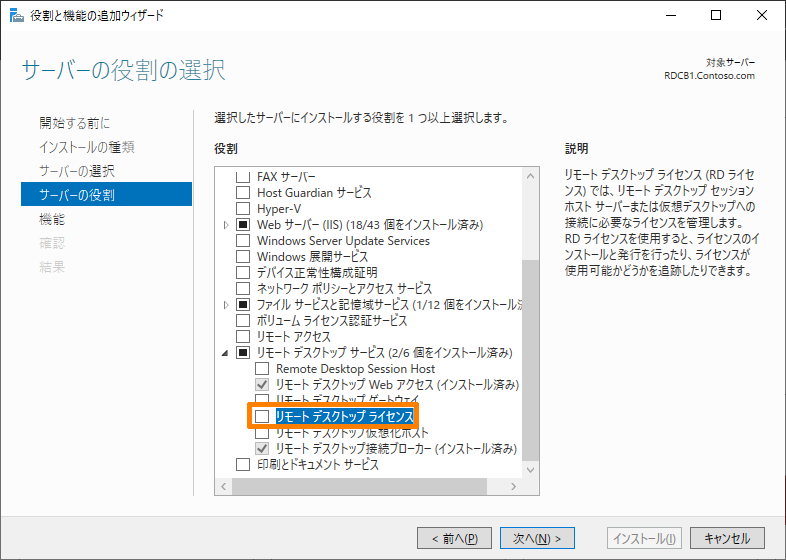
-
「リモート デスクトップ ライセンス に必要な機能を追加しますか?」画面が表示されましたら、[管理ツールを含める(存在する場合)]にチェックがついていることを確認の上、[機能の追加]をクリックします。
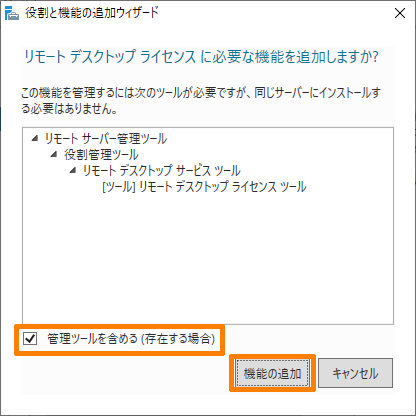
-
「機能の選択」画面が表示されましたら
[リモート サーバー管理ツール] > [役割管理ツール] > [リモート デスクトップ サービス ツール] > [リモート デスクトップ ライセンス診断機能ツール]
にチェックを入れ[次へ]をクリックします。
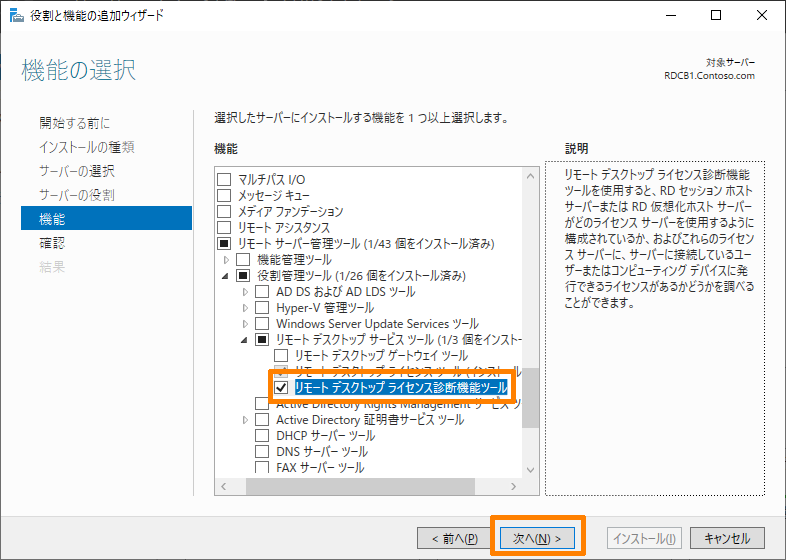
(2) ライセンス サーバーのアクティブ化
続けてライセンスサーバーのアクティブ化を実施します。
今回は対象サーバーがインターネット接続をできる環境の手順です。
後日インターネット接続ができない場合の手順を追加予定です。
2021 年 8 月 9 日 インターネット接続できない場合の手順の記事を作成しました。
<手順>
-
[スタート]ボタン > [Windows 管理ツール] > [リモート デスクトップ ライセンス マネージャ]の順にクリックします。
-
「ユーザー アカウント制御」画面が表示されましたら、[はい]をクリックします。
-
「接続方法」画面が表示されましたら
"接続方法”欄が[自動接続(推奨)]となっていることを確認の上、[次へ]をクリックします。
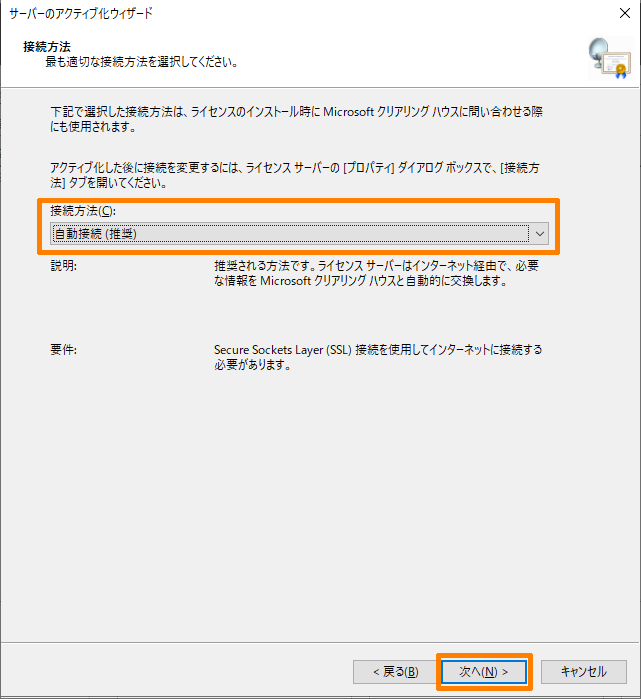
-
「会社についての情報 要求された会社の情報を入力してください。」画面が表示されましたら必要な情報を入力し、**[次へ]**をクリックします。
※ "姓"、"名"、"国または地域"、"会社”の4項目すべての入力が必要です。
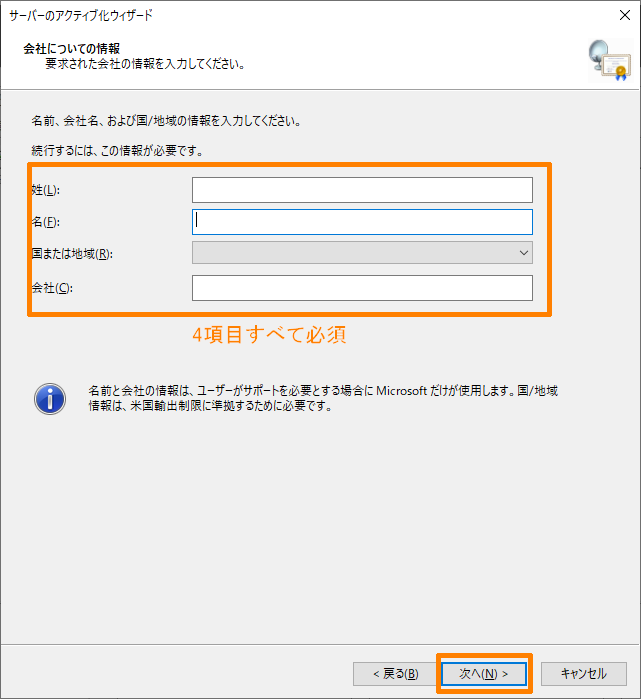
-
「会社についての情報 このオプションの情報を入力してください。」画面が表示されましたら各項目を入力の上、**[次へ]**をクリックします。
※ 本項目は入力をしなくても進むことができます。
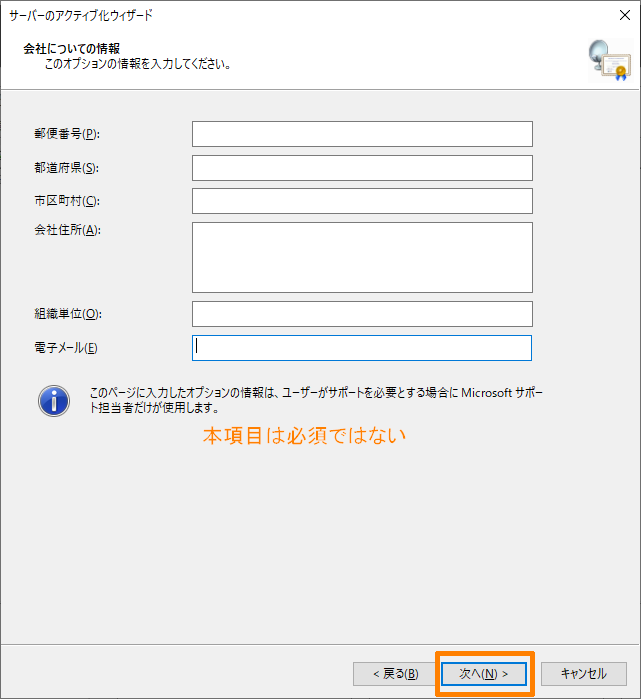
続けてライセンス(CAL)のインストールを実施します。
(3) ライセンス(CAL)のインストール
Microsoft オフィシャル情報としては下記になります。
RDS クライアント アクセス ライセンスをインストールする | Microsoft Docs
<手順>
-
(2) ライセンス サーバーのアクティブ化の手順で表示された「サーバーのアクティブ化ウィザードの完了」画面で[ライセンスのインストール ウィザードを開始する]にチェックがついていることを確認の上、**[次へ]**をクリックします。
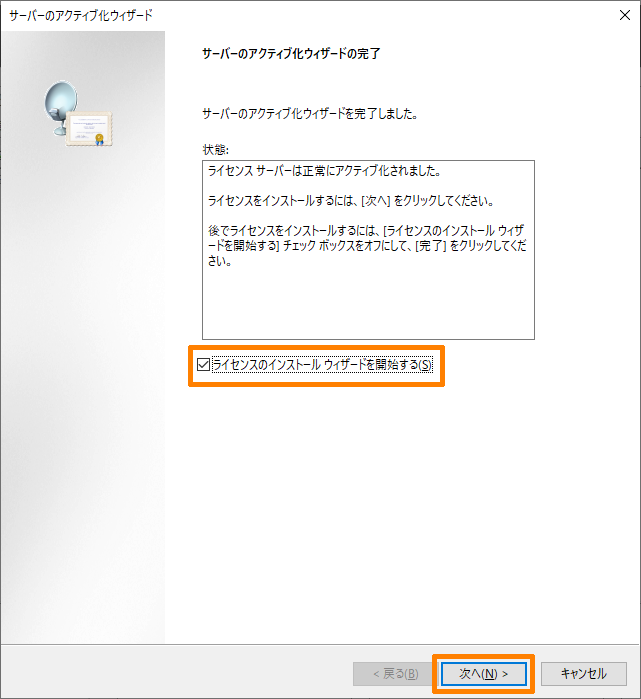
-
「ライセンス プログラム」画面が表示されましたら"ライセンス プログラム”欄で用意しているライセンス プログラムを選択の上、[次へ]をクリックします。
※ どのライセンス プログラムか不明な場合、ライセンス プログラムを変更すると"例”欄の表記が代わりますので用意している証書などと一致する形式のものを選択します。
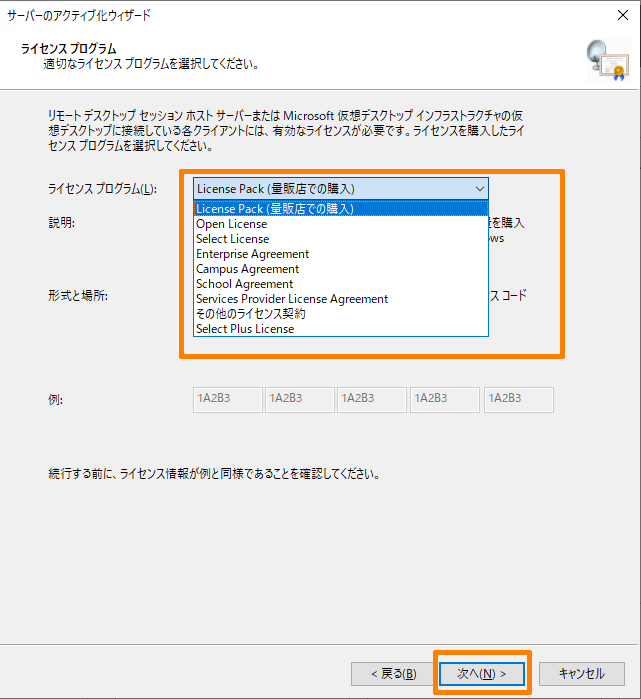
-
「RD ライセンス マネージャー」画面で
[すべてのサーバー] > [ライセンス サーバー名]
の順にクリックしライセンスがインストールされていることを確認します。
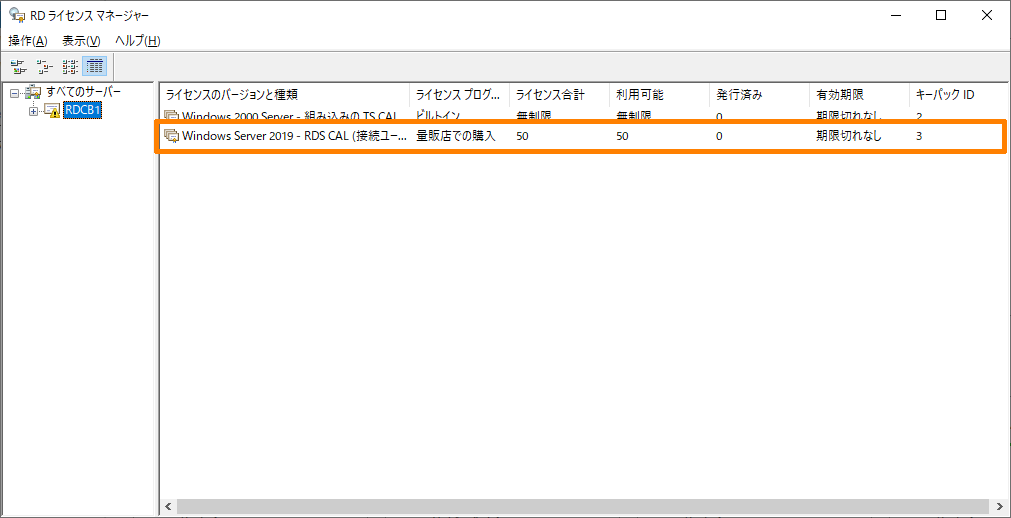
[補足]
今回の検証では接続ユーザー数 CAL をインストールしています。
接続ユーザー数 CAL の発行の追跡には RD ライセンス サーバーが Terminal Server license servers グループに所属している必要性があります。
ここまでの作業では RD ライセンス サーバーのコンピューターアカウントが Terminal Server license servers グループに所属していませんので追加する作業を実施しておきます。
-
[RD ライセンス マネージャー]を起動します。
-
[このライセンス サーバーのコンピューター アカウントを・・・]のダイアログが表示されましたら、[続行]をクリックします。
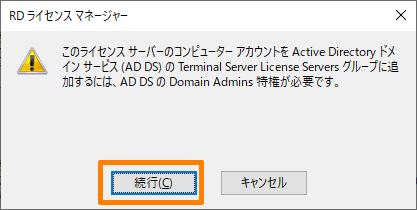
-
資格情報の入力画面が表示された場合には、資格情報を入力し [OK] をクリックします。
※Domain Admins の権限が必要です。
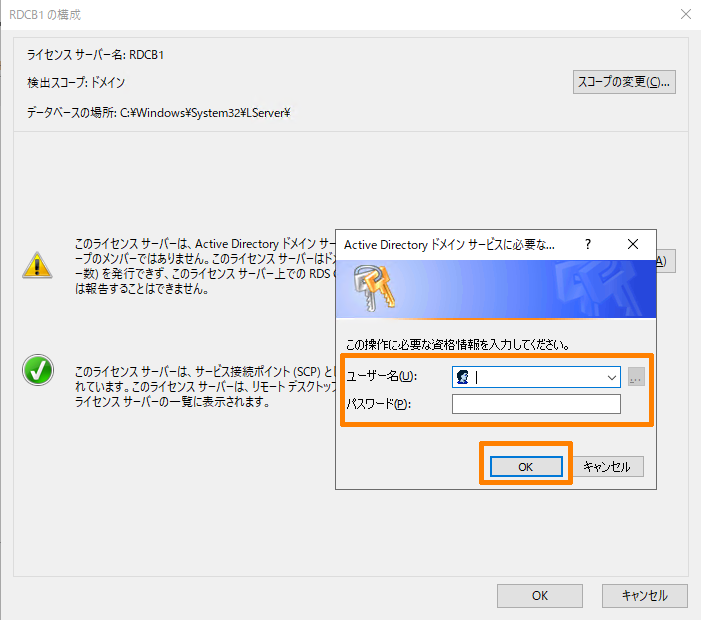
-
[ライセンス サーバー *** のコンピューター アカウントが・・・]のダイアログが表示されましたら、 [OK] をクリックします。
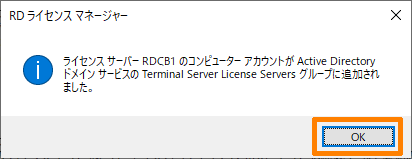
-
上記で Terminal Server license servers グループへの所属が完了になりますので開いている画面を閉じます。
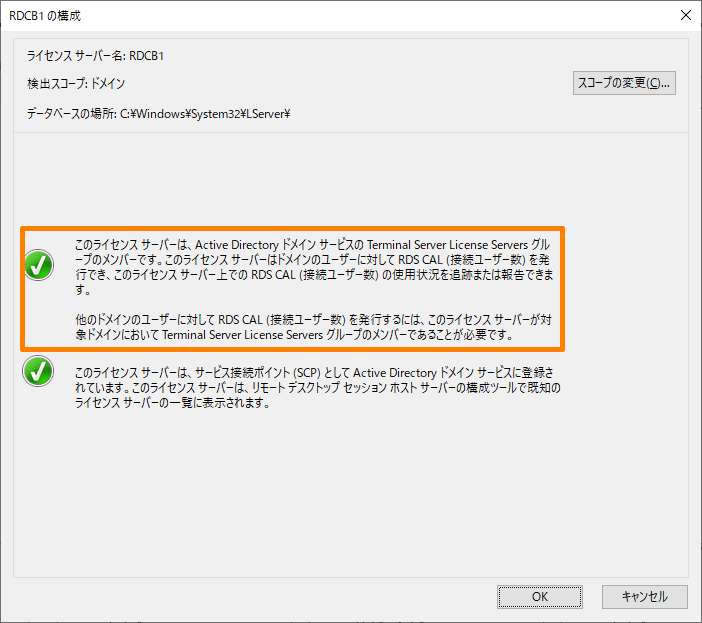
(4) RD ライセンス サーバーの指定
よくありがちなパターンとして(3)まででライセンス サーバー 構築おわったー
と勘違いしてしまうパターンですが、もう少々作業が残っています。忘れずに実施しておきましょう。
本作業のMicrosoft オフィシャル情報としては下記になります。
RD ライセンス サーバーが利用できないので、RDS に接続できない - Windows Server | Microsoft Docs
※[ RD 接続ブローカーの役割を含む RDS 展開のライセンスを構成する]が該当します。
<手順>
-
サーバー マネージャーを起動します。
-
"ライセンス サーバーを指定して、[追加]をクリックしてください"欄にライセンス サーバーの FQDN を入力し追加をクリックします。
※ ライセンス サーバーの IP アドレスを指定しても問題はありませんが、IP アドレスが何らかの理由で変更された場合指定し直しが必要となります。
その為 RD ライセンス サーバーの FQDN で指定することをおすすめします。
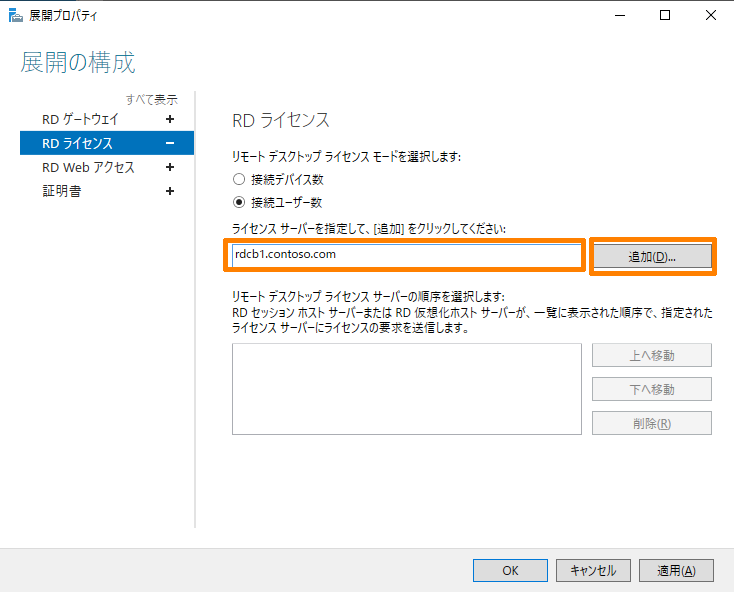
上記でライセンス サーバーの指定され RD ライセンス サーバーを構成する一連の作業が完了となります。
[補足]
今回利用している Windows Server 2019 並びに Windows Server 2012 / 2012 R2の場合はグループ ポリシーでライセンス サーバーを指定しても問題なく動作します。
しかしながら Windows Server 2016 ではグループ ポリシーでライセンス サーバーを指定した場合正常に指定されないという謎現象が出ます。
その為グループ ポリシーでなくサーバー マネージャーで指定することをおすすめします。
Microsoft社の RD ライセンス サーバー関連の BLOG
Microsoft社の公式情報以外で役に立つBLOGは下記です。