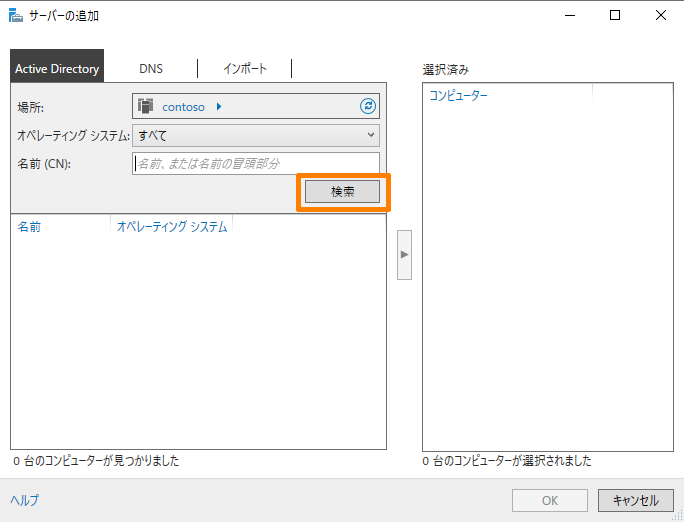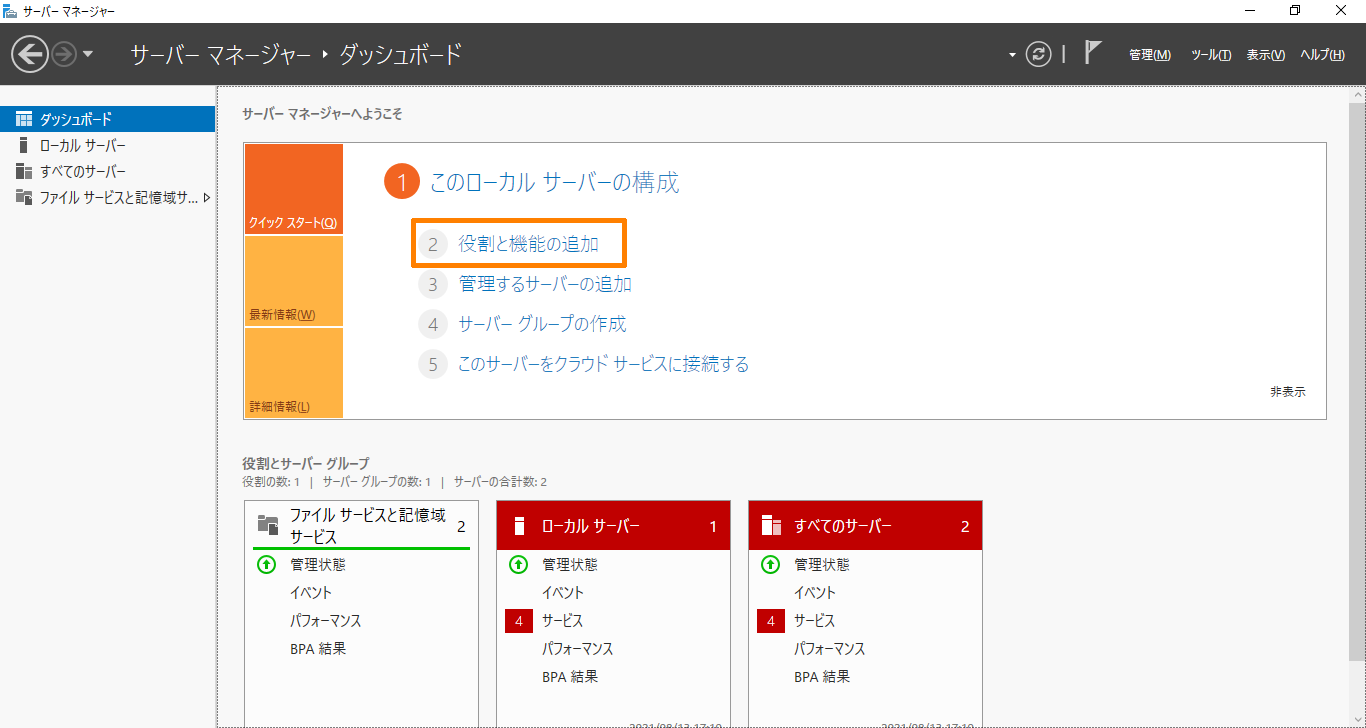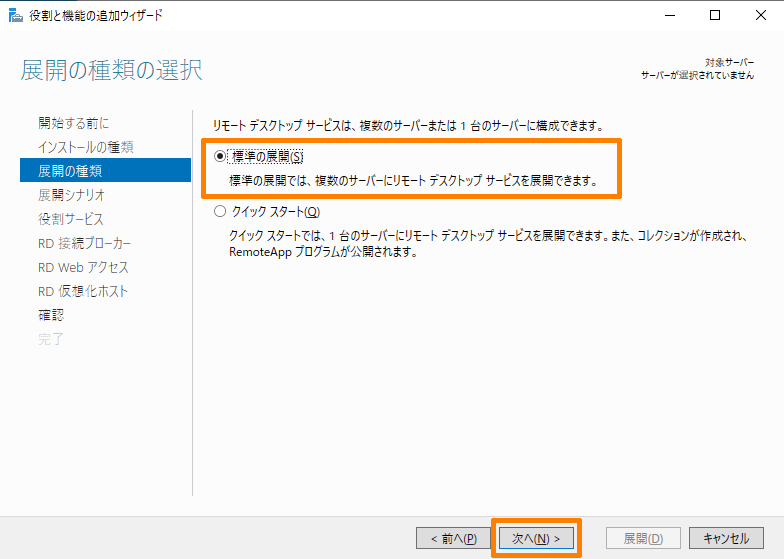概要##
本手順はドメイン環境での構築手順です。
ワークグループ環境で構成をしたい場合は下記を参照してください。
Windows Server 2019 で RDS 環境を構築する手順です。
Windows Server 2016でも同様の手順で構築可能です。
Microsoft自体でも下記の情報がありますし、その他そこらじゅうにあふれている情報ですが自身の復習の意味を含めてまとめます。
また手順もWindows Powershell を使用する方法もありますが、今回は GUI での操作手順で構築していきます。
Windows Server 2012 標準的なリモート デスクトップ サービス環境構築手順について
上記のようにサーバー 1 台でも構成はできますが、構成を拡張することを想定して
(1) ドメインコントローラー
(2) RD 接続ブローカー サーバー 兼 RD Web アクセス サーバー
(3) RD セッション ホスト サーバー
の 3 台構成で構築していきます。
あとはクライアントとして
(4) クライアント端末(Windows 10 バージョン 21H1 Enterprise エディション)
を準備しておきます。
コンピューター名、と今回は使用する場面はないですがIP アドレスと環境は下記で構成しています。
(1) ドメインコントローラー
コンピューター名:AD1
IPアドレス:172.16.11.1
DHCPの役割を追加済み
(2)RD 接続ブローカー サーバー (以下RDCB) 兼 RD Web アクセス サーバー (以下RDWB)
コンピューター名:RDCB1
IPアドレス:172.16.11.11
※ このサーバーに後日 RD ライセンス サーバー(以下RDLS)を追加予定です。
(3)RD セッション ホスト サーバー(以下RDSH)
コンピューター名:RDSH1
IPアドレス:172.16.11.21
(4)クライアント
コンピューター名:CL01
IPアドレス:ADからDHCPによって割り当て
各端末はドメイン(ドメイン名:contso.com)へ参加済みです。
Windows Server 2019 へは下記を適用しています。
2021 年 7 月 13 日 - KB5004244 (OS ビルド 17763.2061)
[補足]
RDS 関連は更新プログラムで不具合の修正が行われていることが多々あるので、新規に RDS 環境構築する場合には構築時点での最新の更新プログラムを適用しておいたほうがいいです。
事前準備
RDCB で RDSH を管理できるよう[すべてのサーバー]に追加します。
<手順>
-
RDCB でサーバー マネージャー を起動します。
-
RDSH サーバーを選択し右三角ボタン(選択したコンピュータの追加)をクリックします。
RDS の役割インストール##
事前準備が完了しましたら下記手順で RDS の役割を追加していきます。
※ ドメイン並びにローカルの管理者権限が必要となります。
<手順>
-
RDCB サーバーでサーバー マネージャーを起動します。
-
[インストールの種類の選択]画面が表示されましたら、[リモート デスクトップ サービスのインストール]を選択し、[次へ]ボタンをクリックします。
※ [役割ベースまたは機能ベースのインストール]を選択してもリモート デスクトップの役割の追加は可能ですがサーバー マネージャーでの管理ができなくなります。
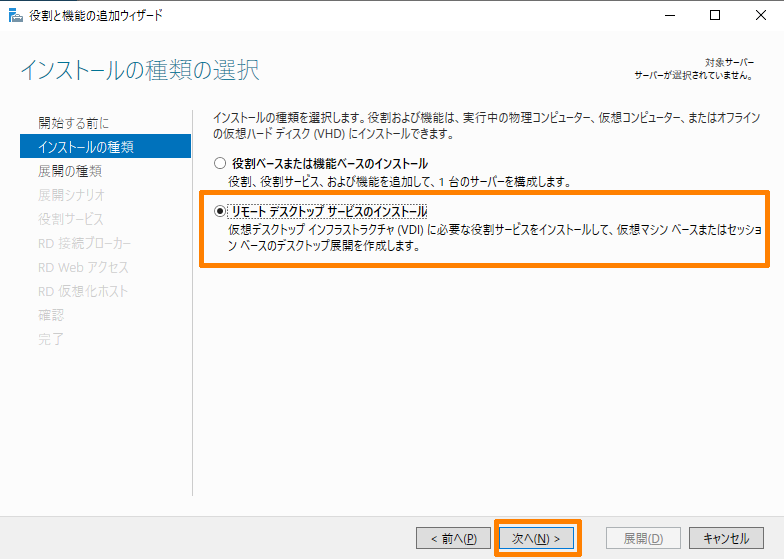
-
[展開シナリオの選択]画面が表示されましたら、[セッション ベースのデスクトップ展開]を選択し、[次へ]ボタンをクリックします。
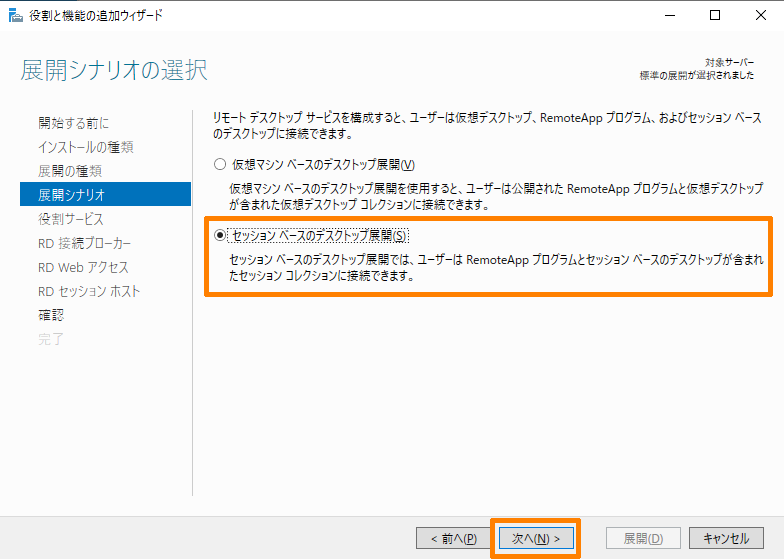
-
[RD 接続ブローカー サーバーの指定]画面が表示されましたら、"サーバー プール"欄で RDCB サーバーを選択し右三角ボタン(選択したコンピュータの追加)をクリックします。
-
[RD Web アクセス サーバーの指定]画面が表示されましたら[RD 接続ブローカー サーバーに RD Web アクセスの役割サービスをインストールする]にチェックを付け、[次へ]ボタンをクリックします。
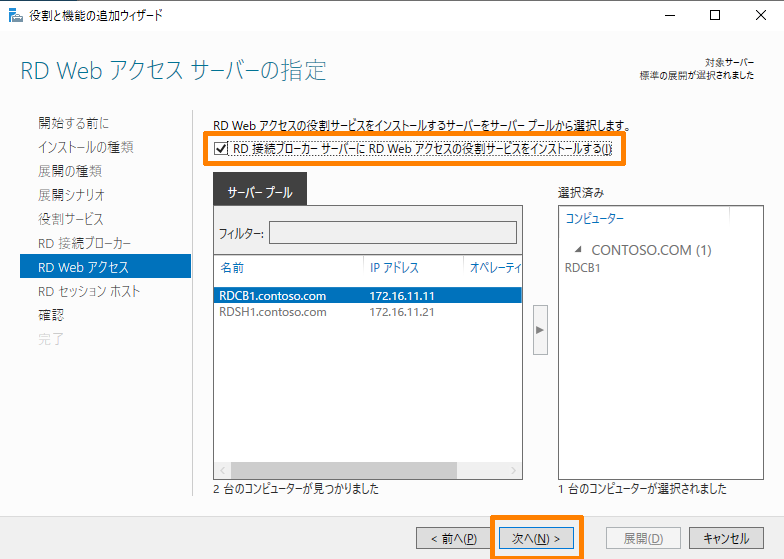
-
[RD セッション ホスト サーバーの指定]画面が表示されましたら、"サーバー プール"欄で RDSH サーバーを選択し右三角ボタン(選択したコンピュータの追加)をクリックします。
-
[選択内容の確認]画面が表示されましたら、[必要に応じてターゲット サーバーを自動的に再起動する]にチェックをいれ、[展開]ボタンをクリックします。
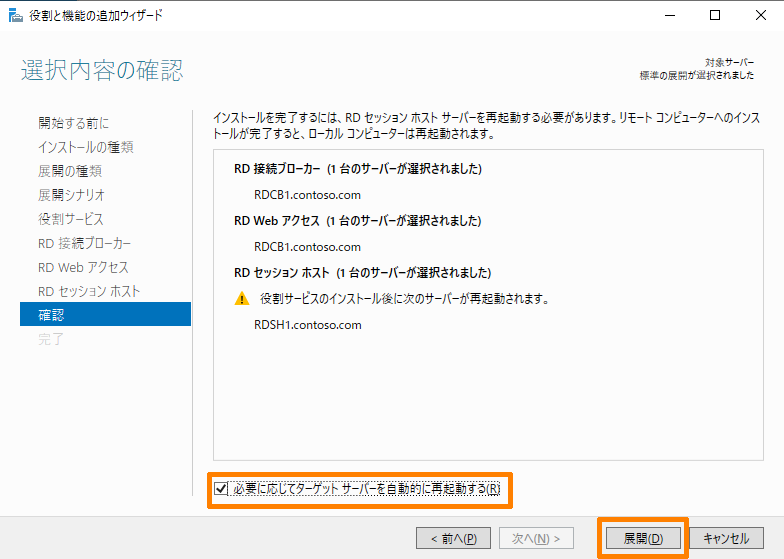
-
[進捗状況の表示]画面が表示されインストールが開始されますのでしばらく待ちます。
※ RDSH はこの過程で自動的に再起動されます。

上記で RDS の役割の追加作業は完了です。
作業が完了しましたらクライアント端末から RDP 接続して接続ができることを確認します。
リモート デスクトップ サービスが追加されていないサーバー環境では 2 セッションまでしか同時に RDP 接続ができませんが、役割を追加された状態になると 3 セッション以上の同時接続ができるようになっています。
ポイントは手順4 で[リモート デスクトップ サービスのインストール]を選択するですかね
これを誤ると後日出てくるべき画面が出てこないっていう状況に陥りますのでご注意を
なおここまでですとRDSHで下記の[リモート デスクトップ ライセンス モードが構成されていません。]のエラーが表示されます。
こちらはRD ライセンス サーバーを構築することで表示されなくすることができます。構築手順については別途記載します。

2021/8/3 追記
一般的な手順の記事を作成しました