IAM ユーザーの作成手順
※ アカウントに既存のIAMユーザーが1つもない状態を想定しています。
※ すでにIAMユーザー作成の権限を持つユーザーが他に存在すれば、そちらでログインも可。
1. AWSアカウント(ルートユーザー)にログイン
- まず、ルートユーザーとしてログインします。(途中でセキュリティチェックがあると思います。
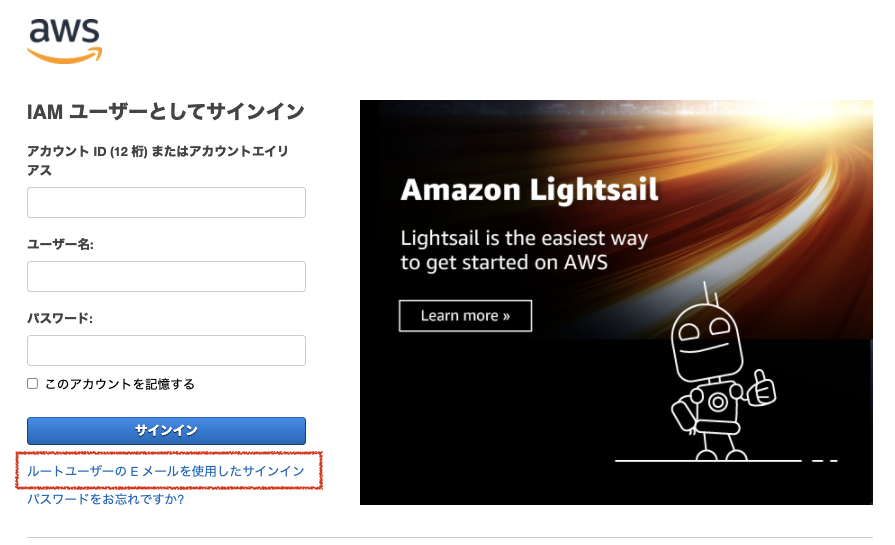
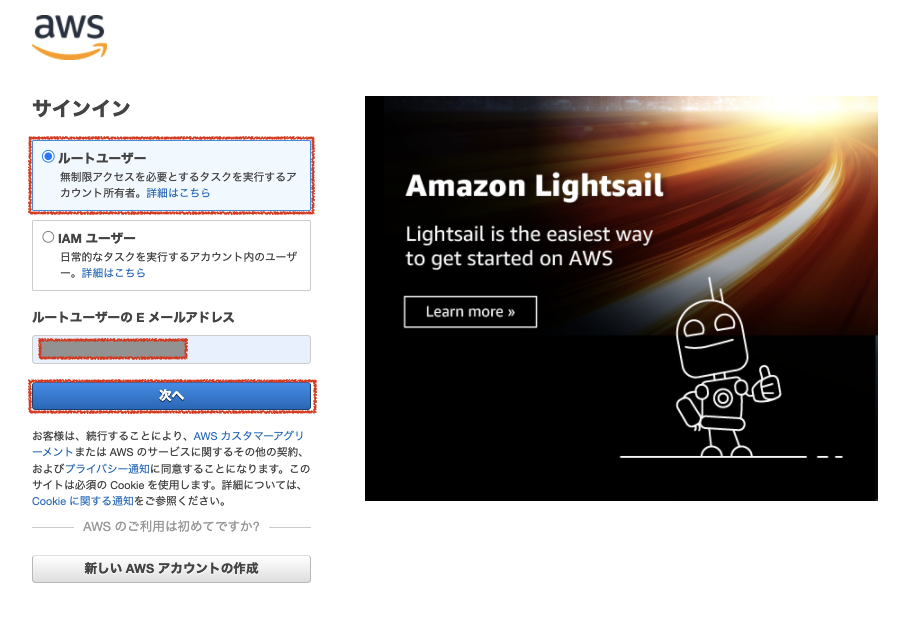

- ログイン後の画面で、右上にルートユーザーのアカウント名(変更していない場合はメアド)が表示されている状態ならOK。
今回私はルートユーザーであることが分かりやすい様に命名してあります。 - 画面上部の検索窓で検索して、IAMのマネジメントコンソールに移動。

- 「ユーザー(サイドバー)> ユーザーを追加」の順でクリックし、ユーザー作成画面に移動。
※ここから画面が一部英語で説明してあります。

2. ユーザーのアカウント情報の設定
追加するユーザーのユーザー名とパスワードを決めます。
- 「ユーザー名」を入力(同時に複数ユーザーの追加も可能)。
- 「AWS 認証情報タイプを選択*」で「パスワード - AWS マネジメントコンソールへのアクセス」を選択。
これは今回、作成するユーザーの使用者が人間であるということを想定しているためです。) - 「コンソールのパスワード」で「カスタムパスワード」を選択し、仮のパスワードを決めます。
自動生成でもいいですが、次の「パスワードのリセットが必要」にチェックを入れる場合、初回ログイン時に入力した後すぐに変更が求められるため、カスタムの方がわかりやすい。 - 「パスワードのリセットが必要」をチェック。ここは、ユーザーの作成者(今回でいうログイン中のルートユーザー)と、新規作成されたユーザーの使用者が異なる場合は、チェックした方が無難。
- 「次のステップ」をクリック。

3. アクセス権限の追加
ユーザーのアクセス権限を決めます。(ユーザーがAWS上で許可される操作の定義)
- 今回はユーザーグループも同時に作成したいので、「ユーザーをグループに追加」を選択し、「グループ作成」をクリック。
ユーザーグループは、複数のユーザーに同一の権限を割り当てるためのグループ。
ユーザごとに権限を分ける場合は、「既存のポリシーを直接アタッチ」でも可。

- グループ名を決めます。
- 必要な権限を検索(あるいはポリシーの作成)をして、このユーザーグループに割り当てます。今回私はアドミン権限を付与するので、AWSがデフォルトで用意してくれているアドミン権限「AdministratorAccess」を選択します。
- 「グループ作成」をクリック。

4. タグ追加と確認
- 必要に応じてタグを追加し、次へ。

- 入力情報に誤りがないか確認します。
「アクセス権限の概要」では、選択したユーザーグループ(あるいはポリシー)に加え、「IAMUserChangePassword」が自動で付与されます。
この「IAMUserChangePassword」は、ユーザーが自分でパスワード変更することが可能にする権限で、最初の方(2-4)で「パスワードのリセットが必要」にチェックを入れたため自動的に付与されました。 - 「ユーザーの作成」をクリック。

- .csvは念の為ダウンロードすることをおすすめします。前で定義した「ユーザー名」と、コンソールにログインするためのURLが記述されています。
前のステップで自動生成パスワードを選んでいた場合は「パスワード」も記述されています。 - 今回作成したユーザーが作成者以外の場合「Eメールの送信」から、その人宛にメールを送ってもいいです。(自分の場合、なぜか送信できませんでした。)
- 今回作成したIAMユーザーのログイン用URL(csvの内のものと同じ)が緑枠内に載っています。次のステップで使います。

5. IAMユーザーのアカウントにログイン
-
先程のURLにアクセス。
-
もしURLがわからなくなってしまった場合は、一旦IAMのマネジメントコンソールに戻ります。「ユーザー>追加したユーザー名」の順にクリックし、「認証情報」タブを開くと、コンソールURLが載っています。


-
アクセスすると3つフィールドがあり、一つ目は先程まで使用していたルートユーザーのAWSアカウントのID(12桁)で、先程のURLにこの番号が含まれているため自動的に入力されます。続いて、前のステップで指定したユーザー名とパスワードを入力してサインイン。

-
必須ではありませんが、アカウントID12桁は覚えにくいので、アカウントエイリアス(番号12桁の代わりになる文字列)を設定しておくおことをおすすめします。
→【AWS】アカウントエイリアスとは?IAMで作成する手順を紹介
よければ、こちらもあわせてお読みください。

