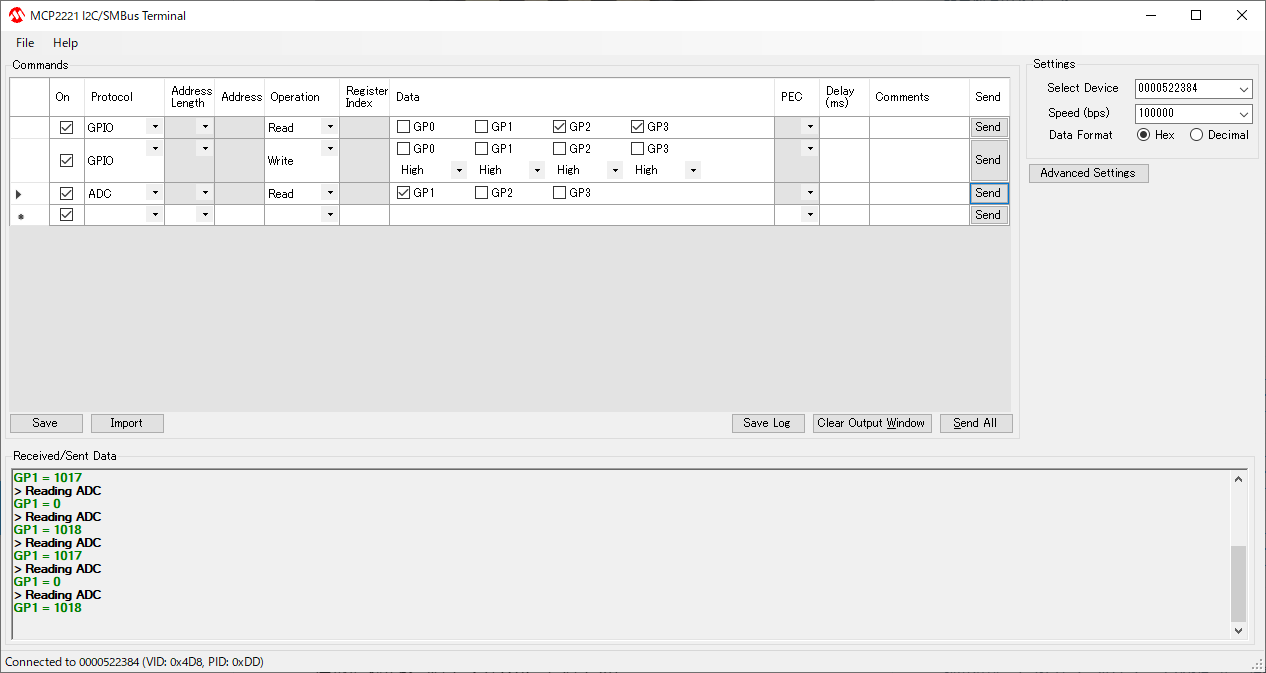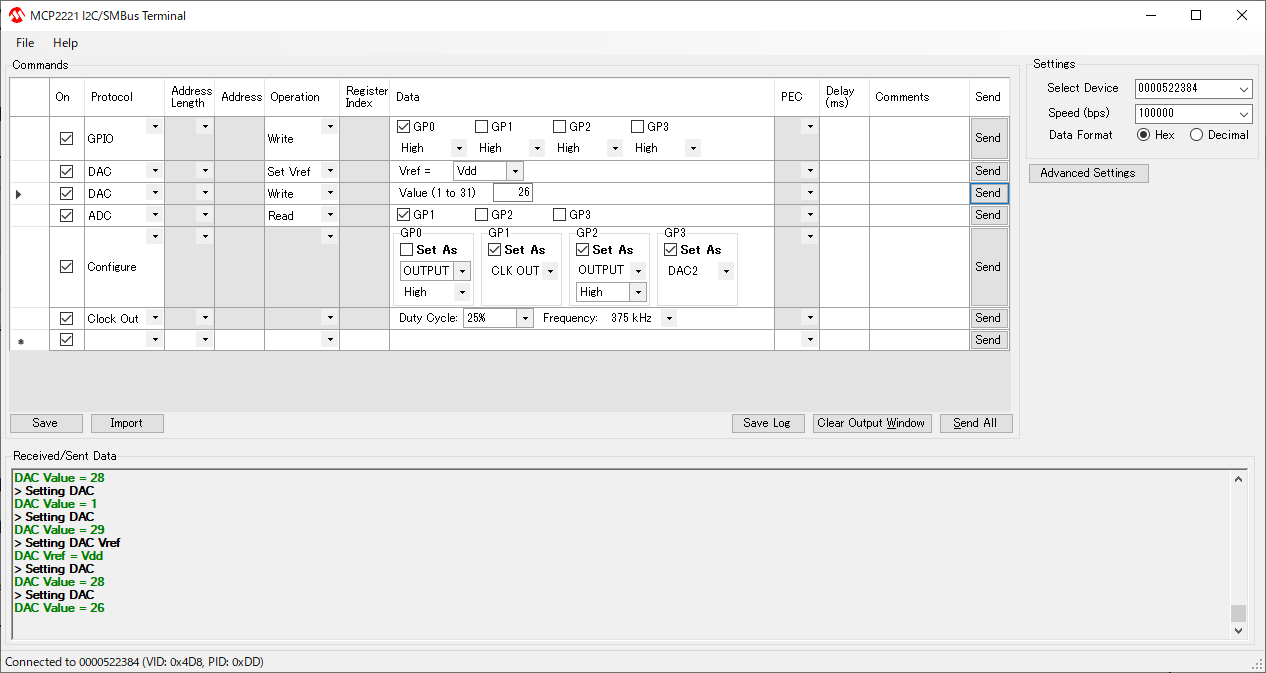PCからハードウェアを触ろう~Microchip MCP2221AでI2C・GPIOを使うの続きです。
https://qiita.com/usashirou/items/b3e1075c80113900c285
今回は、MicroChip純正アプリケーションで動かしてみましょう
MCP2221 Utility
ダウンロードします。
https://www.microchip.com/wwwproducts/en/MCP2221A
Documentsをクリック
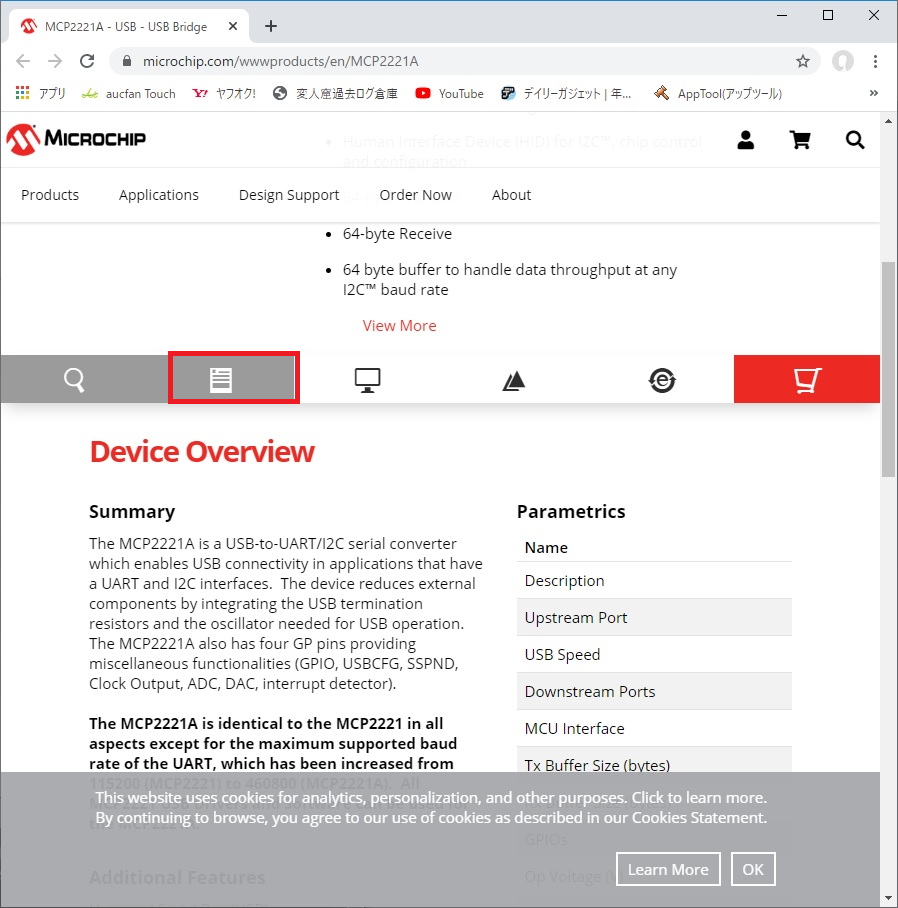
MCP2221 Utility をクリック
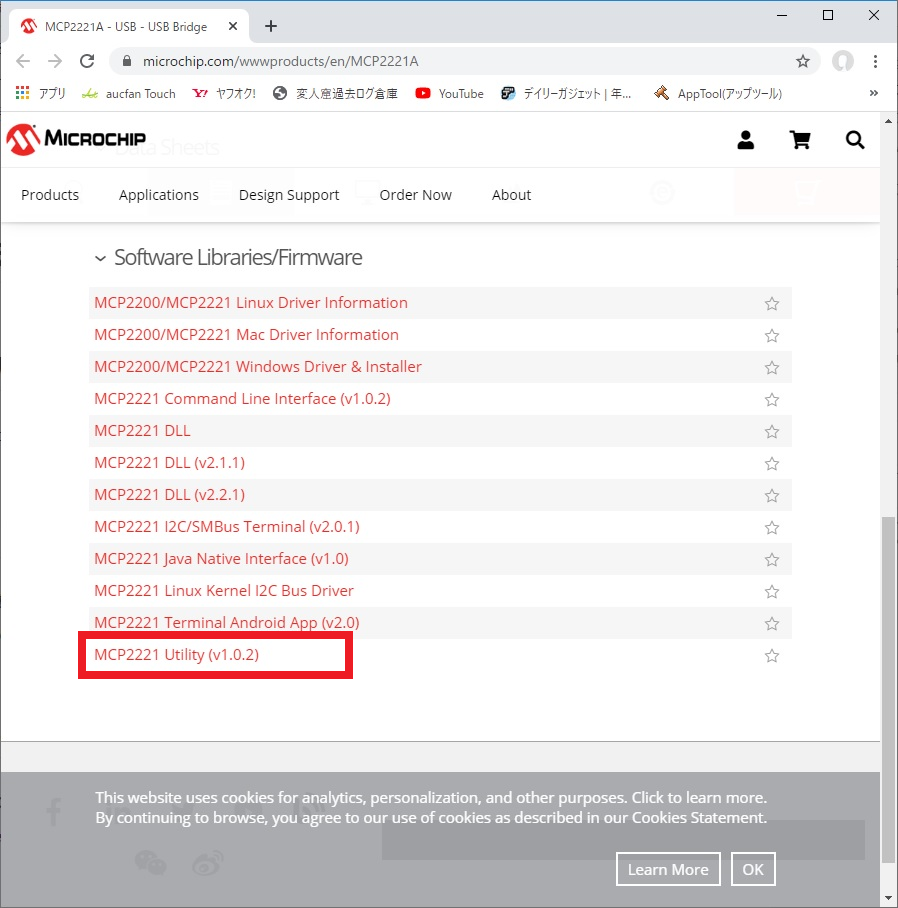
ダウンロードしたら、インストールします。
基本は、Nextをクリックしていきます。
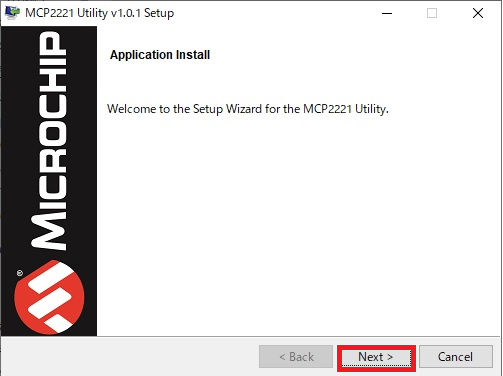
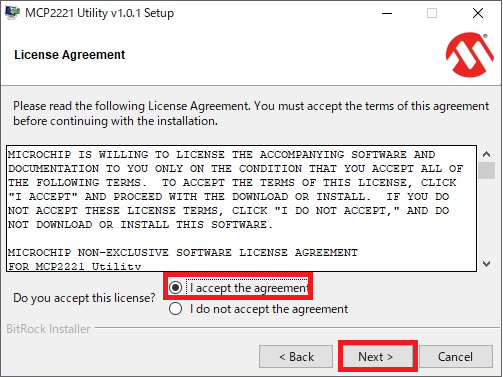
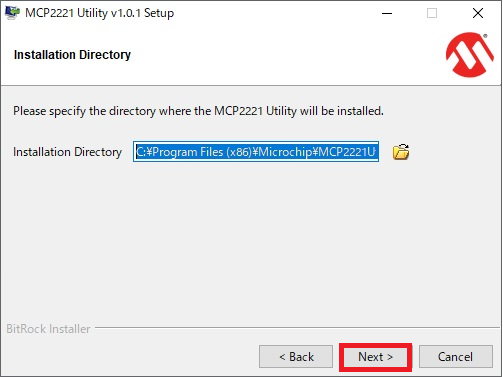
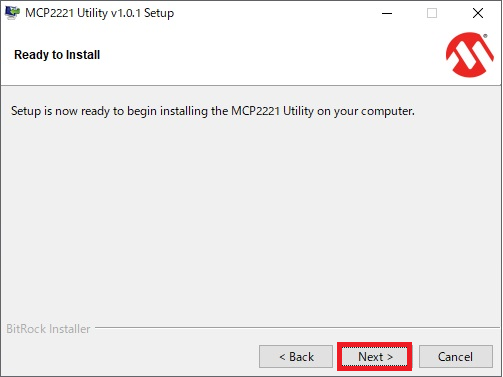
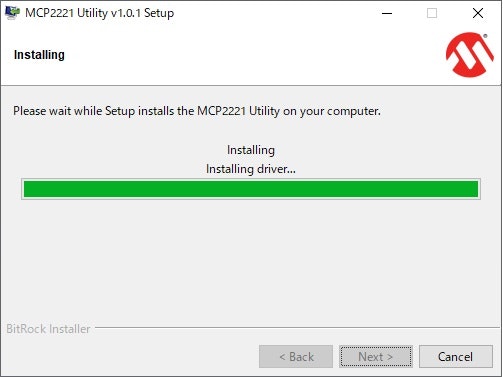
インストールを選択します。
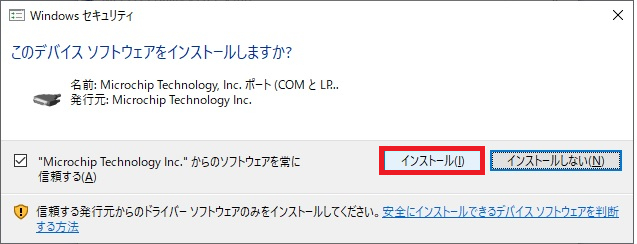
終了です。
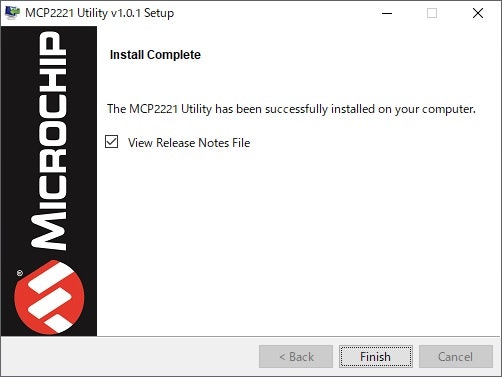
立ち上げます。
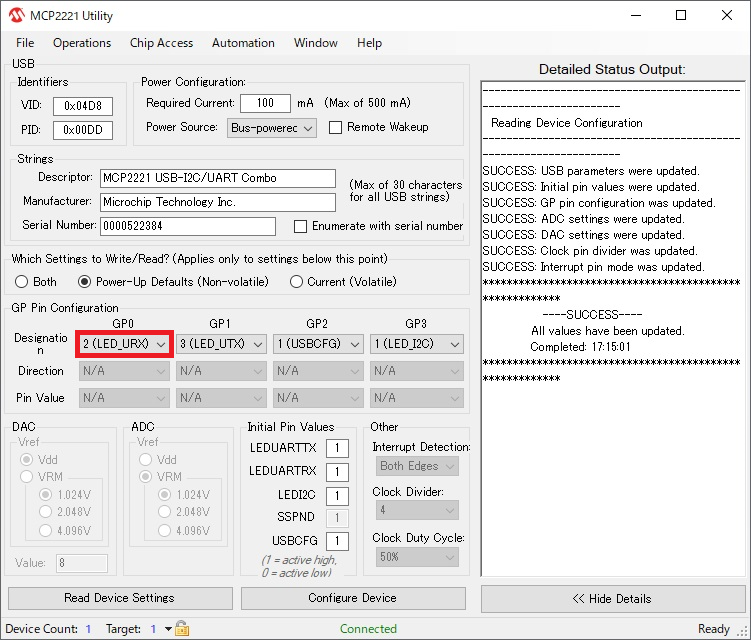
各ポートを設定したうえで
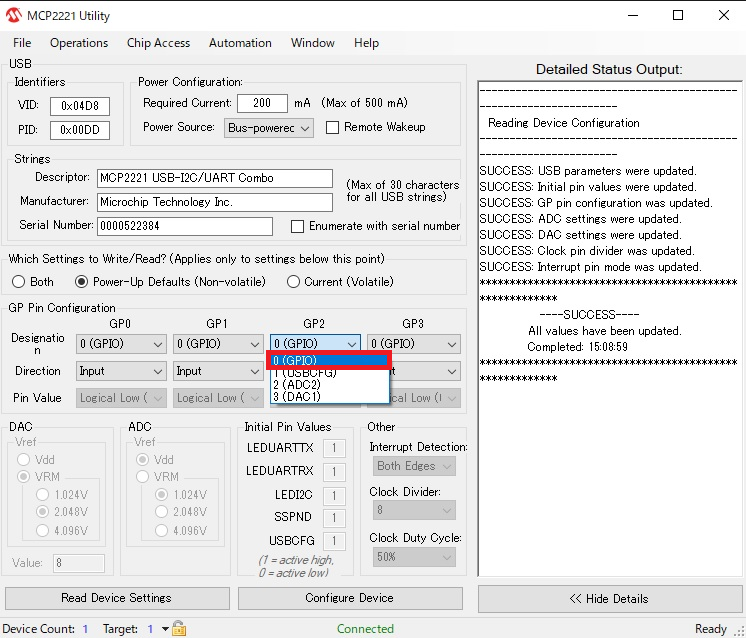
Configure Deviceをクリックします。
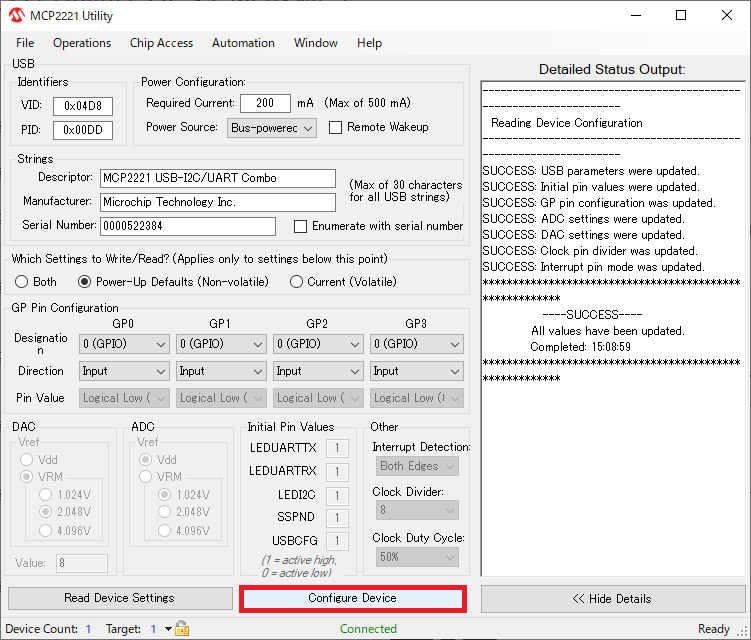
ReadDeviceSettingsをクリックします。
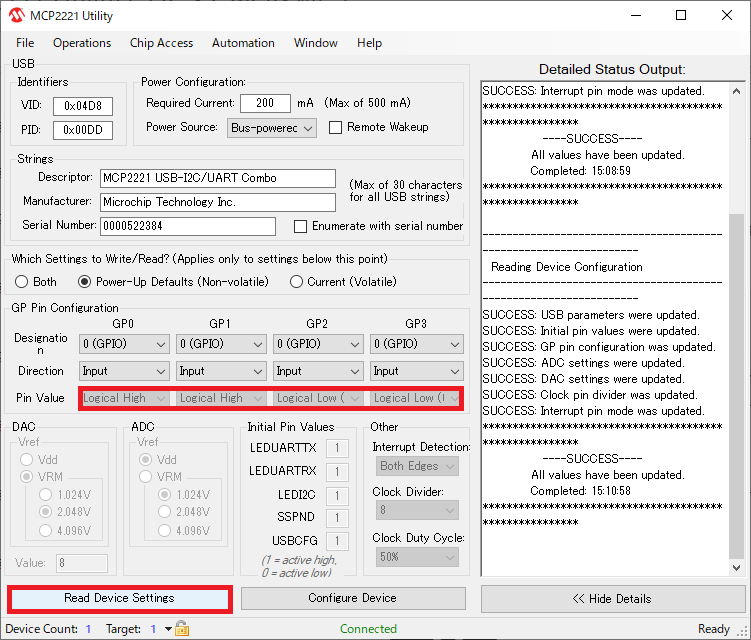
すると、スイッチを押したGP0,GP1がHIGHになっています。
MCP2221 I2C SMBus Terminal
MCP2221 I2C SMBus Terminalをクリックしダウンロードします。
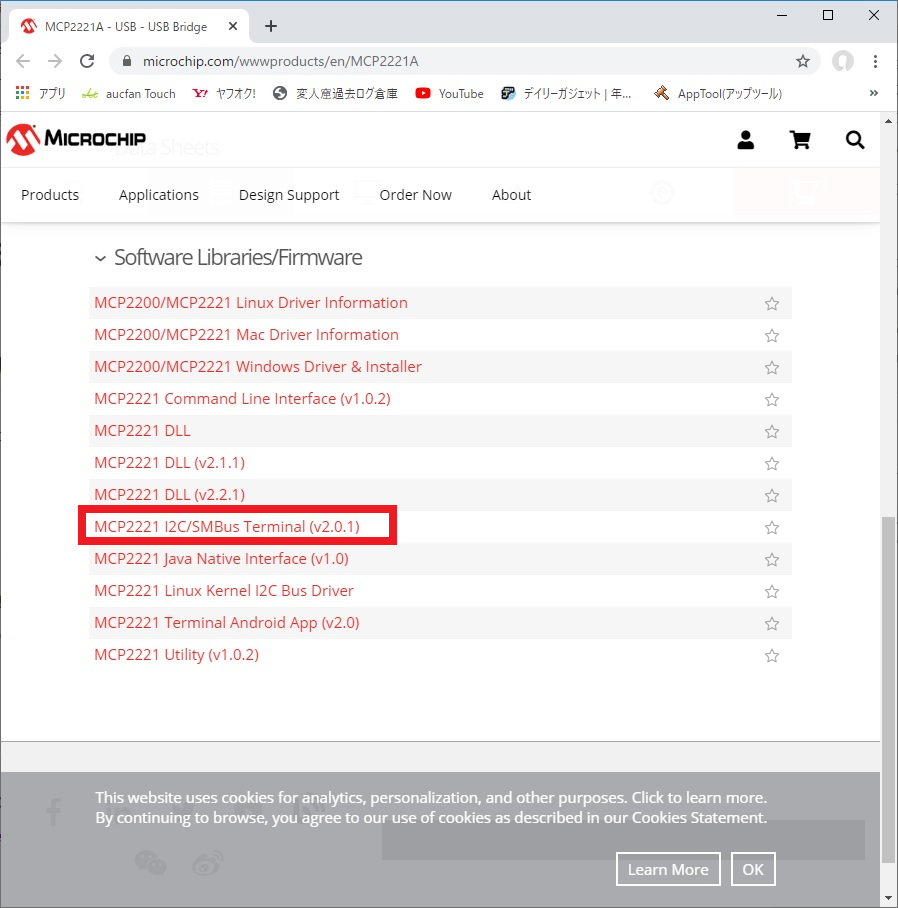
インストールします
今回も基本次へをクリックし続けます。
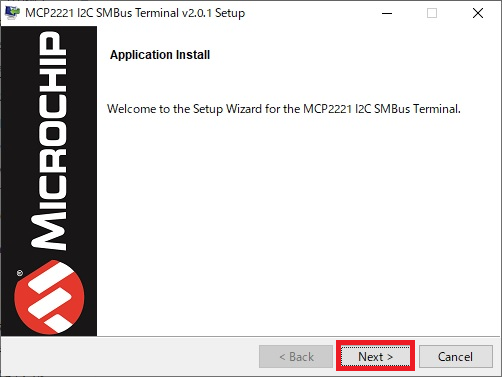
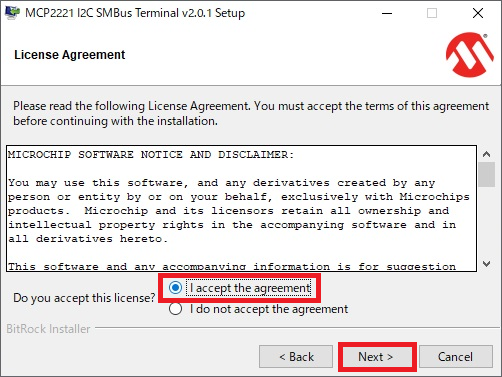
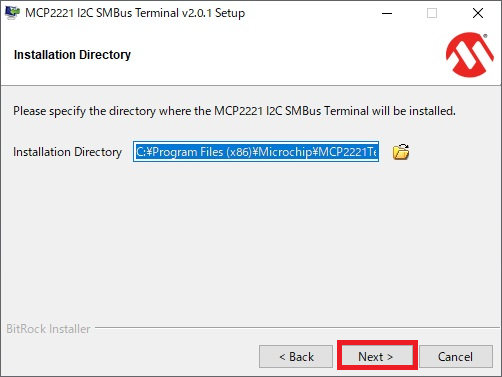
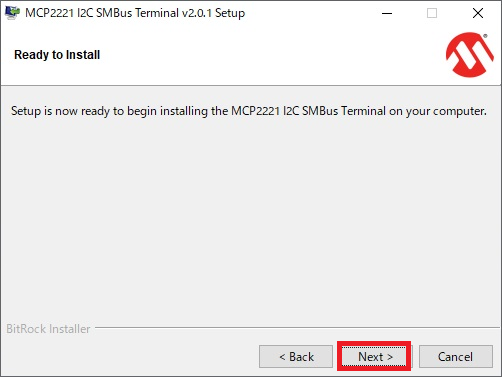
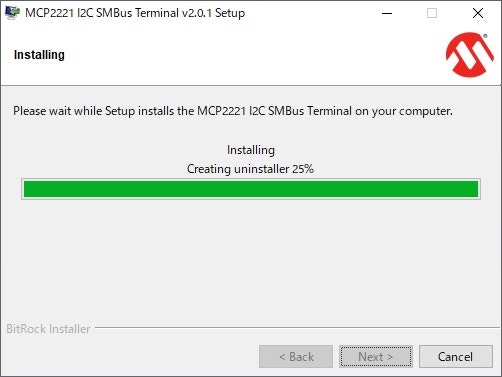
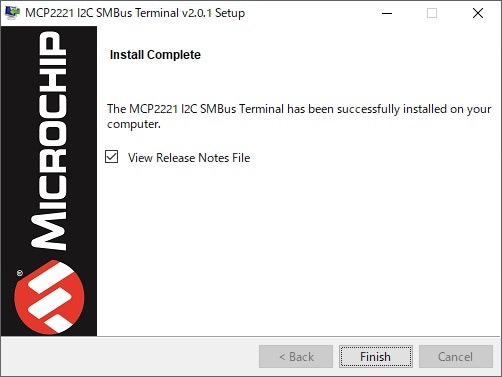
MCP2221 Utilityを使用する
起動させます
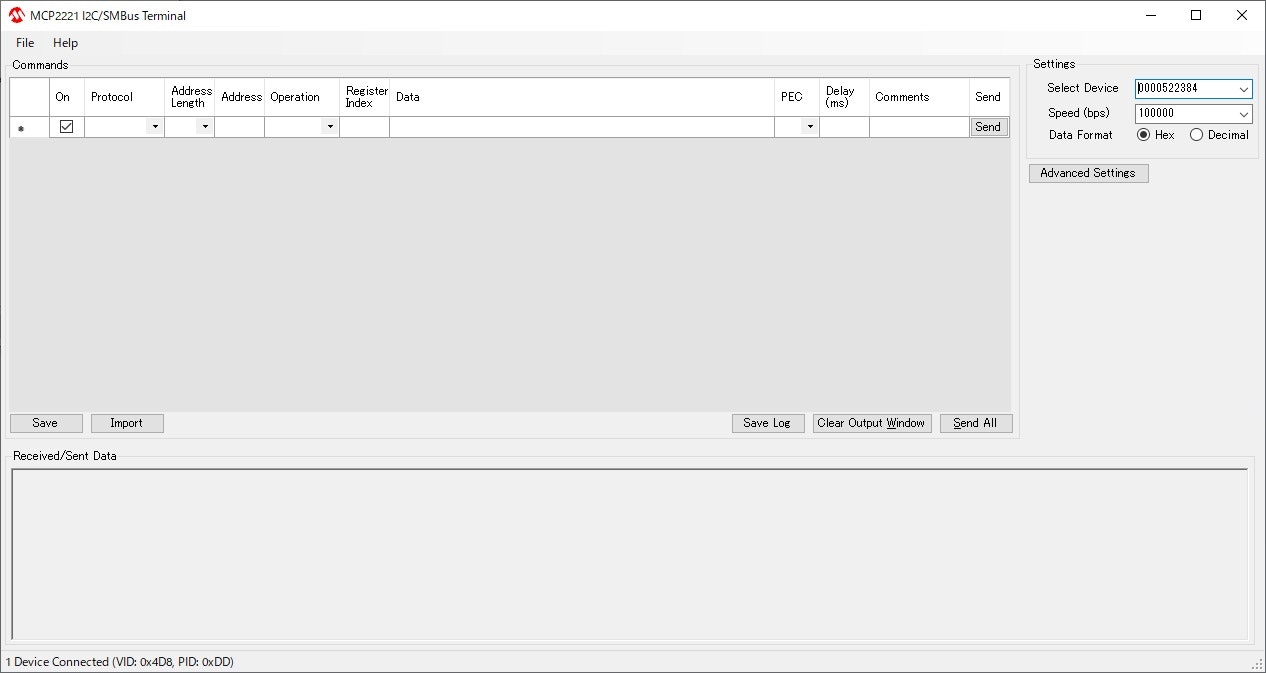
まずは、AdvancedSettingsをクリックします。
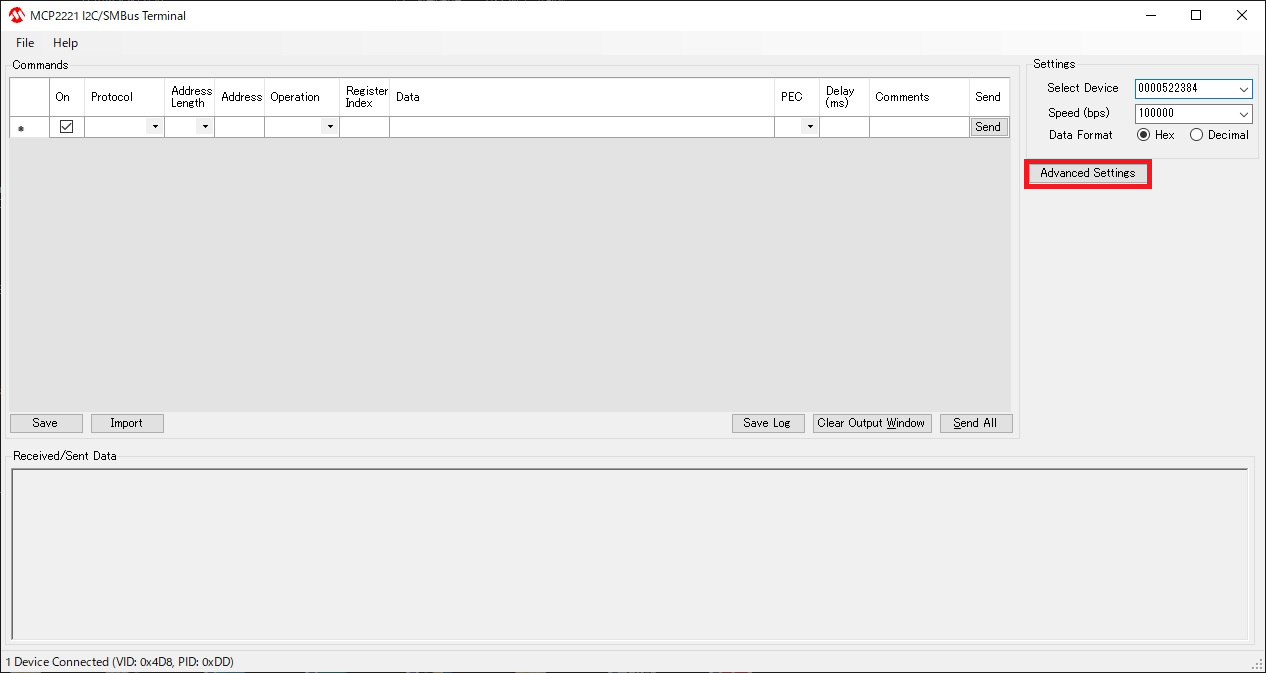
I2Cデバイスを確認したいので、まずは、Scanを行います。
8bitで0x00から0xffまでを検索してみます。
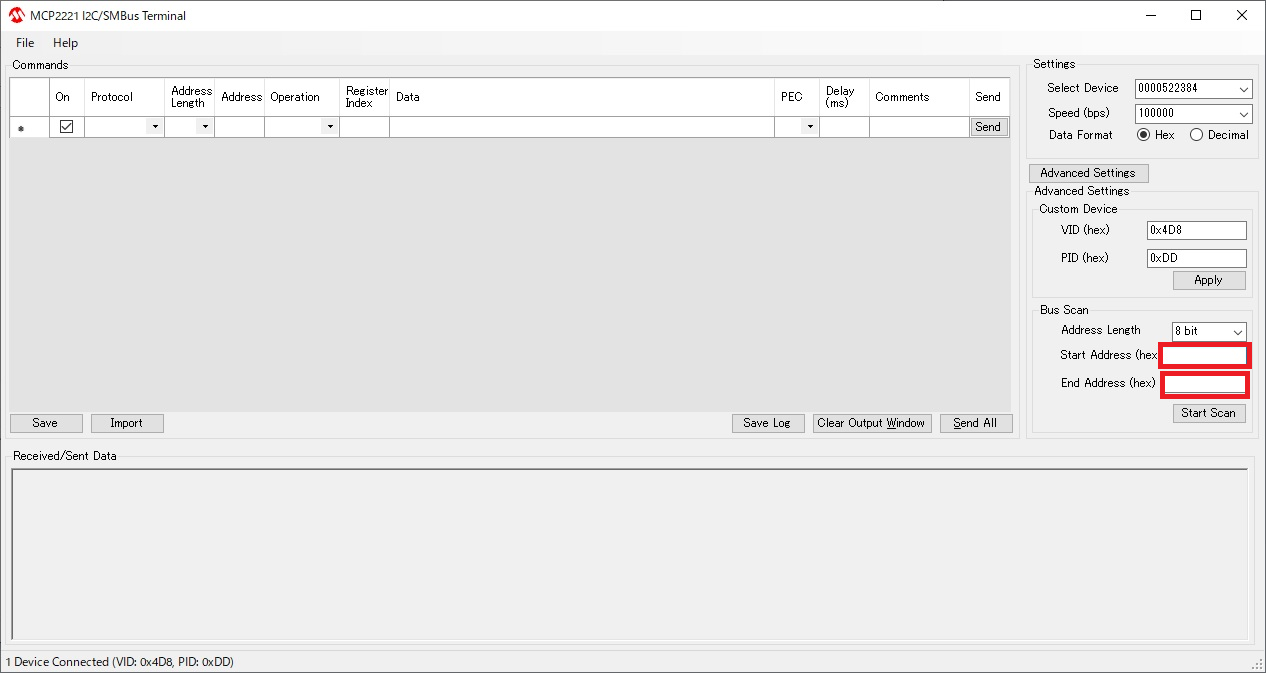
00とFFを入力しStartScanをクリックします。
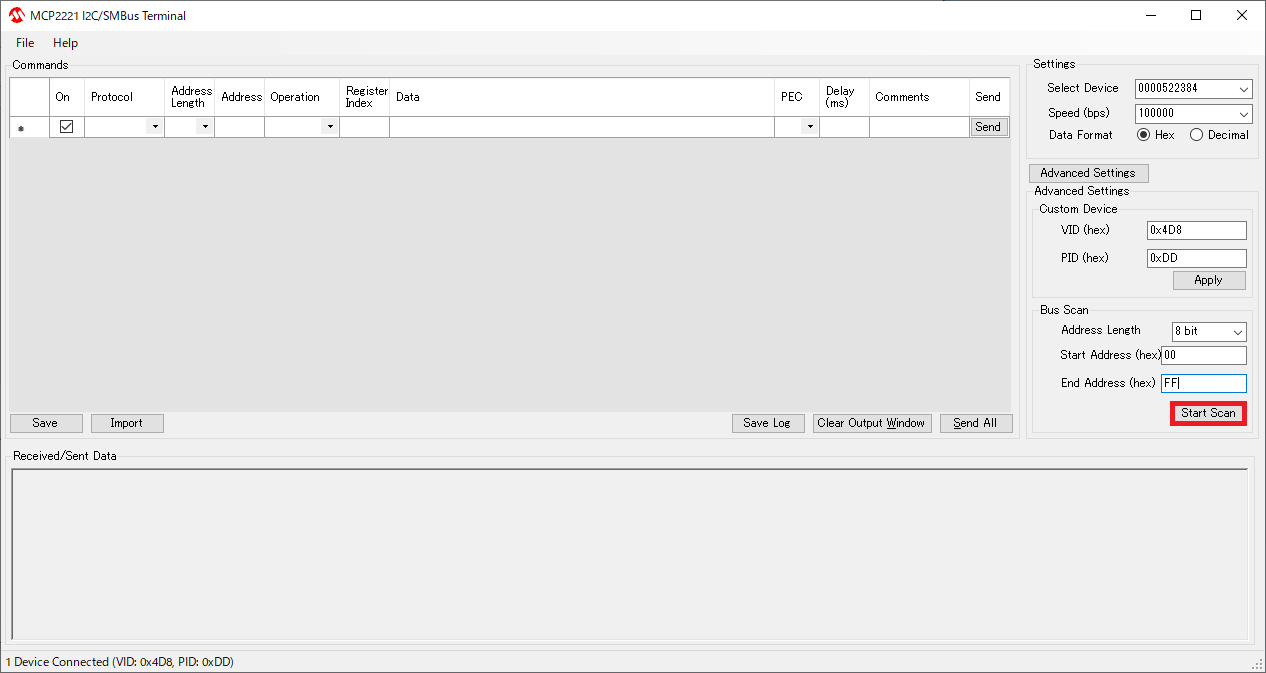
何もつながないでチェックすると、
Bus scan finished
何も見つかりません。
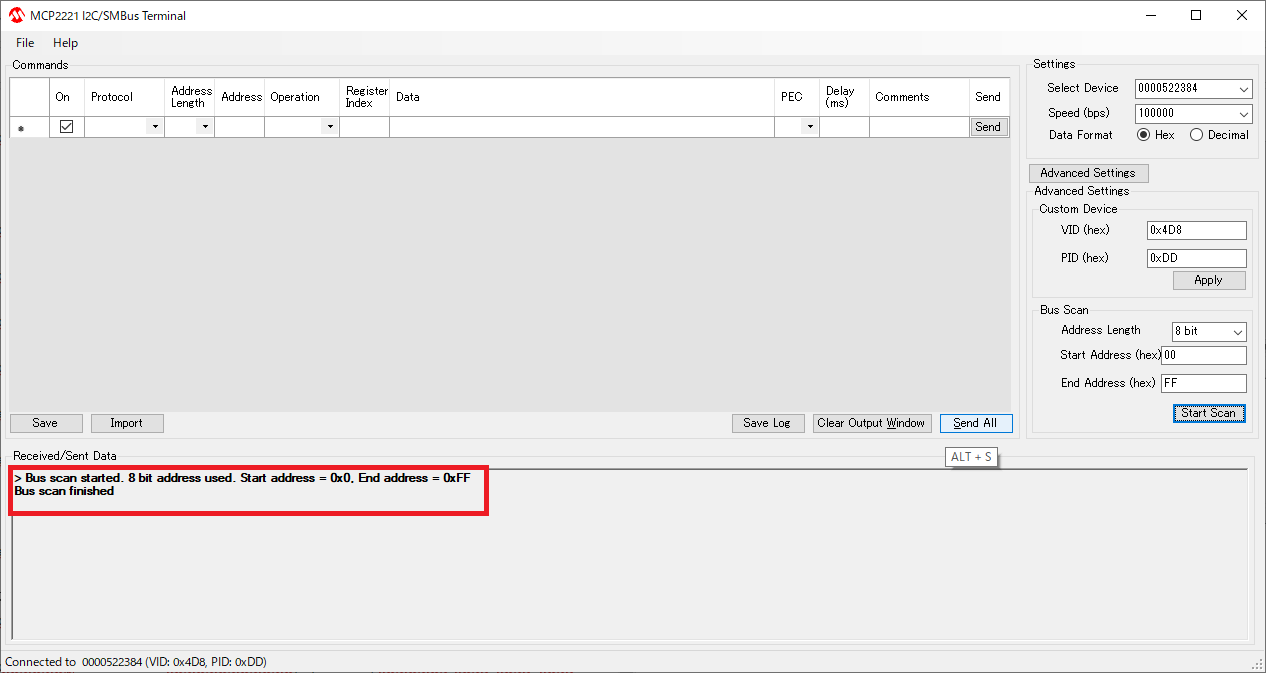
今度は、デバイスを繋いでみます。
すると、0x80にデバイスがみえましたね
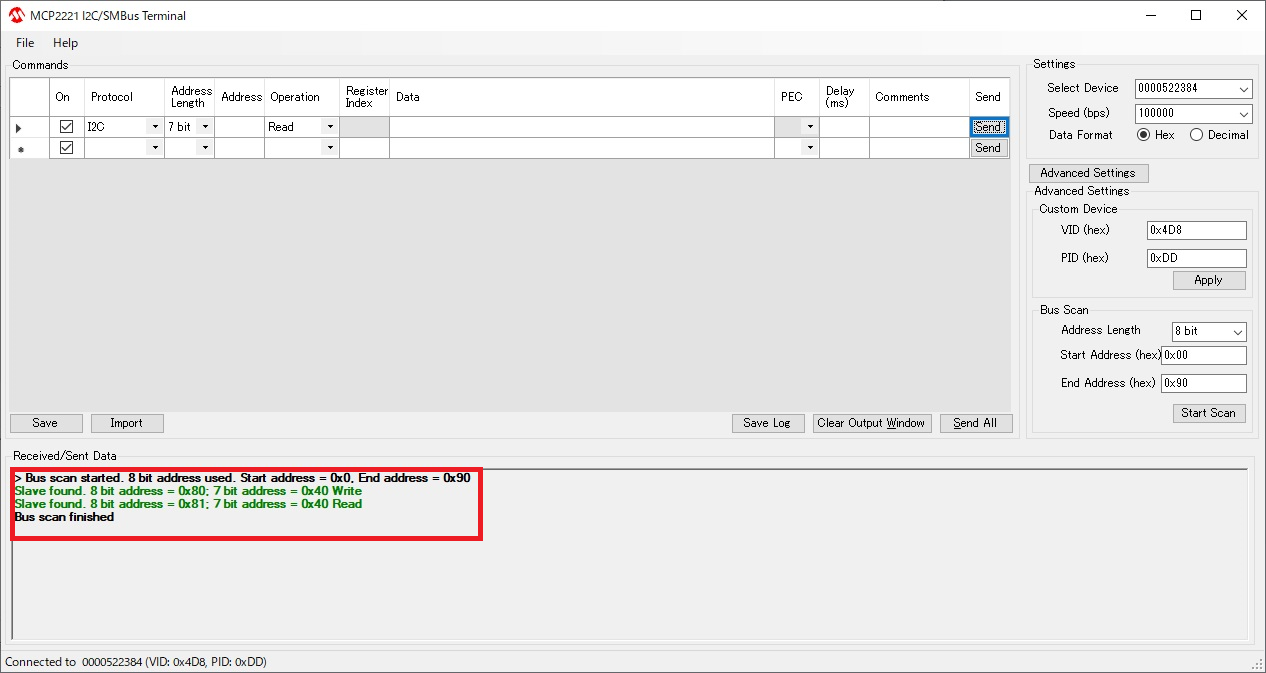
次は、GPIOを触ってみましょう。
ProtcolでGPIOを選択します。
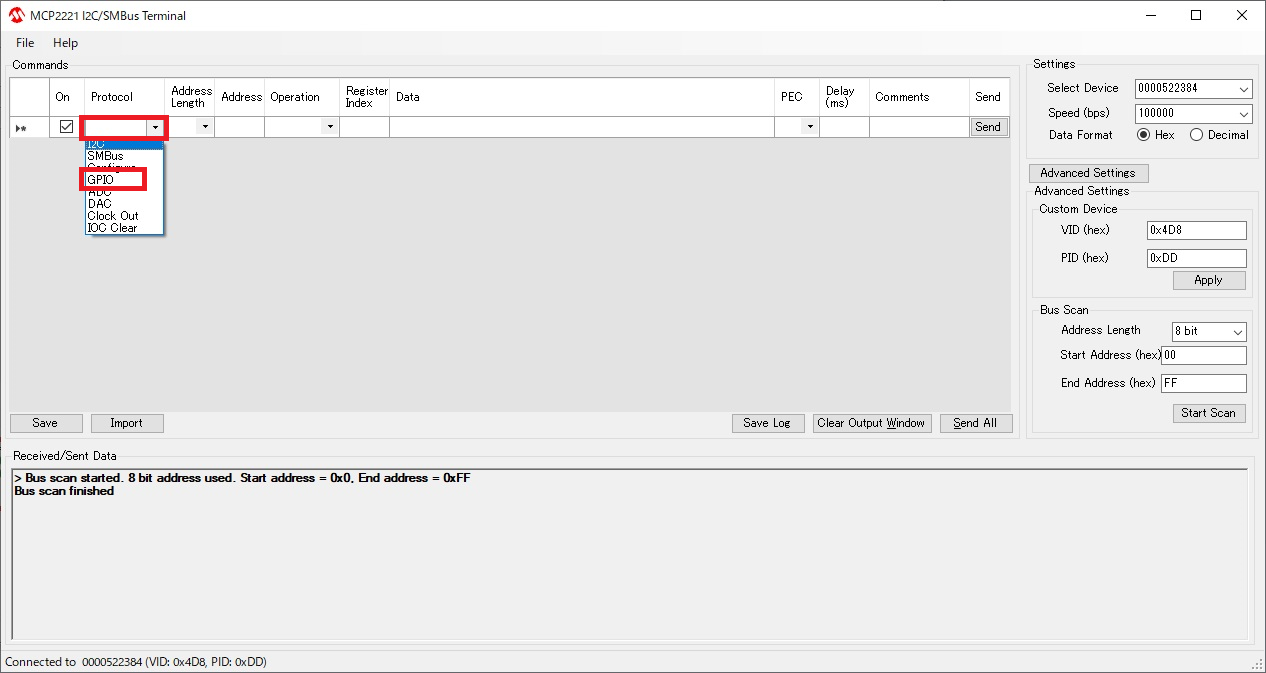
最初にスイッチのGP2とGP3を見てみましょう。
Readを選択します。
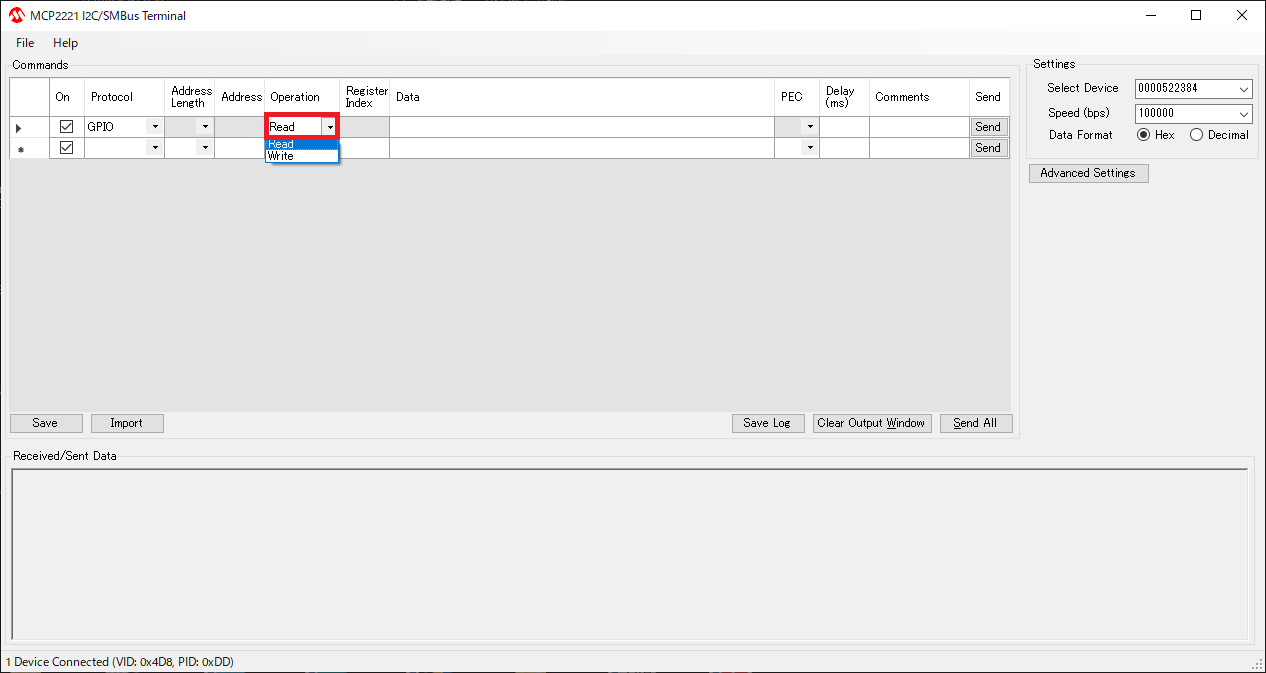
GP2,GP3にチェックを入れます。
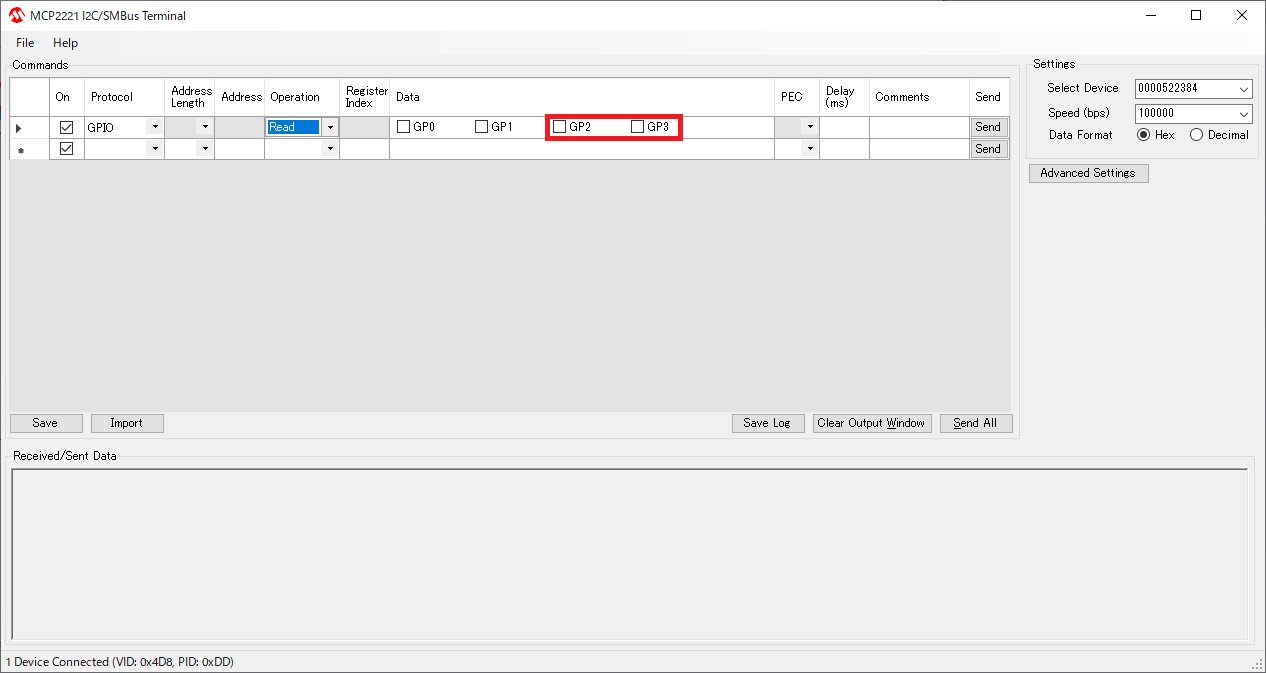
そして、sendをクリックします。
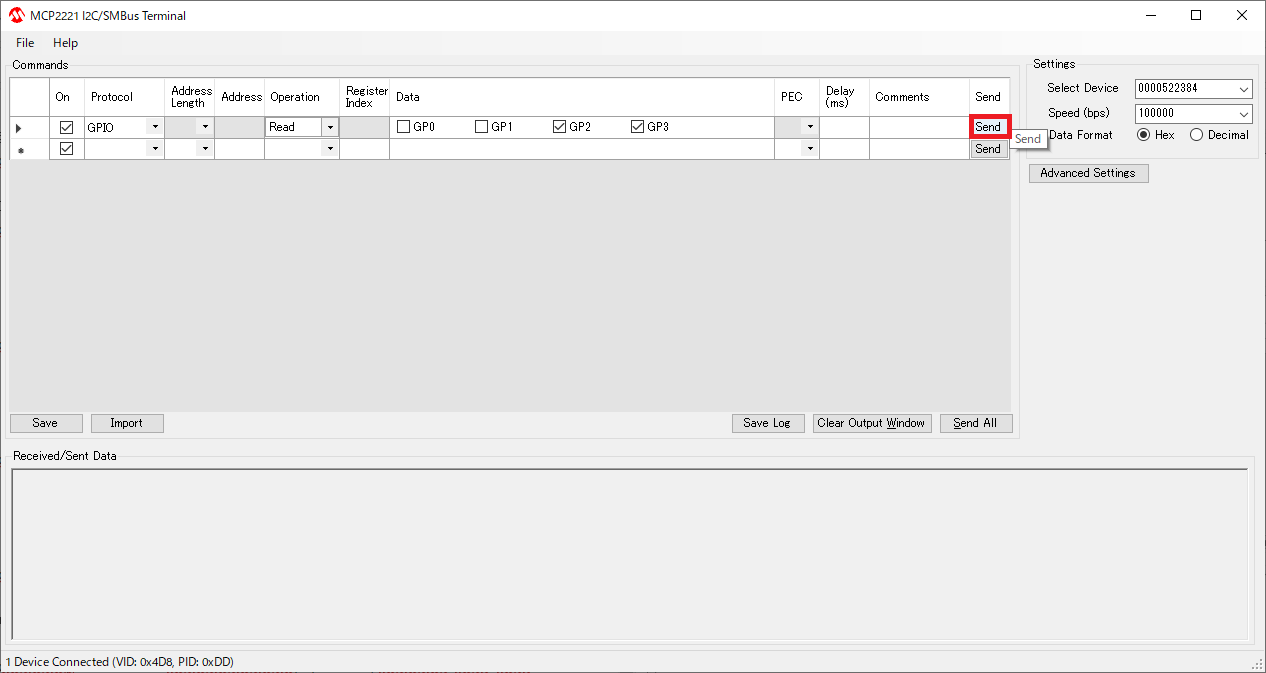
押すとHIGHになるので何もしないとLOWになります。
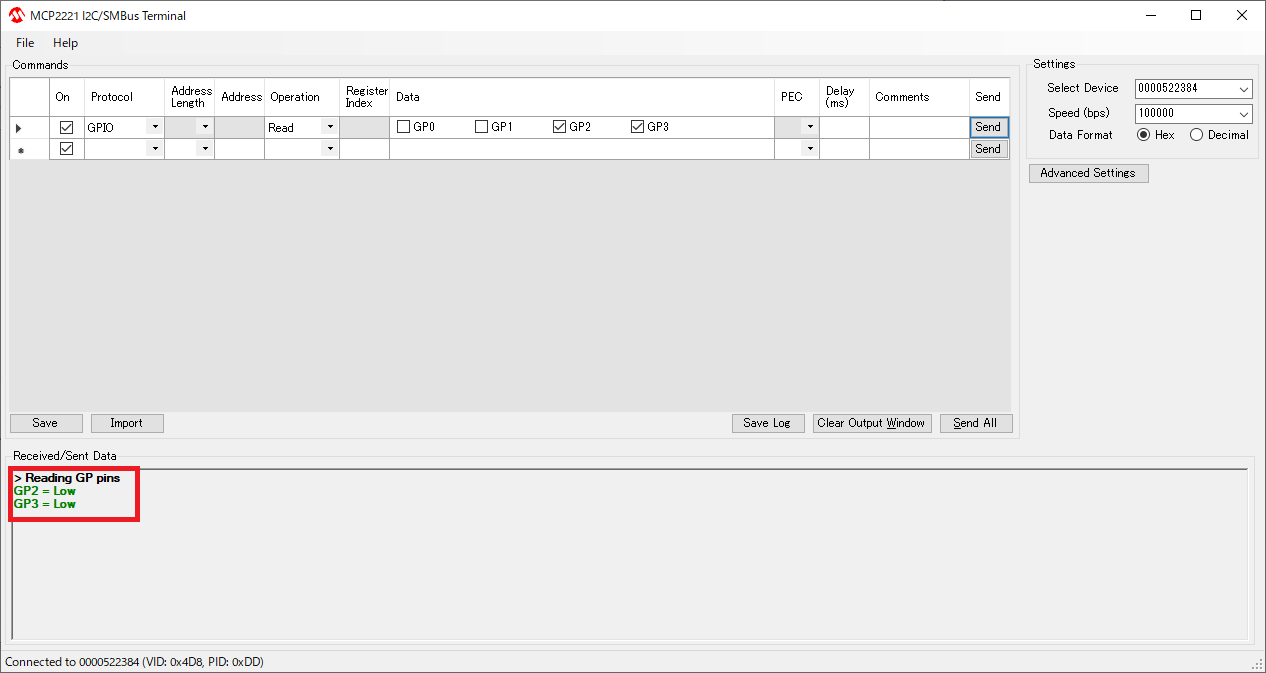
押すとHIGHに変化しますね。
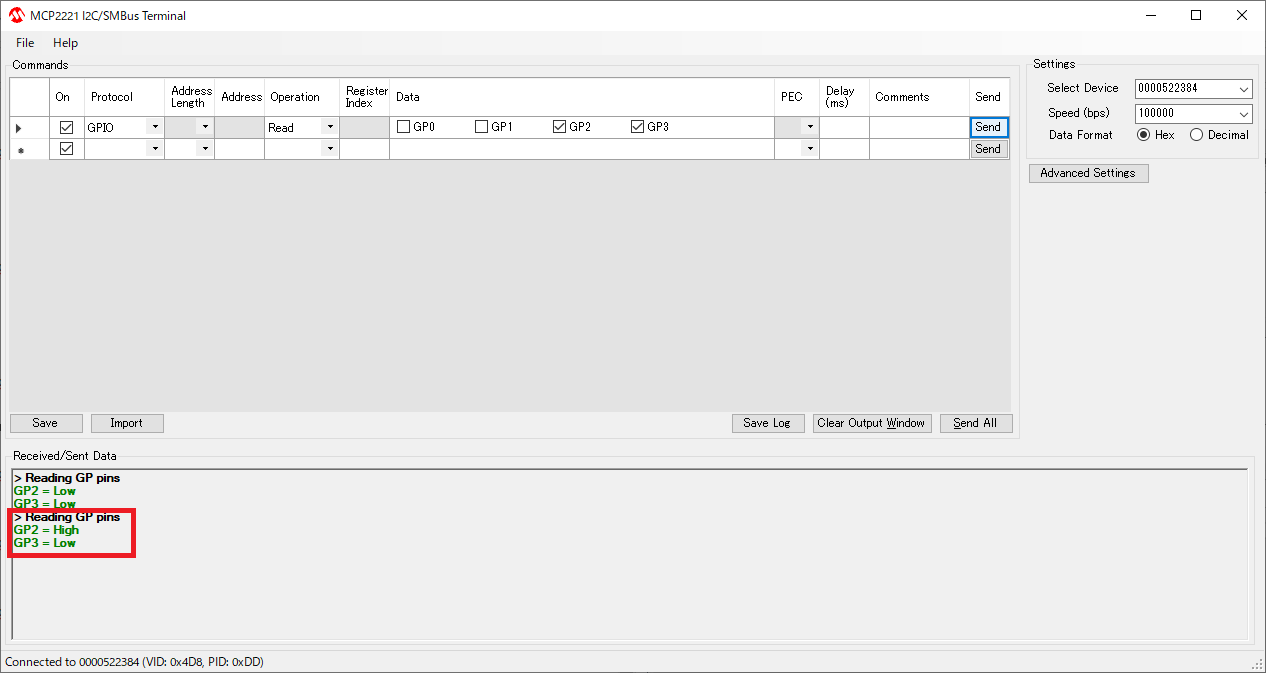
これを使う事でPC上から簡単にI2CやGPIOデバイスを見たり、触ったりできます。
MCP2221AはADCやDAC