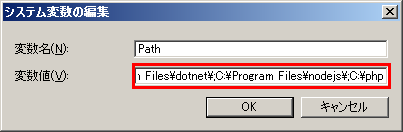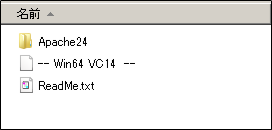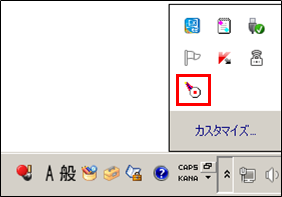説明で利用する各種Ver.
(2018年9月27日時点で最新)
| ライブラリ等 | バージョン |
|---|---|
| OS | Windows7 64bit |
| PHP | 7.2.10 |
| Apache | 2.4.35 |
※バージョン違いや32bitの場合は適宜読み替える。
PHPの環境構築
PHPのダウンロード
-
PHPの公式サイトに移動する。
http://php.net/downloads.php
PHPの配置
-
phpフォルダをCドライブ直下に配置する。(C:/php)
-
phpフォルダ直下に存在する「php.ini-production」を同フォルダにコピーし、ファイル名を「php.ini」にリネームする。
(↓完了後のイメージ)

PHPを環境変数に登録
-
環境変数ダイアログを立ち上げる。
(スタート > コンピューター > 右クリック「プロパティ(R)」 > システムの詳細設定 > 環境変数(N) > 変数「Path」 > 編集(I))
環境変数が正しく登録されているか確認
-
コマンドプロンプトを立ち上げる(Windowsキー + Rキー > 「cmd」と入力して「OK」)。
※環境変数を登録/編集した場合、一度コマンドプロンプトを立ち上げ直さないと反映されないので注意。
Apacheの環境構築
Microsoft Visual C++ 2015 再頒布可能パッケージのインストール
-
パッケージのダウンロードページへ移動する。
https://www.microsoft.com/ja-jp/download/ -
ダウンロードした「vc_redist.x64.exe」を起動して、インストールを開始する。
-
「セットアップ完了」と表示されればOK。インストーラを閉じる。
※新しいバージョン(Microsoft Visual C++ 2017等)のパッケージが既にインストールされている場合、インストールに失敗する場合がある。
その場合、「プログラムと機能」から新しいバージョンのパッケージをアンインストールした上でやり直す。
必要であれば、2015をインストールした後に再度インストールし直す。
Apacheのダウンロード
-
Apacheのダウンロードページに移動する。
https://www.apachelounge.com/download/ -
Apache 2.4.35 Win64の「httpd-2.4.35-win64-VC14.zip」を押下して、ダウンロードを開始する。
(※そこそこ時間がかかる)

Apacheの配置
Apacheをサービスへインストール
-
「cd C:\Apache24\bin」と入力して、binフォルダの直下へ移動する。
-
「httpd.exe -k install」と入力してエンター。
Apacheの動作確認
-
エクスプローラを起動し、「C:\Apache24\bin」に移動する。
-
アイコンを右クリックし、「Open Apache Monitor」を選択してApache Service Monitorを起動する。

-
ブラウザを立ち上げ、「http://localhost 」にアクセスする。以下のような画面が表示されればOK。
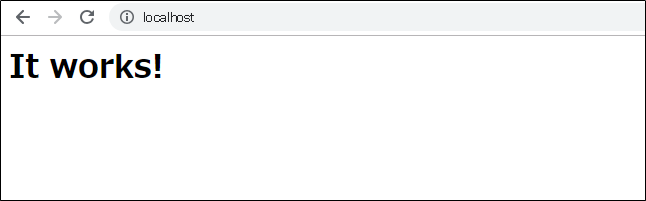
PHP + Apache
ApacheにPHPの設定を組み込み
-
「C:\Apache24\conf」にあるhttpd.confを開く。
-
httpd.confの末尾に以下の内容を記載する。
LoadModule php7_module "C:/php/php7apache2_4.dll" AddHandler application/x-httpd-php .php # configure the path to php.ini PHPIniDir "C:/php"
もし起動に失敗した場合(「The requested operation has failed!」)、いくつか原因が考えれられる。
・スレッドセーフのphpをインストールしていない。(「PHPのダウンロード」の項を参照)
・PHP、Apacheのどちらかが32bitのものがインストールされている。
・httpd.confに記載したパスに誤りがある。
・Microsoft Visual C++ 2015 再頒布可能パッケージがインストールされていない。(「Apacheの環境構築」の項を参照)
Hello World!
-
「C:\Apache24\htdocs」に新しくhello.phpというファイルを作成し、以下の内容を記載する。
<?php echo 'Hello World!' ?> -
「http://localhost/hello.php 」にアクセスし、「Hello World!」と表示されればOK。