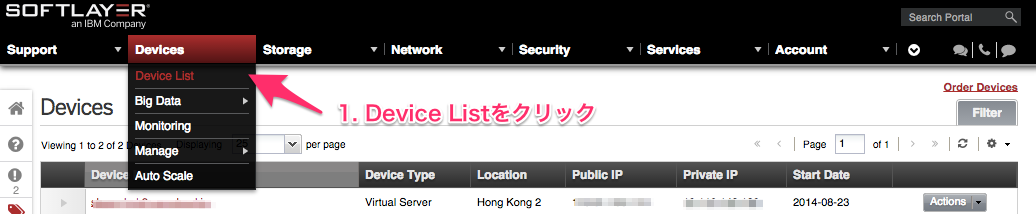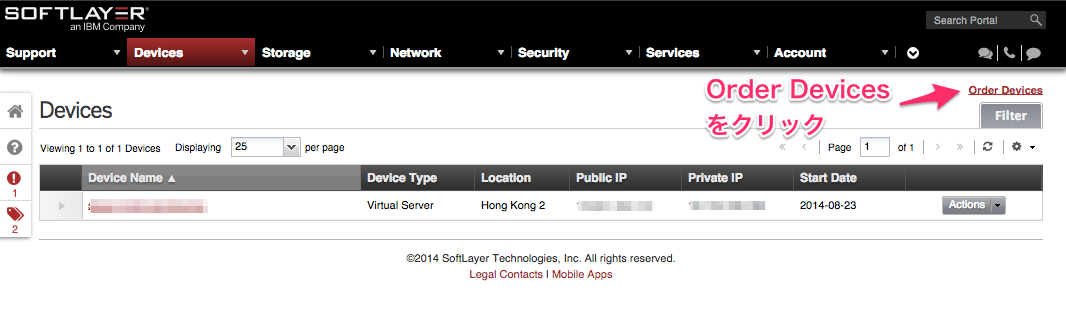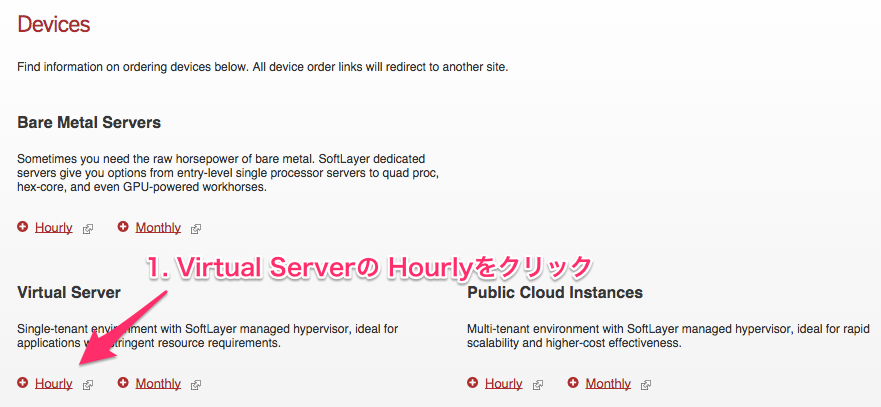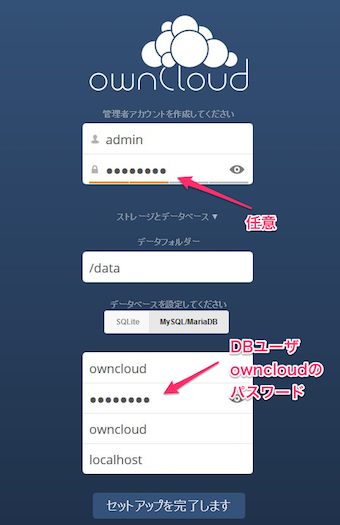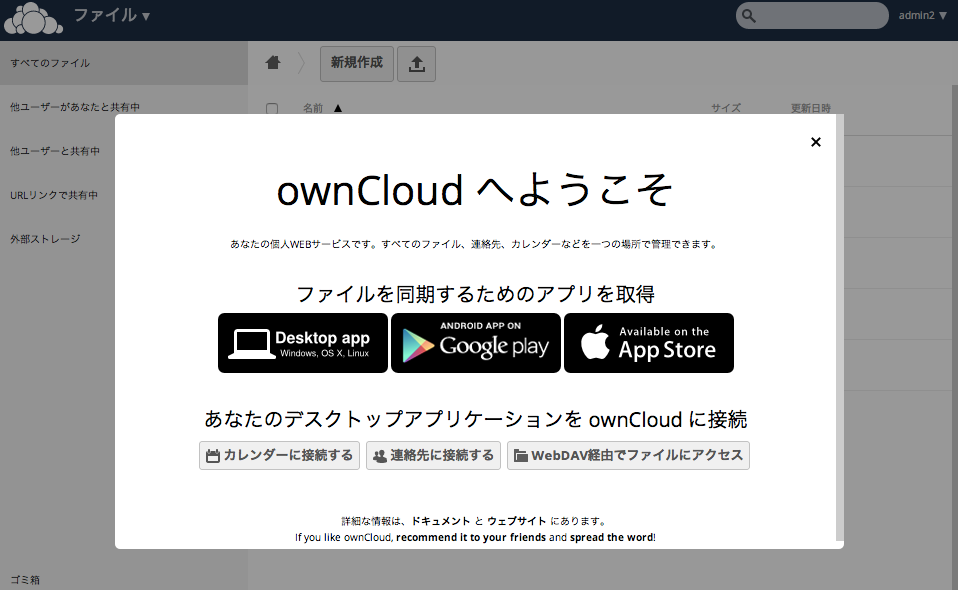ownCloudとは
- PHPベースのデュアルライセンスをサポートしたオープンソースプロダクト
- Dropboxのようなオンラインストレージを自前の環境に構築可能
- ブラウザの他、専用のWindows、Linux、Mac、Android、iPhone用クライアントから場所を選ばず接続可能
- アドオン機構があるため、独自アプリを実装することが可能
- 日本語公式サイトownCloud.jp
今回やること
- ベアメタルサーバーを時間利用できるSoftlayerにownCloudを構築します。(注:今回ベアメタルは利用しません)
- SoftlayerのPortal画面とInstanceへのSSH接続ができることを前提にしています。
- SSH接続については、こちらの記事を参考にしてください。(macの人はPPTP許可してください)
SoftlayerにownCloudを構築
Softlayerのアカウントを取得しておいてください。
ポータルログインからの構築方法となります。
1. インスタンスの起動
- Softlayerのポータルにアクセスし、ログインします。
-
Configurationはそれぞれ以下としておきましょう。
- Quantity:1 Virtural Server
- DATACENTER:HKG02 - HongKong - Asia
- COMPUTIING INSTANCE:1 × 2.0 GHz Core
- RAM:1GB
- OPERATING SYSTEM:CentOS 6.x - Minimal Install(64bit)
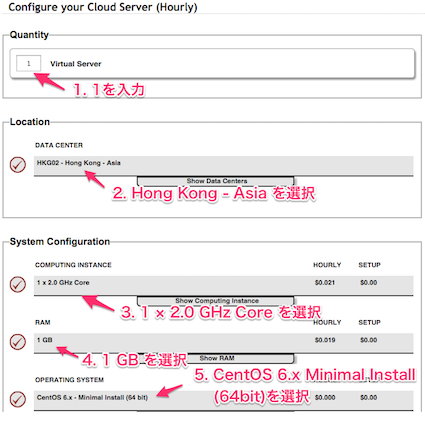
2. ownCloudのインストール
-
Device List画面に戻り、対象のインスタンスが起動したら、SSHでログインします。PrivateIPとPasswordを確認しておきましょう。
SSH接続については、こちらの記事を参考にしてください。

-
以下のコマンドで周辺のリポジトリとhttpd、mod_sslをインストールし、chkconfigをしておきます。
yum -y localinstall http://ftp.iij.ad.jp/pub/linux/fedora/epel/6/x86_64/epel-release-6-8.noarch.rpm yum -y localinstall http://mirror.webtatic.com/yum/el6/latest.rpm yum install -y httpd yum install -y mod_ssl service httpd start chkconfig httpd on -
以下のコマンドでphp5.4と必要なライブラリをインストールします。
yum -y install php54w php54w-cli php54w-common php54w-gd php54w-ldap php54w-mbstring php54w-pdo php54w-xml --exclude php54w-mysql yum -y install php54w-fpm php54w-mcrypt php54w-pecl-zendopcache yum -y --enablerepo=epel install php-pear-MDB2-Driver-mysqli php-pear-Net-Curl -
MySQL5.1をアンインストールしてMySQL5.5ををインストールし、chkconfigをしておきます。
yum -y remove mysql* yum -y install mysql55w mysql55w-devel mysql55w-server service mysqld start chkconfig mysqld on -
MySQLの初期設定とデータベースを作成します。
パスワードは適当な値を設定してください。mysql -uroot mysql> set password for root@localhost=password('owncloud'); mysql> delete from mysql.user where user = ''; mysql> flush privileges; mysql> mysql> create database owncloud default character set utf8; mysql> grant all privileges on owncloud.* to owncloud@localhost identified by 'owncloud'; -
ownCloudをインストールします。
cd /etc/yum.repos.d/ sudo wget http://download.opensuse.org/repositories/isv:ownCloud:community/CentOS_CentOS-6/isv:ownCloud:community.repo yum -y --disablerepo epel install owncloud -
DocumentRootを変更します。
mv /etc/httpd/conf/httpd.conf /etc/httpd/conf/httpd.conf.org sed -e 's|DocumentRoot "/var/www/html"|DocumentRoot "/var/www/html/owncloud"|g' /etc/httpd/conf/httpd.conf.org > /etc/httpd/conf/httpd.conf service httpd restart -
ownCloudのデータを配置するフォルダを作成します。
mkdir /data chown apache:apache /data
3. ownCloudの初期設定
最後に
- SSLに対応した方が良いでしょう。
- Softlayerのオブジェクトストレージに繋ぐことも可能ですが、上記含め操作方法等も今後記事書いていきます。