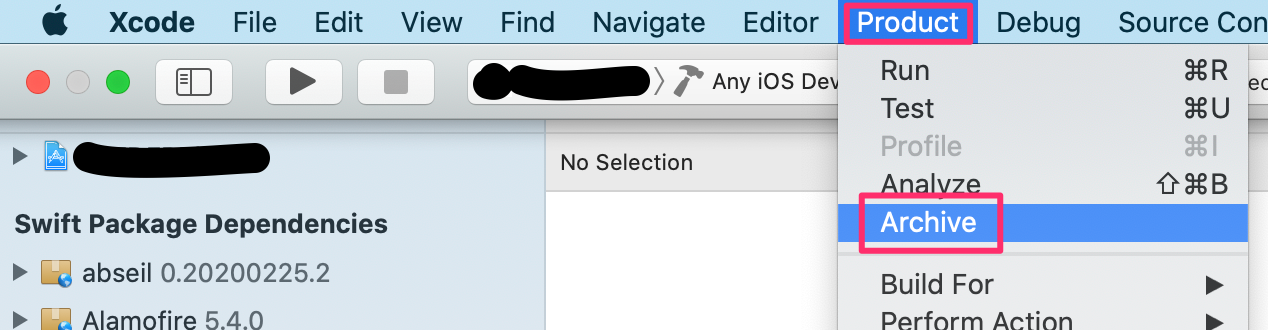はじめに
xcodebuild -exportArchive コマンドで -exportOptionsPlist オプションの指定に使う ExportOptions.plist を作成する方法を紹介します。
環境
- OS:macOS Caralina 10.15.7
- Xcode:12.4 (12D4e)
ExportOptions.plistの作成
「作成」という言葉を使っていますが、実態は「アーカイブしてエクスポートしたフォルダから引っこ抜く」です。
IPAファイルを生成する手順とまったく同じなので、その手順書としても使えます。
アーカイブ
エクスポート
- アーカイブが完了するとOrganizerが自動で開きます。
「Distribute App」をクリックします。
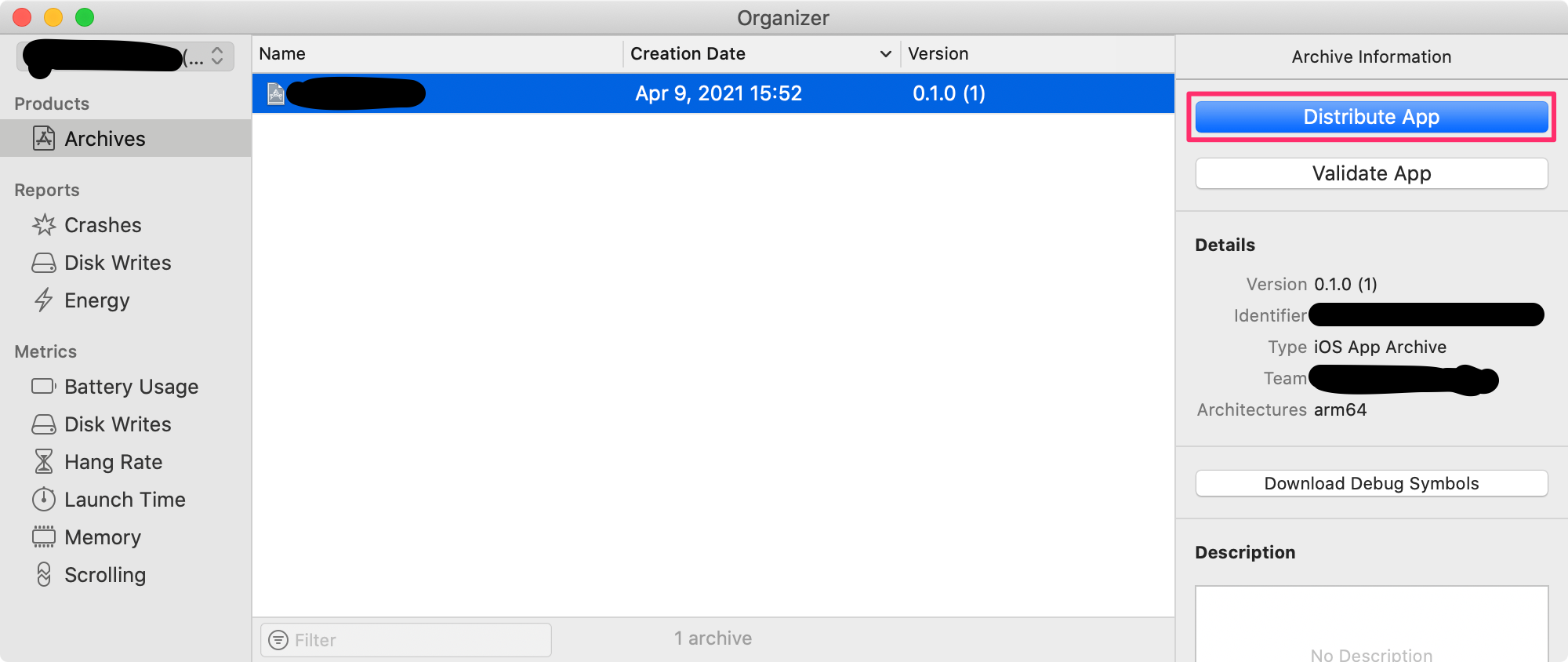
- 配布の種類を選択します。
今回は「App Store Connect」を選択し、「Next」をクリックします。
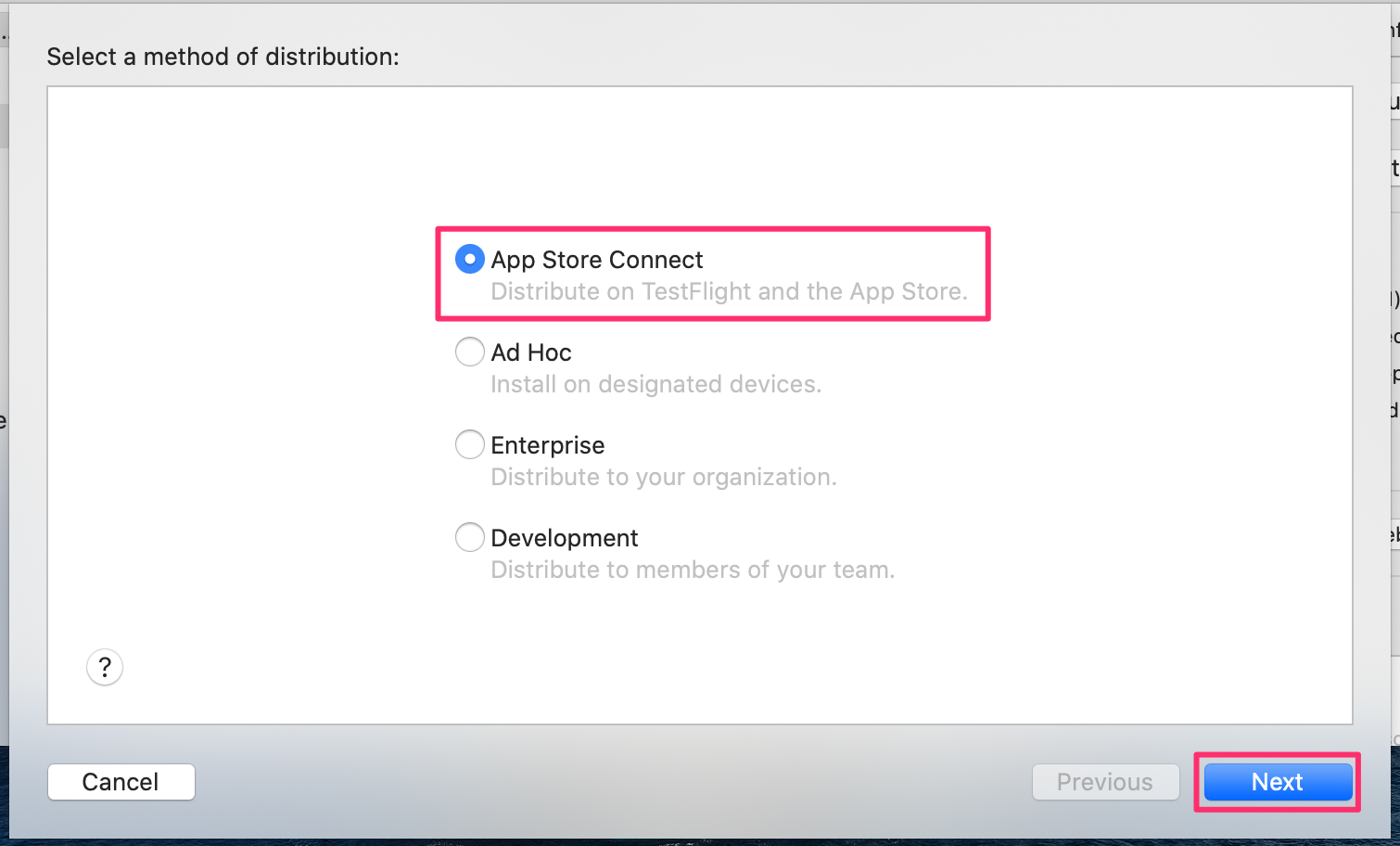
- アップロードかエクスポートを選択します。
今回は「Export」を選択し、「Next」をクリックします。
App Store Connectにアップロードする場合は「Upload」を選択してください。
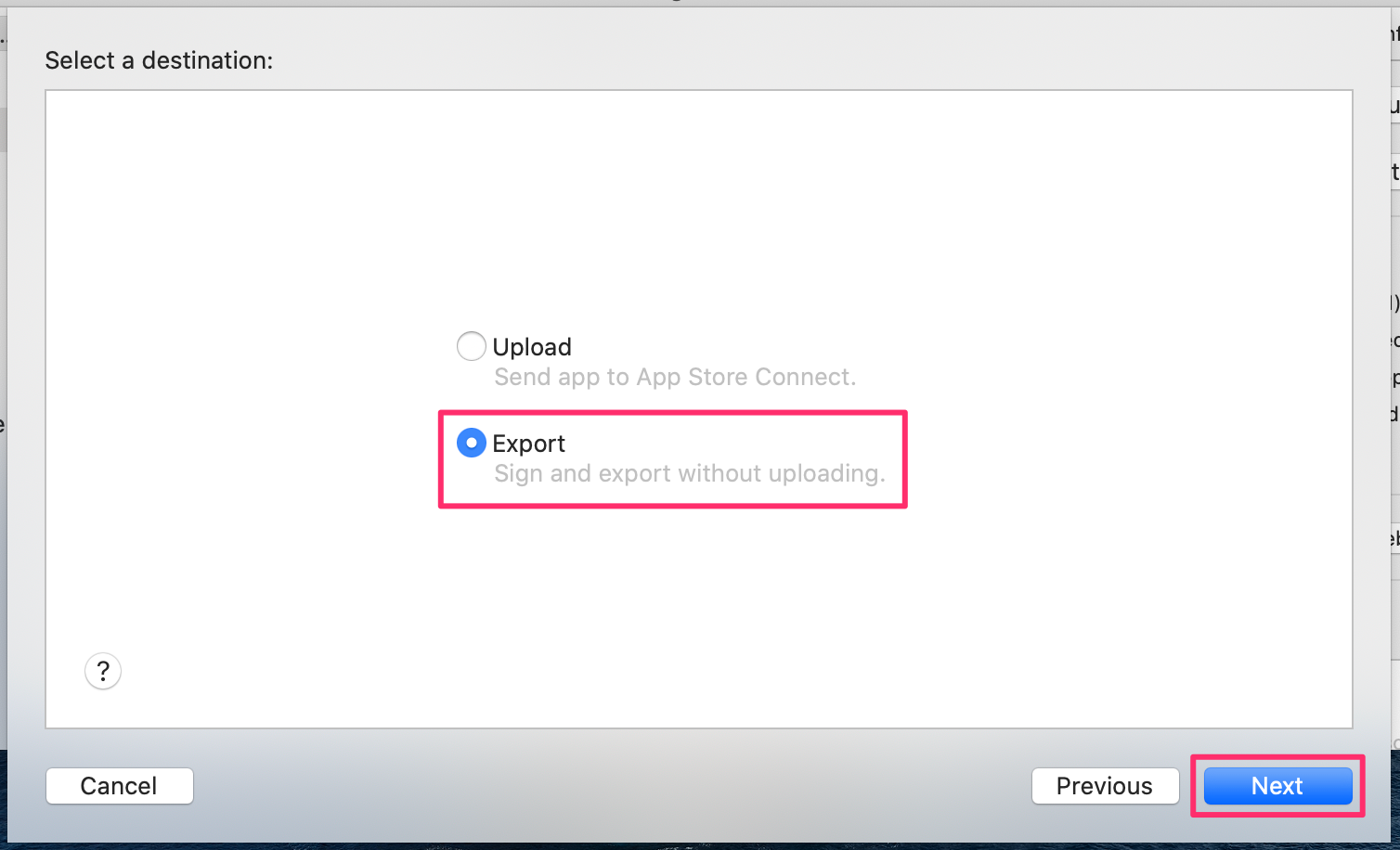
- 特に変更せず「Next」をクリックします。
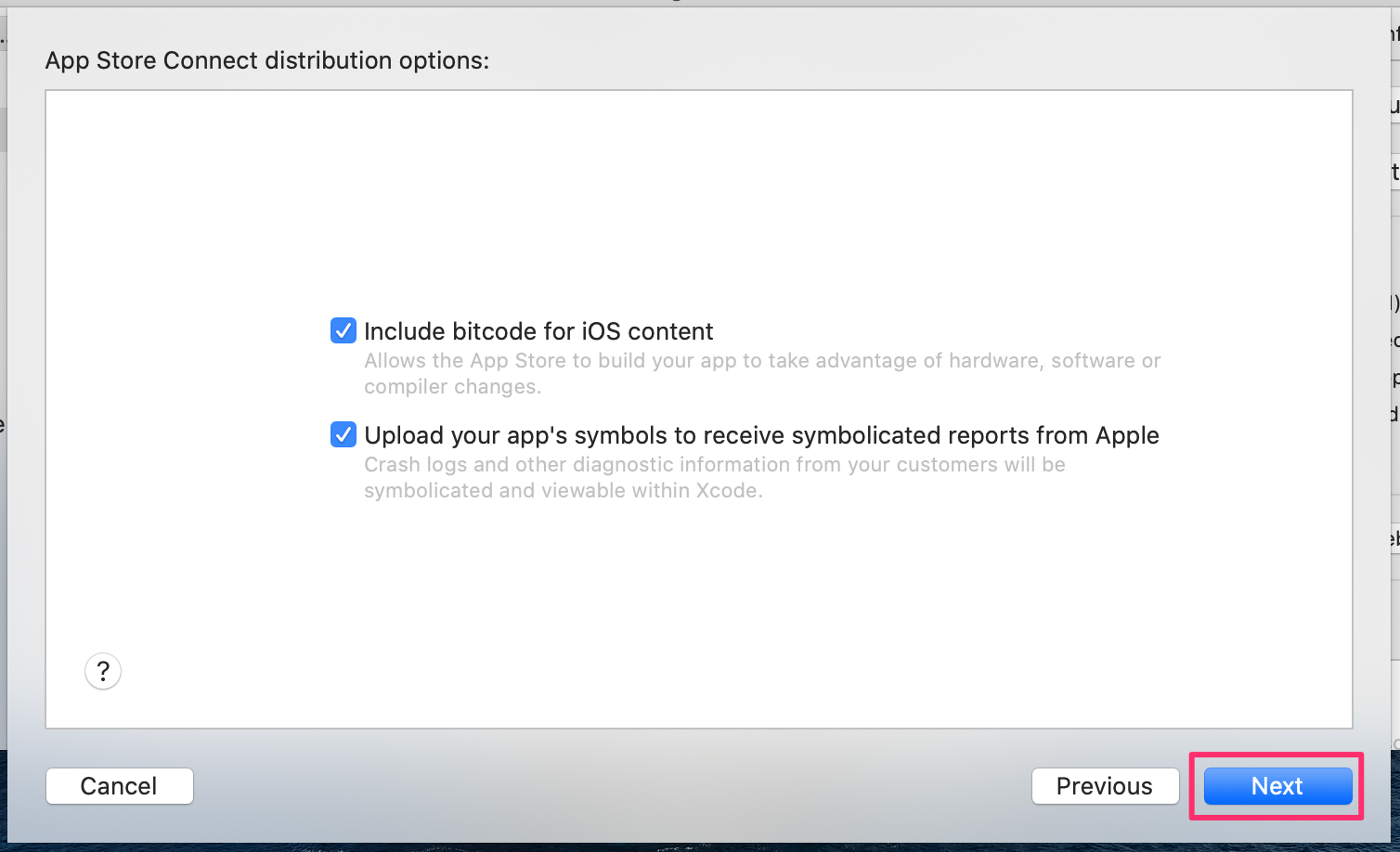
- 署名を自動/手動でするか選択します。
今回は手動で署名するので「Manually manage signing」を選択し、「Next」をクリックします。
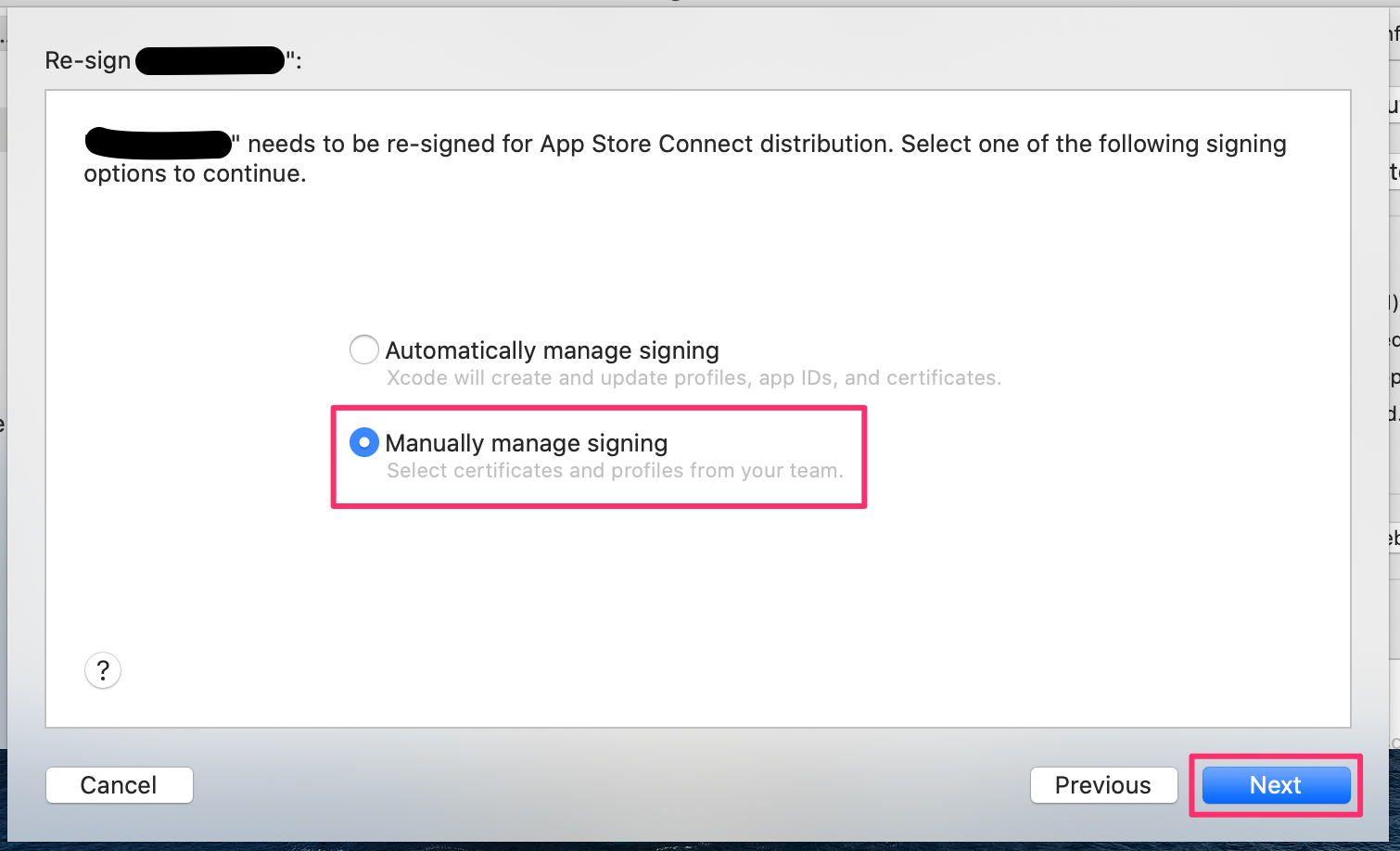
- 証明書とProvisioning Profileを選択し、「Next」をクリックします。
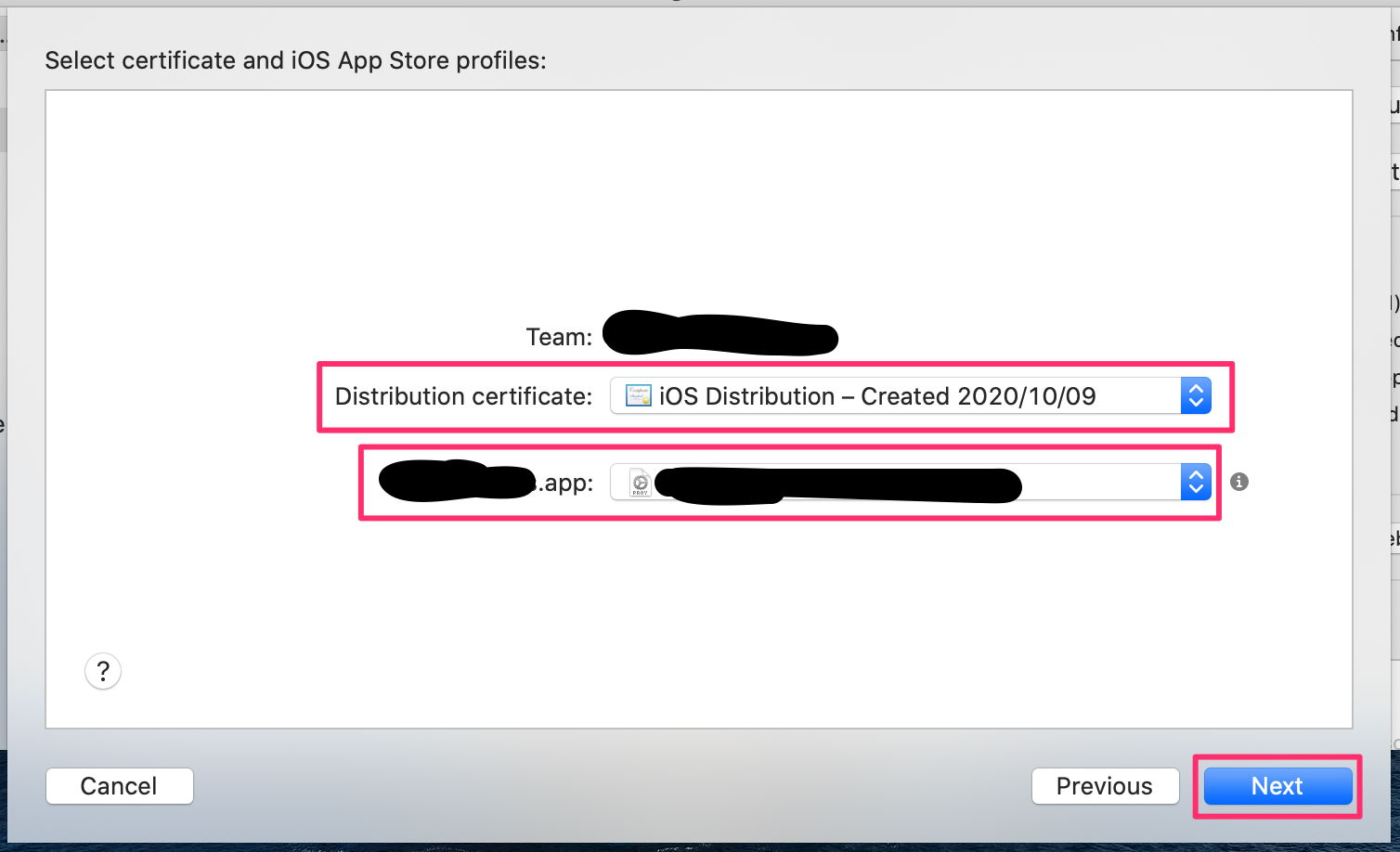
- Provisioning Profileが選択肢にない場合、「Import Profile...」を選択してローカルからインポートします。
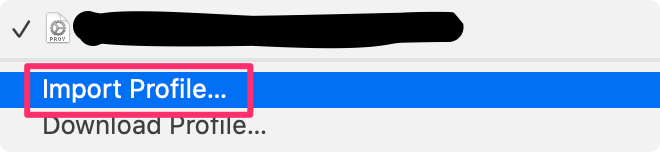
- 内容を確認し、「Export」をクリックします。
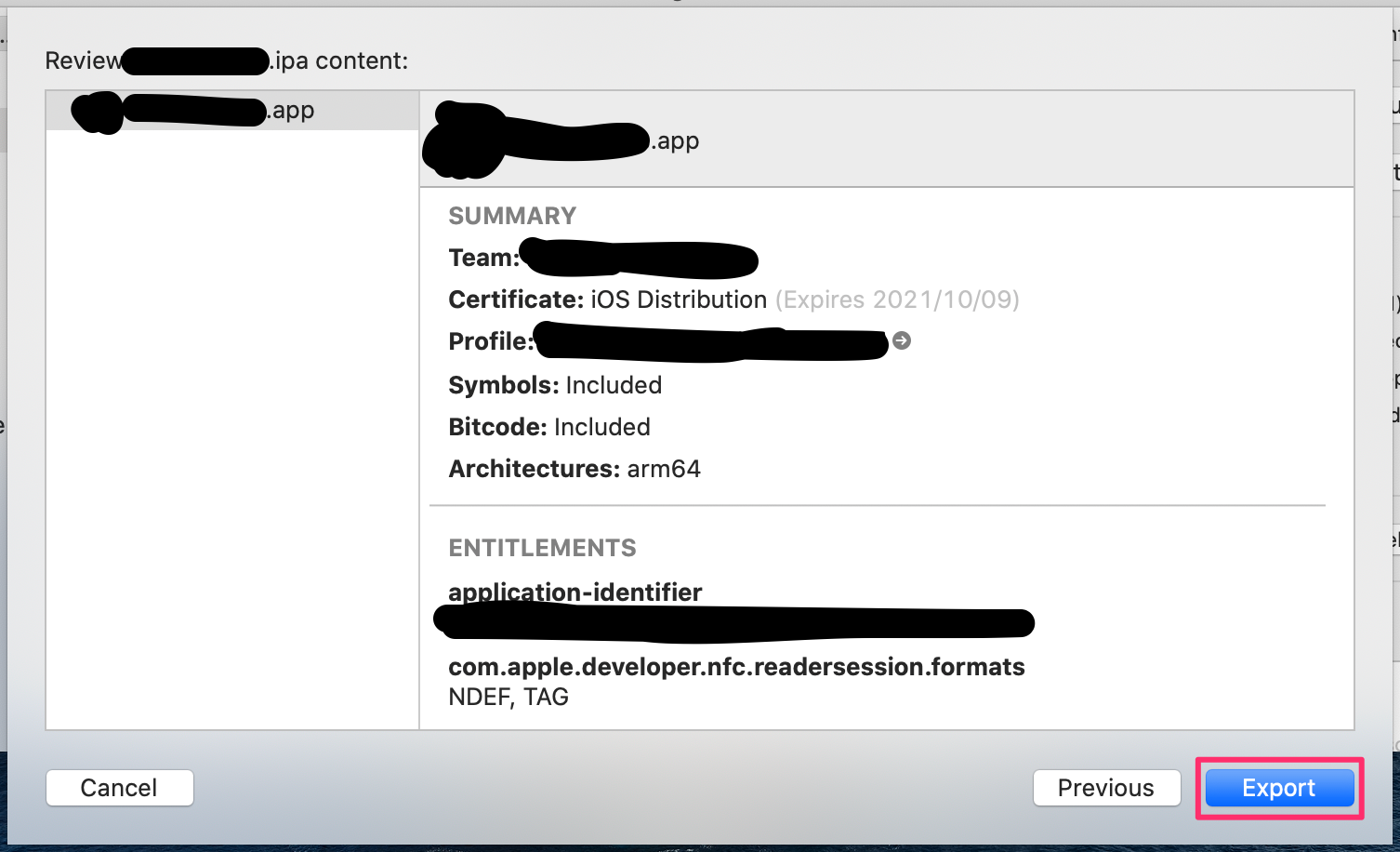
- エクスポート先を選択し、「Export」をクリックします。
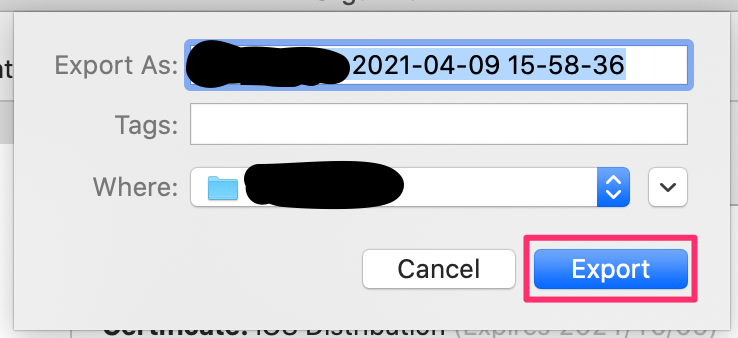
- フォルダ内に
ExportOptions.plistがあればOKです!
IPAファイルも生成されているので、必要に応じて使ってください。

ExportOptions.plistの中身
ExportOptions.plist の中身を確認します。
ExportOptions.plist
<?xml version="1.0" encoding="UTF-8"?>
<!DOCTYPE plist PUBLIC "-//Apple//DTD PLIST 1.0//EN" "http://www.apple.com/DTDs/PropertyList-1.0.dtd">
<plist version="1.0">
<dict>
<key>destination</key>
<string>export</string>
<key>method</key>
<string>app-store</string>
<key>provisioningProfiles</key>
<dict>
<key>com.theuhooi.UhooiPicBook</key>
<string>UhooiPicBook_develop_AppStore</string>
</dict>
<key>signingCertificate</key>
<string>XXXXXXXXXXXXXXXXXXXXXXXXXXXXXXXXXXXXXXXX</string>
<key>signingStyle</key>
<string>manual</string>
<key>stripSwiftSymbols</key>
<true/>
<key>teamID</key>
<string>XXXXXXXXXX</string>
<key>uploadBitcode</key>
<true/>
<key>uploadSymbols</key>
<true/>
</dict>
</plist>
先ほど指定した内容が文字列で反映されており、テキストエディタで開けば読めることがわかります。
慣れれば手動で作成や修正できます。
おわりに
ExportOptions.plist を作成できました!
これでiOSアプリのCD環境を構築できます。