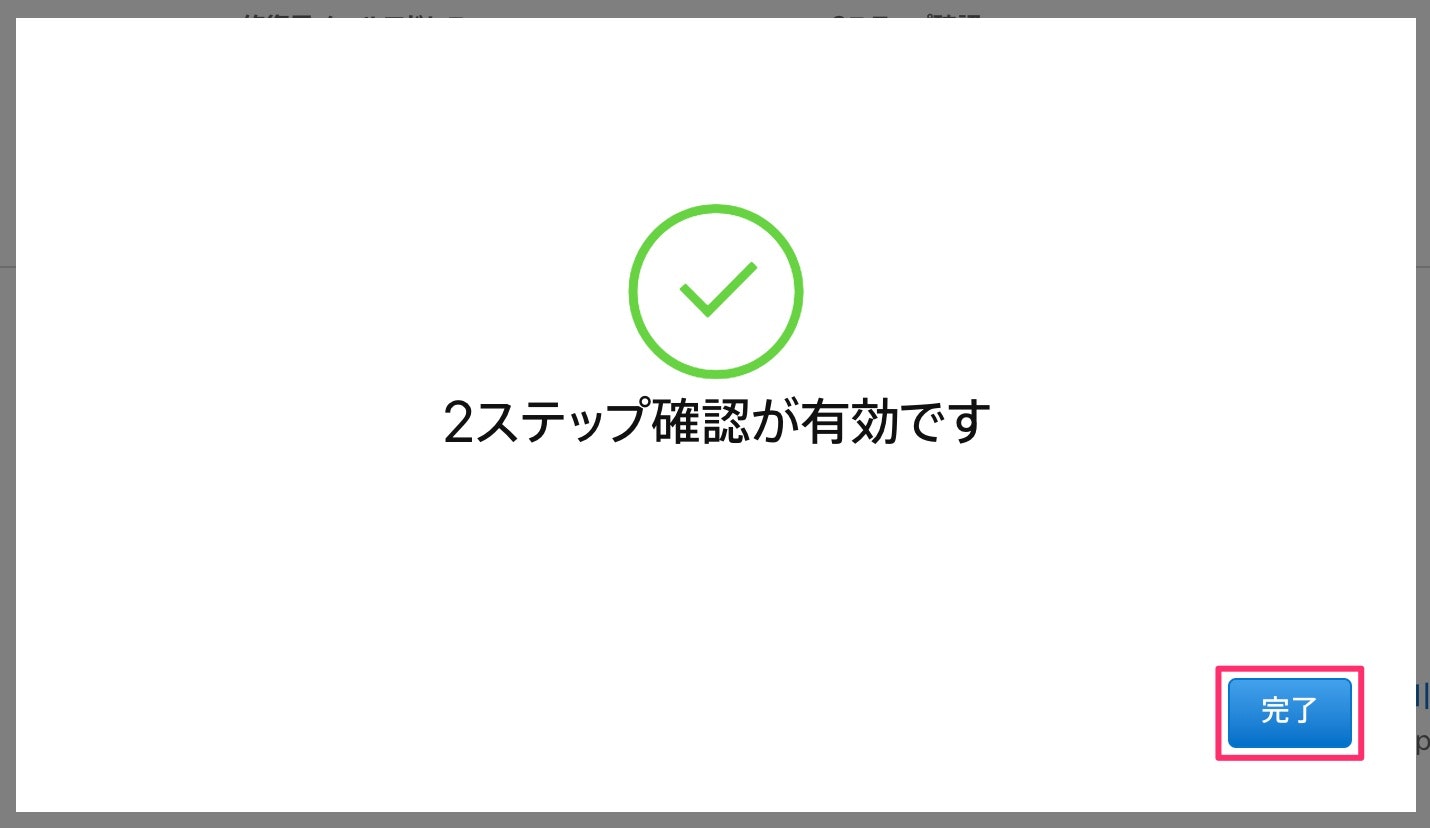はじめに
App用パスワードの設定に必要なため、2ステップ確認を有効にします。
「2ステップ確認(Two-step verification)」とは?
2 ステップ確認は、たとえ Apple ID のパスワードを盗まれてもアカウントに不正アクセスしたりアカウントを悪用したりできないようにするためのセキュリティ機能です。
引用: Apple ID の 2 ステップ確認 - Apple サポート
2ステップ確認を有効にすることで、パスワードの他に信頼できるデバイスに送られた確認コードを入力しないと、ログインできなくなります。
「2ステップ確認」と「2ファクタ認証(Two-factor authentication)」の違い
2 ファクタ認証の方が新しいセキュリティ強化の仕組みで、iOS、macOS、tvOS、watchOS、Apple の Web サイトに直接組み込まれています。利用するユーザ側にとってもより効率的になっていて、セキュリティの強化が求められる特定の機能を使う場合には、2 ファクタ認証が必須になります。iOS 9 または OS X El Capitan 以降を搭載したデバイスを 1 台以上所有している iCloud ユーザなら、2 ファクタ認証を利用できます。
引用: Apple ID の 2 ステップ確認 - Apple サポート
2019/09/04現在、新しいOSでは2ステップ確認より2ファクタ認証を利用することが望ましいです。
2ステップ確認の有効化
以下のページにアクセスし、2ステップ確認を有効にしたいApple IDでログインします。
https://appleid.apple.com/manage/security/2sv/enrollment

[2ステップ確認を始める]画面が表示されます。
[続ける]をクリックします。

[信頼できる電話番号を追加]画面が表示されます。
信頼できるデバイスの電話番号を入力し、[続ける]をクリックします。

対象デバイスに確認コードが送られます。
確認コードを入力し、[続ける]をクリックします。

[信頼できるデバイスを確認]画面が表示されます。
利用できるデバイスが存在しない場合、表示されている内容に沿って設定してください。
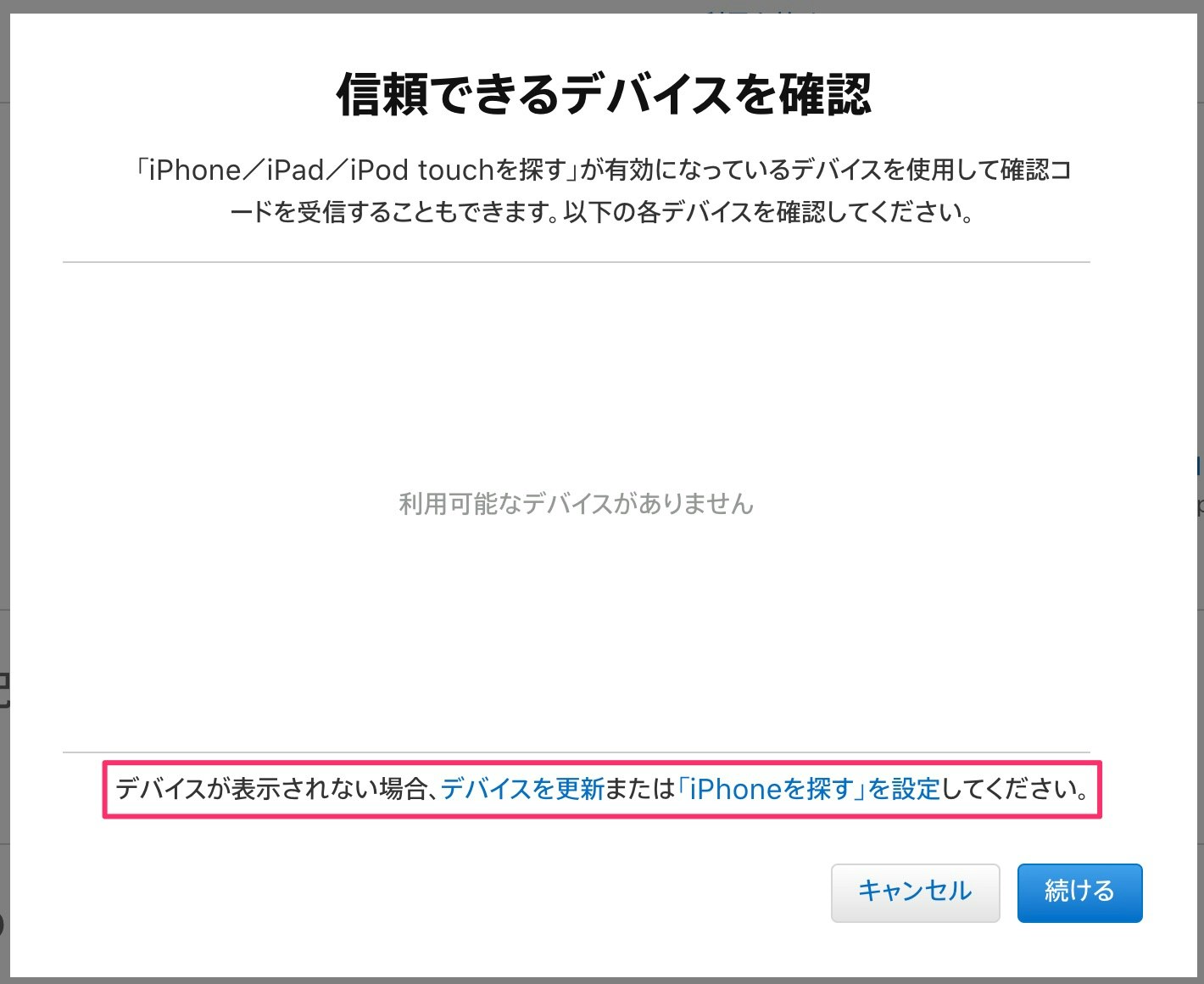
私は対象のApple IDでログインしたiPhoneで「iPhoneを探す」をONにしたら、利用できるデバイスが表示されました。
信頼したいデバイスの[確認]をクリックします。
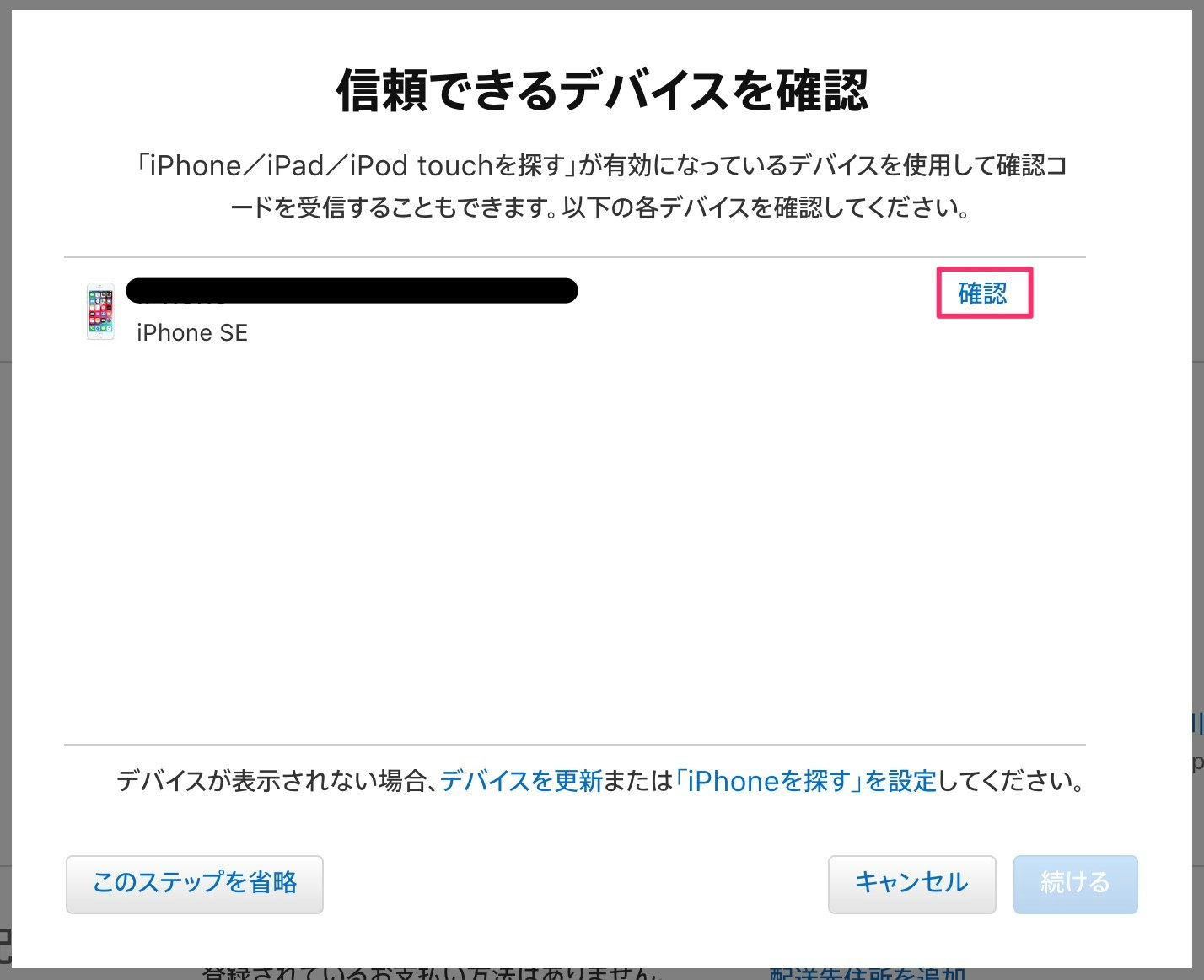
対象デバイスに確認コードが送られます。
確認コードを入力し、[続ける]をクリックします。
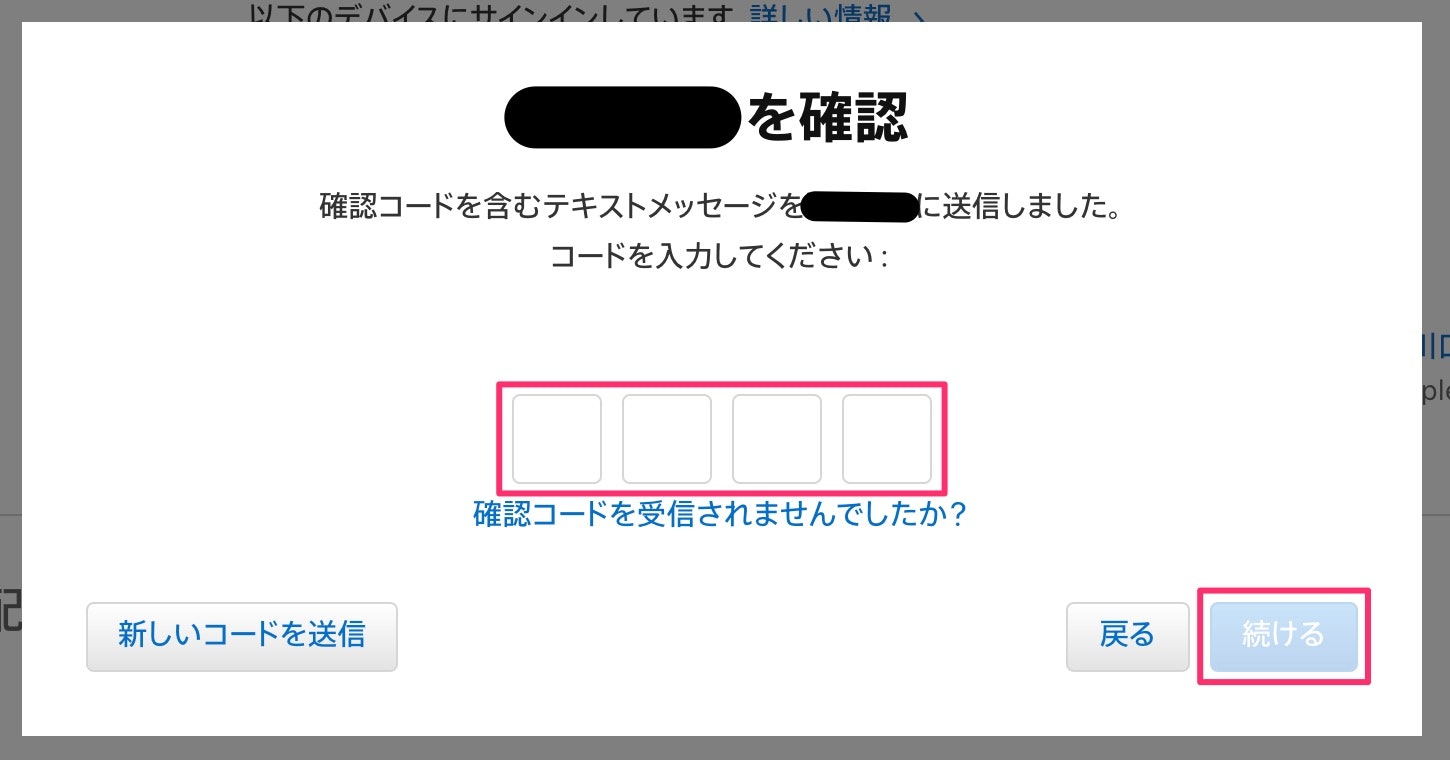
対象デバイスが[確認済み]になっていることを確認し、[続ける]をクリックします。
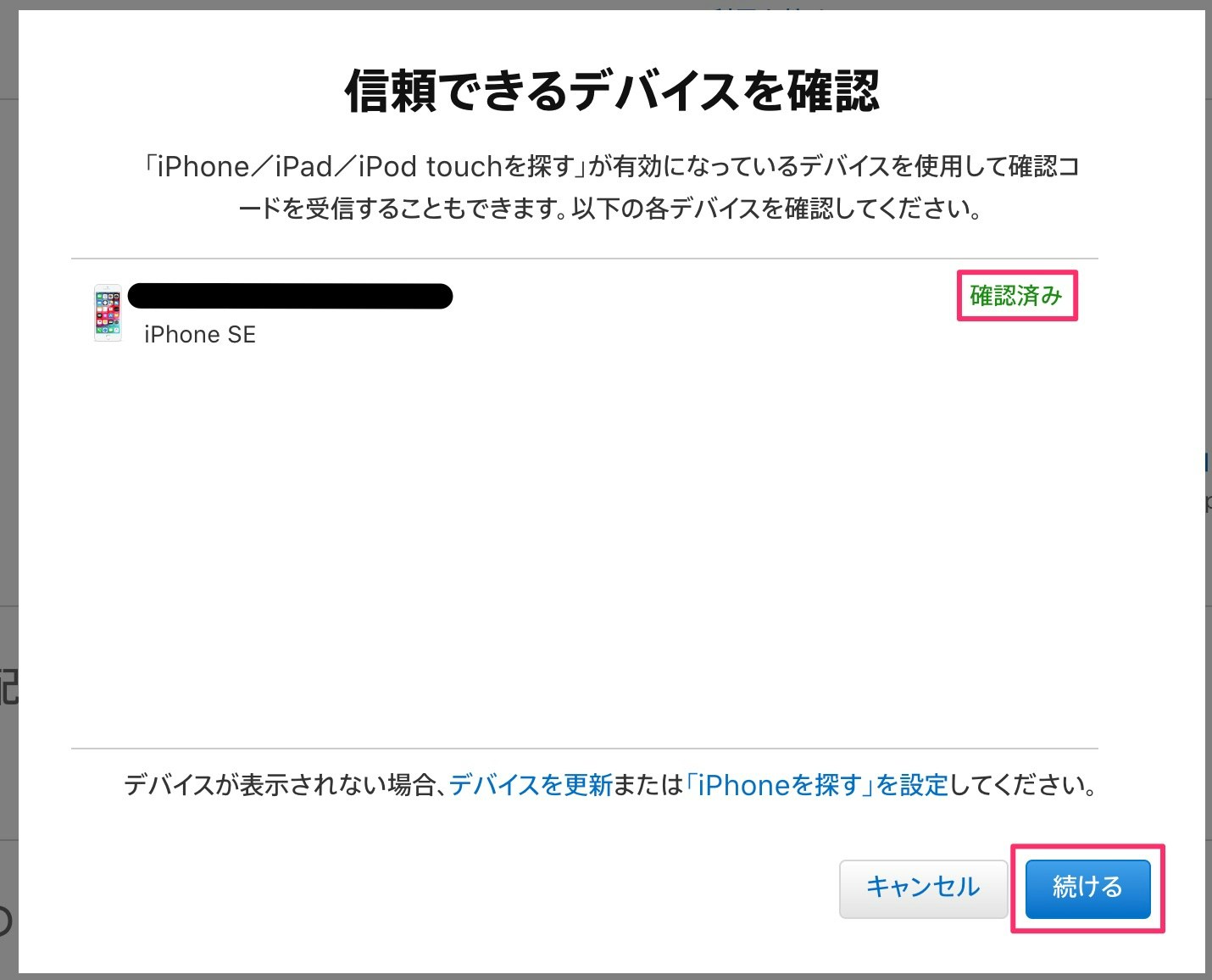
[復旧キーをプリント]画面が表示されます。
復旧キーを印刷またはメモし、[続ける]をクリックします。

[復旧キーを確認]画面が表示されます。
復旧キーを入力し、[確認]をクリックします。
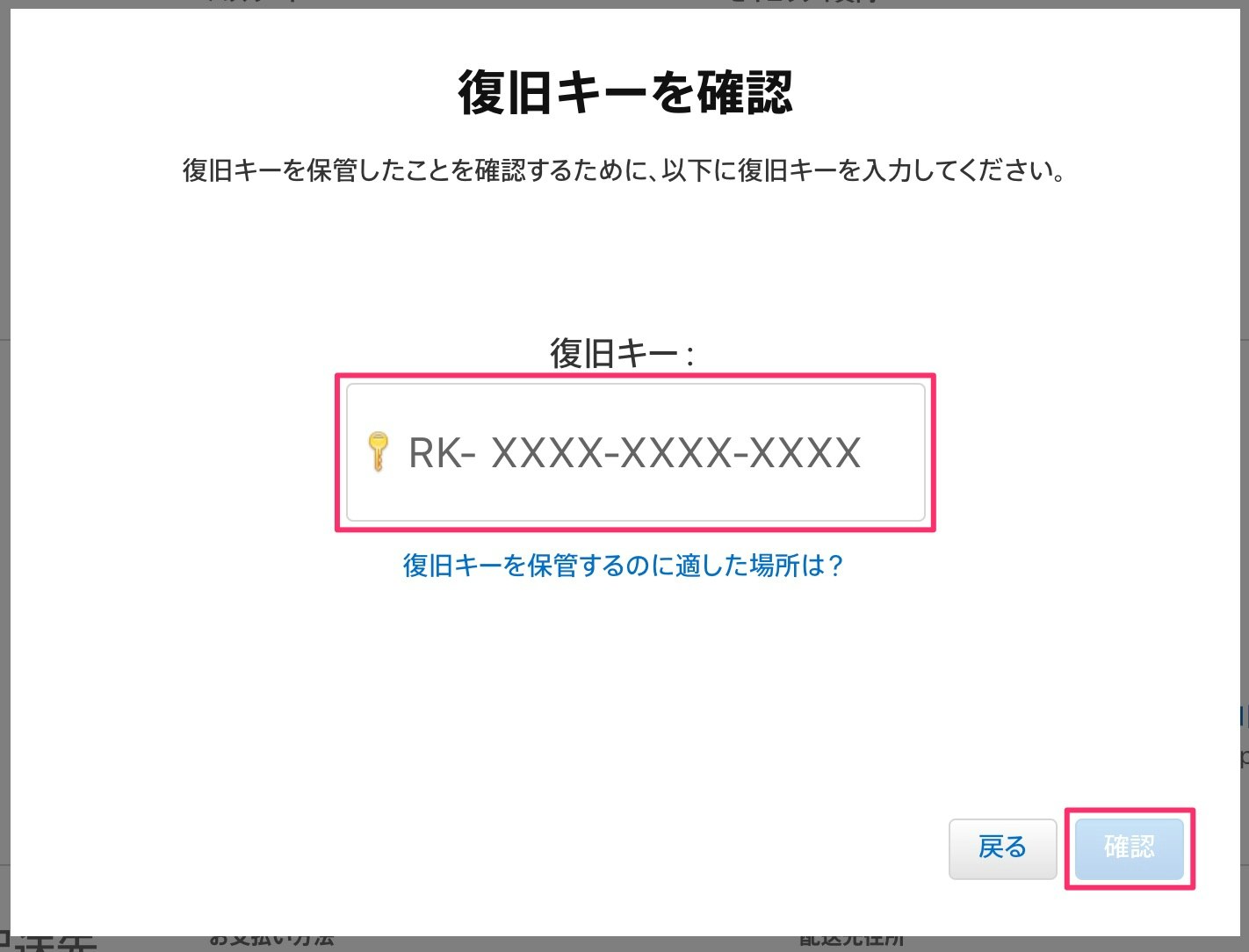
[2ステップ確認を有効にする]画面が表示されます。
[以上の条件に同意します]チェックをONにし、[2ステップ確認を有効にする]ボタンをクリックします。

Apple IDの管理画面が表示されます。
[セキュリティ]で、[2ステップ確認]がオン、[信頼できるデバイス]に選択したデバイスが表示されていれば、2ステップ確認の有効化は完了です。

おわりに
2ステップ確認を有効化できました。
これでApp用パスワードを設定できます。