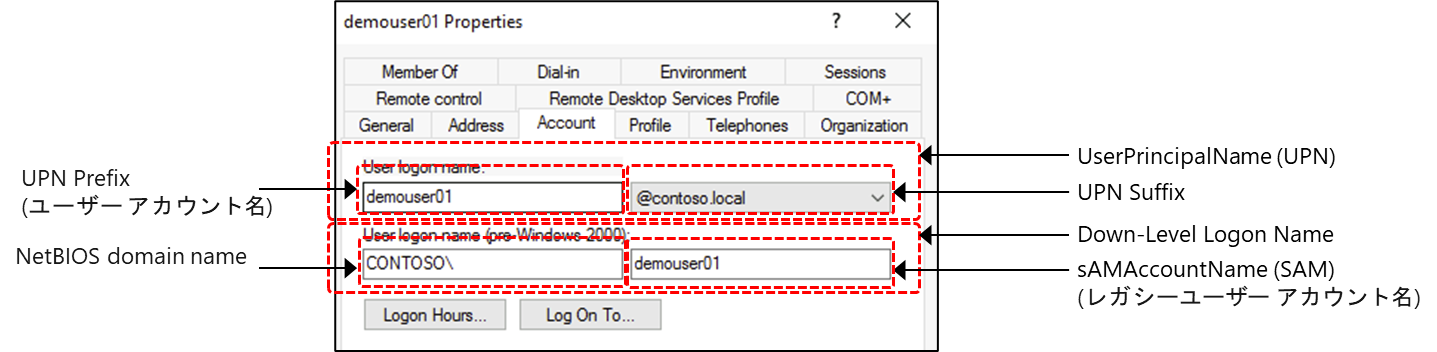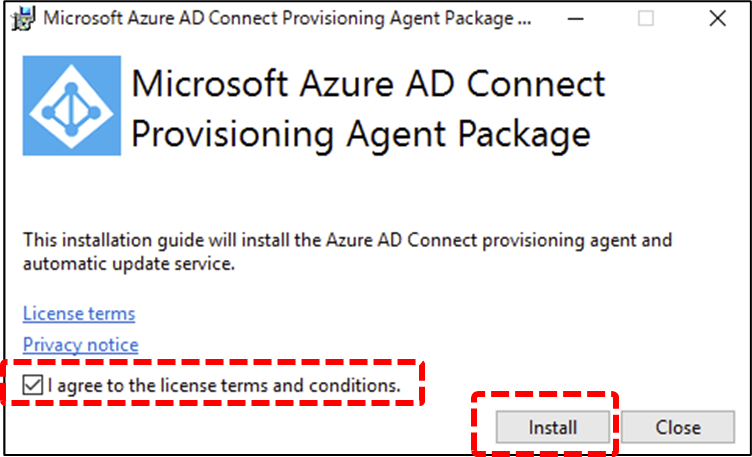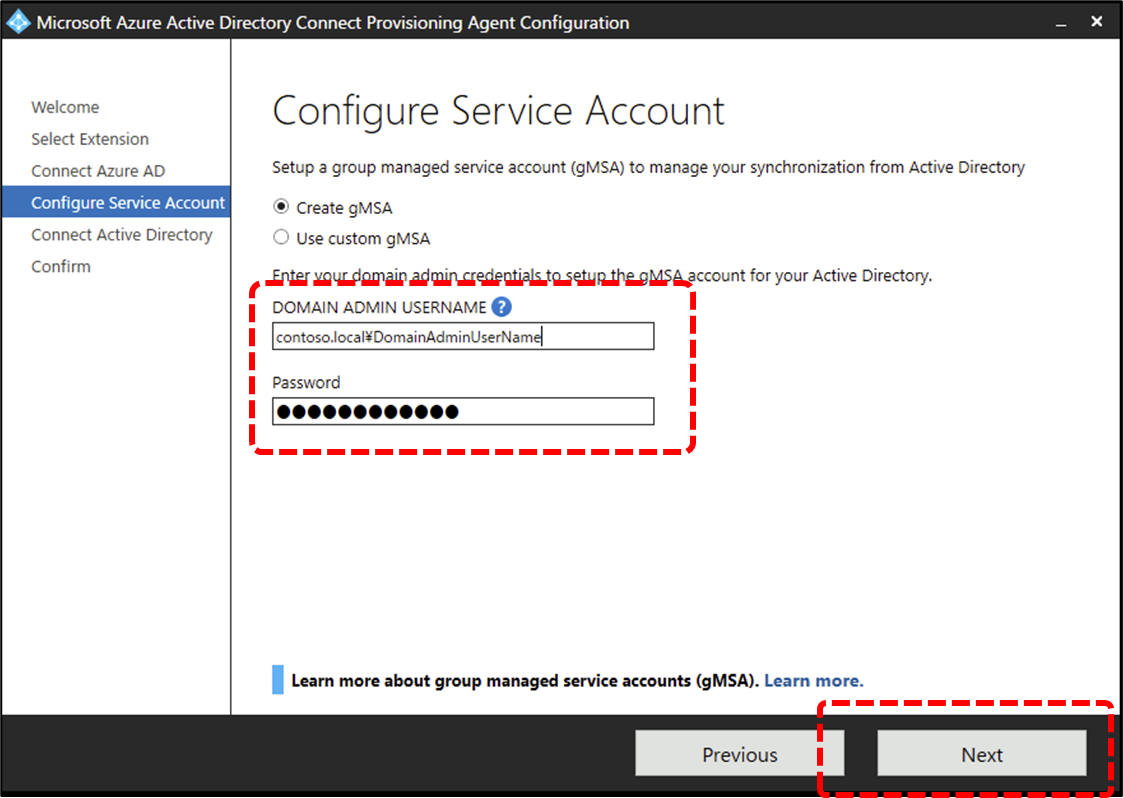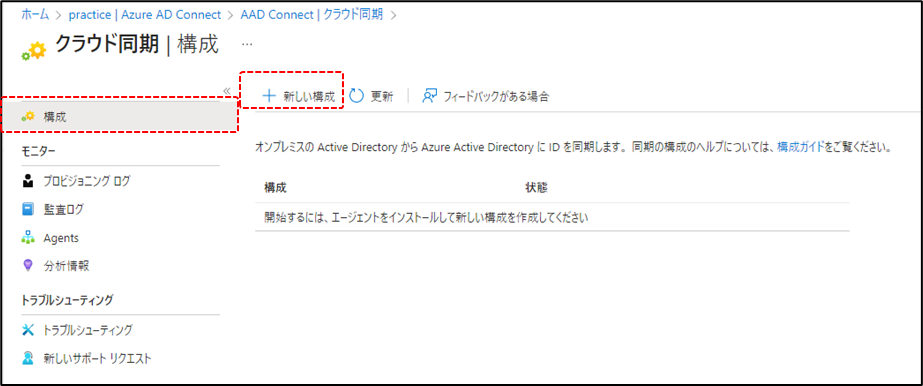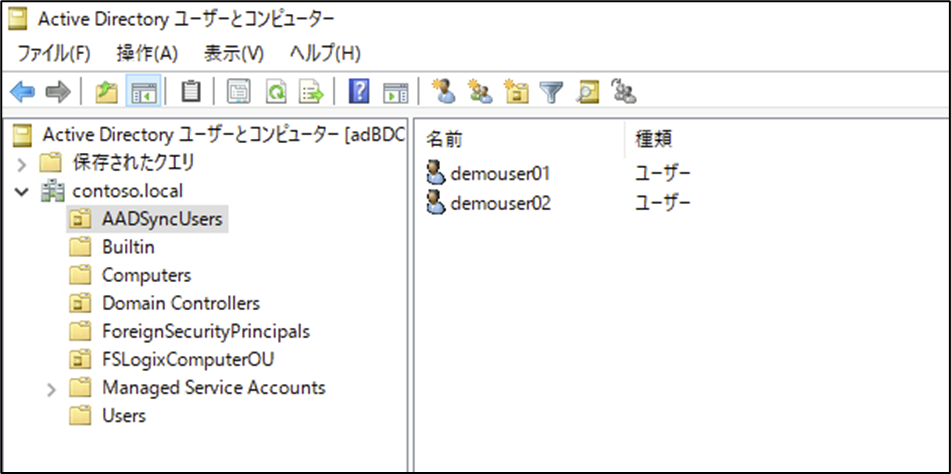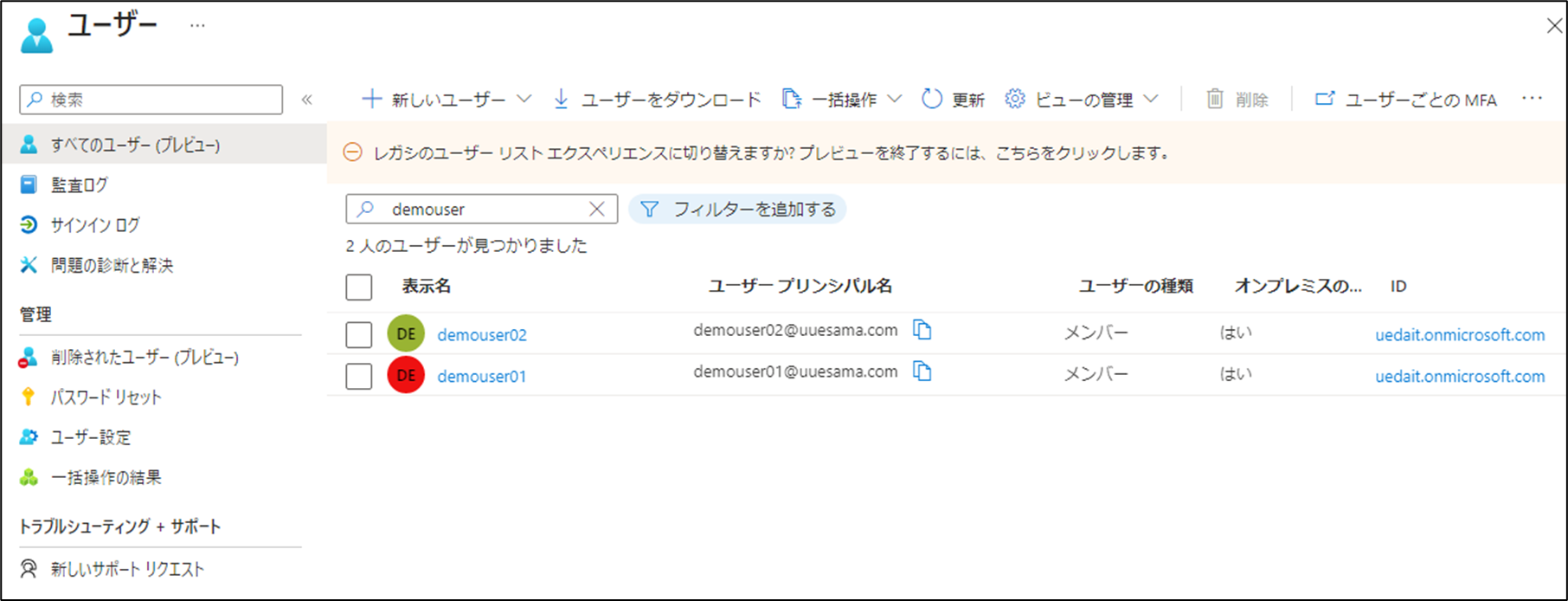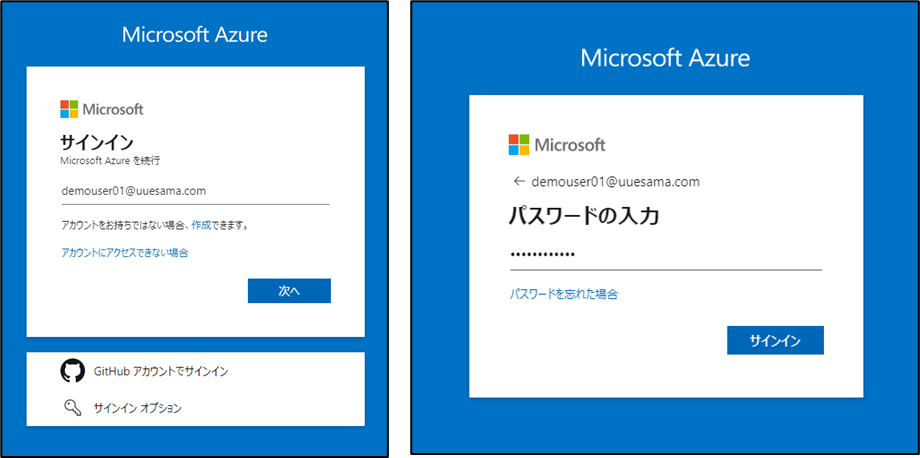ハイブリッド ID を Azure AD Connect Cloud Sync で用意する
オンプレミス と Azure を連携させた環境で検証を行いたかったので、まずは ハイブリッドID を Azure AD Connect Cloud Sync で構成してみました。以下のような環境です。
- オンプレミス側に Active Directory (contoso.local) 構築済み
- Azure AD Connect Cloud Sync のエージェント を導入するサーバーを用意(ドメイン参加済み)済み
- Azure AD は デフォルトのドメイン (****.onmicrosoft.com) の状態
- AADSyncUsers OU 内の ユーザーのみ を Azure AD と同期させたい
Azure AD Connect と Azure AD Connect Cloud Sync
オンプレミスの Active Directory のアカウントを Azure AD に同期して、ハイブリッド ID を実現する場合には、Azure AD Connect と Azure AD Connect Cloud Sync の 2つの方法があります。
Azure AD Connect の方が細かな制御ができるイメージがあり、利用されている場合も多いかとは思うのですが、Azure AD Connect Cloud Sync では、Azure AD Connect では実現できないシナリオが実現できる場合もあります。
例えば、一つの Azure AD テナントに対して、複数の Azure AD Connect を立てるような場合です。
オンプレミス 2拠点以上 に異なる AD があり、拠点間がWAN回線網などで繋がっていないというような場合にも、対応できます。
- Azure AD Connect Cloud Sync (対応している)
- Azure AD Connect (対応していない)
また、いつの間にか、同期する際の推奨が Azure AD Connect Cloud Sync となっていました。

こまかな機能比較はこちらです。
また、動作のしくみはこちらです。
Step 1. 非ルーティング ドメインの準備を整える
オンプレミス Active Directory (contoso.local) と Azure Active Directory のドメイン(****.onmicrosoft.com) を合わせていきます。
- Step 1-1. Azure Active Directory に カスタムドメイン を追加する
- Step 1-2. オンプレミス Active Directory プライマリ ドメイン を変更する
という順番で進めます。
なお、その他もろもろの前提条件は、以下を参照してください。
Step 1-1. Azure Active Directory に カスタムドメインを追加する
この手順は必須ではありませんが、デフォルトの *.onmicrosoft.com のままというのも、なんだかなぁ~ と思い、変更してあります。
Azure AD テナントを作成した際には、 *.onmicrosoft.com ドメイン でテナントが作成されています。
この初期ドメイン名は、変更したり削除したりすることはできませんが、自分の所有するドメインを追加することならできます。
以下の通り、 "uuesama.com" を設定してみました。
設定方法は簡単です。
Azure Portal より Azure AD を開き、[管理] – [カスタムドメイン名] へと進みます。
[カスタムドメインの追加] より、追加したいカスタムドメインを指定すると、以下のような TXT レコード が表示されます。
ドメイン レジストラーに DNS 情報を追加(表示された TXTレコード を作成)すれば、利用可能になります。
公開情報は こちらです。
Step 1-2. オンプレミス Active Directory で 代替 UPN サフィックスを追加して プライマリ ドメイン を変更する
非ルーティング(".local")ドメイン の場合、Azure AD のカスタムドメインとして追加することはできません。
しかしながら、オンプレミスの Active Directory のドメインが .local ドメインであることは、時々あります。
そんな場合には、オンプレミスの Active Directory で 代替 UPN サフィックス の追加をすることで、対応することができます。
なお、参考までに、 UPN ってどこだっけ? を、まとめてみました。
では以下の手順で、代替 UPN サフィックス "uuesama.com" を追加して、AzureAD と UPN サフィックス が一致するように、変更します。
AD DS ドメイン コントローラーで、サーバー マネージャーで [ツール] - [Active Directory ドメインと信頼] を選択します。
[Active Directory ドメインと信頼関係] を右クリックし、 [プロパティ] を選択します。
[UPN サフィックス] タブの [代替 UPN サフィックス] ボックスに、新しい UPN サフィックスを入力して追加します。
これで 代替UPNサフィックス を追加できました。
試しにユーザーのプロパティを開き、[アカウント] のタブを確認してみると、追加したUPNサフィックスが利用できるようになっているはずです。
ハイブリッドID として構成したいアカウントについて、UPNサフィックス を変更しておきます。
今回は demouser01 と demouser02 しかいませんので GUI でそのまま変更して保存しておきますが、ユーザー数が多い場合には公開ドキュメントで紹介されている以下の PowerShell を利用して一気に変更すればよいかと。
$LocalUsers = Get-ADUser -Filter "UserPrincipalName -like '*contoso.local'" -Properties userPrincipalName -ResultSetSize $null
$LocalUsers | foreach {$newUpn = $_.UserPrincipalName.Replace("@contoso.local","@contoso.com"); $_ | Set-ADUser -UserPrincipalName $newUpn}
Step2. Azure AD Connect Cloud Sync を構成する
事前準備が整ったので、Azure AD Connect Cloud Sync を構成していきます。
概ね以下のようなステップになります。
- Step2-1. (Azure Portal)Azure AD Connect プロビジョニング エージェント をダウンロードする
- Step2-2. (オンプレミス)ドメイン参加済みの サーバー に エージェントをインストールする
- Step2-3. (Azure Portal) Azure AD Connect Cloud Sync の設定を行う
- Step2-4. (Azure Portal)同期を有効化する
- Step2-5. (Azure Portal) Azure AD 上にユーザーが作成されたことを確認する
Step 2-1. (Azure Portal)Azure AD Connect プロビジョニング エージェント をダウンロードする
Azure Portal より Azure AD を開き、[管理] - [Azure AD Connect] をクリックします。
Azure AD Connect のページに遷移するはずですので、左端 [クラウド同期] を選択します。
[Agents] - [オンプレミスのエージェントをダウンロードします] - [使用条件に同意してダウンロードする] と進むと、 AADConnectProvisioningAgentSetup.exe (23MB程度) がダウンロードできます。
Step 2-2. (オンプレミス)ドメイン参加済みの サーバー に エージェントをインストールする
エージェントを導入したいサーバーで、ダウンロードした AADConnectProvisioningAgentSetup.exe を実行します。
このサーバーが ADに対してのクエリ実行や、結果のフィルタ、Azure AD プロビジョニング サービス への送信などの役割を担います。
なお、送信接続のみで動作します(オンプレミス FW の受信の穴あけがいらない)。
動作の詳細は こちら 「クラウド同期の詳細情報 - しくみ」 です。
基本的に 公開情報通り ですが、実施した際のキャプチャも以下に載せておきます。
手順例
AADConnectProvisioningAgentSetup.exe をダブルクリックしてインストールを開始します。
同意してインストールを実行します。
インストールが完了すると、デスクトップ上にアイコンが追加され、初期設定が始まります。
Azure AD Connect Cloud Sync を構成しますので、上部を選択して次へ
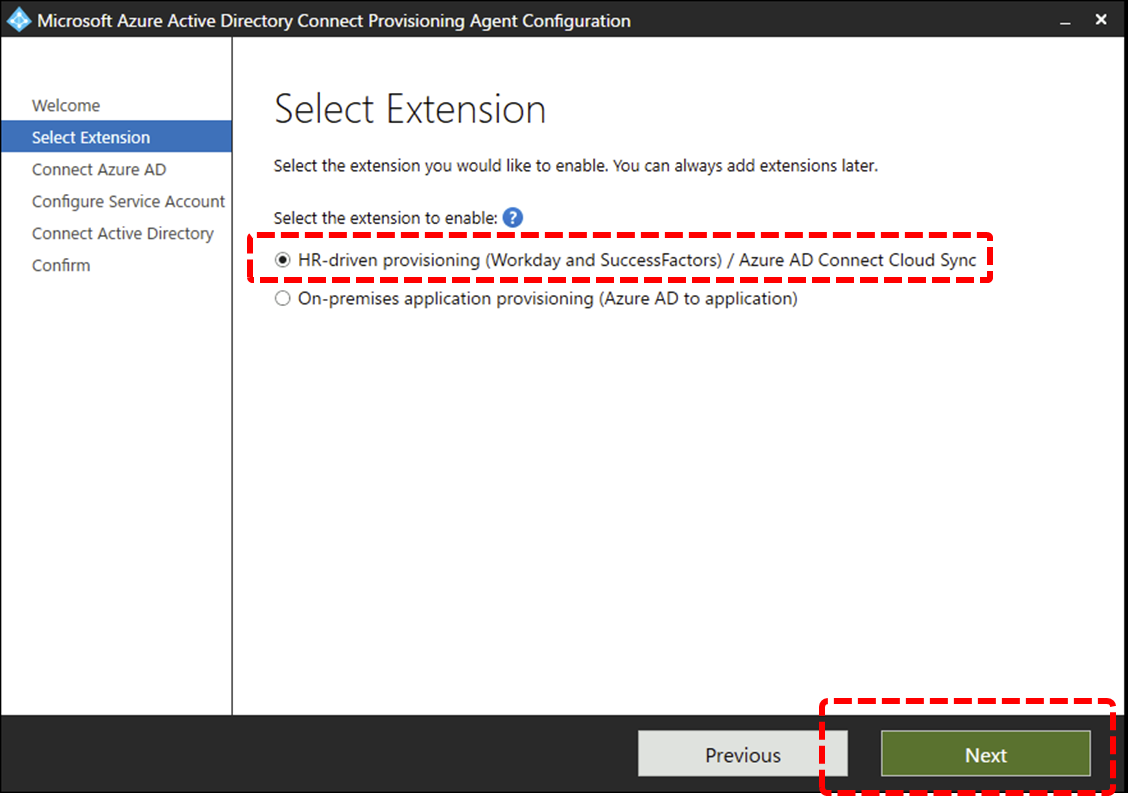
AzureAD Global Admin でサインインします。
IEのエラーが出る場合には、IEセキュリティ強化の構成を調整します。

エージェントを導入した サーバー には、以下のように、Agent本体 と、Agent をアップデートするサービスがインストールされ、サービスが稼働していることが確認できます。

また、AD には provAgentgMSA が作成されています。
Step2-3. (Azure Portal) Azure AD Connect Cloud Sync の設定を行う
Azure AD Connect Cloud Sync の設定を行います。
今回は、ADの全ユーザーではなく、AADSyncUsers OU 内のユーザーのみに限定して Azure AD に同期するように設定してみます。
Azure Portal より Azure AD を開き、[管理] - [Azure AD Connect] をクリックします。
Azure AD Connect のページに遷移するはずですので、左端 [クラウド同期] を選択します。
Step2-2. が上手くいっていれば、Agents の ところに、エージェントを導入したサーバーが表示されているはずです。
[構成] を開き、[新しい構成] を作成します。
この構成を適用する Active Directory ドメインを選択します。
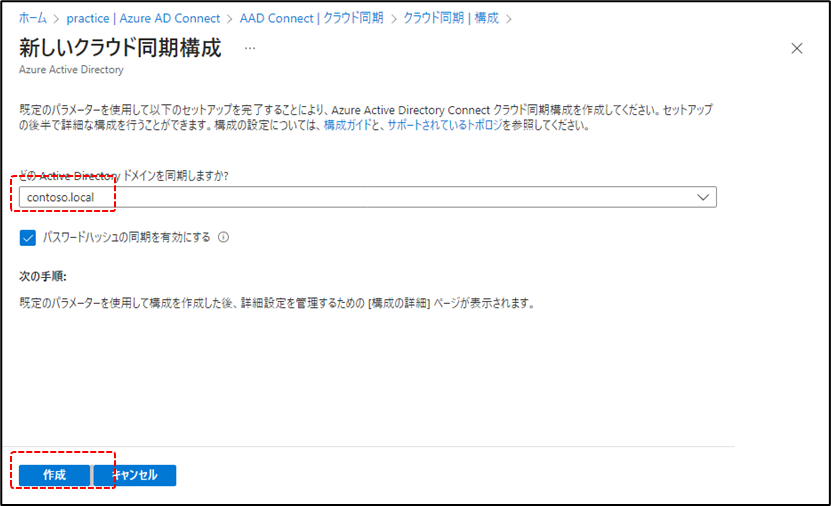
作成を押すと、まずは 構成 が作成されますが、この時点では特にアカウントの動機などは始まりません。
まずは構成の箱を作り、その中に詳細設定を詰めて、そして同期の有効化すると、同期がスタートする仕組みです。
構成 が作成されました。
作成した 構成 をクリックして、設定を行います。
スコープフィルタの追加を行います。
[選択した組織単位] で、AADSyncUsers のみを指定します。
形式は次のような形式での指定となります。
ou=AADSyncUsers,dc=contoso,dc=local
スコープフィルタを保存します。
Step2-4. (Azure Portal)同期を有効化する
属性のマップなど、他必要な設定があれば設定をおこなってから、有効化を行います。
有効化を行うと、ユーザーの同期が始まります。
なお、いきなり同期を開始するのではなく、推奨となっている テスト を試してからに同期へと進んだ方が良いかと思います。
プロビジョニングのテストでは、指定したユーザーに対してのみ同期を試すことができ、全体に適用する前に、意図したとおりに同期が行われるかどうかを確認できます。
[プロビジョニングのテスト] を選択すると、オンデマンドでプロビジョニング のページが開き、テスト が可能です。
形式は次のような形式での指定となります。
CN=demouser01,ou=AADSyncUsers,dc=contoso,dc=local
それでは、有効化を行います。
Step2-5. (Azure Portal) Azure AD 上にユーザーが作成されたことを確認する
同期が有効化されたら、数分でアカウントが同期されてきました。
Azure Portal にもログインできることを確認してみます。
オンプレミス Active Directory で設定していた ID / PASS のまま、ログインできることが確認できました。
(実用の際は、 MFA 強制など、各種ケアが必要です。)
まとめ
Azure AD Connect Cloud Sync、便利ですね。
- Azure Portal から管理を行うのが、 Azure AD Connect Cloud Sync
- オンプレミスで 管理ツールを使って管理を行うのが、Azure AD Connect
という位置づけで、Azure Portal からすぐ状況などが確認できる点など使いやすいです。
サクッと状況がわかり、いい感じです。
参考