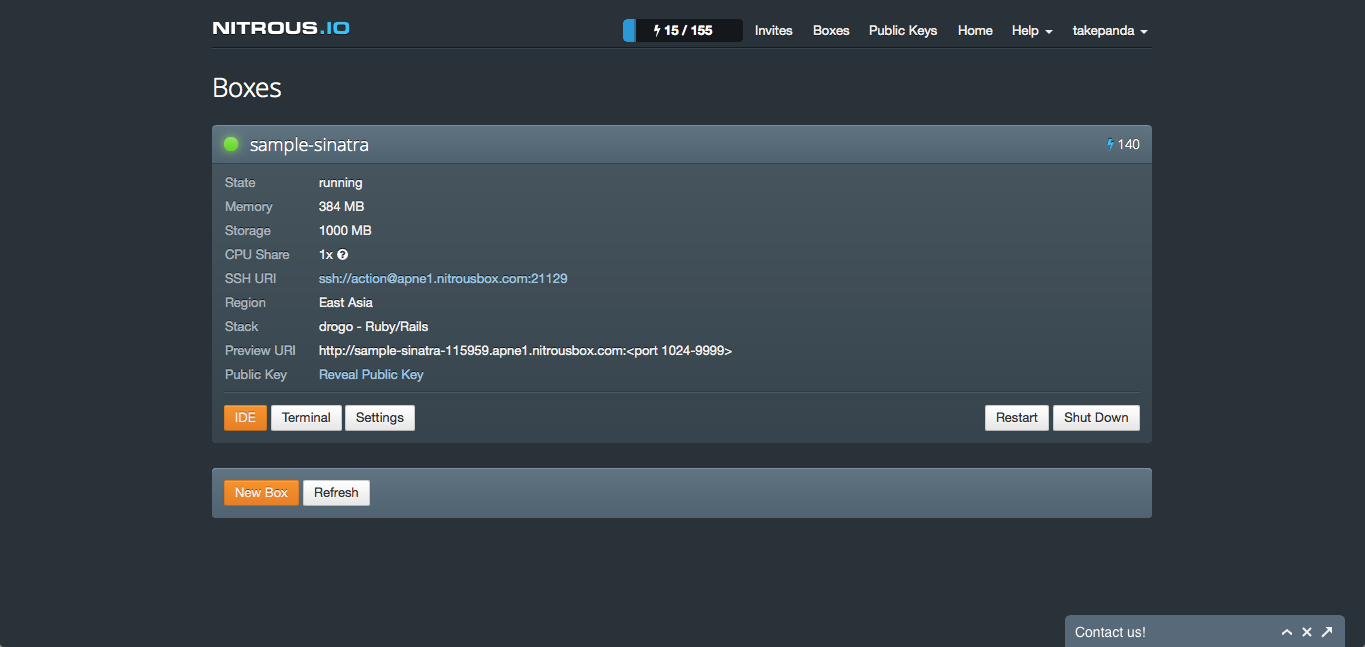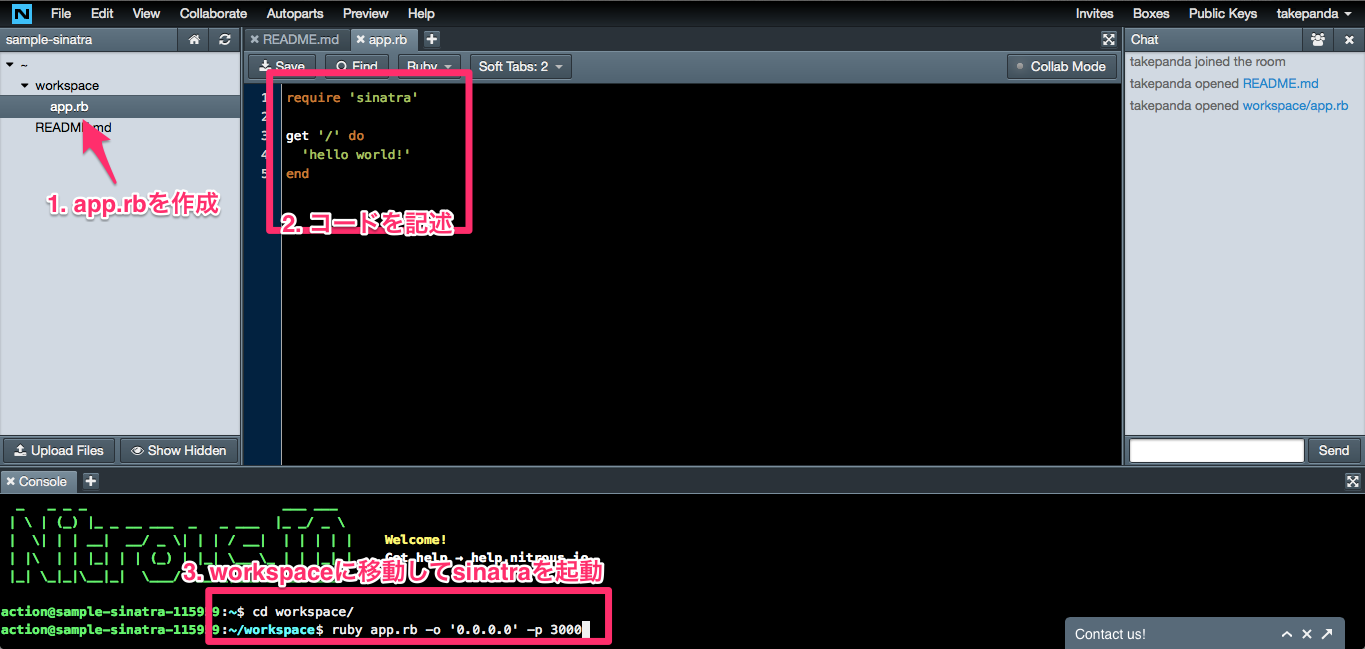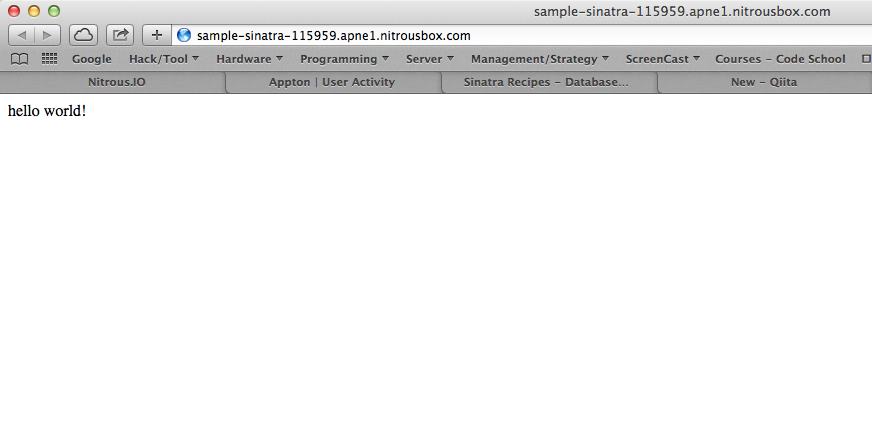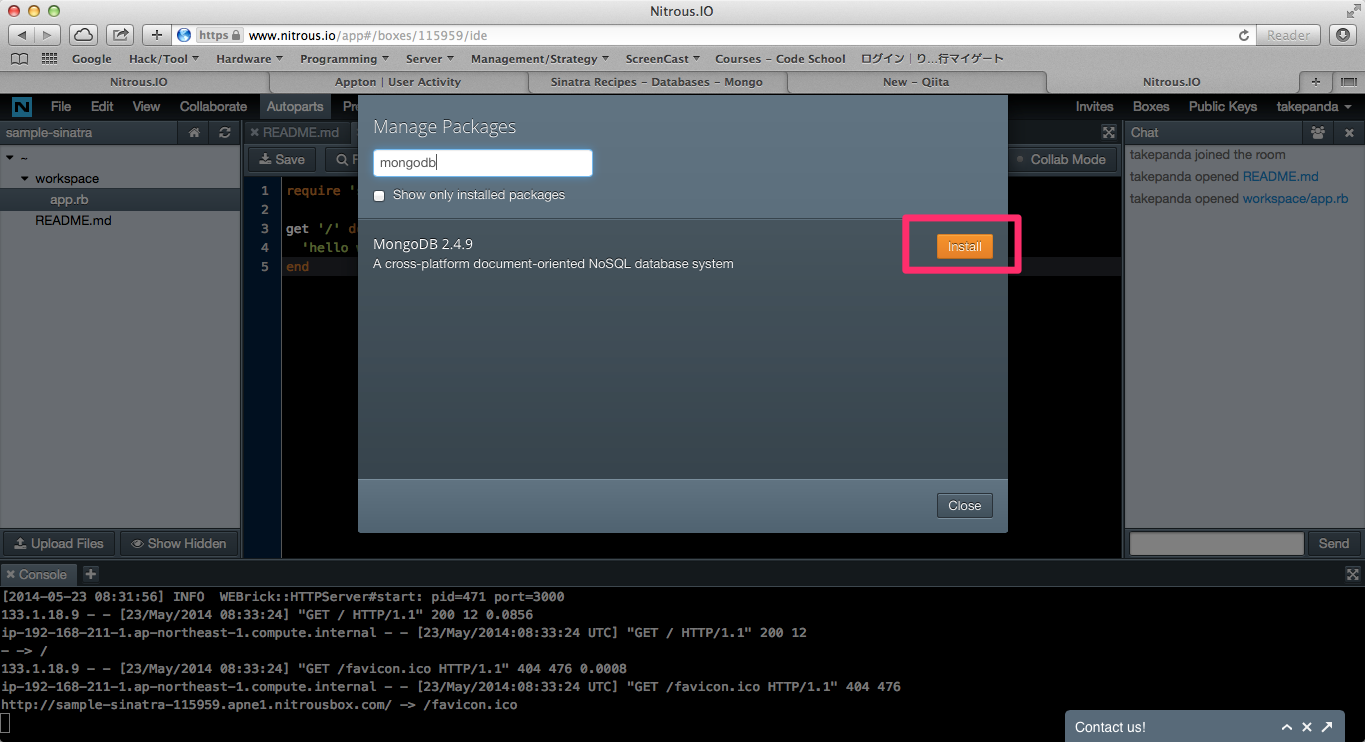nitrous.ioについて
nitrous.ioはブラウザ上で使えるIDE(Integrated Development Environment)になります。nitrous.ioを使うメリットとしては、
- partsというツールを使って、開発環境を整える手間を格段に減らせること
- クラウド上でコードを作成できるので、どこからでもコーディングをできること
- Webサーバーを起動すると、ローカルとは違ってどこからでもアプリケーションにアクセスできるとこ
になります。
デメリットとしては、無料のアカウントでは使えるメモリやハードディスクの容量が少ないので、ジェネレータやサーバーの起動などが遅いことです。
したがって、モックなどの軽量なものをさっと開発するときにはnitrous.ioを使用し、実際にサービスとしてデプロイするならAWSやHerokuを使用することをオススメします。
ちなみに現在開発中のアプリケーションがGithubにあるのなら、すぐにnitrous.ioにクローンできるので、ローカルのアプリケーションをGithubにpushしてnitrous.ioを使ってみましょう。
nitrous.ioを始めよう
- nitrous.ioにアクセスして、ユーザー登録します
- ユーザー登録のフォームを送信したら、確認メールが届くので、メール内のURLにアクセスして登録完了
- "Open Dashboard"ボタンをクリックして、ダッシュボードを起動
- このような画面が出てきたらOKです!
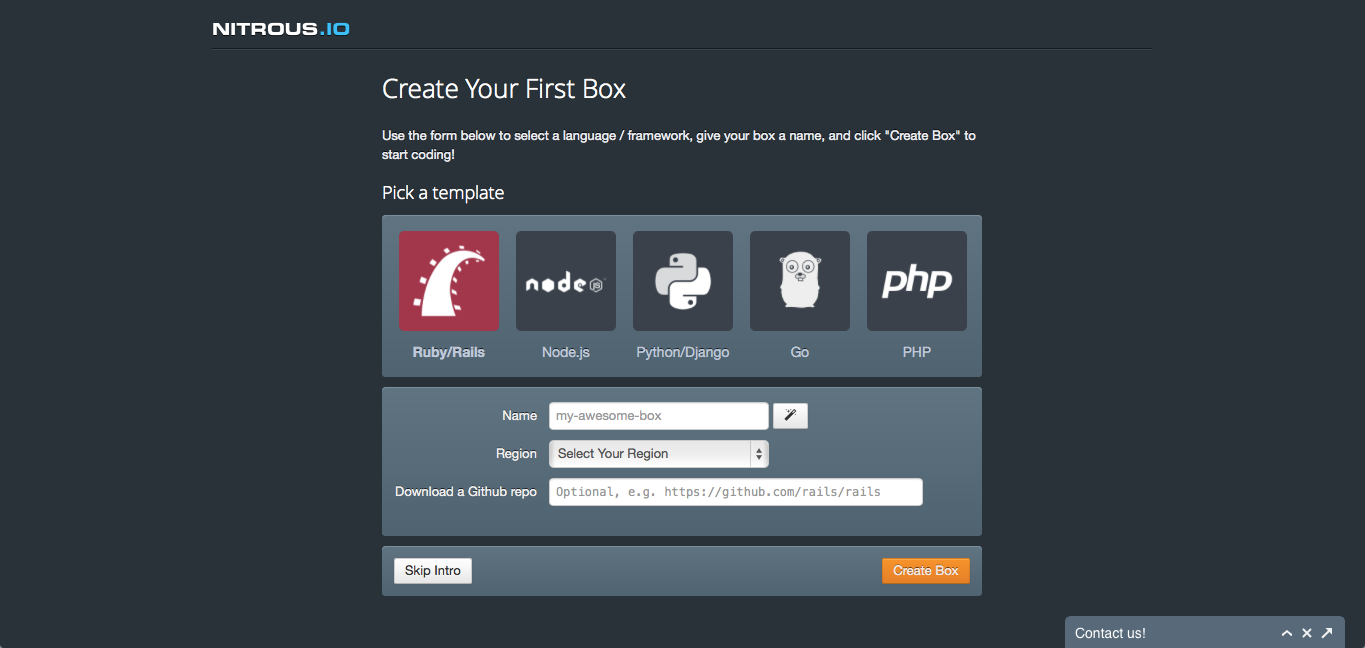
IDEを起動
続いて、sinatraアプリケーションを作成するために、「box」というものを作成します。
このboxはvagrantのものと同じように、sinatraなどを動かすための仮想環境を構築することになります。
- templateを"Ruby/Rails"に選択
- Nameに好きなboxの名前を入力
- Regionを"East Asia"に選択 (サーバーを動かす場所になります)
- 最後に、もしGithubのリポジトリをクローンしたいなら、Download a Github repoのところに自分のGithubのリポジトリURLを入力します
Create Boxをクリックすると自動的にBoxが立ち上がります。
その後出てくる画面はオプションなので、必要なければ次に進んでください。
あとは、少し待ってるとBoxが立ち上がるので、IDEボタンを押してIDEを立ち上げてください。
Boxなどについてもっと詳しく知りたい方は、こちらのドキュメントを参照してください。
nitrous.io support
Hello World
それでは、nitrous.ioのIDEを使ってSinatraのアプリケーションを動かしてみましょう。
まずはIDEの下部にあるコンソール画面から、sinatraのgemをインストールします
$ gem i sinatra
続いてsinatraで"hello world"を表示するアプリケーションを作成してみましょう
- workspaceフォルダにsinatraの本体であるapp.rbを作成
- sinatraのコードを記述
- コンソールからworkspaceフォルダに移動し、sinatraを起動
$ cd workspace
$ ruby app.rb -o '0.0.0.0' -p 3000
起動が確認できたら、上部タブのPreviewから"Port 3000"を選択してsinatraのアプリケーションにアクセスします。
"hello world"と表示されていれば成功です!
Next Step(1): autopartsを使う
nitrous.ioでは"autoparts"というツールを使うことが出来ます。このautopartsを使って、RedisやMongoDBをnitrous.ioのbox内で起動してみましょう!
- IDEの上部タブに、Autopartsがあるので、Manage Packagesを選択してください
- redisやmongodbと入力し、installボタンをクリック
あとは待ってるだけで、自動的にMongoDBやRedisなどを使用することが出来ます。
SinatraからMongoDBやRedisを使用する方法は、こちらのSinatraの公式ドキュメントを参照してください。
Sinatra Recipes - Databases - Mongo
Next Step(2): 他に何ができるか
Autopartsで扱えるのは、NoSQLだけではありません。PythonのpipやNode.jsなども利用することが出来ます。
他にもどんなものが使えるか、以下のAutopartsのドキュメントを参考にして、クラウドでのアプリケーション開発を楽しんでください!