この記事は、他の言語でプログラミングしていた人が、Javaでプログラムを組んでみると言う人に向けて書いた記事です。
この記事では環境構築までです。プログラムについての説明や、プログラムの作成は行いません。
注意事項
この記事はWikiの内容をもとに書かれています。
wikiのリンク
https://ja.wikipedia.org/wiki/Java
この記事の環境は Macです。なので、Macだとどうするかを説明します。
Javaとは
Javaとは、プログラミング言語の一種です。
時には実行環境や開発環境も含めていうこともあります。
1995年からあるプログラミング言語であり、多くの人が資料を残しています。また、大体のPCにはJavaが入っていることもあり、初心者が触れやすい言語であるとも言えるでしょう。
開発環境
Javaは上に書いた通り大体のPCに入っていますが、バージョンが古かったりすることもあると思います。そういう時は、下のリンク先でJavaのダウンロードができます。
Java ダウンロードサイト:
https://www.oracle.com/java/technologies/javase-downloads.html
もし、自分のPCにどのバージョンがあるのか知りたい時はmacならターミナルで
/usr/libexec/java_home -V
を入力してください。そうすると、自分のPCにあるバージョンとパスが表示されます。
java --version
と入力すると、現在選択されているバージョンが分かります。
バージョンの切り替えは、
export JAVA_HOME=`バージョンのパス`
で行えます。自分の場合はJavaSE11で開発を行うので
export JAVA_HOME=`/usr/libexec/java_home -v 11.0.6`
と入力しました。
windowsならコンソールで行いますが、コマンドが違います。
今は試せないので、詳細な説明は記載しません。
今回は JavaSE11で開発を行うので、 Java SE 11(LTS)の Oracle JDK
のJDK Downloadをクリックします。
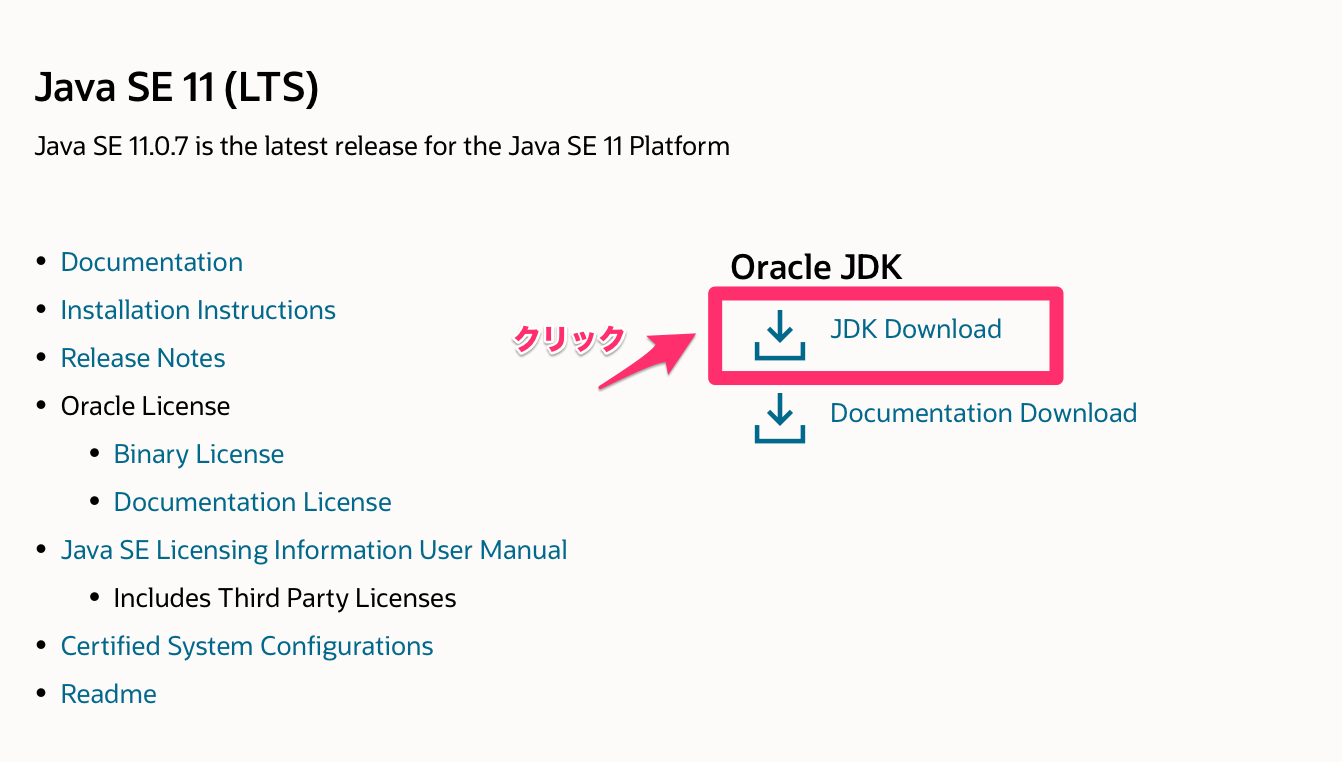
クリックした後、MacOS Installerをクリックしてください。

その後、ダウンロードしたファイルをクリックし、指示に従っていけばインストールできます。
開発環境は様々ありますが、私はVisual Studio Code(以下VSCode)を使用します。
VSCode ダウンロードサイト:
https://azure.microsoft.com/ja-jp/products/visual-studio-code/
ダウンロードして、VSCodeを開き、デスクトップにpractice.javaを作成してください。そうすると、
'Language Support for Java(TM) by Red Hat' 拡張機能のインストールをお勧めします。
と表示されるので、言われる通りにインストールしましょう。
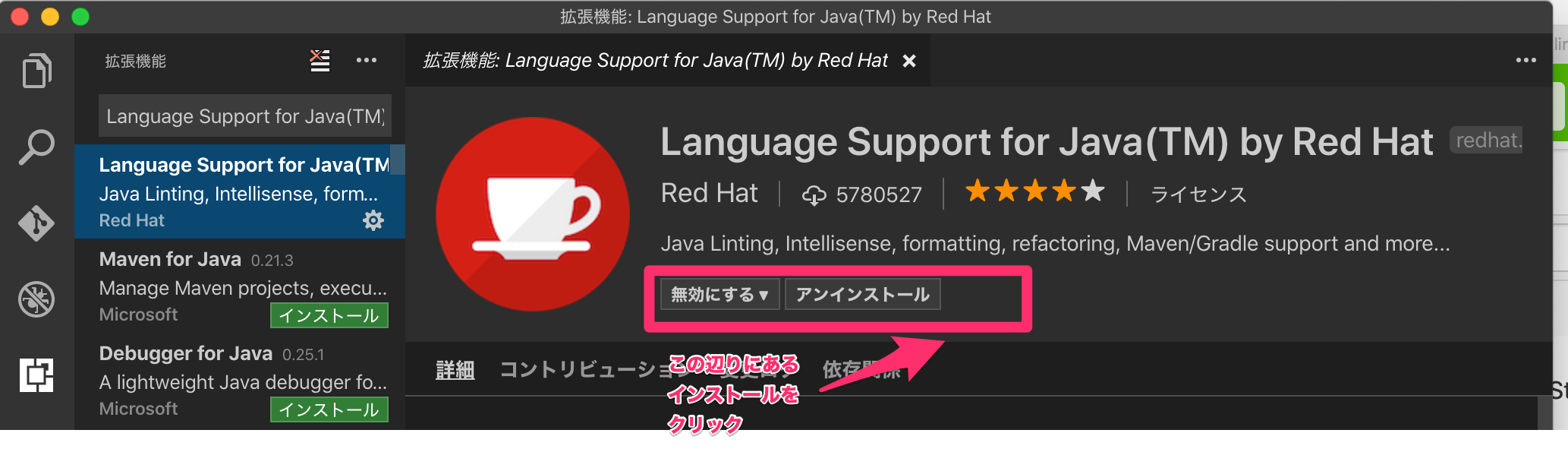
インストールが終われば、環境構築は完了です。
インストール後、プログラムを試す場合は
VSCodeでHello World! を参照してください。
--fin--