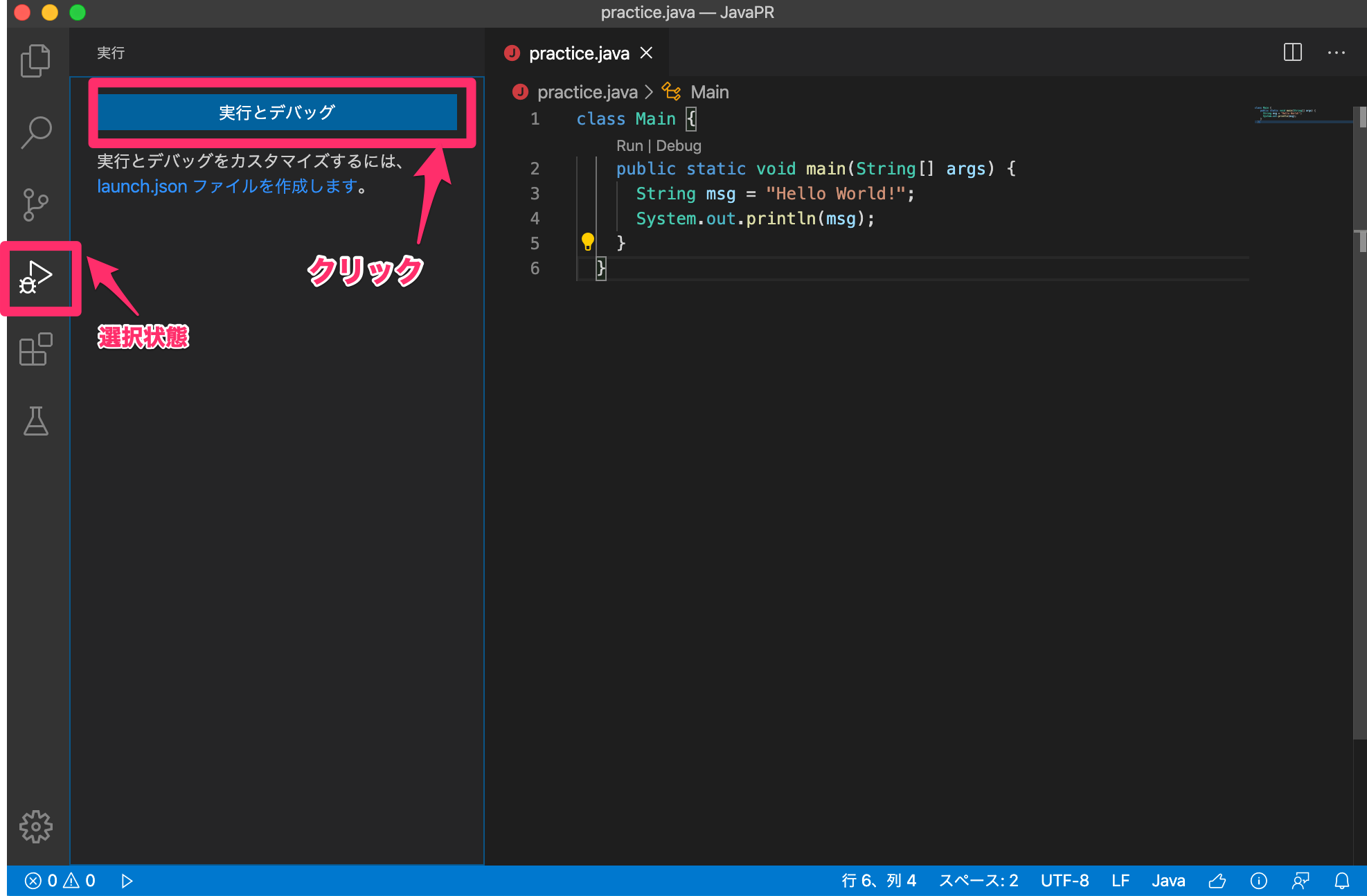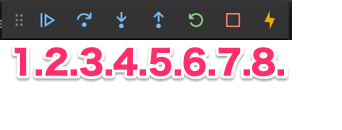この記事はJavaとは何か と 開発環境 で構築したVSCodeで
プログラムを実際に動かすものです。
VSCode実行確認
先ほど作成したpractice.javaに以下のように記載してください。
class Main {
public static void main(String[] args) {
String msg = "Hello World!";
System.out.println(msg);
}
}

その結果、下にターミナルの枠が表示され、Hello World!と表示されていればOKです。
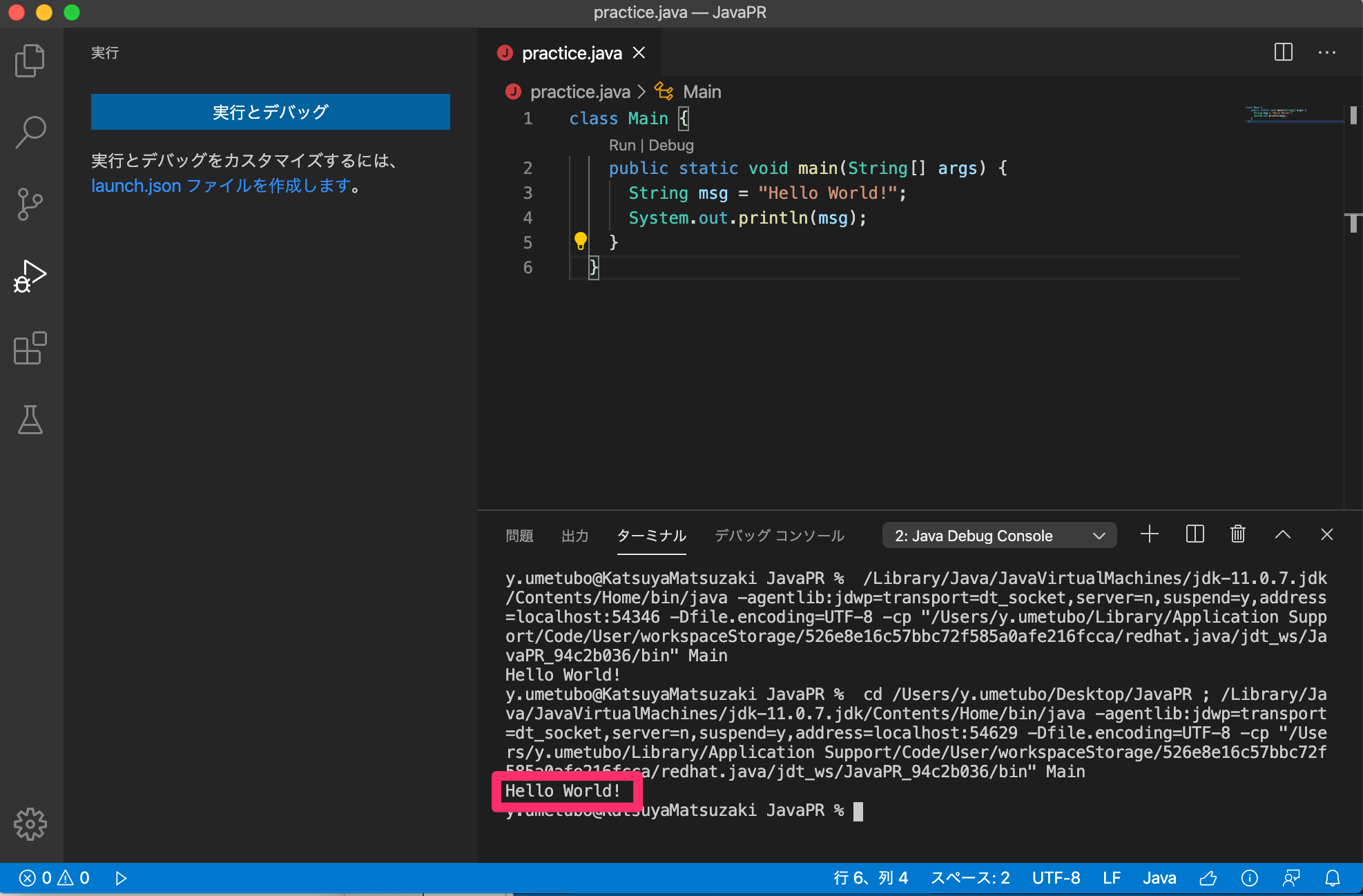
VSCode機能紹介
ここからはVSCodeで実際に使える機能を書いていきます。
構文エラー
VSCodeの"Hello World!"; の ;(セミコロン) を削除すると、波線が出現します。これは構文(こう書けという決まり)に反しているのでエラーが出ることを表しています。エラーの内容は下のPROBLEMSに表示されます。
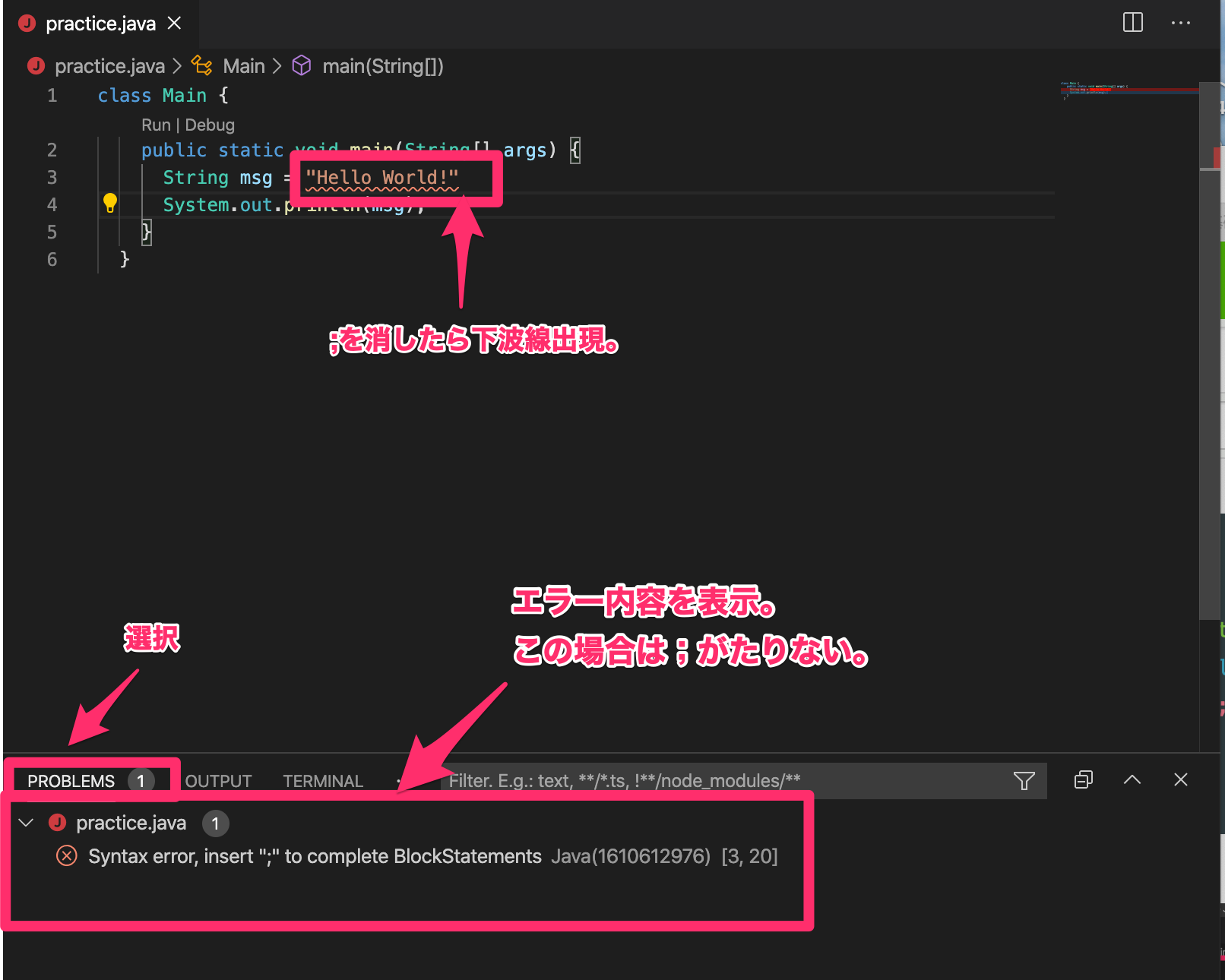
デバッグ時の機能
;を元に戻した状態から始めます。
プログラムの行数を表す数字の左にカーソルを合わせると、薄い赤丸が見えます。
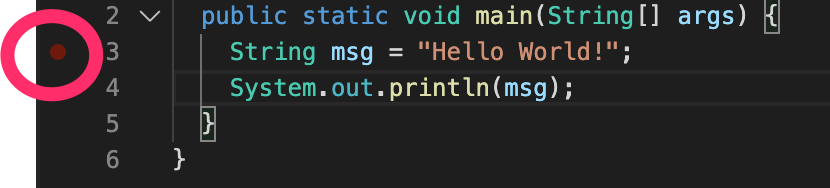
この赤丸をクリックすると濃くなります。
今回は3,4行目の2箇所クリックしました。
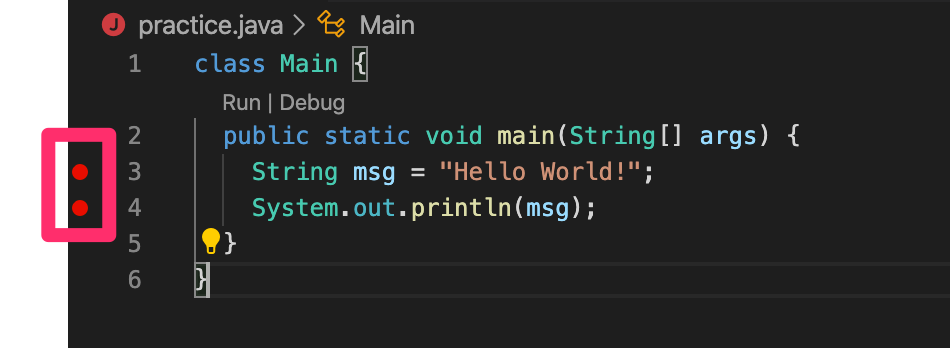
この状態でデバッグを行うと、表示が変化します。
その中で見て欲しいポイントが3箇所あります。
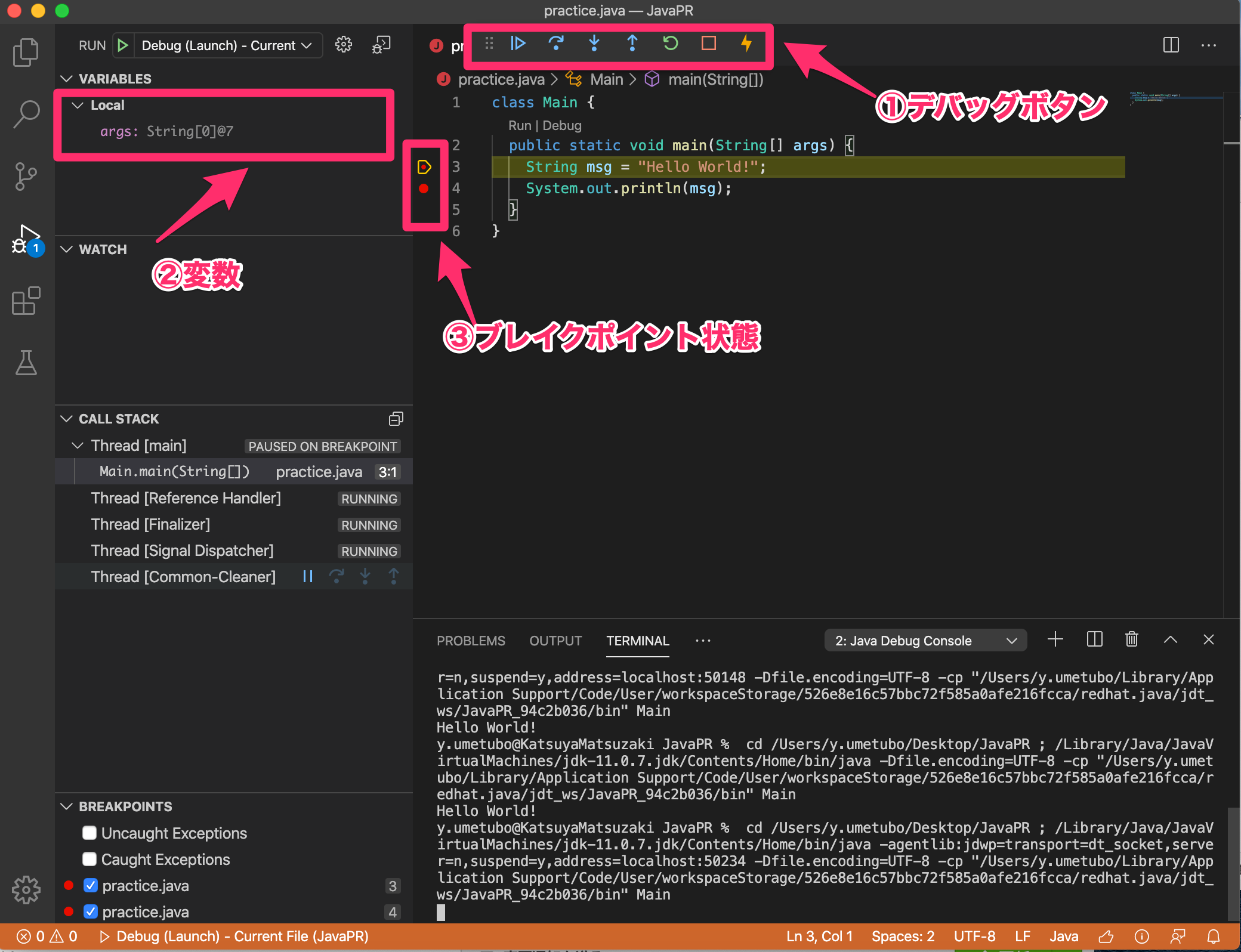
①デバッグボタン
1.移動: ドラッグでボタン群の位置を動かす。
2.続行: 中断したプログラムの実行を続ける
3.ステップオーバー: 現在の行を実行して、次の行で実行を停止する
4.ステップイン: 現在の行を実行して、次の行で実行を停止する。その行が関数/メソッド呼び出しであれば、関数/メソッドに突入して、実行を停止する
5.ステップアウト: 現在実行している関数/メソッドが終了するまでステップ実行を継続する
6.再起動: デバッグをやり直す
7.停止: デバッグを終了する
8.ホットコード実行:修正したコードをそのまま実行できるとあるが、うまく動かなかったため省略。
②変数
ここに編集が出力されます。
③ブレイクポイント状態
この黄色い枠が現在読み込もうとしている(=現在はしていない)行です。
赤丸の数だけ止まります。
変数確認
続行ボタンを押下すると、次のブレイクポイントで停止します。その際、変数msgにHello Worldが行われていることを確認することができます。
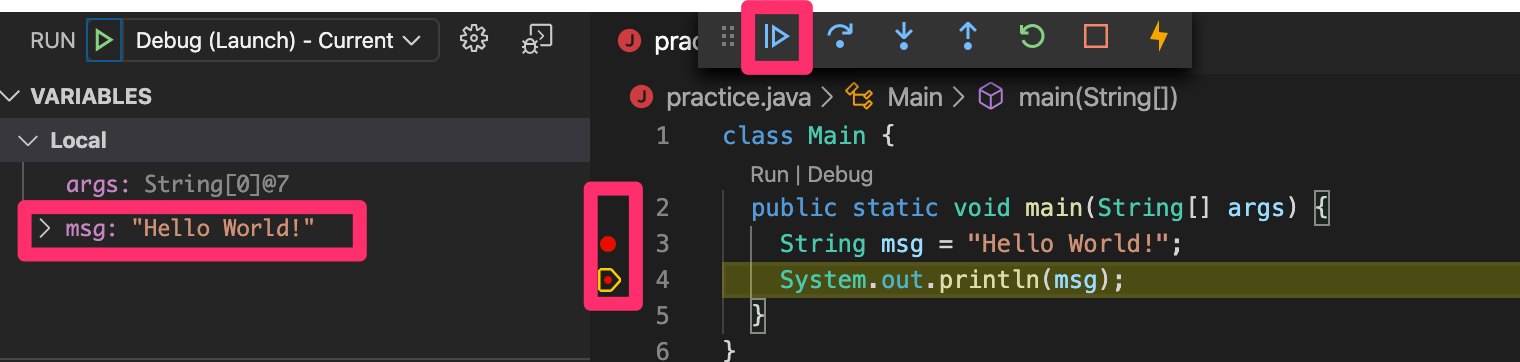
このように、ブレイクポイントを使用することで、状態を確認することができます。今回はブレイクポイントを2つ用意しましたが、一つ用意して、3.ステップオーバーボタンを利用して1行ずつ見ることも可能です。