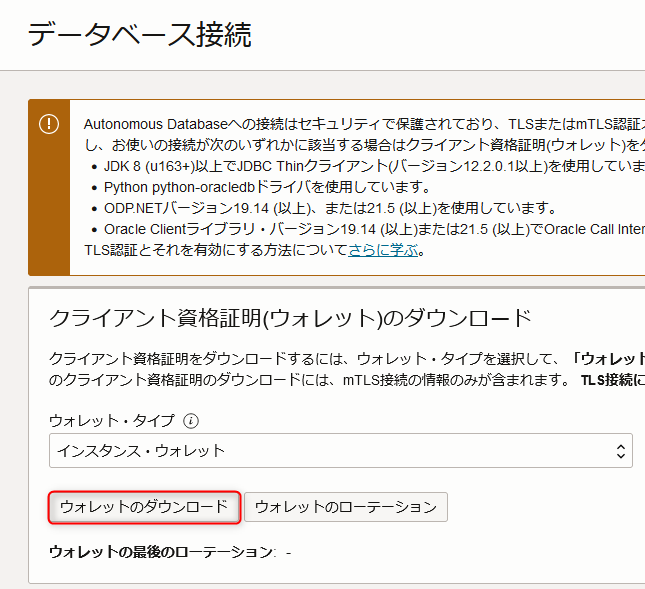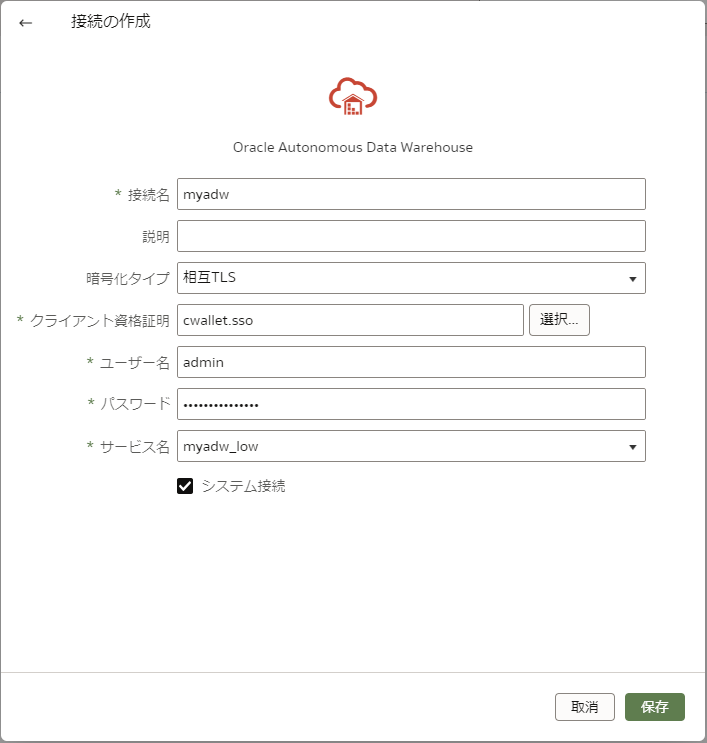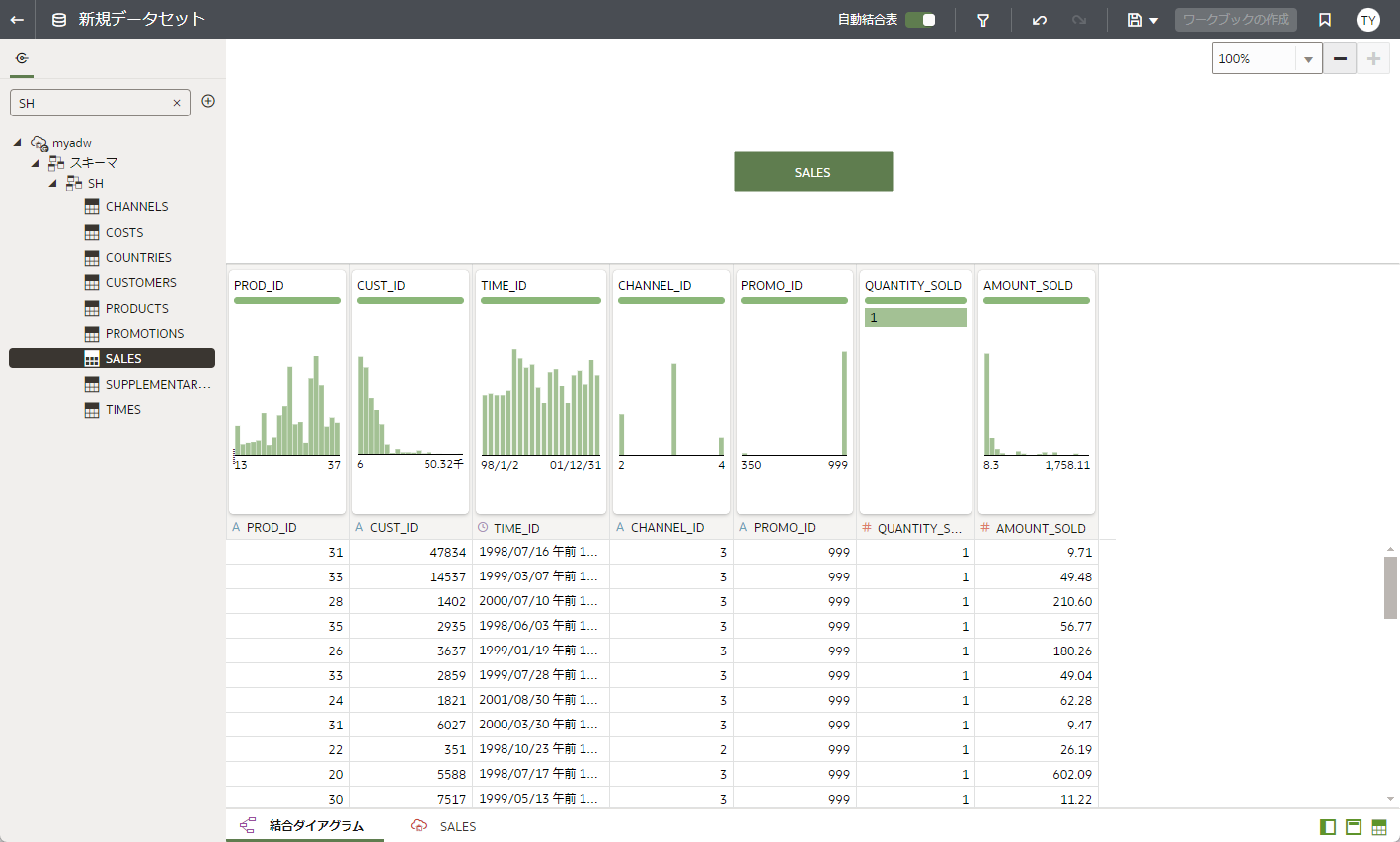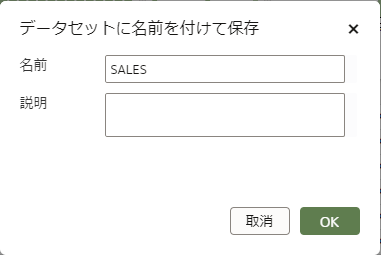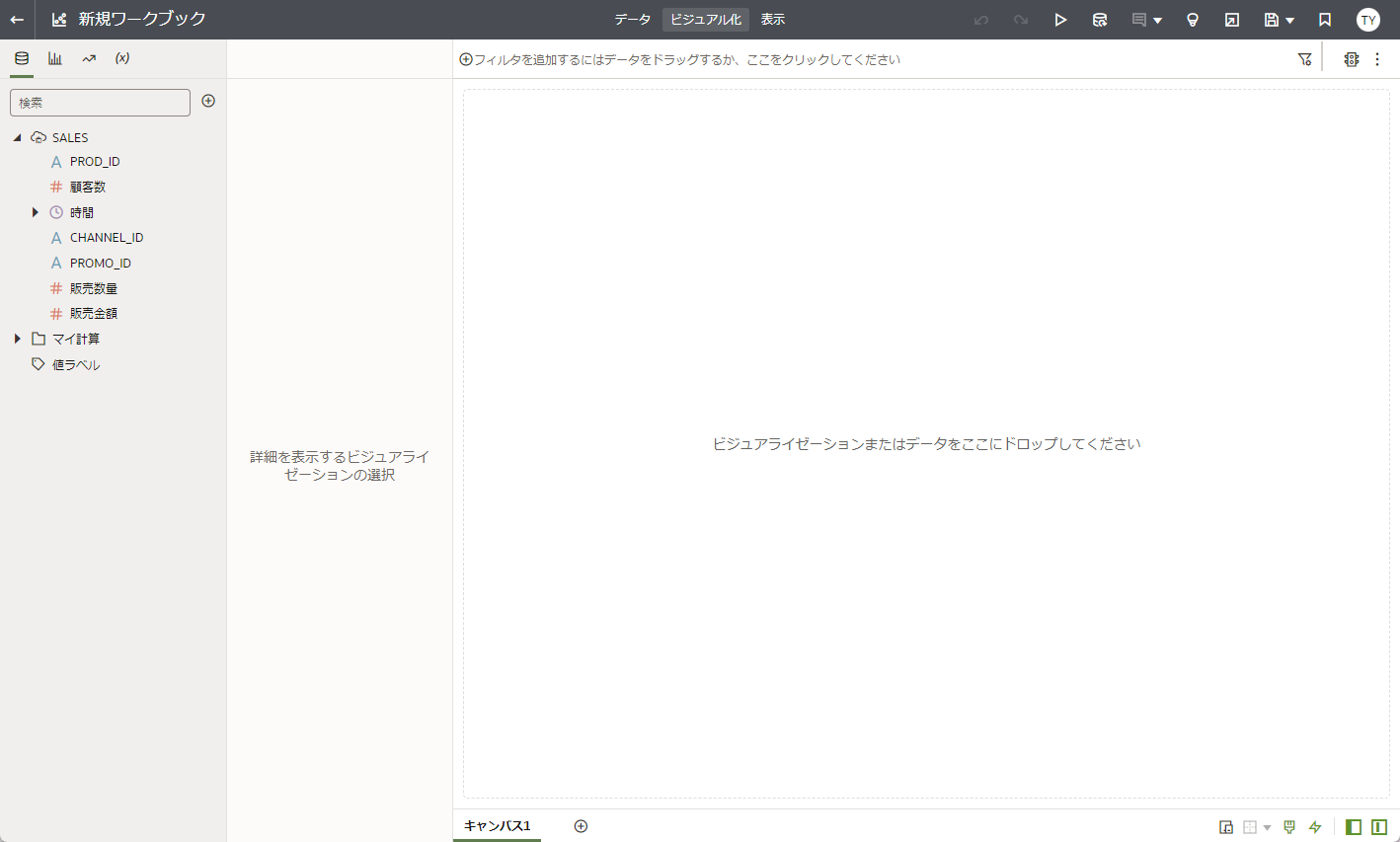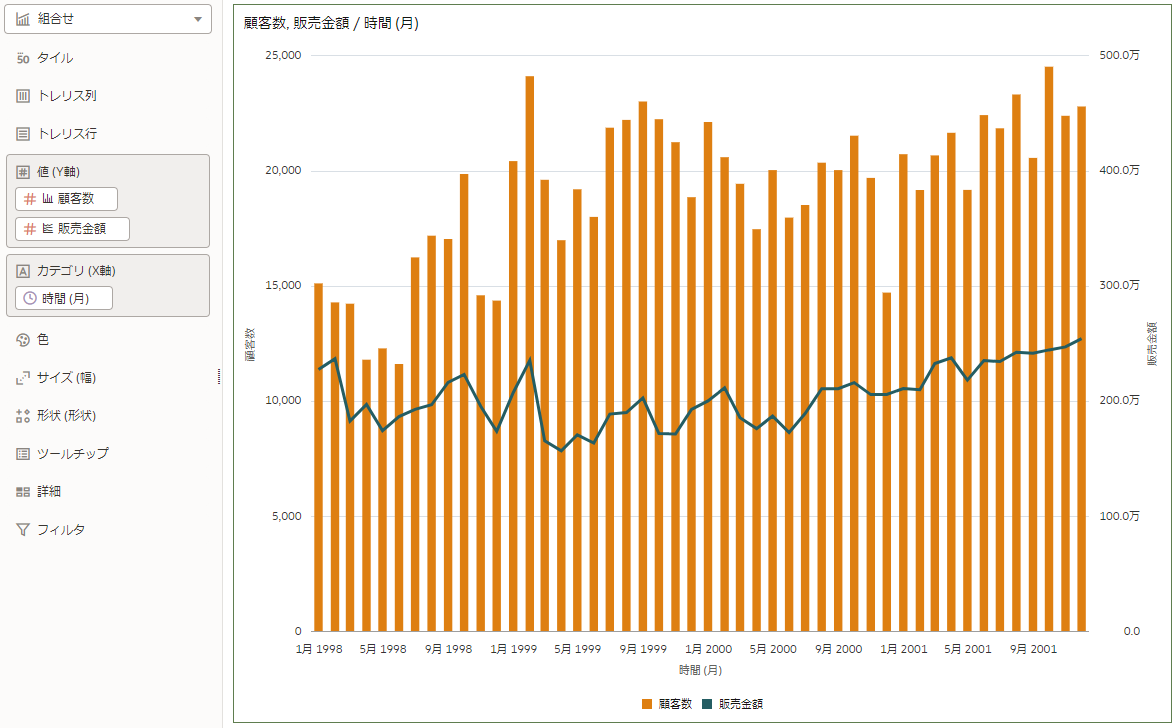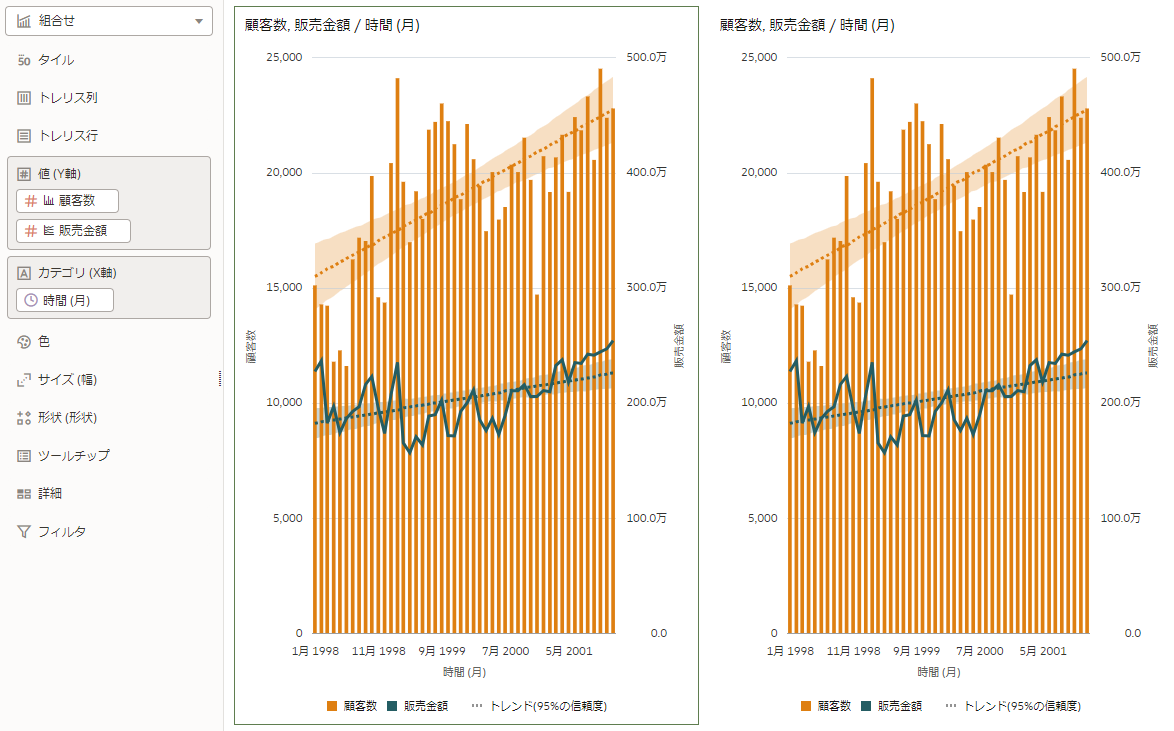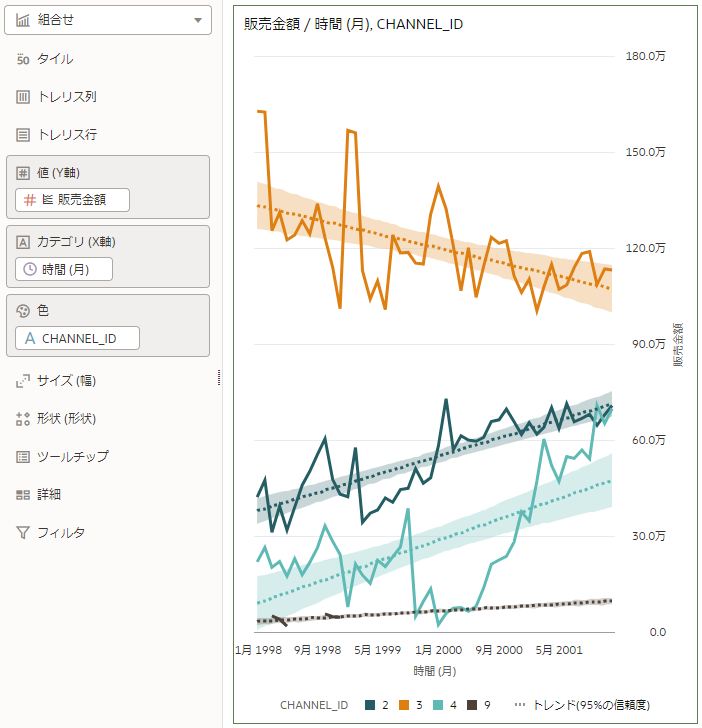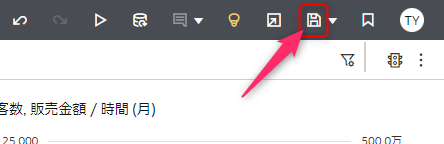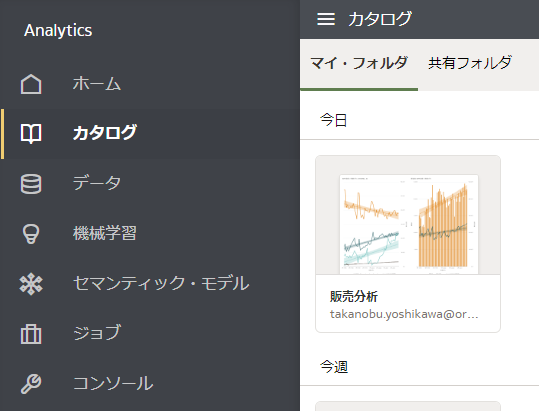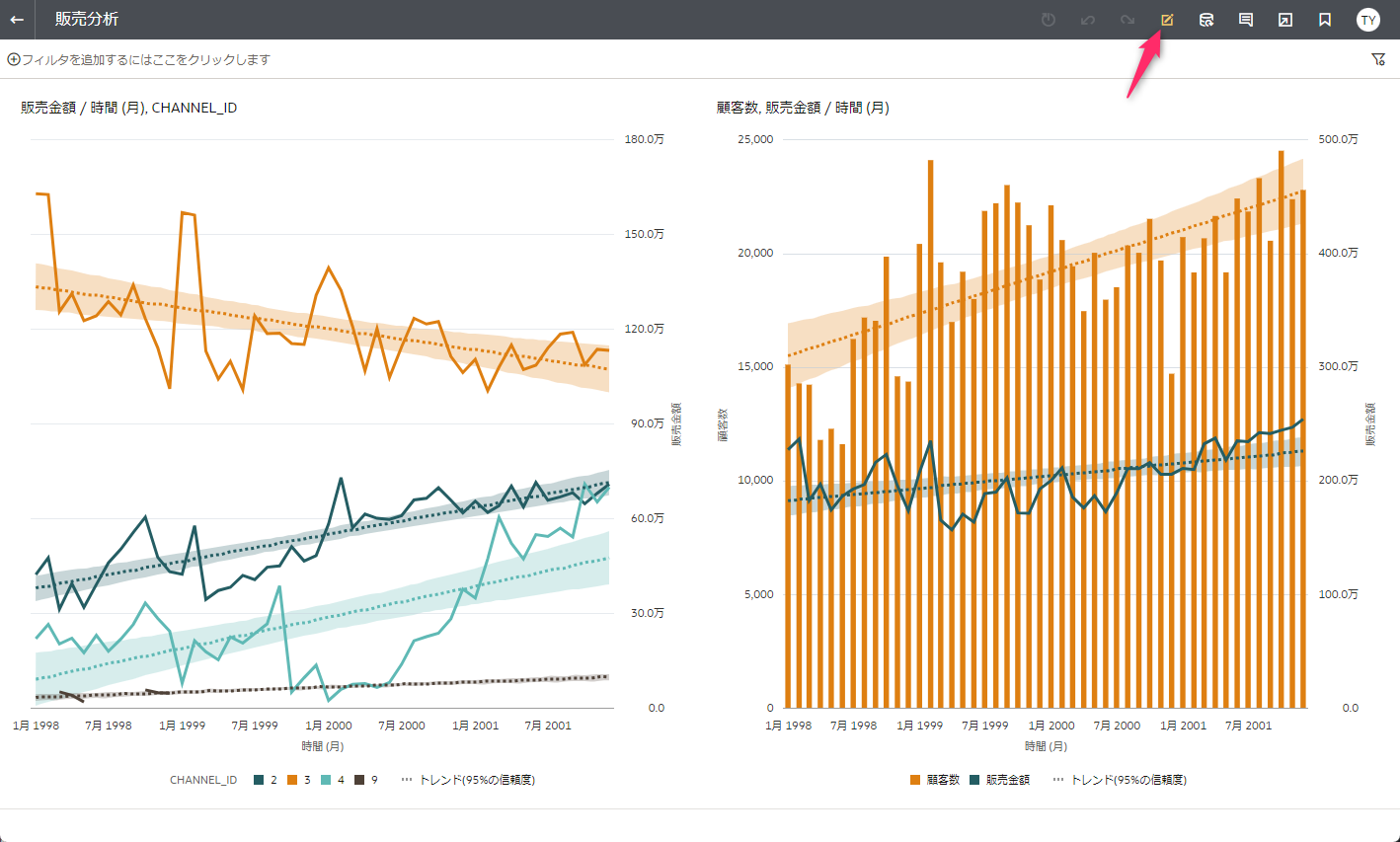はじめに
Oracle Analytics Cloud(OAC)とOracle Autonomous Datawarehouse(ADW)を使用して、ビジュアライゼーションをはじめてみようと思います。
この記事では、ADWとOACのインスタンスは作成済みという前提で、ADWインスタンスに自動的に作成されるSHスキーマを使ってビジュアライゼーションを体験してみます。
どちらのサービスも無料でお試し可能なので、興味のある方はこちらからどうぞ。
OACインスタンスの作成からはじめたい、という方はこちらをご覧ください。
ADWのクライアント資格証明を入手
Oracle Cloud Infrastructure(OCI)の管理コンソールにログインし、目的のADWインスタンスの詳細画面を表示します。
「データベース接続」ボタンをクリックし、クライアント資格証明をダウンロードします。
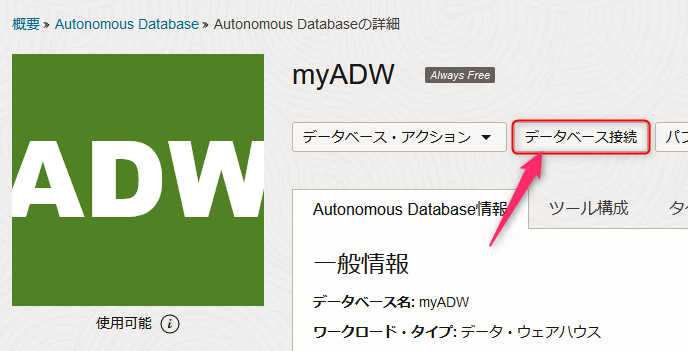
パスワードを入力し、「ダウンロード」をクリックします。
ZIP形式のファイルがダウンロードされますので、ダウンロードした場所を覚えておきます。
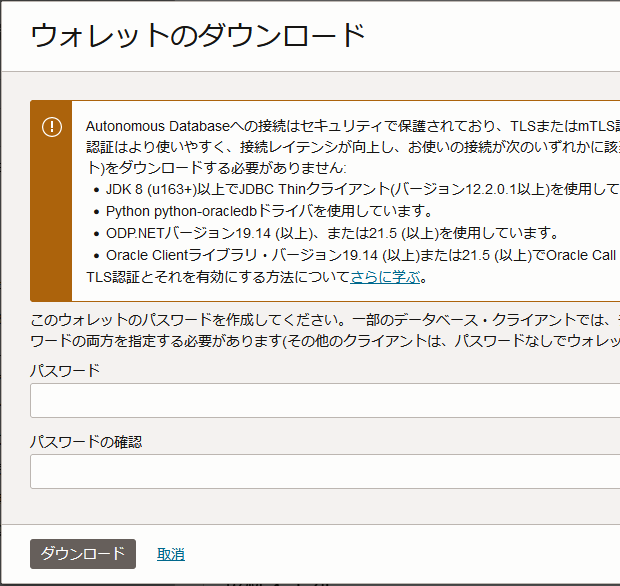
OACで「接続」を作成
OACにログインし、右上の「作成」ボタンをクリックします。
続いて「接続」をクリックします。
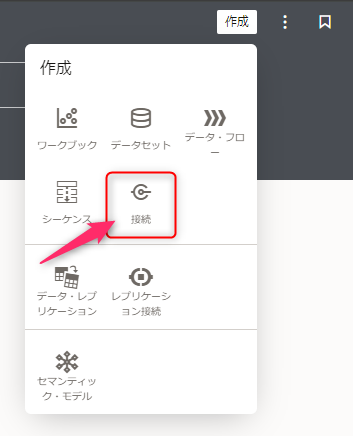
接続先種別の中から、Oracle Autonomous Data Warehouseをクリックします。
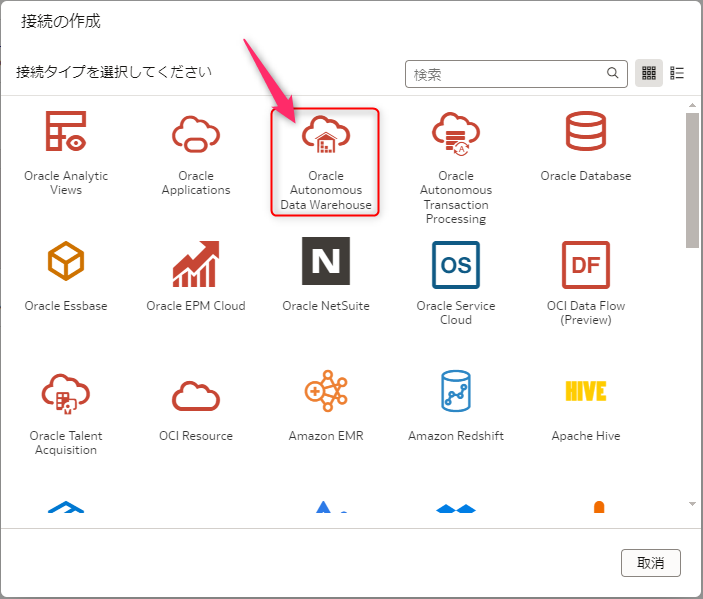
接続先の情報を入力します。
入力例:
| 項目 | 値 |
|---|---|
| 接続名 | myadw |
| 説明 | (任意) |
| クライアント資格証明 | 事前にダウンロードしておいたzipファイルを指定 |
| ユーザー名 | admin |
| パスワード | adminのパスワード |
| サービス名 | <インスタンス名>_low |
| システム接続 | チェックする |
クライアント資格証明は、zipファイルを展開せずに指定します。
画面上には「cwallet.sso」と表示されます。
「保存」ボタンをクリックすると、画面上部に「接続が正常に作成されました」と表示されます。
表示されない場合は、ユーザー名やパスワード、資格証明ファイルに間違いがないかを確認してください。

データセットの作成
画面左上のナビゲーションメニューのアイコン(3本線のアイコンです)をクリックします。
「データ」メニューを開き、「接続」ページにある作ったばかりの接続定義をクリックします。
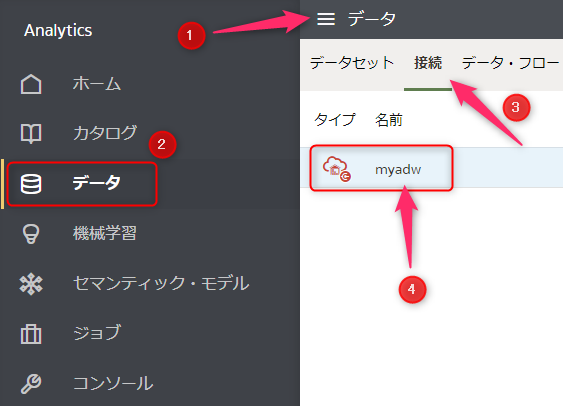
検索ボックスに「SH」と入力します。
SHスキーマを展開し、「SALES」表を右のエリアにドラッグ&ドロップします。
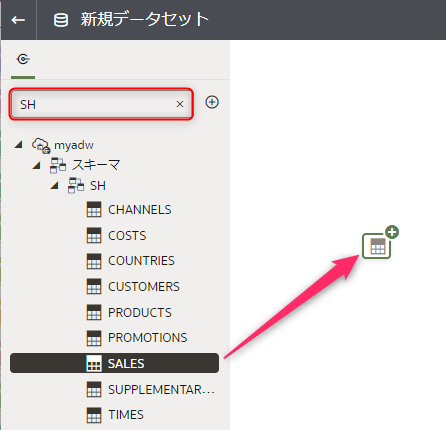
画面下に「結合ダイアグラム」と「SALES」の2つのタブができています。「SALES」タブに移動します。

列名の左に表示されているアイコンの意味は次の通りです。
| アイコン | 意味 | 処理形式 | |
|---|---|---|---|
 |
文字列や数値 | 属性 | 分析のための軸となる項目です。 |
 |
日付 | 属性 | 年や月などに自動的に分解して分析しやすくしてくれます。 |
 |
数値 | メジャー | 集計項目として扱います。デフォルトでは合計されます。 |
「CUST_ID」列のどこかをクリックすると、列全体が選択された状態になります。
画面左下で選択した列のプロパティを設定できるので、「処理形式」を「属性」から「メジャー」に変更します。
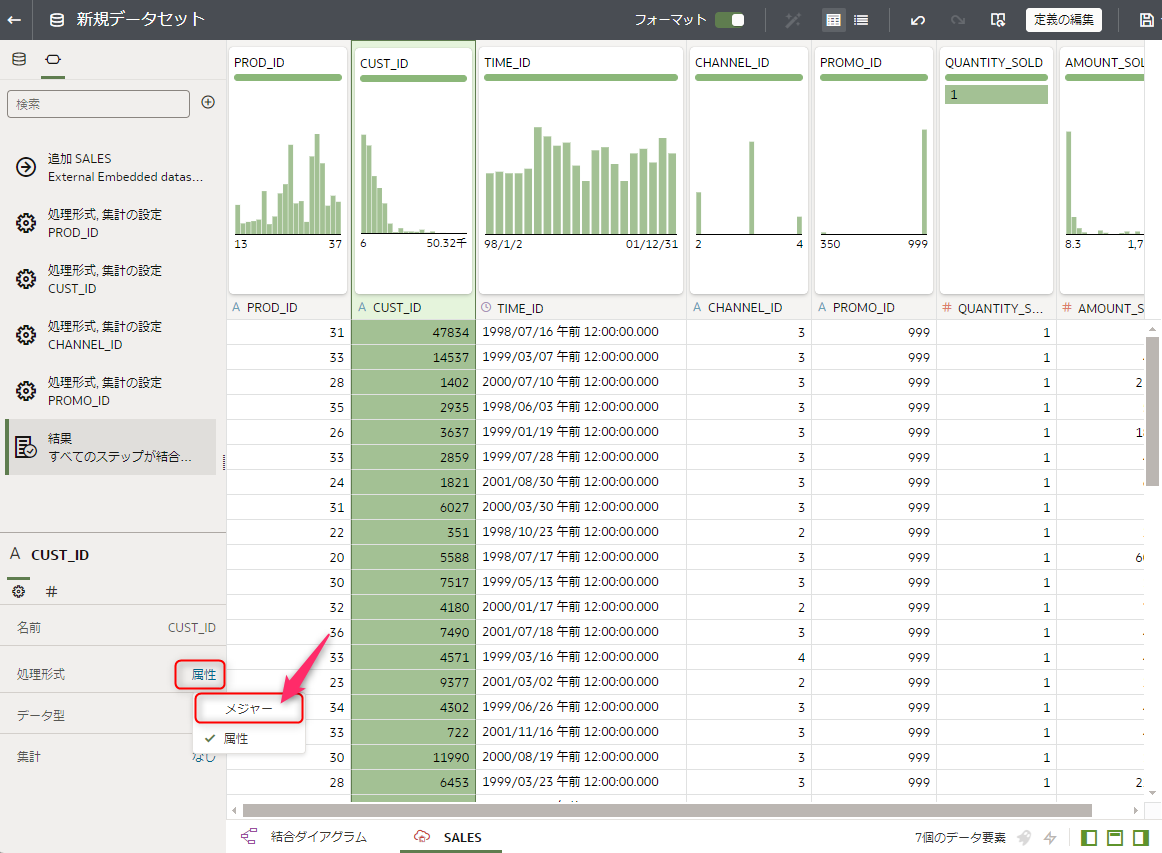
つづいて「集計」を「合計」から「件数」に変更します。これでCUST_IDの数を数えて、顧客数を求めることができます。

列の名前を変更します。「CUST_ID」列を選択した状態で「オプション」アイコンをクリックします。

表示されたメニューの中から「名前変更」を選択し「顧客数」と入力します。
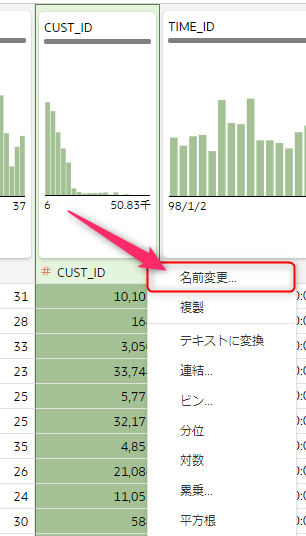
同様の手順で、「TIME_ID」を「時間」に、「QUANTITY_SOLD」を「販売数量」に、「AMOUNT_SOLD」を「販売金額」に変更します。
| 変更前 | 変更後 |
|---|---|
| TIME_ID | 時間 |
| QUANTITY_SOLD | 販売数量 |
| AMOUNT_SOLD | 販売金額 |
画面右上の「保存」アイコンをクリックして、データセットを保存します。
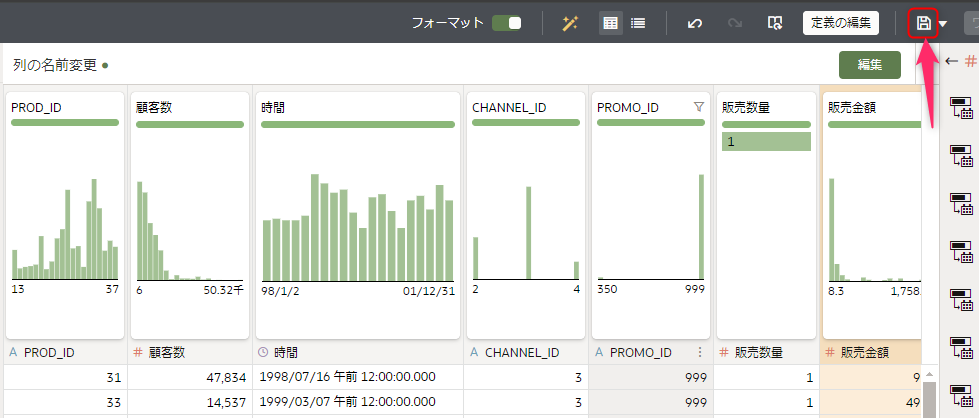
画面右上の「ワークブックの作成」ボタンがクリック可能になりますので、クリックします。

ビジュアライゼーションの作成
「時間」を展開して、「月」をクリックして選択します。そのままコントロールキーを押しながら「販売金額」もクリックします。
2つの項目が選択された状態で、右のキャンバスにドラッグ&ドロップします。
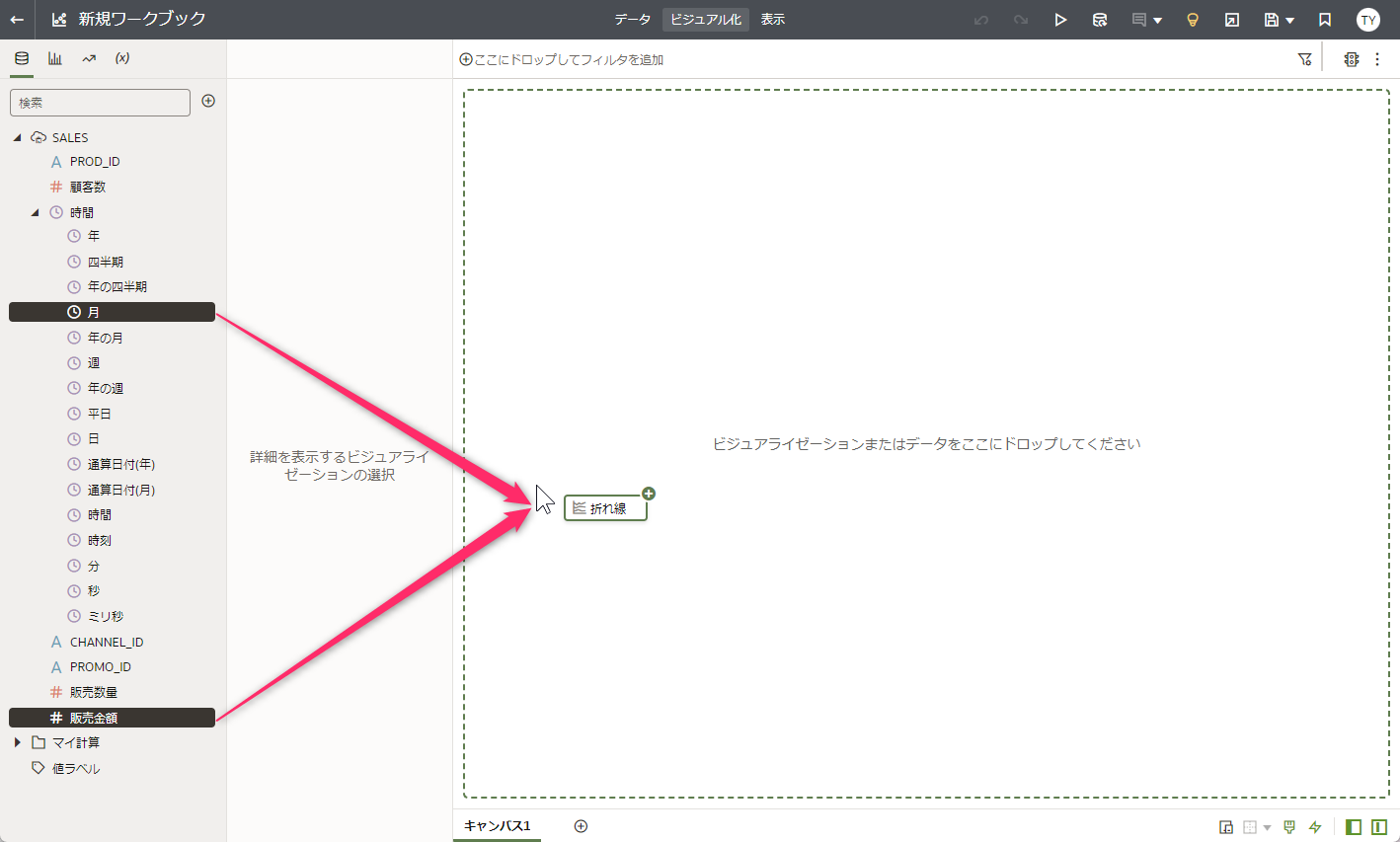
選択した項目の種類や数によって最適なビジュアライゼーションが初期値として選択されます。
今回は折れ線グラフになりました。「自動 (折れ線)」をクリックして、他の表現方法に変更することもできます。
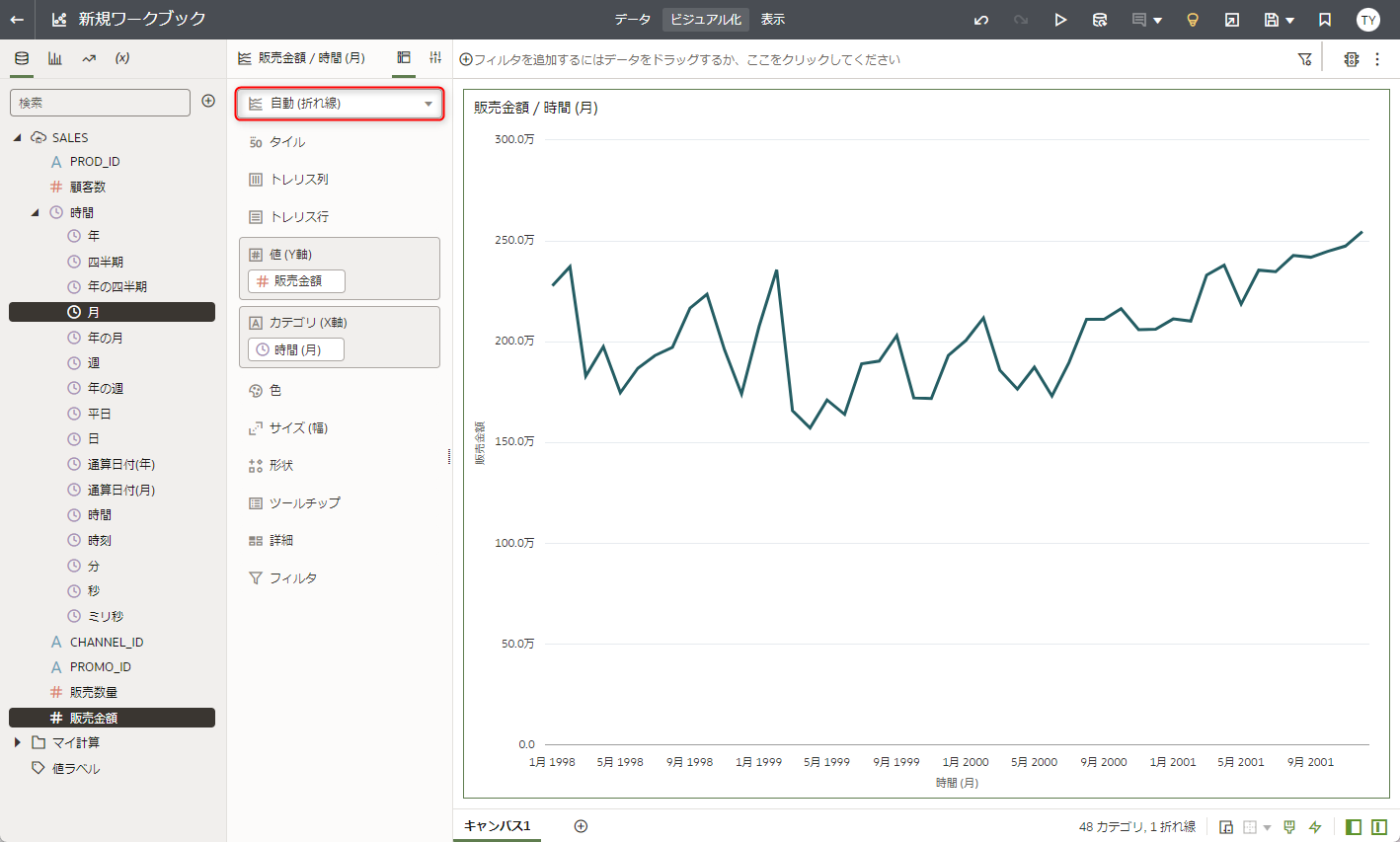
続いて、「顧客数」を「値 (Y軸)」の「販売金額」の上にドラッグ&ドロップします。
(「販売金額」の上に緑の線が表示される箇所にドロップしてください)
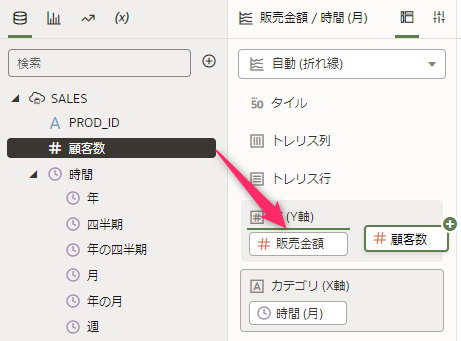
ビジュアライゼーションのタイプを「折れ線」から「組合せ」に変更します。
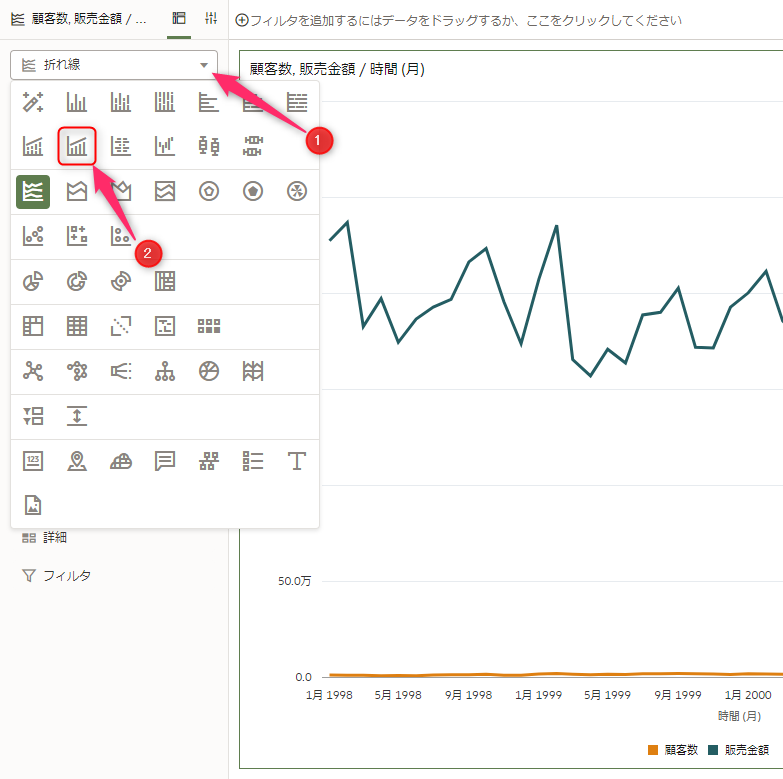
「販売金額」をクリックして表示されるメニューから「Y2軸」をクリックします。
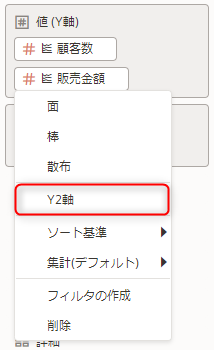
「顧客数」をクリックして表示されるメニューから「棒」をクリックします。
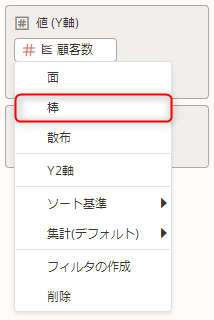
グラフを右クリックし、表示されるメニューから「統計の追加」-「トレンド線」をクリックします。

過去数年間の販売金額と顧客数の推移を表現してみました。
トレンド線を追加したことにより、販売金額の伸びは顧客数の伸びほどではないことが判明しました。
2つ目のビジュアライゼーション
マウスポインタをビジュアライゼーションのタイトル付近に移動させると、いくつかのアイコンが表示されます。
縦にドットが3つ並んだアイコンをクリックし、「編集」から「ビジュアライゼーションの複製」をクリックします。
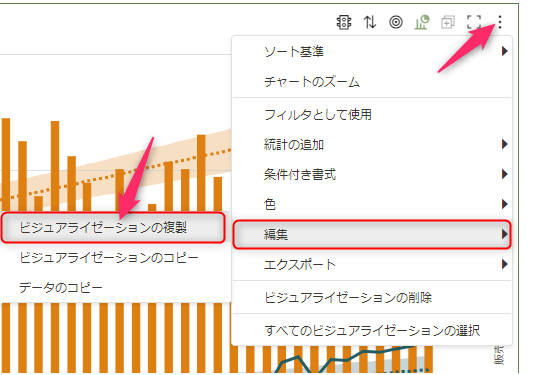
左側のビジュアライゼーションを変更していきます。
「値 (Y軸)」に配置されている「顧客数」を削除します。
マウスポインタを「顧客数」の上に移動させると、「X」が表示されるのでクリックします。
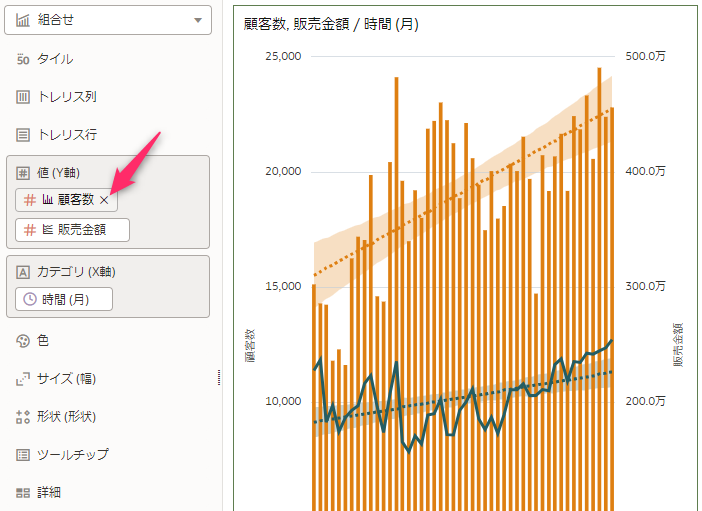
「販売金額」の折れ線のみが表示されます。
紆余曲折があるものの、全体としては右肩上がりになっています。
次に、「CHANNEL_ID」を「色」にドラッグ&ドロップします。
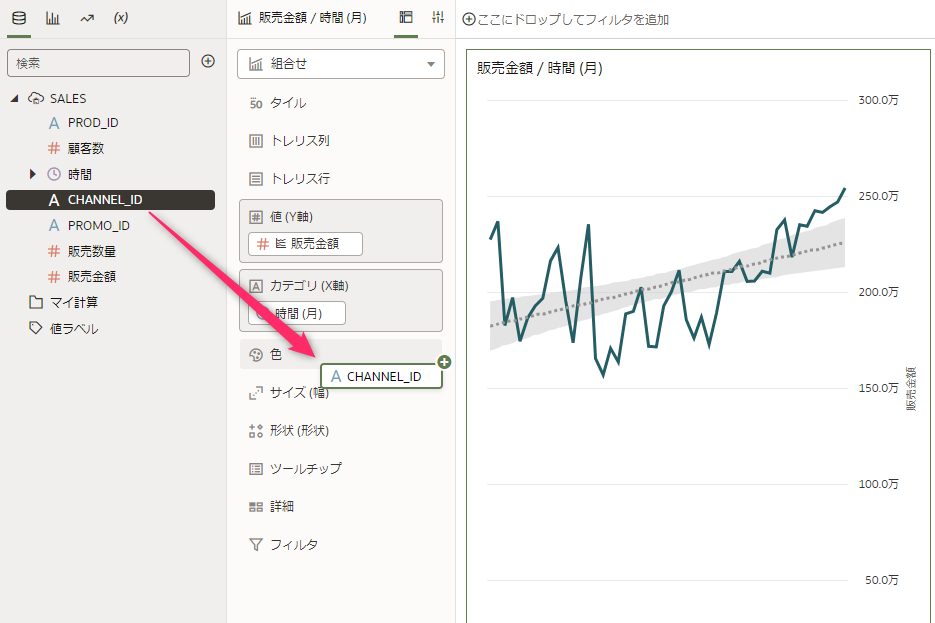
これによると、CHANNEL_ID「3」は売上を落としているものの、「2」と「4」は大きく伸ばしているのがわかります。
「4」に関しては、途中で気になる落ち込みがあるのも判明しました。
CHANNEL_IDではなくチャネル名で表示するには、チャネルマスタと結合することで可能です。
こちらの記事も参考にしてください。
Oracle Analytics Cloud:簡易的なモデリングツールとしてのマルチ・テーブル・データセット
ワークブックの保存
名前を付けて保存します。
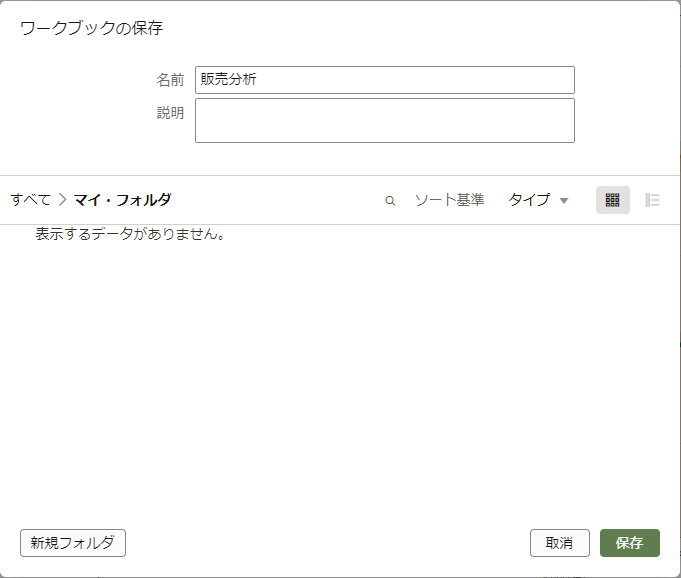
デフォルトでは「マイ・フォルダ」に保存されます。この場所は保存した本人しかアクセスすることができません。
他のユーザと共有したい場合は、共有フォルダが使用できます。
いったん、「マイ・フォルダ」のひとつ上の階層の「すべて」をクリックすることで「共有フォルダ」が選択できます。


保存したデータセットやワークブックを開くには
画面左上のアイコン(ナビゲーションアイコン)をクリックすると、左側にメニューが表示されます。もう一度アイコンをクリックすると閉じます。
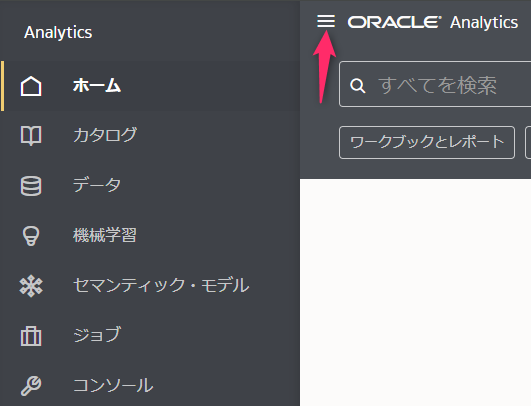
データセットは「データ」にあります。
データセットをクリックすると、そのデータセットを使用した新しいワークブックが作成されます。
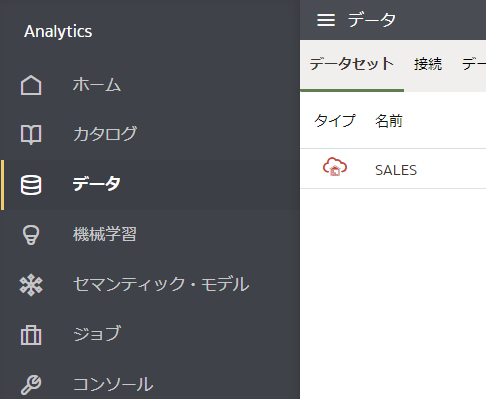
ビュー・モードで開きます。
「編集」をクリックすると、編集モードに切り替わります。
この次は?
こちらも試してみてください。