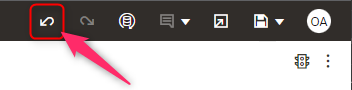はじめに
Oracle Databaseのサンプルスキーマである、SHに含まれる「SALES」「CHANNELS」「PRODUCTS」「TIMES」を使用して、Oracle Analytics Cloud(OAC)のマルチ・テーブル・データセット機能を紹介します。
- マルチ・テーブル・データセットの利点
- 簡易なモデリングツールとして利用できる
- 事前に結合等を設定しておくことができる
- 事前に簡単な式の入力、名前の変更、データタイプの変更などが可能
- 複数のワークブックやユーザで利用できる
マルチ・テーブル・データセットの作成
最初の表をデータセットとして取り込みます
OACにログインしてデータセットを作成します。

Oracle Databaseに接続するための「接続」を選択します。
今回は、Autonomous Data Warehouseに接続するための定義を事前に作成してあったので、これを使うことにします。
参考:Oracle Analytics Cloud:はじめてのビジュアライゼーション
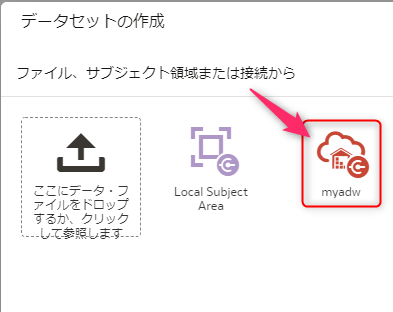
SHスキーマを展開し、「SALES」を右のエリアにドラッグ&ドロップします(ダブルクリックでも可)。

取り込んだ「SALES」表の確認

他の表を取り込んで結合します
2番めの表として「CHANNELS」を既に取り込んだ「SALES」の上に重ねるようにドラッグ&ドロップします。
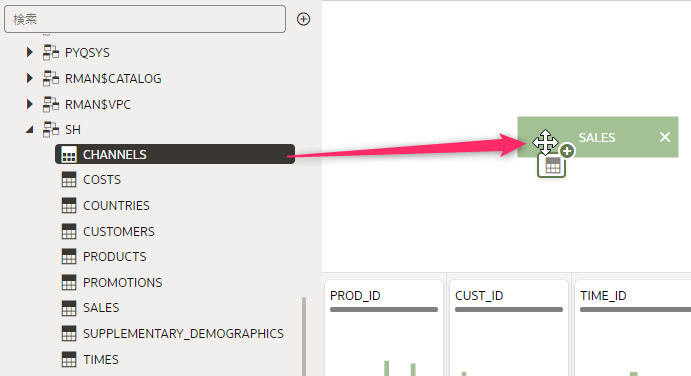
自動的に2つの表が結合されました。

自動結合がうまくできなかった場合は、あらためて「CHANNELS」を「SALES」の上にドラッグ&ドロップしてください。

同じ要領で、「PRODUCTS」と「TIMES」もドラッグ&ドロップし、「SALES」と結合します。
画面下を確認すると、選択した順に表がタブとして表示されています。タブの順序はドラッグ&ドロップで変更できます。

表の定義を編集します
SALESの定義を編集します。
「SALES」を右クリックし「グレインの保持」をクリックします。
もう一度「SALES」を右クリックし、「定義の編集」をクリックします。
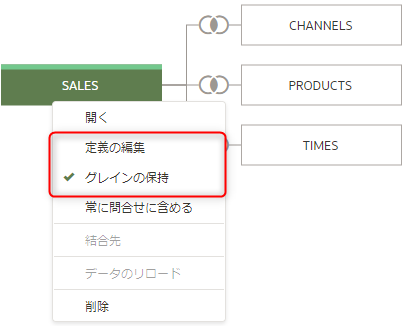
「PROMO_ID」列は分析に使用しないので、クリックしてから「選択項目の除去」で除外します。
表名を「販売」に変更し「OK」をクリックします。

「CUST_ID」列をクリックして列全体が選択された状態にします。次に、「処理形式」の「属性」を表示された部分をクリックし「メジャー」を選択します。

「集計」をデフォルトの「合計」から「平均」に変更します。

「PROD_ID」のオプションアイコンをクリックし、表示されるメニューから「非表示」を選択します。

同様の手順で「CHANNEL_ID」と「TIME_ID」も非表示にします。

列の名前を変更します。各列のオプションアイコンをクリックし「名前変更」を選択します。
| 元の名前 | 変更後の名前 |
|---|---|
| CUST_ID | 顧客数 |
| QUANTITY_SOLD | 販売数量 |
| AMOUNT_SOLD | 販売金額 |
完成した状態

「結合ダイアグラム」タブに移動します。

「CHANNELS」を右クリックし「定義の編集」を選択します。
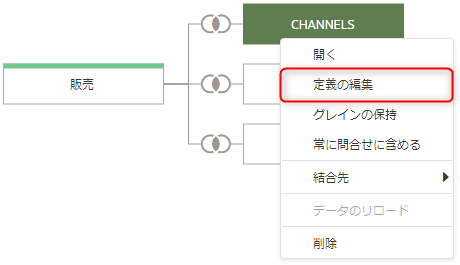
不要な列である「CHANNEL_CLASS_ID」「CHANNEL_TOTAL」「CHANNEL_TOTAL_ID」をコントロールキーを押しながらまとめて選択し、「選択項目の除去」をクリックして除去します。
表名を「チャネル」に変更して「OK」をクリックします。
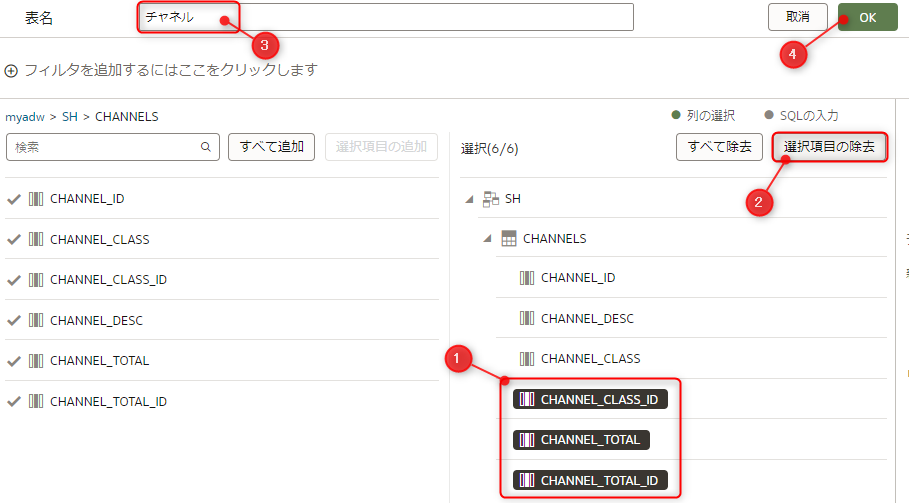
列の名称を変更します。
| 元の名前 | 変更後の名前 |
|---|---|
| CHANNEL_DESC | チャネル |
| CHANNEL_CLASS | チャネルカテゴリ |
「CHANNEL_ID」は非表示にします。

PRODUCTS表も同様に定義を編集します。
「PROD_ID」「PROD_NAME」「PROD_SUBCATEGORY」「PROD_CATEGORY」以外の列を除去し、表名を「製品」に変更して「OK」をクリックします。

「PROD_ID」列は非表示にし、他の列は名前を変更します。
| 元の名前 | 変更後の名前 |
|---|---|
| PROD_NAME | 製品名 |
| PROD_SUBCATEGORY | 製品サブカテゴリ |
| PROD_CATEGORY | 製品カテゴリ |
完成した状態
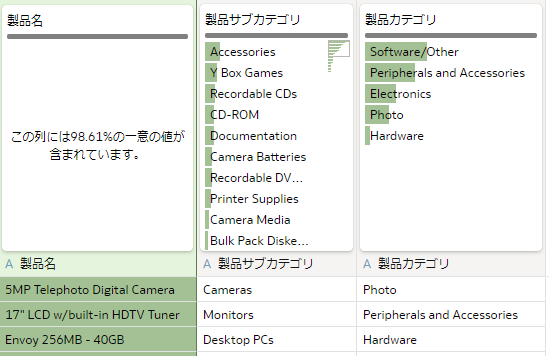
最後にTIMES表も定義を編集します。
「CALENDAR_YEAR」「CALENDAR_QUARTER_DESC」「CALENDAR_MONTH_DESC」「TIME_ID」以外の列を除去し、表名を「カレンダー」にして「OK」をクリックします。

列の名前を変更します。
| 元の名前 | 変更後の名前 |
|---|---|
| CALENDAR_YEAR | 年 |
| CALENDAR_QUARTER_DESC | 四半期 |
| CALENDAR_MONTH_DESC | 月 |
| TIME_ID | 年月日 |
「年」は、処理形式をメジャーから属性に変更します。

完成した状態

データセットを保存します
「保存」アイコンをクリックして、名前を入力して「OK」をクリックします。


マルチ・テーブル・データセットの利用
新しくワークブックを作るには、画面右上の「ワークブックの作成」をクリックします。
または、「作成」ボタンが表示されている場合は、「作成」-「ワークブック」でも構いません。
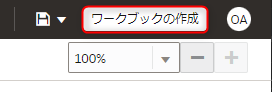

「作成」メニューからワークブック作成に進んだ場合は、データセットを選択する画面が出てくるので保存したデータセットをクリックします。

新規のワークブックが作成されます。
左ペインには、データセットに定義されたタブの順番でフォルダが表示され、展開すると列が表示されます。

ビジュアライゼーションの作成
「カレンダー」フォルダの中の「年」と「販売」フォルダの中の「販売金額」をコントロールキーを押しながらまとめて選択し、そのまま右ペインにドラッグ&ドロップします。

自動ビジュアライゼーション機能が働いて棒グラフが表示されました。
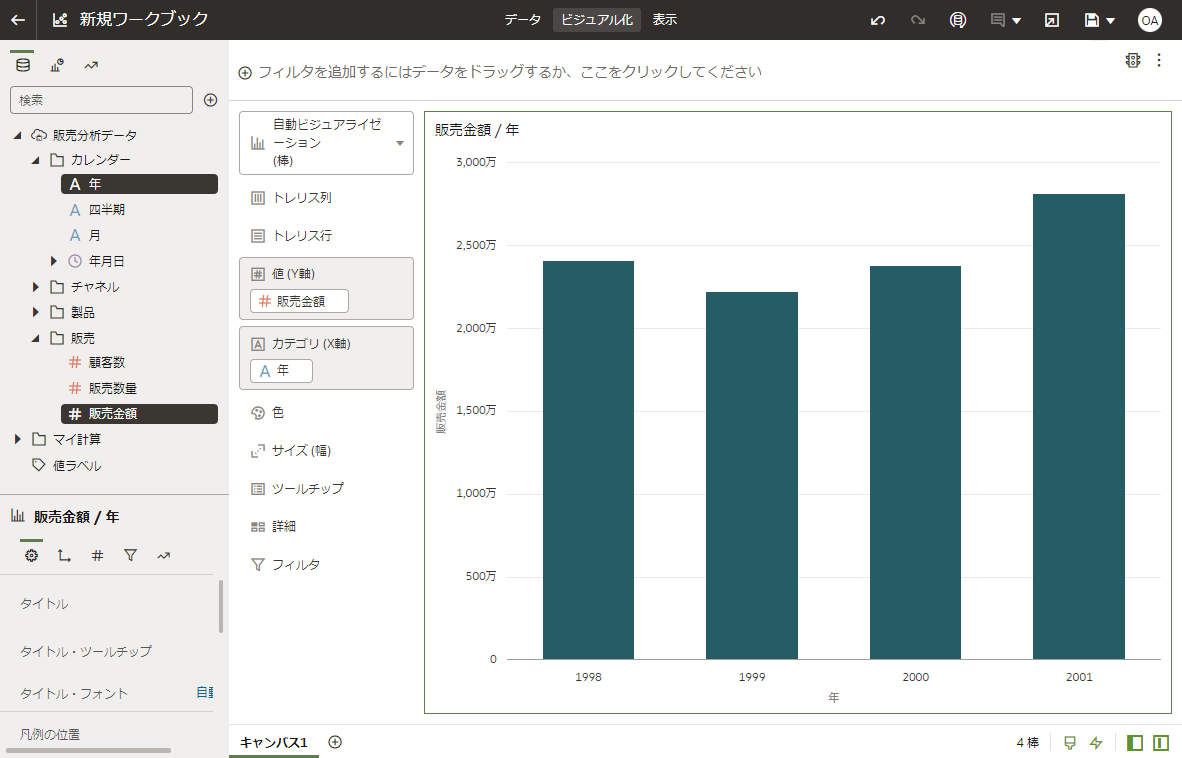
棒グラフを「チャネルカテゴリ」ごとに表現したいので、「チャネル」フォルダの中の「チャネルカテゴリ」を「色」にドラッグ&ドロップします。

グラフ形式を変更します。
「棒」をクリックして、「積上げ棒」に変更します。

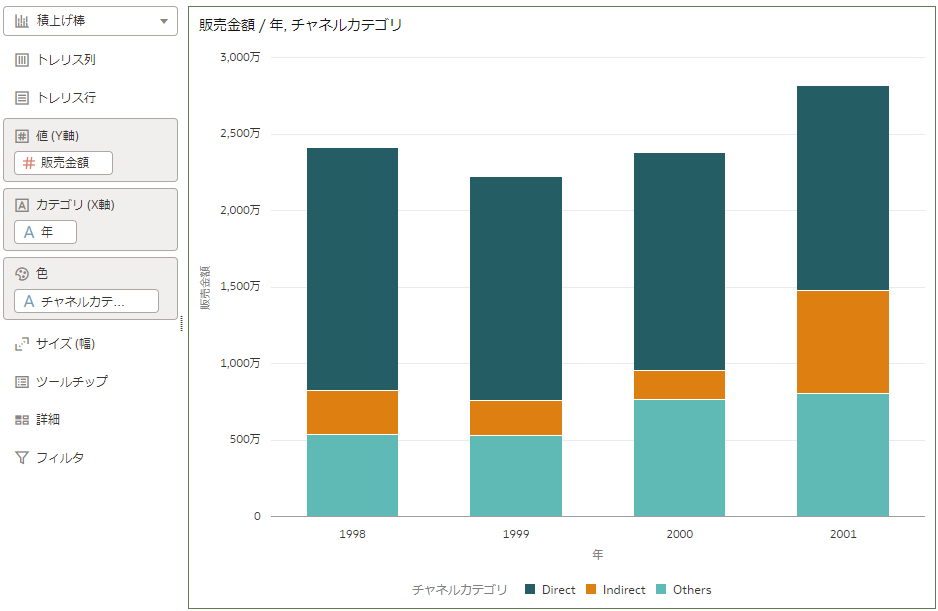
次に棒の横幅を販売数量で表現します。
「販売」フォルダの中の「販売数量」を「サイズ (幅)」にドラッグ&ドロップします。

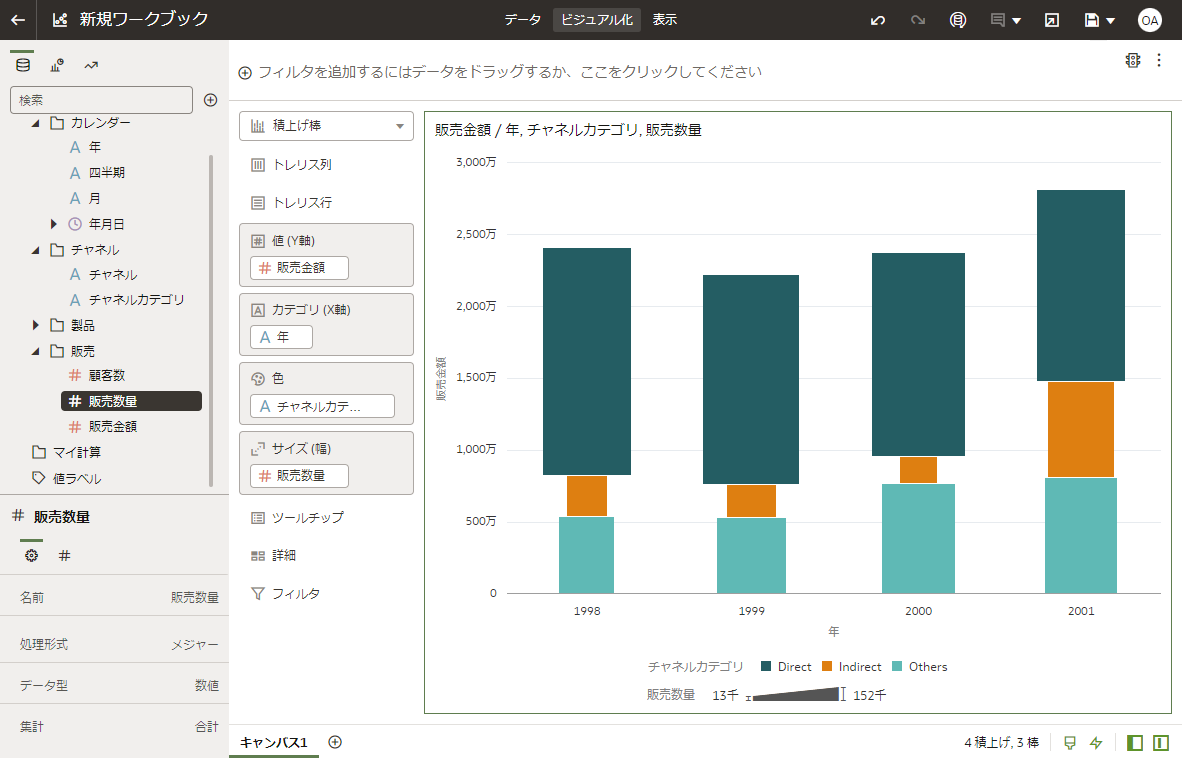
最後に、「カテゴリ (X軸)」の「年」を「製品カテゴリ」に交換してみます。
「製品」フォルダの中の「製品カテゴリ」を「カテゴリ (X軸)」の「年」の上にドラッグ&ドロップして交換します。

完成しました!

操作をやり直したいときは
マルチ・テーブル・データセットを他のユーザと共有する
画面左上の「ナビゲーション」アイコンをクリックすると、左にメニューが表示されるので、「データ」をクリックします。

「データセット」タブに、これまで保存したデータセットが表示されます。
作成したデータセットの「アクション・メニュー」アイコンをクリックします。
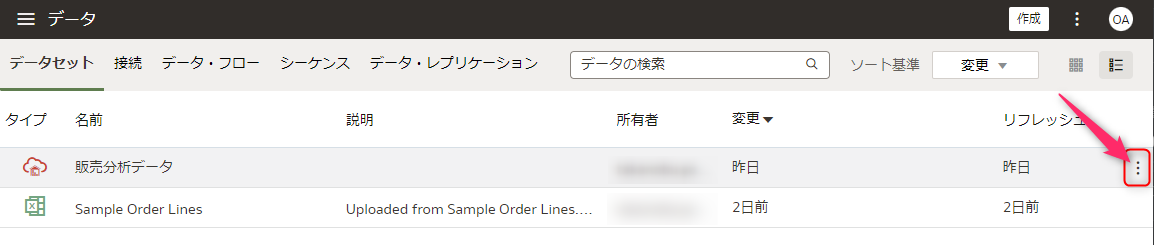
「検査」をクリックします。
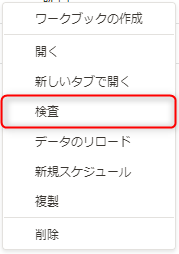
「アクセス」、「ロール」とクリックします。「追加」テキストボックスに「DV C」と入力すると「DV Consumer」「DV Content Author」の2つのアプリケーションロールが表示されます。
今回は、「DV Content Author」を選択します。
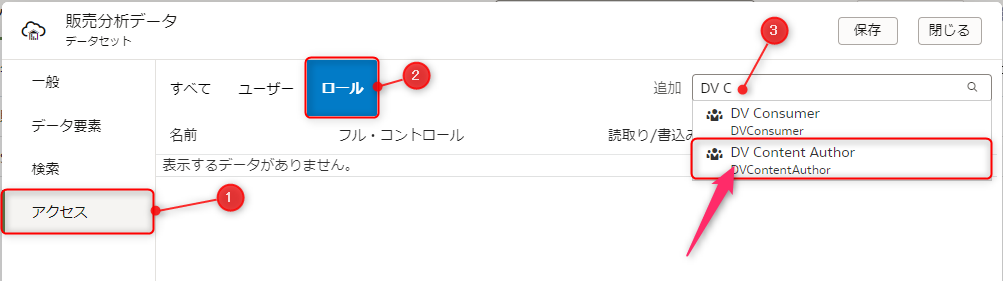
これで、DV Content Authorアプリケーションロールに所属するユーザも、このデータセットを使用することができるようになりました。