はじめに
今回は、Oracle Analytics Cloud(OAC)のワークブックで、散布というグループにある「カテゴリ」ビジュアライゼーションを紹介します。
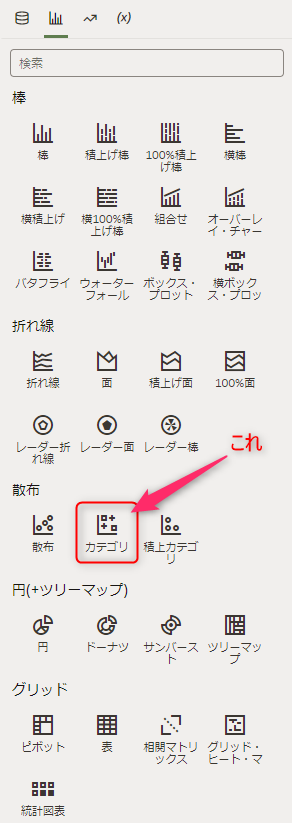
使用するデータは Usage Tracking のデータです。
Usage Trackingについては、こちらも参照してください。
- Oracle Analytics Cloud:利用状況を把握する ~準備編~
- Oracle Analytics Cloud:利用状況を把握する ~活用編~
- Oracle Analytics Cloud:Usage Trackingデータでダッシュボードっぽいのを作る
1. データセットを作成
OACにログインし、「作成」メニューの「接続」を選択します。
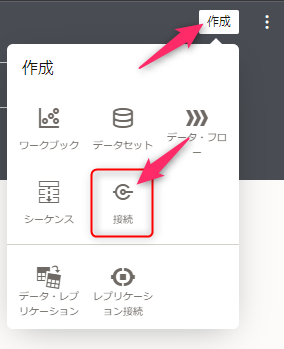
データベースタイプとして「Oracle Autonomous Data Warehouse」を選択し新しい接続を定義しました。
この接続先には、Usage Trackingにより収集データが格納されています。

次に、もう一度「作成」メニューをクリックし「データセット」を選択します。

今作成した「接続」をクリックします。

「LOGICALQUERIES」表をドラッグ&ドロップします。

データセットを保存します。
保存ができたら、「ワークブックの作成」をクリックします。
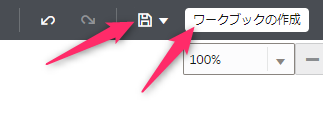
2. ワークブックを作成
ワークブックが作成されたら、左ペインの「START_DT」列を展開し、その中の「月」をフィルタにドラッグ&ドロップします。

フィルタとして、いくつかの月を選択しました。

コントロールキーを押しながら「START_DT」列と「COMPILE_TIME_SEC」列を同時に選択し、右ペインにドラッグ&ドロップします。

COMPILE_TIME_SECとは、その問合せのためにBI Serverが費やしたコンパイル時間です。概ね、クエリーの複雑さに比例していると考えて良いと思います。
2.1 カテゴリビジュアライゼーションを使う
ビジュアライゼーションをデフォルトで作成される「折れ線」から、「カテゴリ」に変更します。
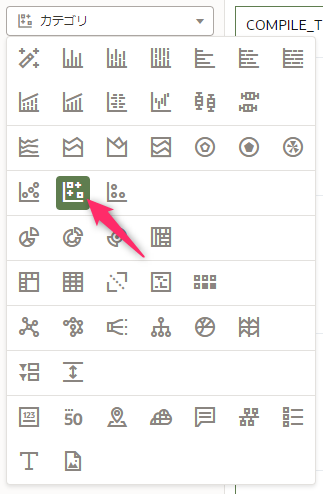
「QUERY_SRC_CD」を「色」にドラッグ&ドロップします。

QUERY_SRC_CDでは、問合せ元の種類を取得できます。
「ID」を「詳細」にドラッグ&ドロップします。

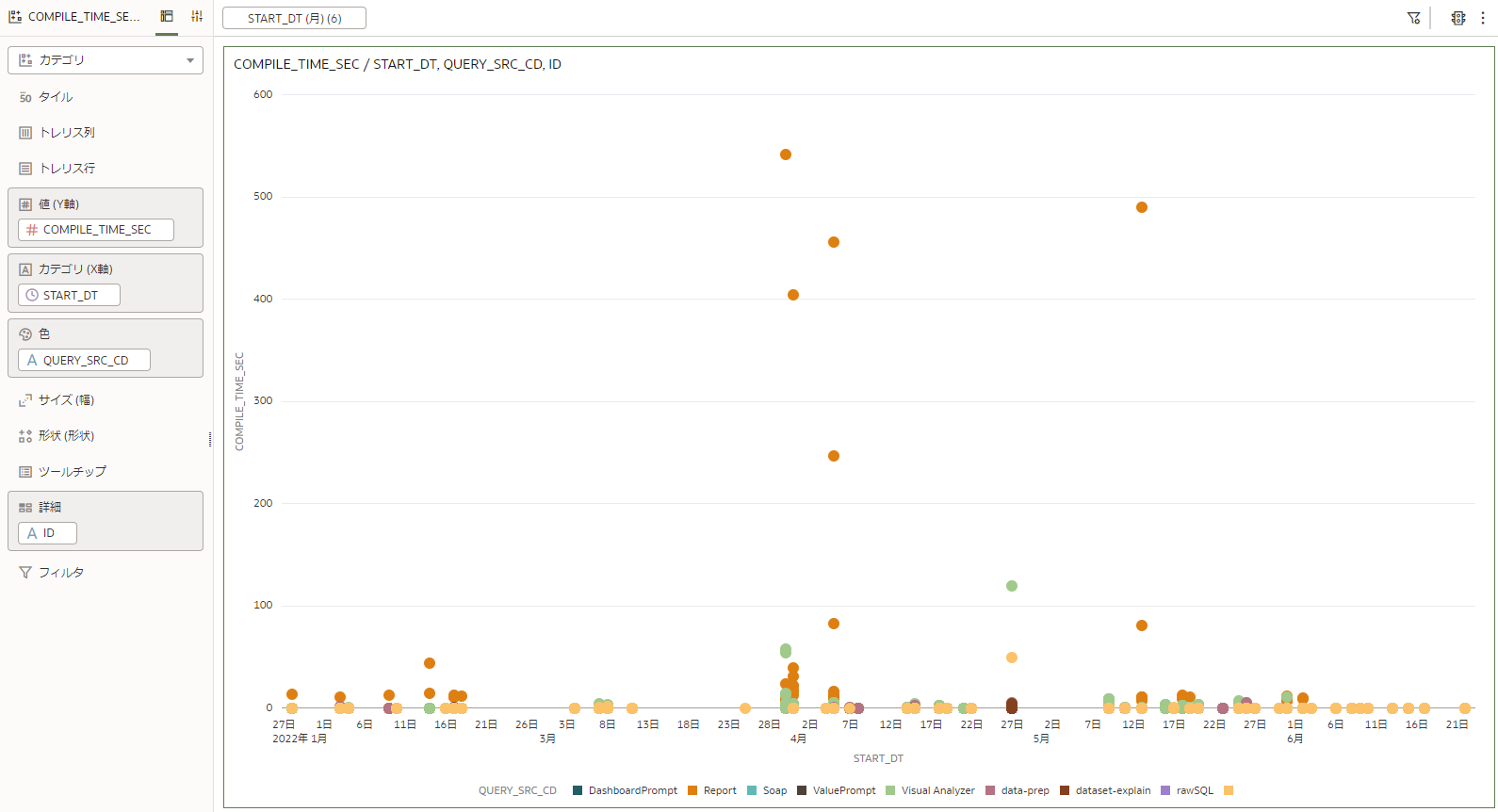
2.2 カテゴリビジュアライゼーションを読み解く

飛び抜けてCOMPILE_TIME_SECが大きな値を示すクエリーがいくつかあります。
QUERY_SRC_CDによると、これらの多くは「Report」です。
Reportは、分析またはエクスポート操作により記録されるものです。
クエリーのIDがわかるので、これを検索条件にしてもっと詳しい情報を得ることができます。

Forecast関数による予測を実施しており、時間はかかったもののDBでの処理はほぼ一瞬で終了しているのがわかります。
取得する行数は少し多めです。
費やした時間のほとんどがBI Server側なので、レポートの複雑さなど見直しの余地があるかも知れません。
おわりに
「カテゴリ」ビジュアライゼーションを使うことで、異常を示すデータを簡単に見つけ出すことができました。
さらに、データアクションと組み合わせれば、詳細なデータを簡単に確認できるようになります。