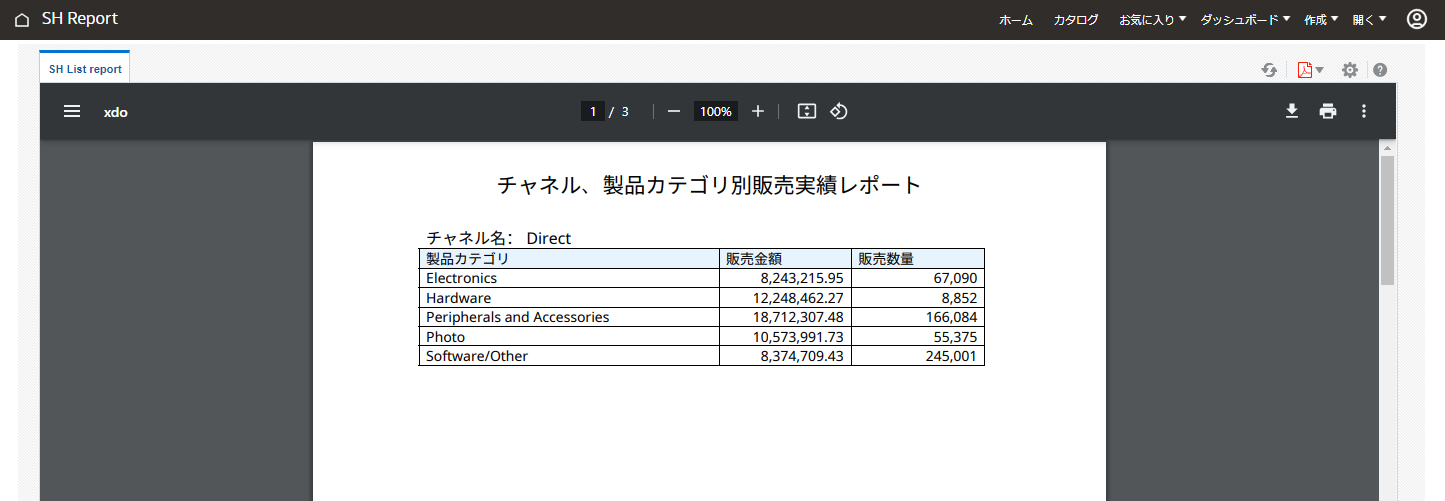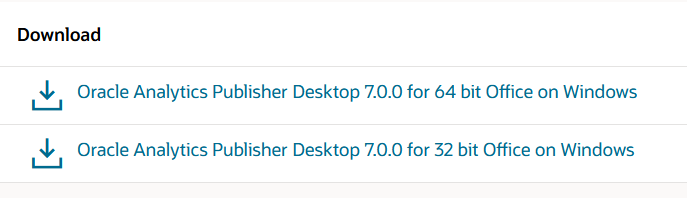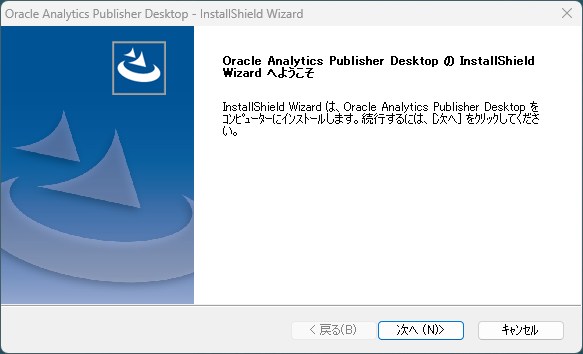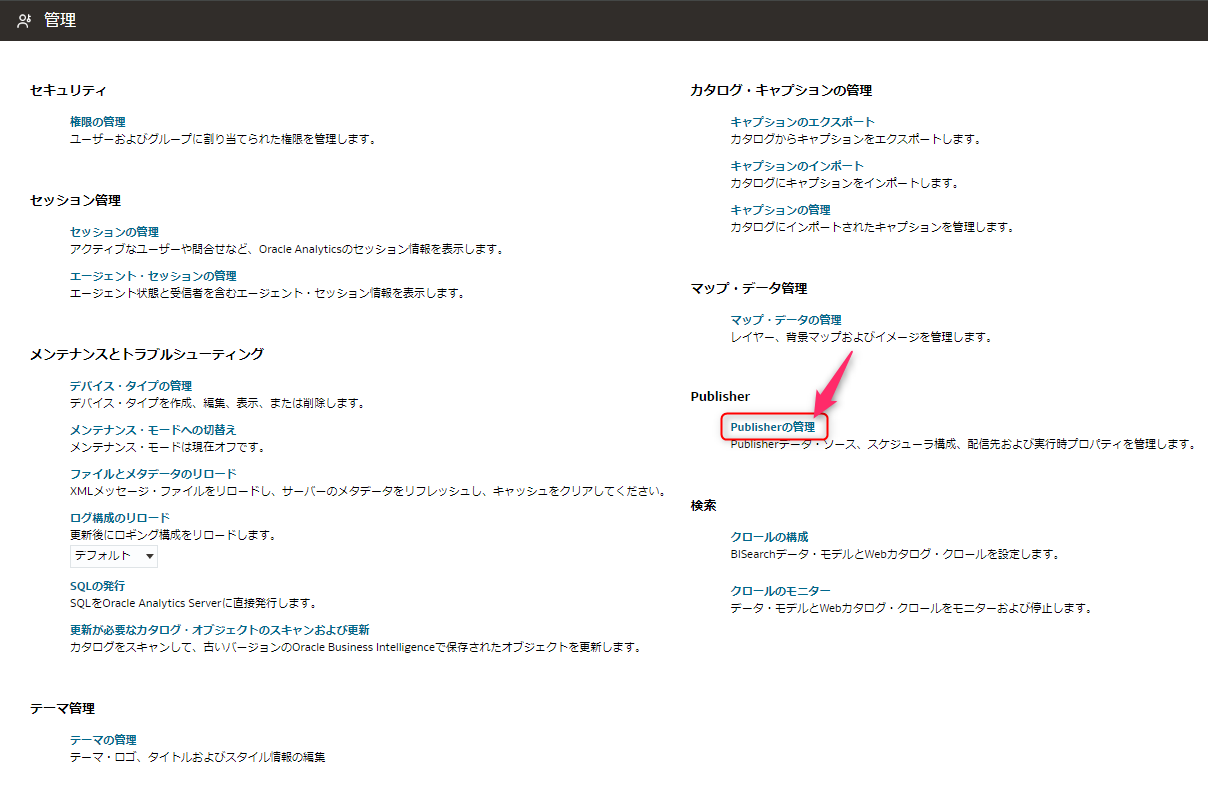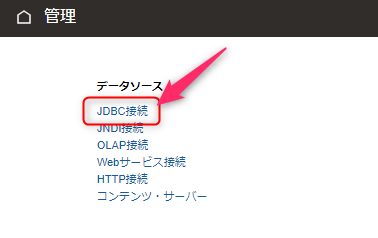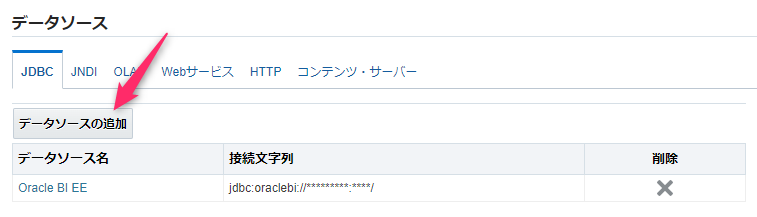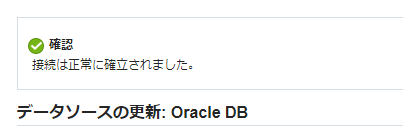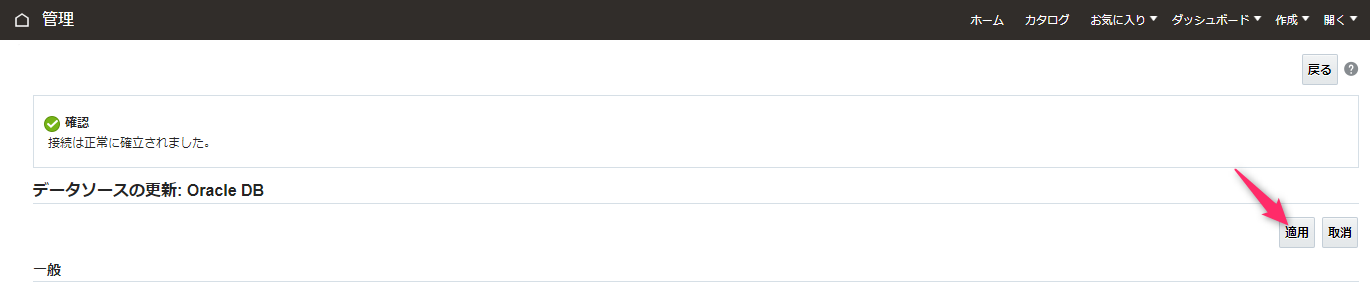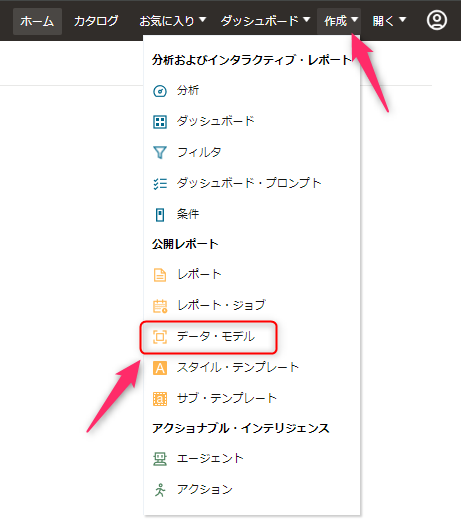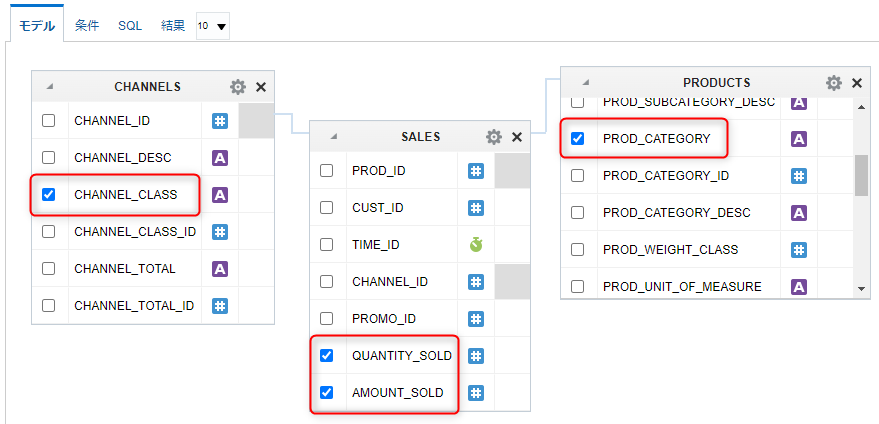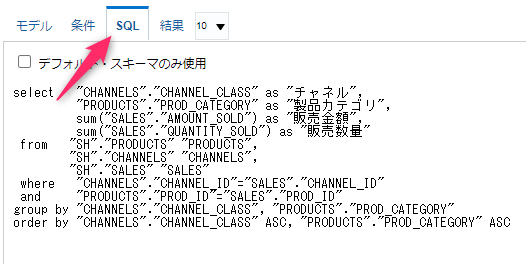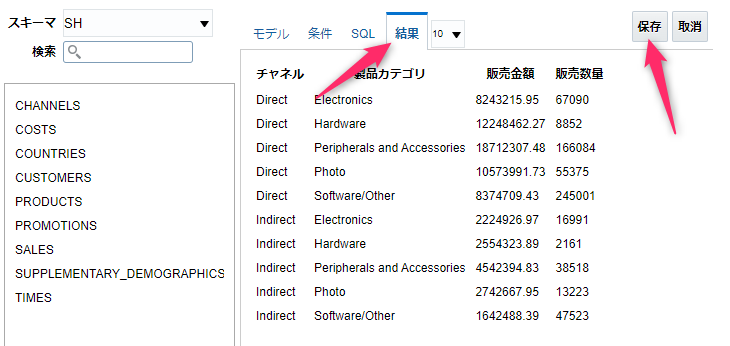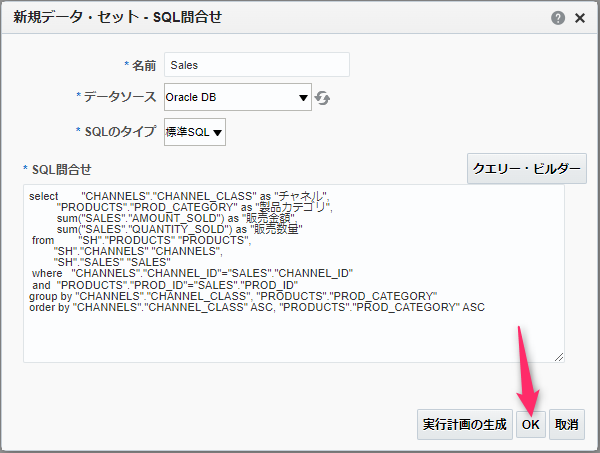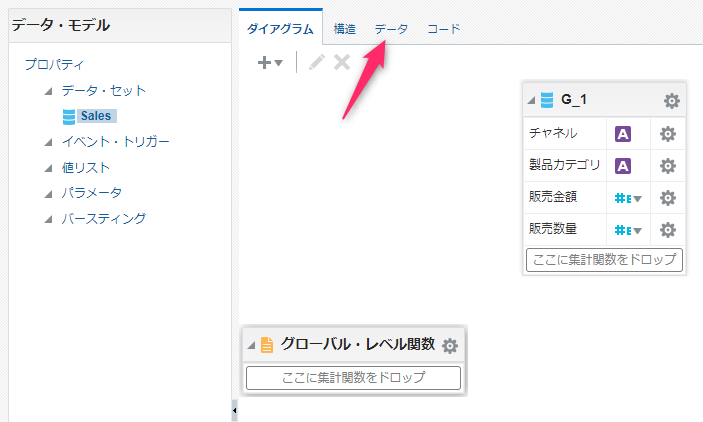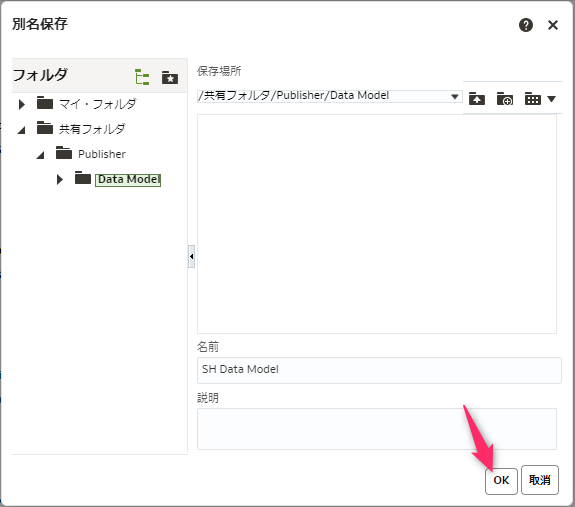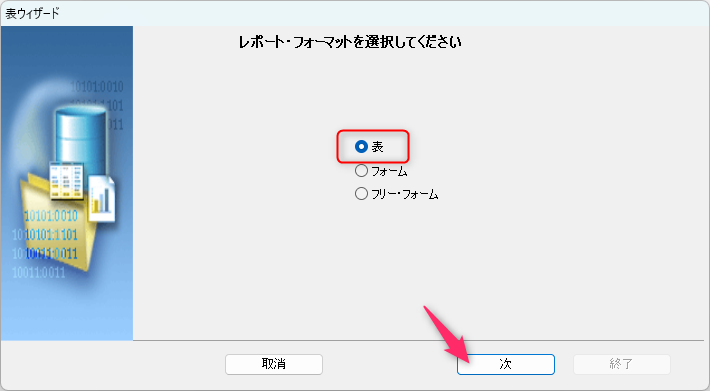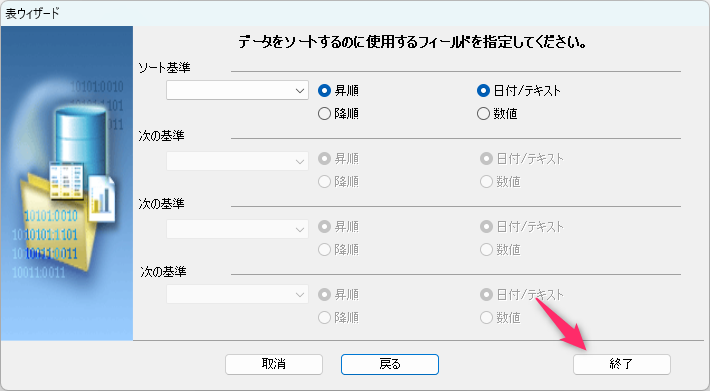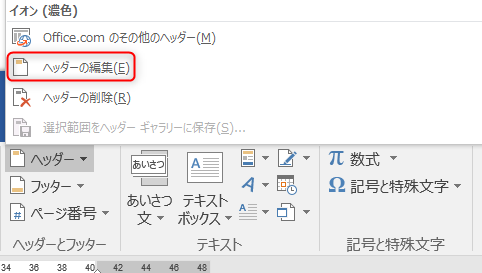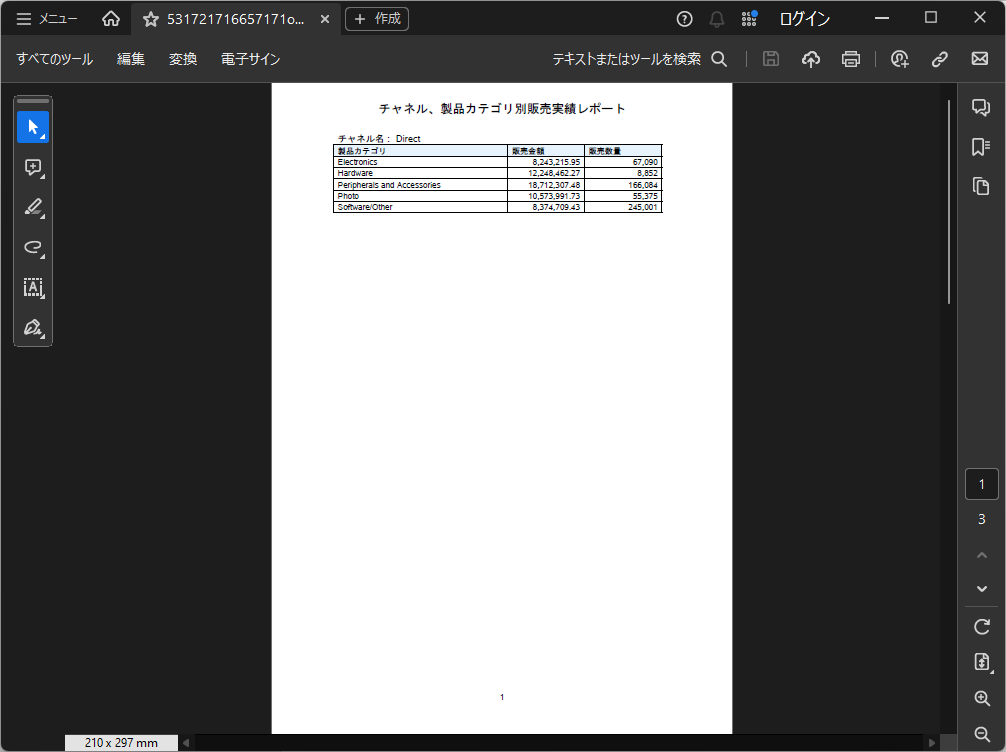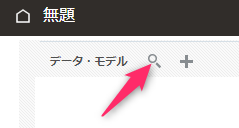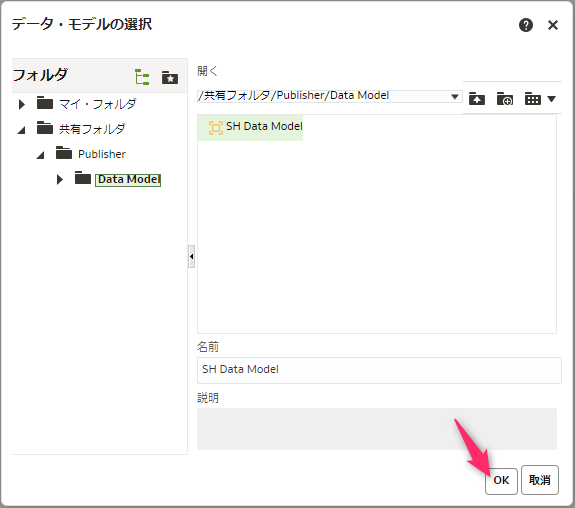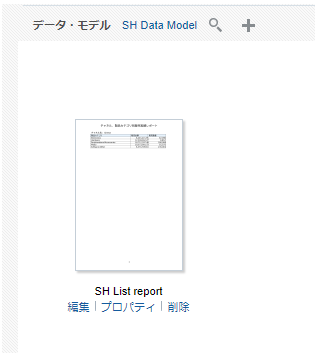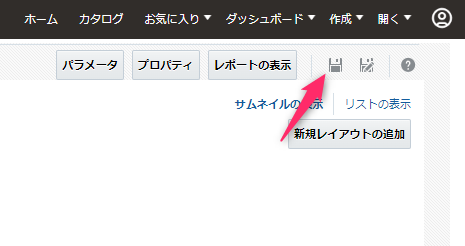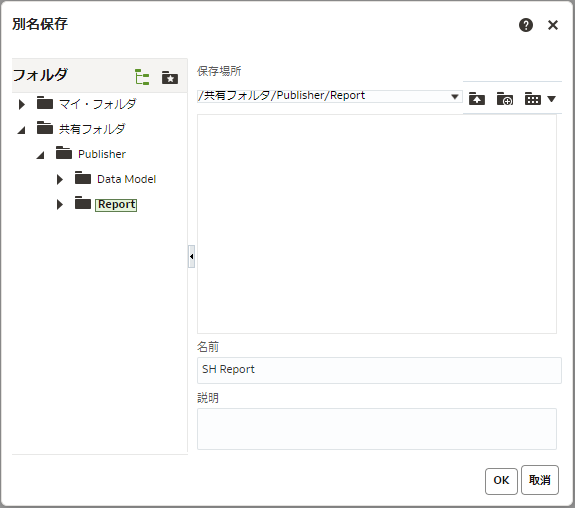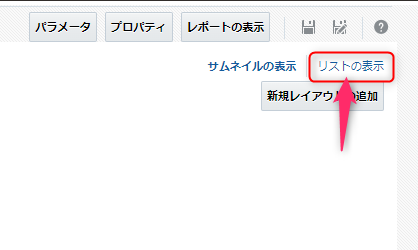はじめに
ピクセル・パーフェクト・レポートとは、OAC(Oracle Analytics Cloud)の定型レポートを出力するためのコンポーネントのことです。
Oracle Analytics Publisher(OAP)とも呼ばれます。かつてはOracle Business Intelligence Publisher(BIP)という名前でした。
Microsoft Wordに対するアドイン(Template Builder)が提供されており、これを使うことでWordの機能を使ってレポートのデザインができます。
この記事では、Wordで作成したOAPのデザインテンプレートを「RTFテンプレート」と呼びます。
RTFテンプレートは奥が深いのですが、この記事は「さわり」をチョット体験してみます。
テンプレートを保存する際に、リッチ・テキスト・フォーマット(RTF)形式で保存するので「RTFテンプレート」と呼びます。
1. 準備
Microsoft WordにアドインするTemplate Builderをダウンロードし、インストールします。
Template Builderは、Oracle Analytics Publisher Desktopとして提供されています。
次に、Oracle Databaseに接続して、SHサンプルスキーマに対してSQLを実行するための接続定義を作成します。
利用可能なOracle Databaseが、既に存在しているという前提です。
1.1 Publisher Desktopのダウンロードとインストール
Oracle Analytics Publisher Desktopのダウンロード
適したリンクをクリックします。
Wordにあわせて、Publisher Desktopの32bitあるいは64bitを選択します。
使用中のWordが32bit/64bitのいずれであるかわからない場合は、Wordを起動して「ファイル」-「アカウント」-「Wordのバージョン情報」で確認できます。
なお、Oracle Analytics Publisher Desktop(Template Builder)はWindows版のみの提供です。
Oracle Software Delivery Cloudからダウンロードできます。
※ ユーザー登録が必要です。
Oracle Analytics Clinet Toolを選択すると、いくつかの選択肢が表示されます。
必要なのは
- Oracle Analytics Publisher Desktop 7.0.0 for Microsoft Windows (64-bit) for (Microsoft Windows x64 (64-bit))
です。(Wordが64bitバージョンの場合)
タイミングによっては、バージョンは異なるかも知れません。
zipファイルがダウンロードされるので、展開して中の実行ファイルを実行します。
- 例:OracleAnalyticsPublisherDesktop-7.0.0-win64.exe
実行中のOfficeソフトはすべて終了しておいてください。
必要に応じてインストール先を変更して、「次へ」をクリックします。
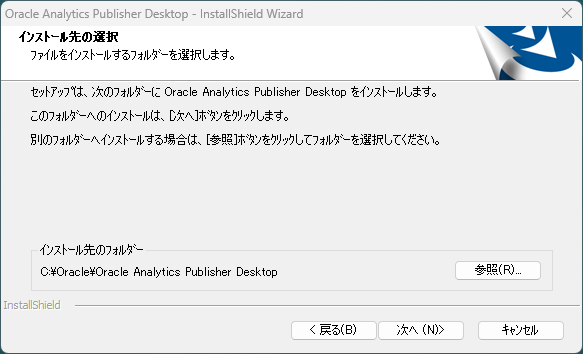
しばらく待つとインストールが終了します。「完了」をクリックします。
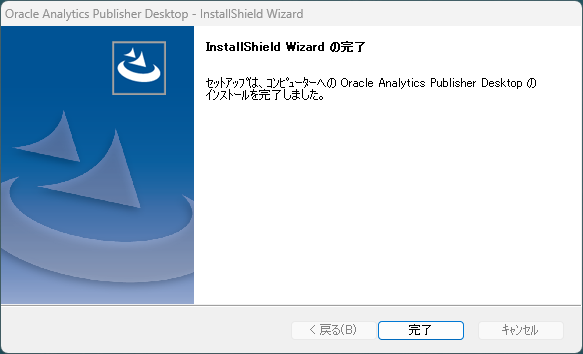
Wordが自動的に起動して、「ようこそ」ドキュメントが表示されます。
「Publisher」リボンが表示されていたら、インストールは成功です。
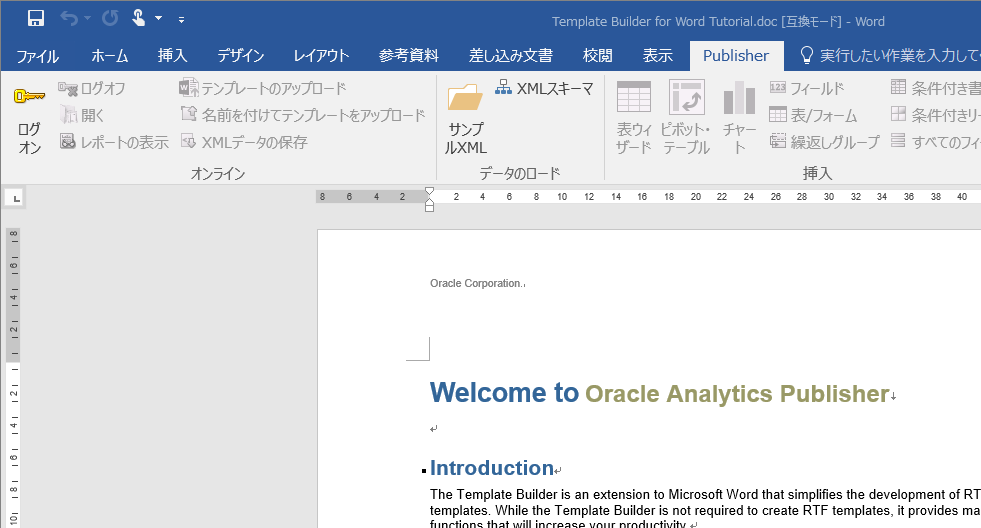
ひとまず、Wordは終了しておきます。
1.2 Oracle DBへの接続を作成
BI Service Administratorロールを保持しているユーザーでOACにログインし、「クラシック・ホームを開く」をクリックします。
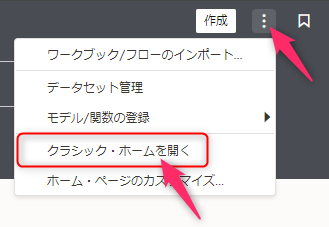
右上の「マイ・プロファイル」アイコンをクリックして、「管理」ページに移動します。
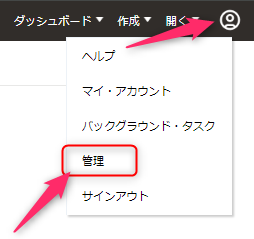
今回はOracle Databaseに接続するので、必要な情報を入力します。
データソース名は「Oracle DB」としました。
「接続のテスト」をクリックします。
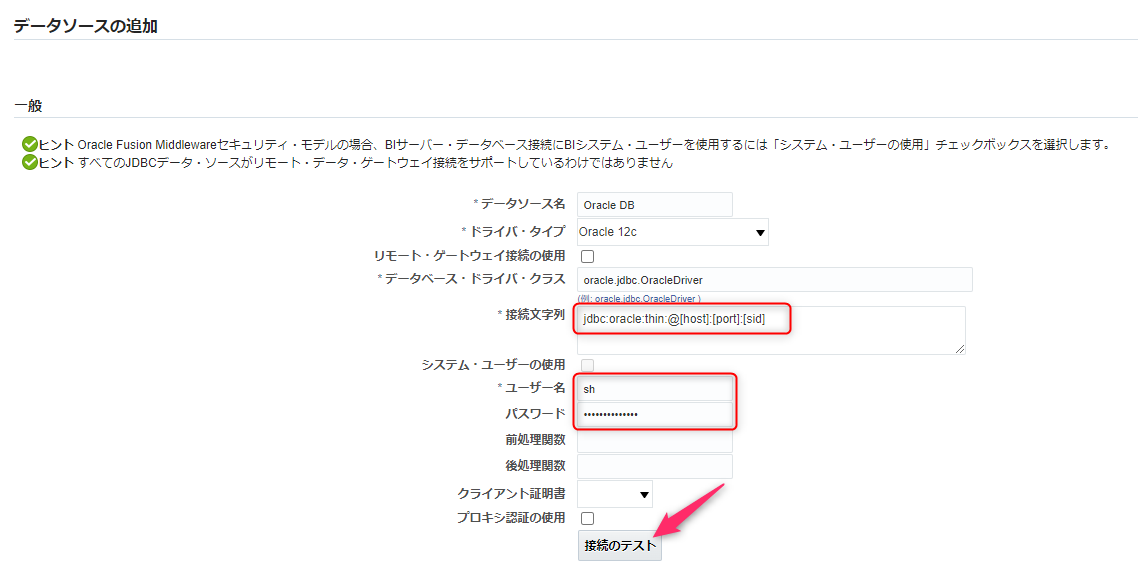
画面を下までスクロールします。
この接続定義の利用をどのアプリケーション・ロールに許可するかを設定します。
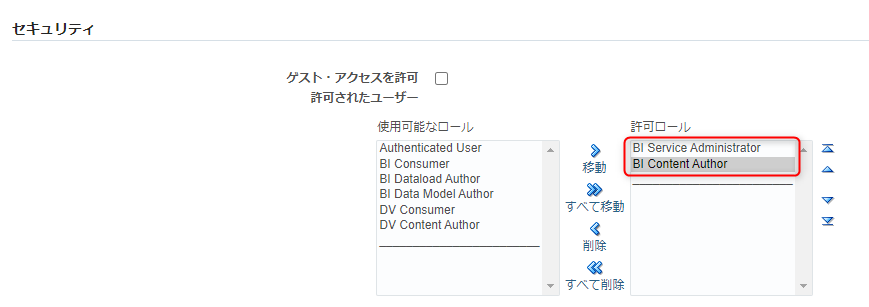
これで接続定義の作成が完了です。
2. ピクセル・パーフェクト・レポートのモデルを作成
無題のデータ・モデルが作成されます。
ダイアグラムに「SQL問合せ」を追加します。
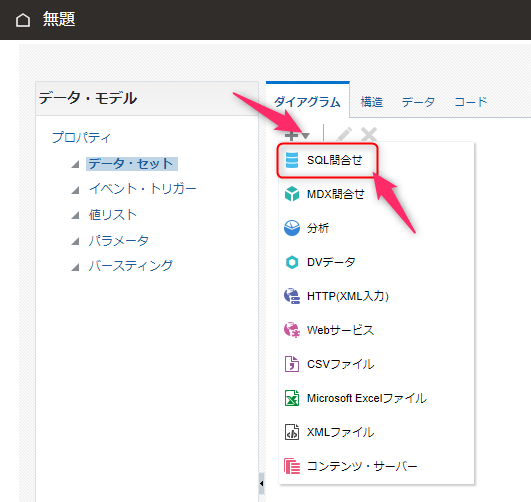
名前に任意の名前(例えば Sales)を入力し、データソースを先ほど作成したものに変更します。
「クエリー・ビルダー」をクリックします。
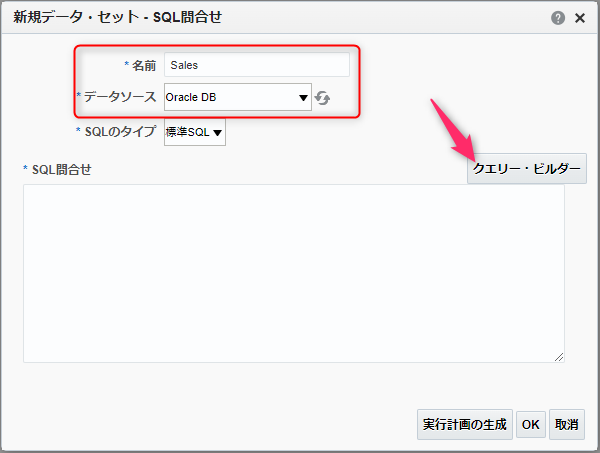
スキーマを「SH」にします。
「SALES」「CHANNELS」「PRODUCTS」をそれぞれクリックします。
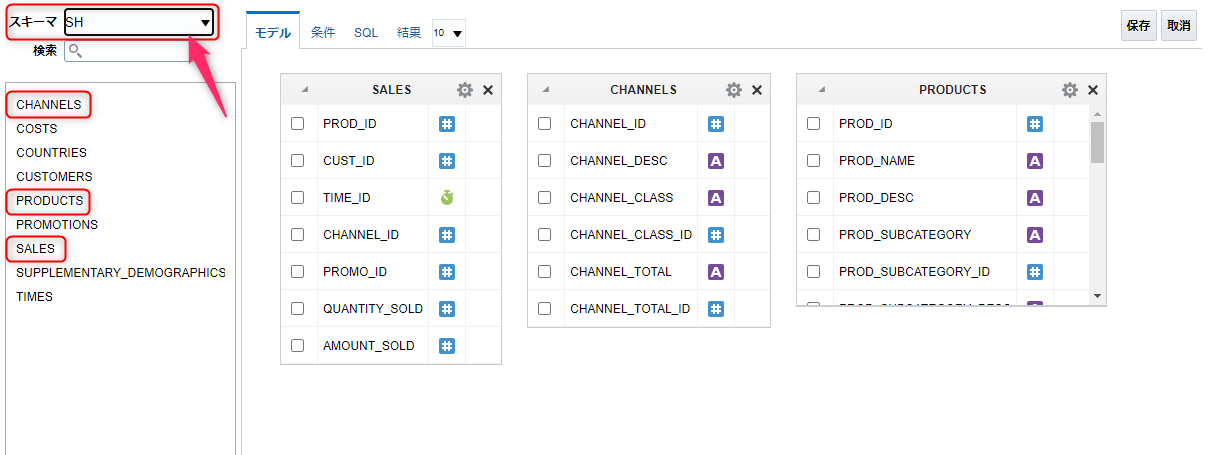
「CHANNELS」表の「CHANNEL_ID」列を「SALES」表の「CHANNEL_ID」列にドラッグ&ドロップします。
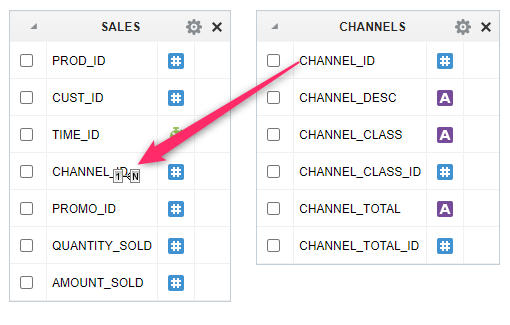
同様に、「PRODUCTS」表の「PROD_ID」列を「SALES」表の「PROD_ID」列にドラッグ&ドロップします。
- 「CHANNELS」表の「CHANNEL_CLASS」列
- 「PRODUCTS」表の「PROD_CATEGORY」列
- 「SALES」表の「QUANTITY_SOLD」列
- 「SALES」表の「AMOUNT_SOLD」列
「条件」タブに移動します。
次のように編集します。
| 列 | 別名 | ソート順序 | 関数 | グループ基準 |
|---|---|---|---|---|
| CHANNEL_CLASS | チャネル | 1 | オン | |
| PROD_CATEGORY | 製品カテゴリ | 2 | オン | |
| AMOUNT_SOLD | 販売金額 | SUM | ||
| QUANTITY_SOLD | 販売数量 | SUM |
「行」を「50」に変更し、「表示」をクリックします。
検索結果が表示されたら、「エクスポート」をクリックしてローカルに XMLファイルとして名前をつけて保存します。
(例えば、data.xmlなど)
さらに「サンプル・データとして保存」をクリックします。
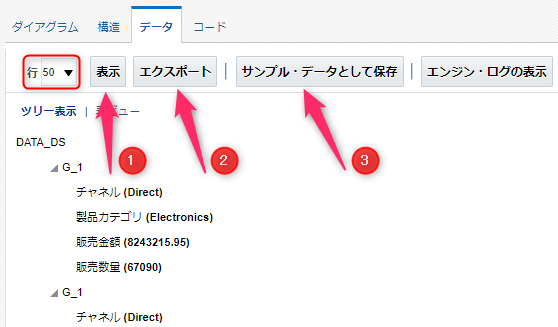
3. Wordでテンプレートを作成
Publisher Desktop(Template Builder)をまだインストールしていない場合は、この段階でインストールします。
3.1 データの読み込み
Wordを起動し「Publisher」リボンの「サンプルXML」をクリックします。
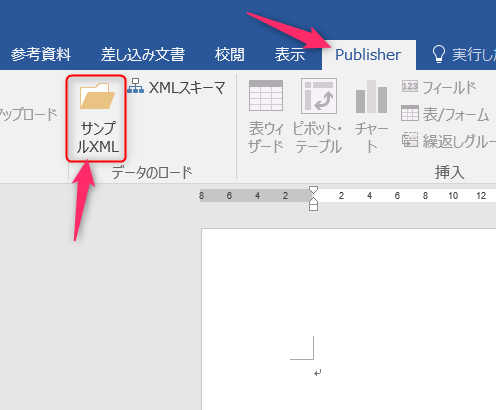
データ・モデルを作成する過程でエクスポートしておいたXMLファイルを選択します。
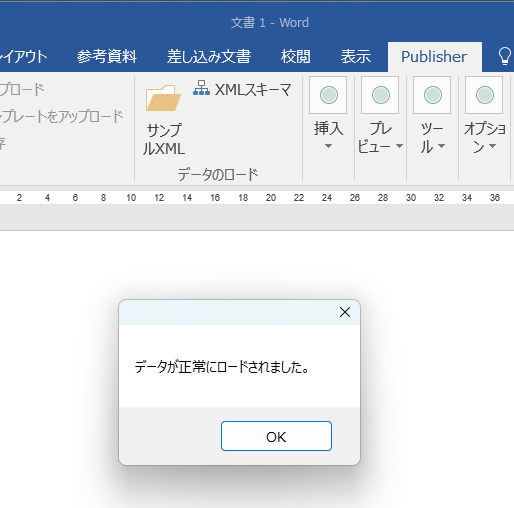
実際にデータベースに接続せずに、サンプルデータを使用してテンプレートの作成がおこなえます。
3.2 表ウィザードで表の作成
「Publisher」リボンの「表ウィザード」をクリックします。
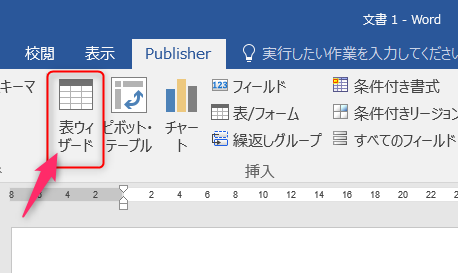
データセット「/DATA_DG/G_1」を選択して「次」をクリックします。
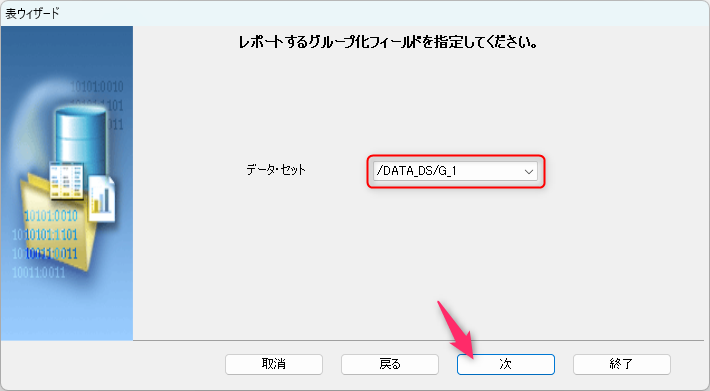
すべてのフィールドを指定して、必要に応じて順番を変更します。
「次」をクリックします。
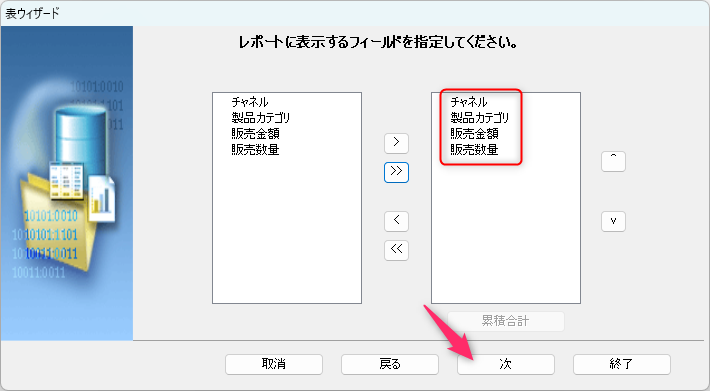
グループ基準に「チャネル」を選択します。
「グループ上」ラジオボタンを選択し、「データはソート済」にチェックします。
区切りを「ページ」にして、「次」をクリックします。
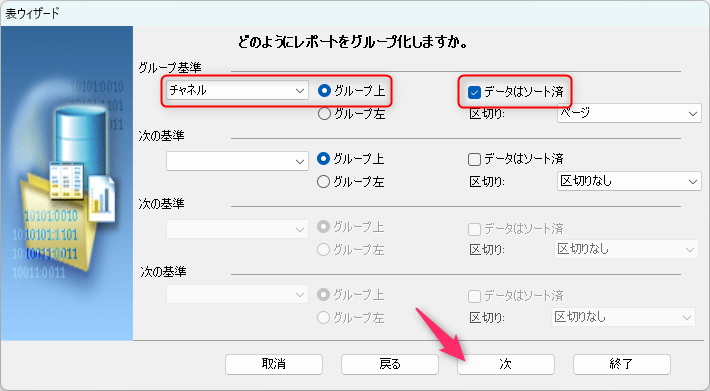
3.3 PDFでプレビュー
Publisherリボンの「PDF」をクリックしてPDF形式でプレビューします。
ここまで作成したテンプレートの保存が促されますので、任意の場所に保存します。
保存形式はRTF(リッチ・テキスト・フォーマット)です。
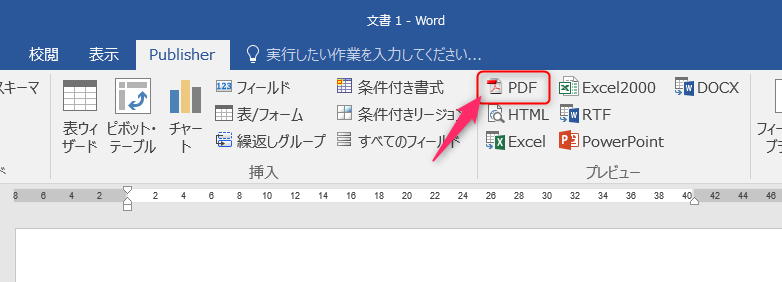
PDFのビューワが起動してプレビューされます。
チャネルカテゴリが左上に表示され、チャネルカテゴリが変わったら改ページされています。
これは実際に検索しているわけではなく、最初に読み込んだサンプルデータを使用しています。
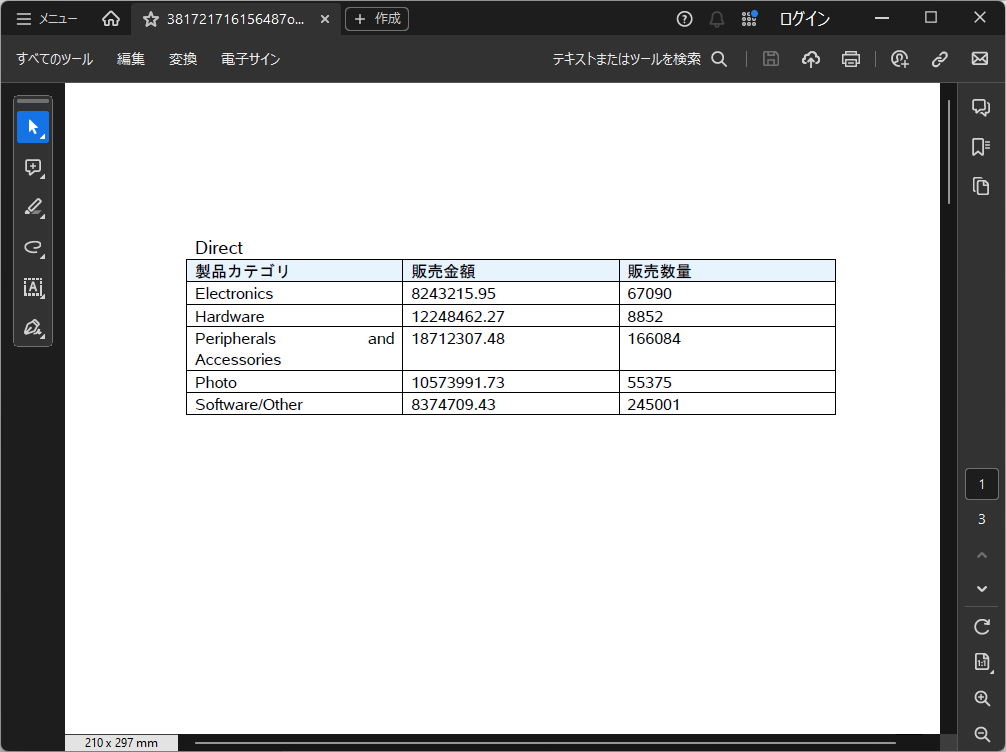
3.4 Wordの機能も使いながら手直し
Wordで作成されたテンプレートをあらためて見てみます。
表はWordの機能で作成されています。ところどころグレーの背景になっている部分は「フィールド」です。これもWordの機能です。
販売金額と販売数量のセルは、右詰めにします。
続いて「販売金額」フィールドをダブルクリックします。
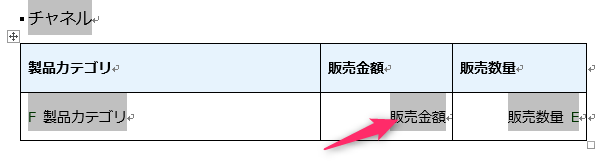
「BI Publisherのプロパティ」というウィンドウが表示されます。
「書式設定」のタイプを「数値」にして、書式を「#,##0.00」とします。
「一般」の表示するテキストを「9,999.99」にします。
「OK」をクリックして閉じます。
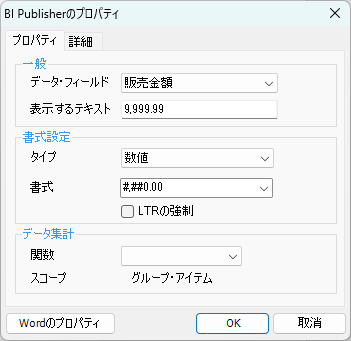
続いて「販売数量」フィールドをダブルクリックします。
「書式設定」のタイプを「数値」にして、書式を「#,##0」とします。
「一般」の表示するテキストを「9,999」にします。
「OK」をクリックして閉じます。
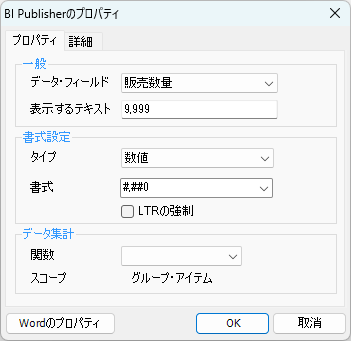
もう一度、PDFでプレビューしてみます。
販売金額と販売数量のデータが右詰めになりました。
また、販売金額は小数点第2位まで、販売数量は小数点なしでいずれも3桁区切りで表示されています。
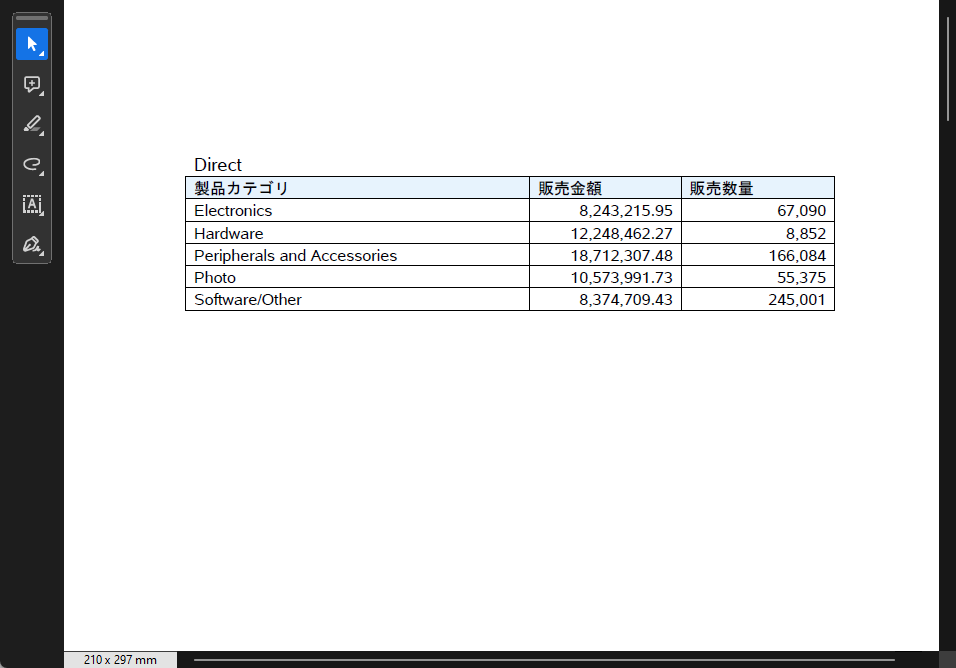
レポートにヘッダを設定します。
「挿入」リボンで「ヘッダー」をクリックします。

ヘッダーとして「チャネル、製品カテゴリ別販売実績レポート」を入力しました。
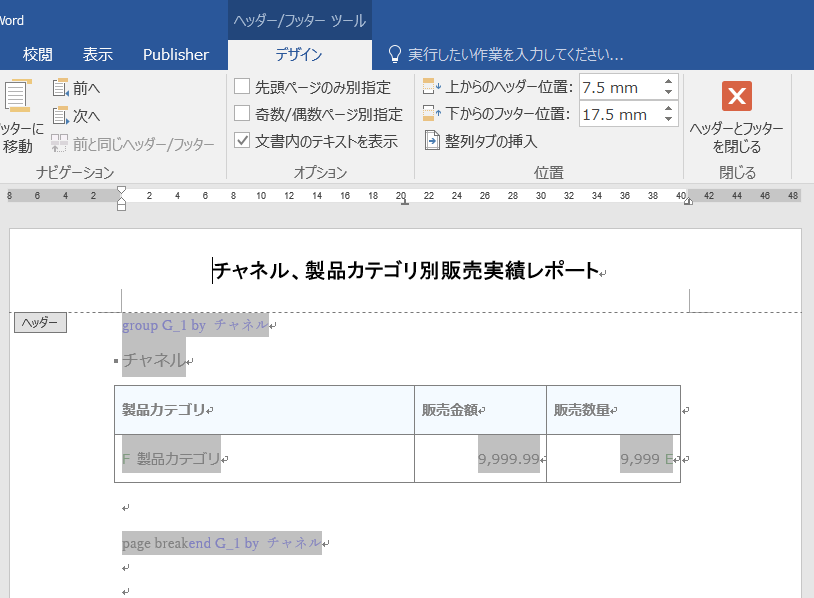
フッターも作成して、ページ番号を表示するようにしてみました。
ヘッダーとフッターの編集が終了した状態です。
必要に応じてフォントのサイズや種類も変更しておきます。
チャネルの前に「チャネル名:」と表示されるようにしておきました。
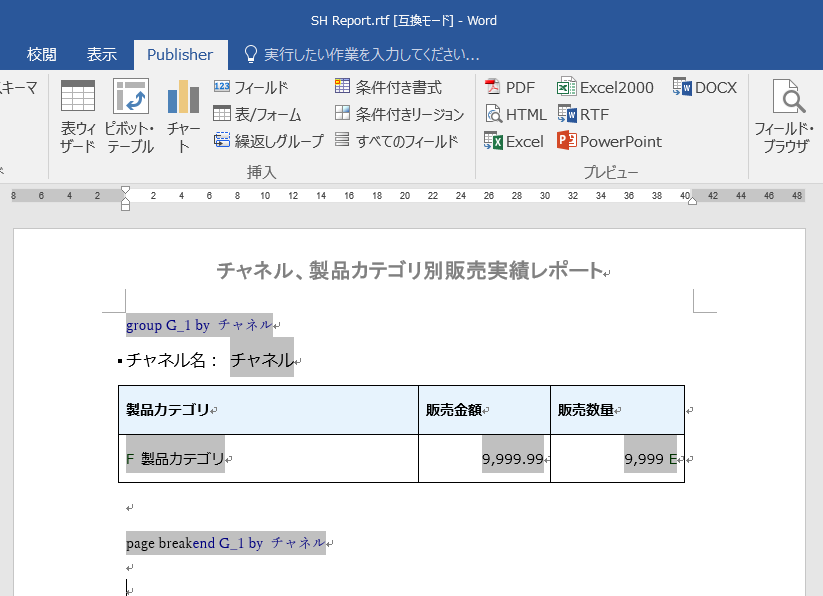
3.5 テンプレートの完成
問題なければ、テンプレートをRTF形式で上書き保存します。
4. テンプレートをアップロード
ここからは、再びブラウザでの作業となります。
4.1 レポートの作成とアップロード
クラシック・ホームに移動して、「作成」メニューから「レポート」をクリックします。
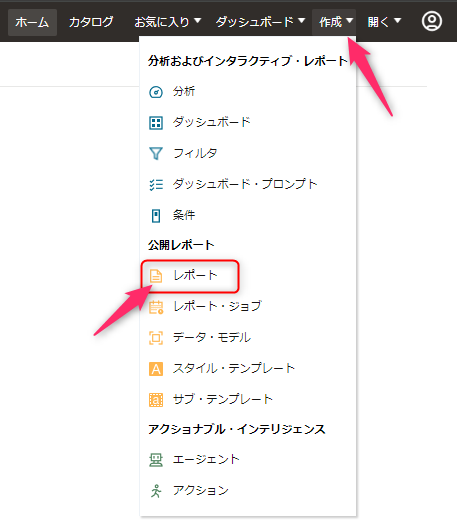
「レポートの作成」ウィザードが表示されたら、今回は使用しないので「取消」をクリックします。
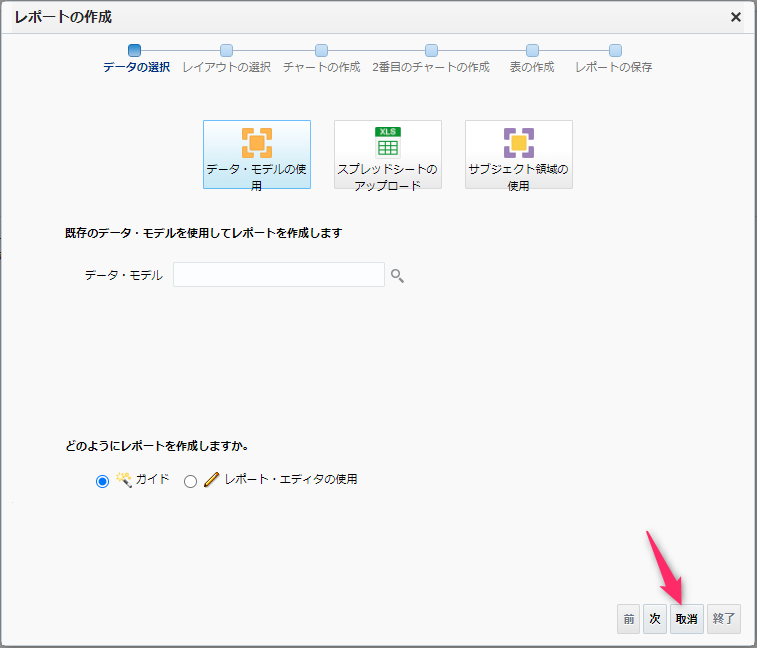
「レイアウトのアップロードまたは生成」セクションの「アップロード」をクリックします。
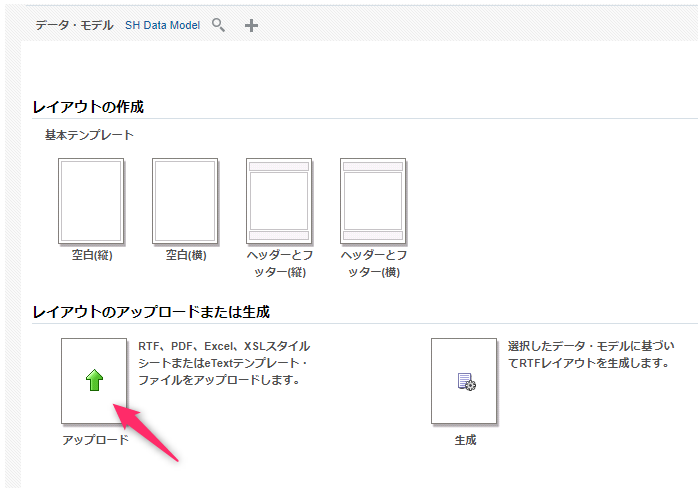
Wordで作成したRTF形式のテンプレートを選択します。
タイプは「RTFテンプレート」、ロケールは「日本語 (日本)」とします。
「アップロード」をクリックします。
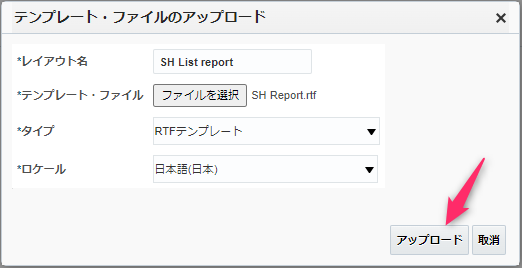
4.2 実行して確認
「レポートの表示」をクリックします。
今度は、サンプルデータではなく実際に検索が実行されます。
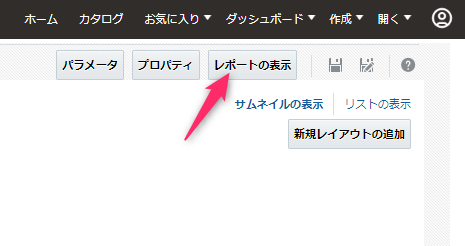
チャネルごとに表が分割されヘッダーも表示されています。
ただ、PDFではなくHTMLで表示されています。
HTMLなので、ページ分割もされていません。
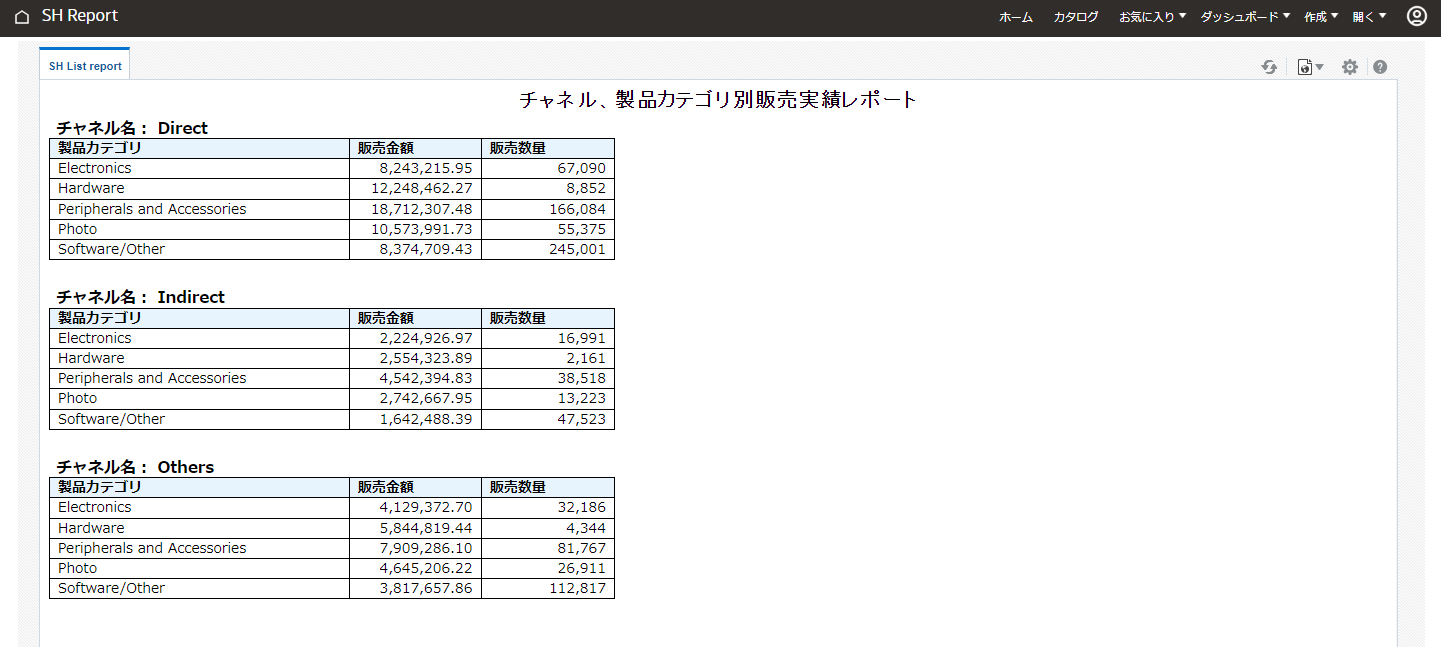
4.3 表示形式を変更
レポートの右上にある、歯車の形をしたアクションアイコンをクリックします。
「レポートの編集」をクリックします。
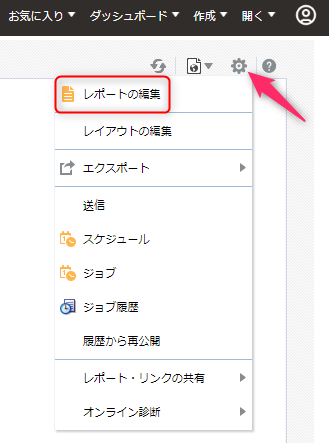
レポートのデフォルト・フォーマットを指定できます。
「PDF」にしました。
また、許可する出力フォーマットも指定することができます。
変更後、レポートを上書き保存します。
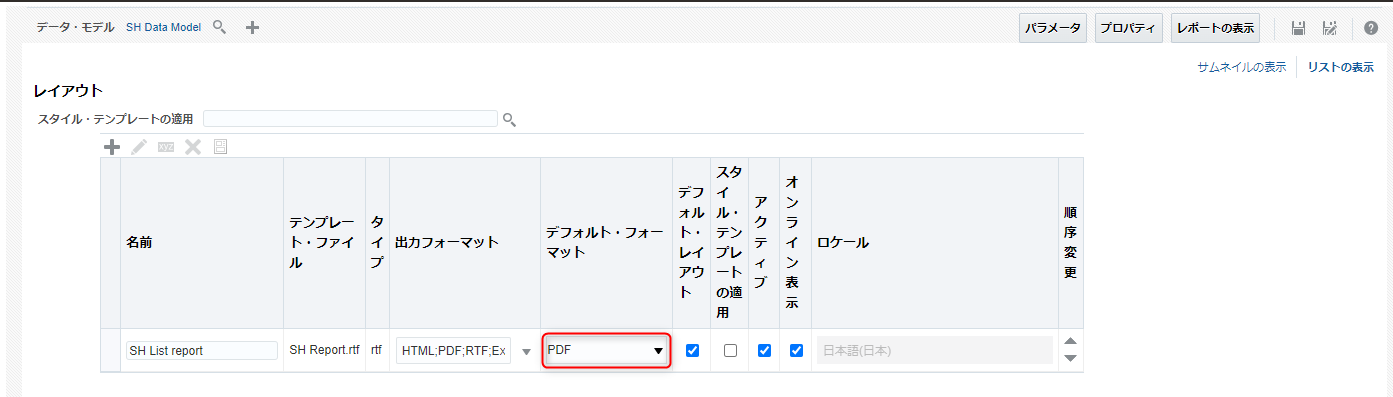
5. 完成
もう一度、レポートを表示します。
ヘッダー、フッターが表示され、チャネルが変わったら改ページされるPDFレポートが表示されました。