はじめに
Alexaは、『声』という直感的なインターフェイスを使って様々なサービスを利用することができます。
利用するサービスは自分で『スキル』を構築することにより拡張でき、オリジナルのサービスをAlexaを通して利用することができます。
ここでは、Twilioを使ってSMSを送信するAlexaスキルの作り方を紹介します。
前提
この記事では以下を前提としています。
- Alexa 開発者アカウントを持っている(https://developer.amazon.com/ja/alexa からサインインできる)
- AWSアカウントを持っている
- Lambda(Node.js v8)の開発環境を持っている(Lambda 関数デプロイパッケージを作成し、パッケージをアップロードできる)
- Twilioアカウントを持っている
- もしTwilioアカウントをもっていない場合は、https://jp.twilio.com/try-twilio/kddi-webからサインアップしてください。
目次
- SMS送信用の電話番号を取る
- Alexaスキルを作る
- スキルの呼び出し名、インテントを設定する
- LambdaでSMS送信処理部分をつくる
- AlexaスキルとLambdaをつなぎこむ
- テスト
1. SMS送信用の電話番号を取る
Twilioコンソールにこちらからログインします。
左のメニューから『Phone Numbers』を選択し、『番号の管理』から『番号を購入』(+ボタン)を選択します。

Twilioでは、SMSの送信は日本の番号からはできません。アメリカ番号(+1で始まる番号)を購入する必要があります。そのため、『COUNTRY』では『United States』を選択し、『機能』で『SMS』にチェックを入れて検索してください。

検索結果に表示された番号の中から好きなものを選び、『購入』ボタンをクリックして購入してください。

2. Alexaスキルを作る
Alexaデベロッパーコンソールにこちらからサインインします。
『スキルを作成』ボタンをクリックし、スキル作成画面に遷移します。
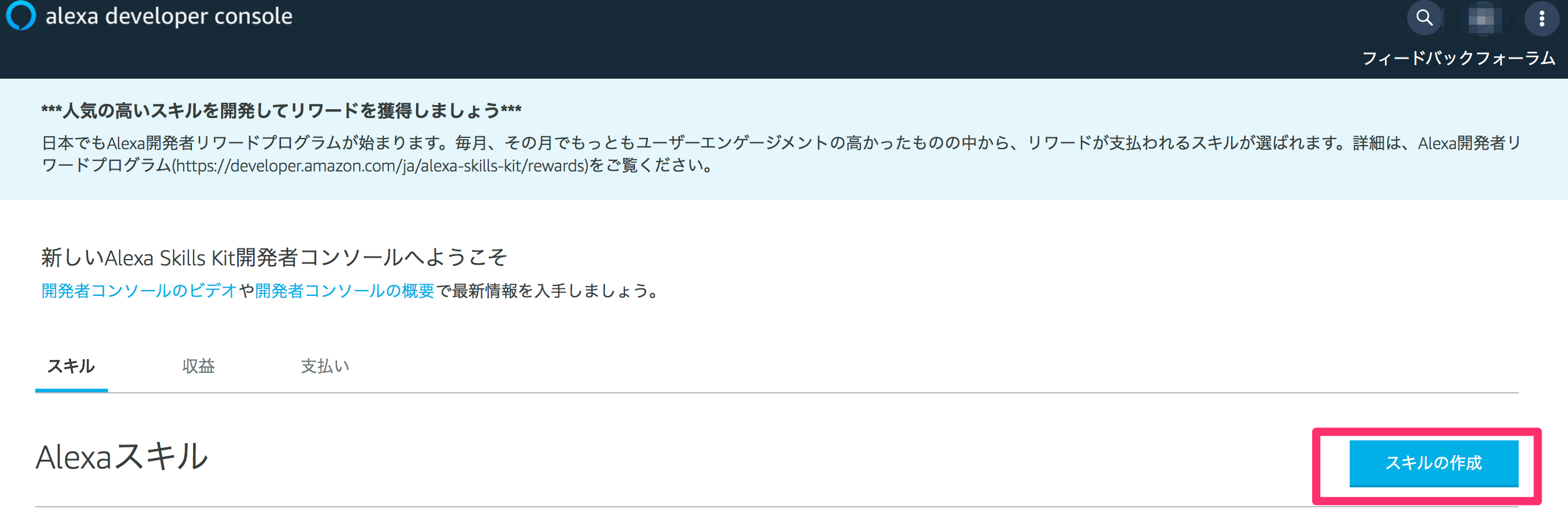
スキル名、デフォルトの言語(日本語)、スキルに追加するモデル(カスタム)を選択し、『スキルを作成』ボタンをクリックすると、新しいスキルが作成できます。
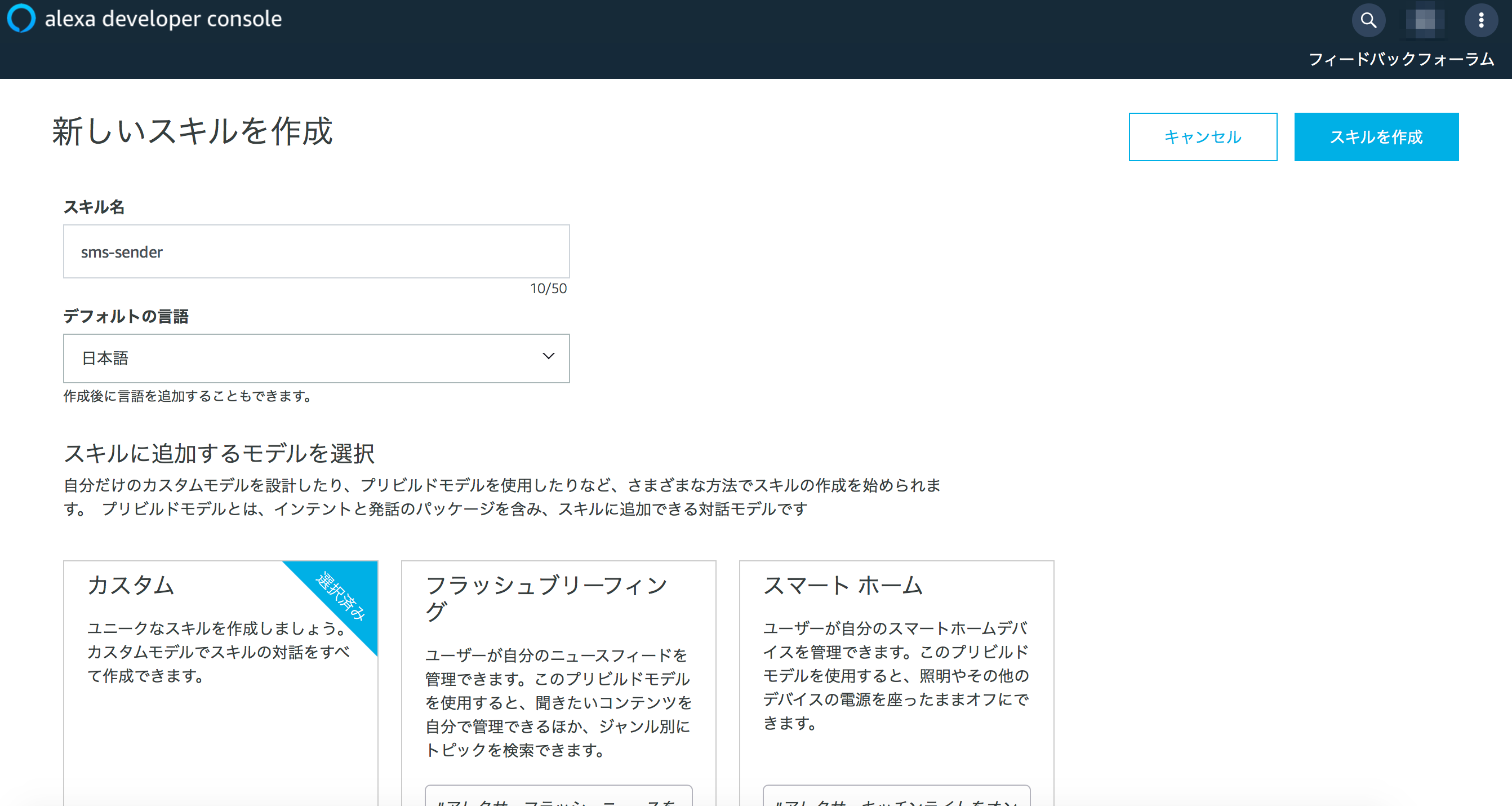
3. スキルの呼び出し名、インテントを設定する
スキルの管理画面で、左のメニューから『呼び出し名』を選択します。
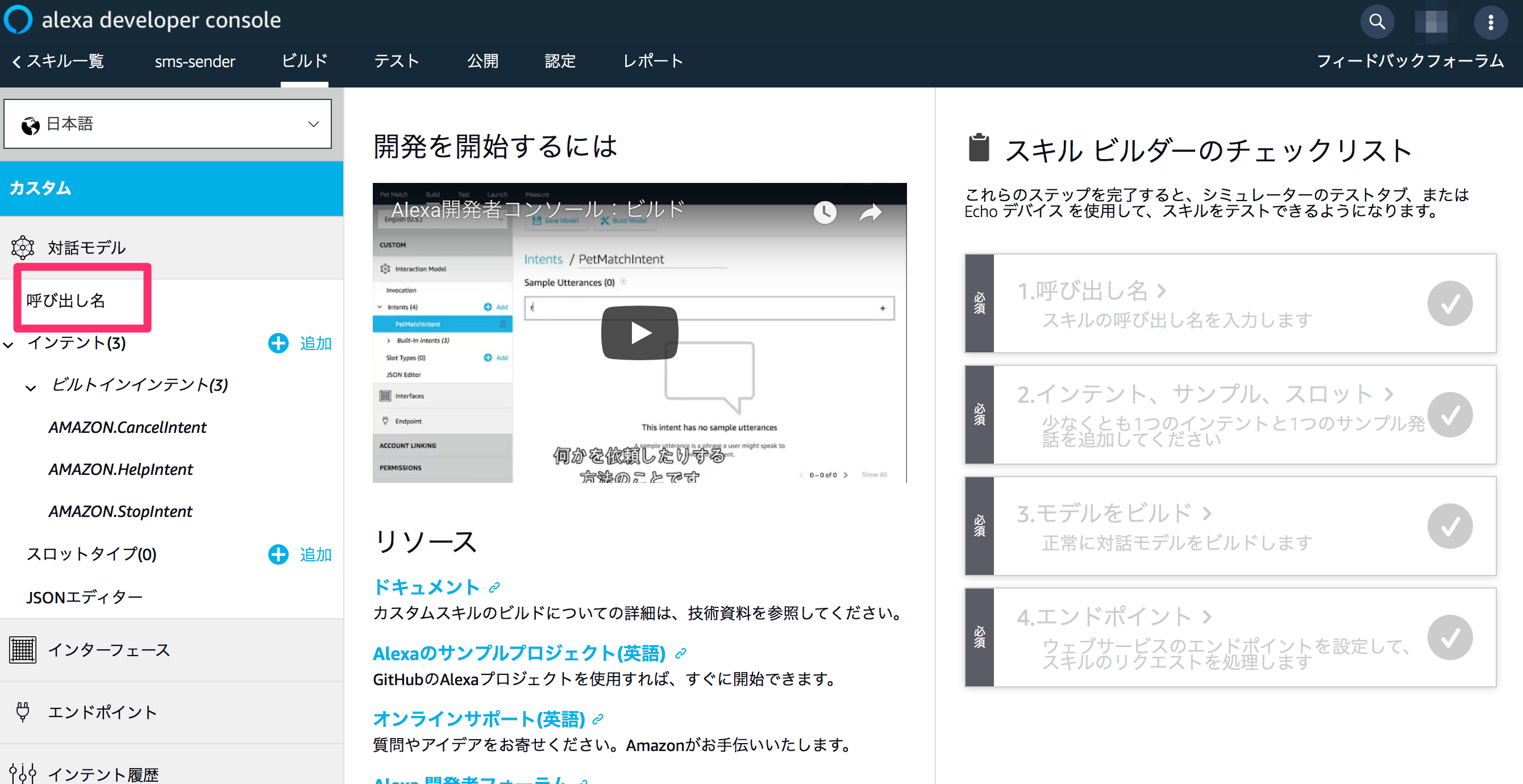
呼び出し名は、『アレクサ、〇〇で■■して』とAlexaに話しかけたときの『〇〇』にあたる部分です。
好きな名前を入力してください(今回は『おくるくん』とします)。入力したら、『モデルを保存』ボタンで入力値を保存します。

次に、左メニューのインテントで『追加』をクリックします。

インテントは、『アレクサ、〇〇で■■して』とユーザーからリクエストを受けたあと、そのリクエストに対応して行われる処理のことを指します(詳細については、こちらをご参照ください)。
『追加』をクリックすると、インテントの名前入力欄が表示されます。インテントの名前はこの後作成するTwilio Function上コードでも使用しますので、アルファベットの大文字、小文字、アンダースコアのみを使い、わかりやすい名前をつけてください(今回は『SendSms』とします)。
名前の入力後、『カスタムインテントを作成』をクリックします。

カスタムインテントの作成後、そのインテントの詳細設定画面に遷移します。ここでは『サンプル発話』を入力します。
サンプル発話は、『アレクサ、〇〇で■■して』の『■■して』の部分にあたります。サンプル発話に登録した内容がAlexaにリクエストされると、サンプル発話が登録されているインテントが実行されます。
ここではサンプル発話を一つ入力します(実際にAlexaスキルを作成する場合は、表記ゆれを考慮し複数のパターンの発話を登録する必要があります)。
サンプル発話を入力したら、エンターキーで登録ができます。登録後、『モデルを保存』ボタンで入力値を保存します。

4. LambdaでSMS送信処理部分をつくる
次に、AWSコンソールにサインインし、『Lambda』コンソールに移動します。
Lambdaコンソールで『関数の作成』をクリックします。

関数の作成では『一から作成』、ランタイムはNode.js 8.10を選択します。
『基本的な情報』では『名前』に好きな関数名、『ロール』は『テンプレートから新しいロールを作成』、『ロール名』にはわかりやすいロール名を入力し、ロールのテンプレートは『シンプルなマイクロサービスのアクセス権限』を選択します。入力が終わったら『関数の作成』をクリックします。
関数が作成されたら、以下のコードでデプロイパッケージを作成し、コンソールまたは CLI を使用してパッケージをアップロードしてください。
- index.js
'use strict';
const Alexa = require('ask-sdk');
const Twilio = require('twilio');
const TWILIO_ACCOUNT_SID = process.env.TWILIO_ACCOUNT_SID;
const TWILIO_ACCESS_TOKEN = process.env.TWILIO_ACCESS_TOKEN;
const TWILIO_SMS_FROM_NUMBER = process.env.TWILIO_SMS_FROM_NUMBER;
const TWILIO_SMS_TO_NUMBER = process.env.TWILIO_SMS_TO_NUMBER;
const HELP_MESSAGE = 'エスエムエスを送信できます。おくるくん、エスエムエスを送ってと言ってみてください';
const MESSAGE_BODY = 'こんにちは! AlexaからのSMSです';
const SENT_MESSAGE = 'エスエムエスを送信しました。';
const STOP_MESSAGE = 'さようなら';
const LaunchRequestHandler = {
canHandle(handlerInput) {
return handlerInput.requestEnvelope.request.type === 'LaunchRequest';
},
handle(handlerInput) {
const speechText = HELP_MESSAGE;
return handlerInput.responseBuilder
.speak(speechText)
.getResponse();
}
}
const SendSmsIntentHandler = {
canHandle(handlerInput) {
return handlerInput.requestEnvelope.request.type === 'IntentRequest'
&& handlerInput.requestEnvelope.request.intent.name === 'SendSms';
},
handle(handlerInput) {
const client = new Twilio(TWILIO_ACCOUNT_SID, TWILIO_ACCESS_TOKEN);
return client.messages
.create({
body: MESSAGE_BODY,
from: TWILIO_SMS_FROM_NUMBER,
to: TWILIO_SMS_TO_NUMBER
})
.then(message => {
const speechText = SENT_MESSAGE;
return handlerInput.responseBuilder
.speak(speechText)
.getResponse();
})
}
};
const HelpIntentHandler = {
canHandle(handlerInput) {
return handlerInput.requestEnvelope.request.type === 'IntentRequest'
&& handlerInput.requestEnvelope.request.intent.name === 'AMAZON.HelpIntent';
},
handle(handlerInput) {
const speechText = HELP_MESSAGE;
return handlerInput.responseBuilder
.speak(speechText)
.getResponse();
}
};
const CancelAndStopIntentHandler = {
canHandle(handlerInput) {
return handlerInput.requestEnvelope.request.type === 'IntentRequest'
&& (handlerInput.requestEnvelope.request.intent.name === 'AMAZON.CancelIntent'
|| handlerInput.requestEnvelope.request.intent.name === 'AMAZON.StopIntent');
},
handle(handlerInput) {
const speechText = STOP_MESSAGE;
return handlerInput.responseBuilder
.speak(speechText)
.getResponse();
}
};
const SessionEndedRequestHandler = {
canHandle(handlerInput) {
return handlerInput.requestEnvelope.request.type === 'SessionEndedRequest';
},
handle(handlerInput) {
return handlerInput.responseBuilder.getResponse();
}
};
const ErrorHandler = {
canHandle(handlerInput) {
return true;
},
handle(handlerInput) {
return handlerInput.responseBuilder.speak('正常に処理できませんでした。')
.getResponse();
}
};
let skill;
exports.handler = async function (event, context) {
console.log(`REQUEST++++${JSON.stringify(event)}`);
if (!skill) {
skill = Alexa.SkillBuilders.custom()
.addRequestHandlers(
LaunchRequestHandler,
SendSmsIntentHandler,
HelpIntentHandler,
CancelAndStopIntentHandler,
SessionEndedRequestHandler,
)
.addErrorHandlers(ErrorHandler)
.create();
}
return skill.invoke(event,context);
}
- package.json
{
"name": "sms-sender",
"version": "1.0.0",
"description": "",
"main": "index.js",
"dependencies" : {
"ask-sdk": "^2.0.7",
"twilio": "^3.17.4"
}
}
(index.jsの'SendSms'が、手順3で作成したインテントと対応する処理です。)
パッケージのアップロードが終わったら、関数のコンソールからトリガーを追加します。
トリガーの追加の一覧から『Alexa Skills Kit』を選択します。

下の『トリガーの設定』で『スキルID設定』を『有効』、『スキルID』に作成したAlexaスキルIDを入力します(スキルIDは、AlexaデベロッパーコンソールのAlexaスキル一覧画面で『スキルIDの表示』から取得できます)。

入力が終わったら『保存』をクリックします。

次に、関数の環境変数を入力します。入力するキーと値は以下の4つです。
- TWILIO_ACCOUNT_SID
Twilioコンソールダッシュボードで確認できる、TwilioのアカウントSIDを入力します。
- TWILIO_ACCESS_TOKEN
Twilioコンソールダッシュボードで確認できる、TwilioのAUTH TOKENを入力します。
- TWILIO_SMS_FROM_NUMBER
手順1で取得したTwilioのSMS送信用電話番号を入力します。
なお、このとき電話番号はE.164形式で入力します。E.164形式の電話番号は、Twilioコンソールで『Phone Numbers』>『番号の管理』で該当番号をクリックし、表示される詳細画面の『電話番号』で確認できます。
- TWILIO_SMS_TO_NUMBER
SMSの送信先の電話番号です。同じくE.164形式で入力します。例えば、080-1234-5678に送信したいときは、+818012345678と入力します。
また、Twilioアカウントがトライアルアカウントの場合、SMS送信先に指定できるのはTwilioアカウント作成時に入力した電話番号だけです。
環境変数の入力が終わったら、『保存』ボタンをクリックします。
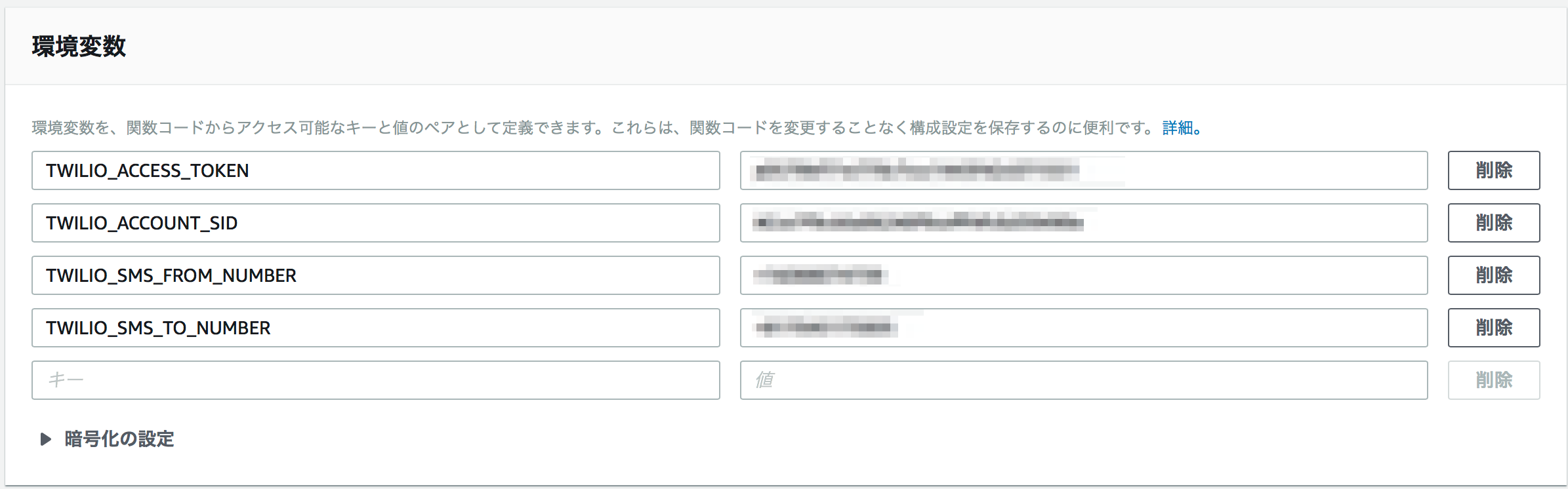
5. AlexaスキルとLambdaをつなぎこむ
Alexaデベロッパーコンソールで左メニューの『エンドポイント』を選択します。
『サービスのエンドポイントの種類』で『AWS LambdaのARN』を選択し、『デフォルトの地域』に手順4で作成したLambdaのARNを入力します(LambdaのARNは、関数のコンソールで確認できます)。
入力が終わったら『エンドポイントを保存』ボタンで入力値を保存します。

6. テスト
Alexaデベロッパーコンソールの上部メニューで『ビルド』を選択し、『モデルをビルド』をクリックします。

ビルド完了までには数分かかり、完了したらそのメッセージが表示されます。
ビルドが完了したら『テスト』を選択します。もしスキルのテストが無効になっていた場合は有効化します。
入力欄に『アレクサ、{呼び出し名}で{サンプル発話}』と入力します。例えば、『呼び出し名』に『おくるくん』、『サンプル発話』に『エスエムエスを送って』と入力していたら、『アレクサ、おくるくんでエスエムエスを送って』と入力します。
すると処理が実行され、SMSが送信されてきます。


これでSMSを送信するAlexaスキルの作成は完了です。
Twilio SDKについて
今回、Lambda関数ではTwilioモジュールを使い、TwilioのSDKを利用してSMSを送信しています。
TwilioSDKでは、SMS以外にも『電話をかける』『LINEやFacebook Messangerにメッセージを送る』『プッシュ通知』『Faxを送る』など様々な機能を簡単に利用することができます。
Alexaスキル開発にTwilioを利用し、様々なコミュニケーション機能を組み込んでみてください。